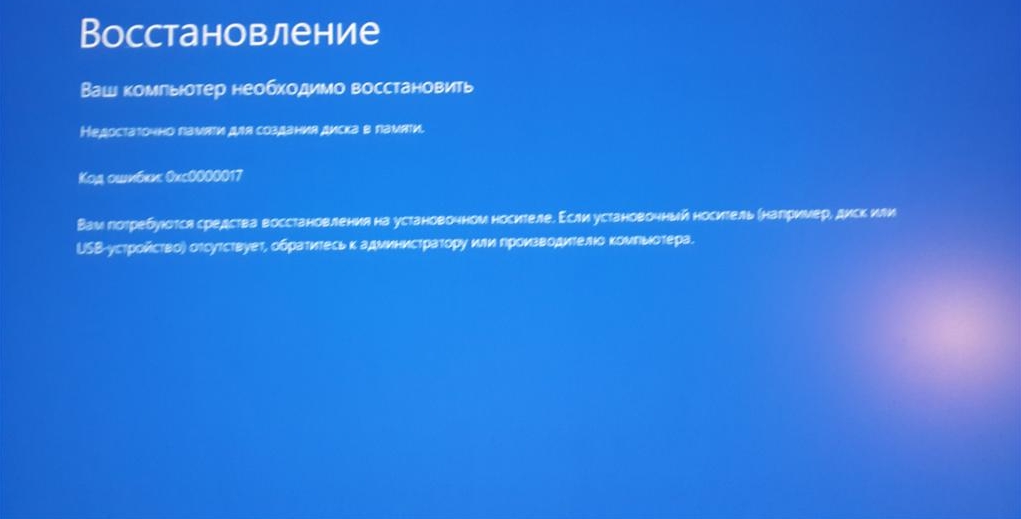0xc0000017 при установке windows 10 с флешки
Обновлено: 06.07.2024
Код ошибки 0xc0000017 сообщает, что недостаточно памяти и может появляться при установке обновлений Windows 10, запуске приложений или эмулятора BlueScreen.
Не торопитесь увеличивать файл подкачки, так как проблема при создании виртуального диска в загрузчике Windows 10. Когда Windows 10 получает крупное обновление и, чтобы установить его, нужно перезагрузить ПК. Далее создается RAM-диск со средой Windows PE для дальнейших операций по установке обновлений или других действий, если ошибка не связана с обновлениями. И в чем ошибка?
1. Извлечь все USB устройства
Так как код 0xc0000017 связан с памятью, то логичным будет извлечь все USB-устройства, такие как принтер, флешки и т.п, с портов компьютера или ноутбука. Перезагрузите Windows 10 и проверьте, устранена ли проблема.
2. Сторонний антивирус
Известно, что антивирусные программы могут в определенный момент грузить сильно систему. Если антивирус при автоматическом сканировании заберет всю память, то появится код ошибки 0xc0000017. Отключите на время сторонний антивирус или встроенный защитник Windows, и проверьте, устранена ли ошибка.
3. Удалить память BCD
Плохая память в конфигурации загрузки может быть проблемой ошибки 0xc0000017, и её нужно очистить. Для этого, запустите командную строку от имени администратора и введите ниже команды.
На картинке видно, что у меня ошибок в памяти не было, но я дорисовал от руки ошибку, чтобы было нагляднее. И так, если у вас имеются короткие коды ошибок, то вводим ниже команду.



Если у вас много кодов ошибок в памяти загрузчика, то указать нужно все разделяя пробелом. Вот пример.

Не могу загрузиться на рабочий стол, что делать?
Ошибка 0xc0000017 при установке Windows 10: как устранить?
Желание обновиться до операционной системы Windows 10 возникает время от времени у различного круга пользователей, однако, их попытка осуществить это может быть прервана неприятной проблемой, которая выступает в лице кода ошибки 0xc0000017.
Недостаточно памяти для создания диска в памяти.
Error 0xc0000017: методы решения
Давайте для начала рассмотрим советы, которые были предоставлены пользователям компанией Майкрософт. Итак, отключите от своего компьютера всю ненужную вам периферию, чтобы проверить, не вызывает ли она проблем при обновлении до Windows 10.
Как только отключите все ненужное, перезагрузите свой компьютер, а затем снова запустите процесс обновления Windows и посмотрите, появится ошибка 0xc0000017 снова. С данной проблемой этот «трюк» работает довольно редко, но учитывая простоту его выполнения – попытаться стоит.
Если же это не помогло, то давайте попробует следующий совет от Майкрософт – отключение антивирусного программного обеспечения, так как оно может вмешиваться в процесс обновления ОС. Вот что вам нужно выполнить, чтобы отключить активную защиту системного антивируса, т.е. Защитника Windows:
Если у вас в системе работает стороннее антивирусное ПО – отключите его активную защиту либо и вовсе удалите временно из системы. После удаления стороннего антивируса вернитесь к Защитнику Windows и отключите его, как было показано ранее. Все дело в том, что после удаления стороннего антивирусного ПО Защитник Windows активируется автоматически.
Итак, чтобы осуществить проверку оперативной памяти, вам потребуется для начала открыть Командную строку. Сделать это можно многими способами, но мы воспользуемся следующим: нажмите Win+X и выберите «Командная строка(администратор)».
Заметка: Если же вы пытаетесь переехать с Windows 7, то вам нужно открыть Пуск, пройти в Все программы→Стандартные, нажать правой кнопкой мыши на Командую строку и выбрать «Запуск от имени Администратора».
Перед вами должна открыться Командная строка – введите в нее команду bcdedit /enum all и нажмите на Enter. Перед вами появится полный список данных конфигурации загрузки вашей операционной системы. Вам нужно опуститься вниз по списку и найти раздел «Дефекты ОЗУ».
В данном разделе будут выведены в список проблемные ячейки памяти, а также ряд различных кодов, например, 0xbc, 0xbd, 0xbe. Если вы увидели перед собой примерно что-то такое – с вашей оперативной памятью определенно не все в порядке, и ошибка 0xc0000017 появляется из-за нее.
Во все еще открытой Командной строке, введите bcdedit /deletevalue badmemorylist и нажмите Enter. Дождитесь завершения процедуры, после чего перезагрузите свою систему, а затем попытайтесь повторно повторить обновление до Windows 10. На этот раз ошибки 0xc0000017 не должно возникнуть.
Ошибка 0xc0000017 является довольно неприятной проблемой, которая может возникнуть во время чрезвычайно деликатного процесса – обновления до Windows 10. Перед вами возникает синий экран, на скриншот которого можно посмотреть чуть ниже.
К счастью, компания Майкрософт давно уже знает об этой проблеме, и она предложила пользователям пару способов, которые, в теории, могут помочь избавить их ошибки 0xc0000017. Тем не менее, как стало понятно, эти способы довольно редко могут разрешить проблему, но мы все равно включим их в эту статью.
Ошибка 0xc0000017 при установке Windows 10
Так как же все-таки избавиться от такой неприятной проблемы, как код ошибки 0xc0000017? Ну, давайте для начала взглянем на способы, который были предложены самими разработчиками, т.е. Майкрософт. Вот что ими было предложено:
Попробуйте все вышеописанное, чтобы разрешить проблему при обновлении до Windows 10. Если ничего из этого не сработало, то, вероятно, за ошибкой 0xc0000017 стоит все же ваша оперативная память. Тут мы и подошли к самой главной части статьи, в которой мы будем проверять ОЗУ, а также пытаться устранить с ней проблемы, если таковые имеются.
Проверка оперативной памяти
Проверку ОЗУ мы будем проводить с помощью Командной строки. Добраться до нее чрезвычайно просто в любой версии операционной системы Windows. Просто нажмите Windows+X и выберите из контекстного меню пункт «Командная строка(администратор)». Если же вы переходите от Windows 7 к Windows 10, то у вас Командная строка располагается немного в ином месте: Все программы→Стандартные.
Как только вы откроете перед собой консоль системы, пропишите в нее команду bcdedit /enum all и нажмите Enter. В консоли появится огромный список, который представляет собой данные о конфигурации загрузки ОС. Вам нужно спуститься по списку до раздела «Дефекты ОЗУ».
Как только процедура будет завершена, выполните перезагрузку своего ПК, после чего войдите в систему и попытайтесь снова обновиться до Windows 10. Если повезет – никакой ошибки с кодом 0xc0000017 на вашем пути не встанет. Однако, если же она возникла, то мы рекомендуем провести более тщательную проверку с помощью Memtest86+.

В сети вы найдете множество советов, которые предлагают отключить USB-устройства, отключить встроенную графическую карту или просто отключить антивирусную программу перед установкой системы. Разумеется, такие решения также могут помочь в случае ошибок при обновлении системы до Windows 10, но ошибка 0xc0000017 связана с чем-то другим. Скорее всего, система ошибочно отметила нашу память как поврежденную, и нам просто нужно ее удалить. Конечно, всегда есть вероятность того, что оперативная память фактически повреждена, однако вы, вероятно, сможете установить систему в любом случае.
Как бороться с ошибкой 0xc0000017?
Чтобы устранить эту ошибку, запустите текущую установленную Windows, затем вызывать командную строку в режиме администратора. Для этого перейдите в меню «Пуск» и выполните поиск «Командная строка». Щелкните правой кнопкой мыши найденный элемент и выберите «Запуск от имени администратора».
В режиме администратора появится окно команд. Сначала введите следующую команду, чтобы создать список, в котором мы находим поврежденные секторы памяти:
bcdedit / enum все
Нам не нужно ничего копировать из этого списка — это только демонстративно. Здесь мы находим все сектора памяти, которые были помечены как . Нам нужно удалить эти ярлыки. Для этого введите следующую команду, которая удалит все записи :
bcdedit / deletevalue badmemorylist

В конце концов, мы закрываем окно командной строки и перезагружаем компьютер. После перезапуска системы мы можем повторно запустить процесс обновления системы до Windows 10. На этот раз установка должна пройти без проблем, поскольку установщик сможет использовать ОЗУ для сохранения временных файлов, необходимых во время загрузки системы.
Error code 0xc0000017 при установке windows 10 с флешки
Есть планшет Irbis TW45. На нём установлена очень старая Windows 10 (1607 вроде). При попытке загрузиться с флэшки сразу вываливается ошибка 0xc0000017 (примерно так). Единственный совет, который пишут на каждом углу в интернете, заключается в выполнении команды bcdedit /deletevalue badmemorylist, однако bcdedit /enum all показывает, что список badmemory пустой, т.е. никаких проблем с памятью нет. Да и с какого перепугу вдруг установщик с флэшки обращает внимание на локальный BCD-файл?
В общем, я в тупике. И переустановить нельзя, и сбросить нельзя. Есть какие-нибудь механизмы обхода этого badmemory-списка, даже если он пустой?
usbdrive,
1) Попробовал UEFI-версию MemTest, он загрузился нормально.
2) Да, у меня есть такой LiveCD, времени не хватило сделать из него флэшку, проверю в будущем. Хотя это, в общем-то, ничего не даст если так подумать.
3) Карт-ридер есть, а вот карты памяти нужного объёма (4Гб) нет. Да и какая разница? Проблема не в том, что не грузится, а в том, что ему оперативной памяти почему-то не хватает.
4) Там же UEFI + GPT + Secure Boot. То бишь надо добавить ссылку на bootia32.efi в менеджер загрузки планшета. Я так не делал, но более чем уверен, что ошибка вывалится всё та же, потому как без разницы же откуда загружаются файлы, главное что оперативки ему не хватает.
| Конфигурация компьютера | |
| Процессор: Intel Core i7-970 (3,2Ghz) | |
| Материнская плата: ASUS Rampage III Extreme (BIOS version: 1601) | |
| Память: Corsair CMT6GX3M3A1866C9 (6 x 2Gb) | |
| HDD: OCZ RevoDrive 3 (240Gb) | |
| Видеокарта: NVIDIA GeForce GTX 650 | |
| Звук: Realtek High Definition Audio (ALC889) | |
| Блок питания: Corsair CMPSU-850HX (850Вт), |
Есть планшет Irbis TW45. На нём установлена очень старая Windows 10 (1607 вроде). При попытке загрузиться с флэшки сразу вываливается ошибка 0xc0000017 (примерно так). Единственный совет, который пишут на каждом углу в интернете, заключается в выполнении команды bcdedit /deletevalue badmemorylist, однако bcdedit /enum all показывает, что список badmemory пустой, т.е. никаких проблем с памятью нет. Да и с какого перепугу вдруг установщик с флэшки обращает внимание на локальный BCD-файл?
Попробовал просто выполнить сброс системы к заводским настройкам, но система написала, что "на диске недостаточно места", хотя по факту там где-то 5Гб свободно. Да и не хотелось бы сбрасывать, хочется все же чистую систему поставить, т.к. железо очень слабое и если обновлять потом еще эту древность до 1909, то я просто умру ждать.
В общем, я в тупике. И переустановить нельзя, и сбросить нельзя. Есть какие-нибудь механизмы обхода этого badmemory-списка, даже если он пустой?
| При попытке загрузиться с флэшки сразу вываливается ошибка » |
| система написала, что "на диске недостаточно места", хотя по факту там где-то 5Гб » |
Для отключения данного рекламного блока вам необходимо зарегистрироваться или войти с учетной записью социальной сети.
| Конфигурация компьютера | |
| Процессор: Intel Core i7-970 (3,2Ghz) | |
| Материнская плата: ASUS Rampage III Extreme (BIOS version: 1601) | |
| Память: Corsair CMT6GX3M3A1866C9 (6 x 2Gb) | |
| HDD: OCZ RevoDrive 3 (240Gb) | |
| Видеокарта: NVIDIA GeForce GTX 650 | |
| Звук: Realtek High Definition Audio (ALC889) | |
| Блок питания: Corsair CMPSU-850HX (850Вт), |
usbdrive,
1) Попробовал UEFI-версию MemTest, он загрузился нормально.
2) Да, у меня есть такой LiveCD, времени не хватило сделать из него флэшку, проверю в будущем. Хотя это, в общем-то, ничего не даст если так подумать.
3) Карт-ридер есть, а вот карты памяти нужного объёма (4Гб) нет. Да и какая разница? Проблема не в том, что не грузится, а в том, что ему оперативной памяти почему-то не хватает.
4) Там же UEFI + GPT + Secure Boot. То бишь надо добавить ссылку на bootia32.efi в менеджер загрузки планшета. Я так не делал, но более чем уверен, что ошибка вывалится всё та же, потому как без разницы же откуда загружаются файлы, главное что оперативки ему не хватает.
В данной статье описывается проблема, которая возникает на компьютере под управлением Windows RT 8.1, Windows 8.1 или Windows Server 2012 R2 на основе единой расширенного интерфейса микропрограмм UEFI. Доступно исправление для решения этой проблемы. Исправление с условием.
Симптомы
Эта проблема возникает, если выполняются следующие условия:
Включена функция виртуализации и роль Hyper-V установлена на компьютере на основе UEFI.
Приводит к сбою компьютера или выключение.
Примечание. После двух последовательных попытки запуска Windows, компьютер перейдет в среду восстановления Windows (Windows RE) если она включена. Windows RE по умолчанию включена.
Сведения об исправлении
Важно. Если установить языковой пакет после установки данного исправления, необходимо переустановить это исправление. Таким образом, рекомендуется установить все языковые пакеты, которые прежде чем установить данное исправление. Дополнительные сведения содержатся в статье .
Существует исправление от корпорации Майкрософт. Однако данное исправление предназначено для устранения только проблемы, описанной в этой статье. Применяйте данное исправление только в тех системах, которые имеют данную проблему.
Если исправление доступно для скачивания, имеется раздел "Пакет исправлений доступен для скачивания" в верхней части этой статьи базы знаний. Если этого раздела нет, отправьте запрос в службу технической поддержки для получения исправления.
Примечание. Если наблюдаются другие проблемы или необходимо устранить неполадки, вам может понадобиться создать отдельный запрос на обслуживание. Стандартная оплата за поддержку будет взиматься только за дополнительные вопросы и проблемы, которые не соответствуют требованиям конкретного исправления. Полный список телефонов поддержки и обслуживания клиентов корпорации Майкрософт или создать отдельный запрос на обслуживание посетите следующий веб-узел корпорации Майкрософт:
Примечание. В форме "Пакет исправлений доступен для скачивания" отображаются языки, для которых доступно исправление. Если нужный язык не отображается, значит исправление для данного языка отсутствует.
Предварительные условия
Для установки этого исправления необходимо иметь , установленной в Windows Server 2012 R2 или Windows 8.1.
Сведения о реестре
Для использования исправления из этого пакета нет необходимости вносить изменения в реестр.
Необходимость перезагрузки
Может потребоваться перезагрузить компьютер после установки данного исправления.

Что вызывает BSOD 0xc0000017 в Windows?
Способ 1: остановка AV-пакета (если применимо)
Если вы столкнулись с этой проблемой при попытке обновить версию Windows до Windows 10, вам следует начать этот квест по устранению неполадок, исключив возможность вмешательства третьих лиц. Как выяснилось, вполне возможно, что чрезмерно защищенный антивирусный пакет останавливает операцию обновления из-за ложного срабатывания.
Comodo, Avast, McAffee чаще всего сообщают о причинах такого поведения, но могут быть и другие. Если этот сценарий применим, и вы на самом деле используете сторонний пакет, который может вызывать эти помехи, вам следует проверить, успешна ли операция, если вы делаете это, когда пакет антивируса отключен или удален.
Вы можете начать все медленно, отключив постоянную защиту и повторив процесс обновления. Если BSOD 0xc0000017 больше не появляется, вы можете сделать вывод, что причиной этого был ваш AV. С большинством пакетов безопасности вы можете сделать это прямо из меню панели задач.

Отключение постоянной защиты на Avast Antivirus
Вот краткое руководство о том, как удалить проблемный сторонний пакет и удалить все остаточные файлы, которые могут помешать обновлению:
- Нажмите клавишу Windows + R, чтобы открыть диалоговое окно «Выполнить». Затем введите «appwiz.cpl» и нажмите Enter, чтобы открыть меню «Программы и компоненты».Введите «appwiz.cpl» в строке «Выполнить»
- Как только вы окажетесь в меню «Приложения и компоненты», прокрутите список установленных приложений и найдите сторонний пакет безопасности, который вы хотите удалить. Когда вы увидите его, щелкните его правой кнопкой мыши и выберите «Удалить» из появившегося контекстного меню.Удаление вашего антивируса
- Следуйте инструкциям на экране для завершения установки, затем перезагрузите компьютер, чтобы сохранить изменения.
- Откройте эту статью (здесь) и следуйте инструкциям, чтобы удалить все остаточные файлы, связанные с пакетом AV, который вы только что удалили.
Если та же проблема все еще возникает или этот метод не применим к вашему конкретному сценарию, перейдите к следующему потенциальному исправлению ниже.
Способ 2: отключить все внешние устройства
0x0000017 ассоциируется с «плохой памятью», но в действительности проблема, скорее всего, возникает из-за слишком большого выделения памяти, поэтому системе не хватает времени для завершения процесса обновления / установки.
Это можно легко решить, добавив дополнительную оперативную память, оснастив компьютер необходимым оборудованием для завершения процесса.
Но если у вас нет планов по обновлению спецификаций вашего ПК, вы, вероятно, можете легко распределить память, отключив все ненужные USB-устройства. Несколько пострадавших пользователей подтвердили, что этот метод был успешным для них.

Отключение ненужных портов USB
Если этот сценарий неприменим или вы ищете другой подход, перейдите к следующему потенциальному исправлению ниже.
Способ 3: обновление драйверов материнской платы
Как выясняется, эта проблема также может быть вызвана сильно устаревшим драйвером материнской платы, который не совместим с Windows 10. Несколько пользователей, с которыми мы сталкиваемся при ошибке 0xc0000017 при обновлении до Windows 10, сообщили, что процесс, наконец, был успешным после того, как они обновили драйвер материнской платы до последней версии.
Известно, что Центр обновления Windows не может обновить драйверы материнской платы, поэтому скорее всего вам придется делать это вручную.
Вот краткое руководство по обновлению материнской платы вручную:

-
Посетите официальный сайт производителя вашей материнской платы и загрузите последние доступные драйверы. Если вы не знаете модель вашей материнской платы, вы можете скачать и использовать Speccy чтобы выяснить это.Загрузка драйвера материнской платы
Примечание. Убедитесь, что вы загружаете драйверы материнской платы с официальных каналов. Держитесь подальше от сторонних сайтов загрузки, если вам абсолютно не нужно проходить через них.
Если тот же код ошибки 0xc0000017 все еще происходит или у вас уже установлена последняя версия драйвера, перейдите к следующему потенциальному исправлению ниже.
Метод 4: Очистка плохих записей памяти
Microsoft уже исследовала эту проблему и подтвердила, что эта конкретная проблема также может возникать в тех случаях, когда ОС пытается создать диск ОЗУ для среды Windows PE во время процесса загрузки. Если во время этой операции обнаружены плохие блоки памяти в хранилище BCD, в результате вы можете увидеть код ошибки 0xc0000017.
Если этот сценарий применим, вы можете решить проблему довольно легко, используя серию команд CMD, способных проверять и очищать поврежденные записи памяти в хранилище BCD. Вот краткое руководство о том, как это сделать:

- Нажмите клавишу Windows + R, чтобы открыть диалоговое окно «Выполнить». Затем введите «cmd» в текстовом поле и нажмите Ctrl + Shift + Enter, чтобы открыть командную строку с повышенными привилегиями. Когда вы получите приглашение UAC, нажмите «Да», чтобы подтвердить запрос администратора.Запуск командной строки
- Как только вы окажетесь в командной строке с повышенными правами, введите следующую команду и нажмите Enter, чтобы вывести список всех записей плохой памяти: bcdedit / enum
- В случае, если приведенное выше исследование показало, что хранилище BCD действительно содержит поврежденные блоки памяти, которые препятствуют созданию виртуального диска, следующим шагом является очистка этих записей. Для этого введите следующую команду и нажмите Enter: bcdedit / deletevalue badmemorylist
- После успешного завершения перезагрузите компьютер и посмотрите, будет ли проблема решена при следующем запуске системы.
Если вы все еще сталкиваетесь с кодом ошибки 0xc0000017 даже после того, как вы следовали инструкциям выше, перейдите к следующему потенциальному исправлению ниже.
Способ 5: отключение гибридной графики из BIOS
Как выясняется, эта проблема также может возникать из-за функции графического процессора, присутствующего на интегрированных видеокартах AMD, называемой гибридной графикой. Несколько затронутых пользователей подтвердили, что после перехода в настройки BIOS и отключения гибридной графики в меню «Конфигурация устройства» процесс обновления / чистой установки успешно завершен без каких-либо дополнительных проблем.
Этот метод обычно считается успешным с моделями ZBook производства HP.
Вот краткое руководство по отключению гибридной графики в настройках BIOS:
Примечание. На большинстве материнских плат кнопка настройки отображается на экране. Но если вы этого не видите, вы можете найти в Интернете конкретные инструкции по вводу настроек BIOS в соответствии с моделью вашей материнской платы.
Примечание. Если вы найдете параметр, позволяющий установить для гибридной графики значение «Отключено», сделайте это.
Если та же проблема все еще возникает, перейдите к следующему способу ниже.
Метод 6: Обновление после чистой загрузки (если применимо)
Как выясняется, существует много потенциальных преступников, которые могут быть ответственны за появление этой проблемы. И это не только сторонние антивирусные пакеты, которые могут помешать обновлению установки, это также служебное приложение, которое обычно не подозревается в сценарии, где задействован BSOD.
Если вы сталкиваетесь с BSOD 0xc0000017 во время попытки обновить старую версию Windows до Windows 10, вам следует исключить возможность вмешательства третьих лиц, повторив попытку обновления после чистой загрузки.
Когда вы достигнете чистого состояния загрузки, ваш компьютер запустится без каких-либо сторонних служб, процессов или элементов запуска, которые могут помешать процессу обновления.
Вот краткое руководство по достижению чистого состояния загрузки, в котором вы можете повторить операцию:
- Откройте диалоговое окно «Выполнить», нажав клавишу Windows + R. Как только вы окажетесь в окне выполнения, введите «msconfig» и нажмите Enter, чтобы открыть меню «Конфигурация системы». После того, как вас попросит Контроль учетных записей (UAC), нажмите Да, чтобы предоставить доступ администратора.Открытие конфигурации системы через Run
- Как только вам удастся войти в меню System Configuration, нажмите на вкладку Services в верхней части меню. Затем начните с того, что установите флажок «Скрыть все службы Microsoft». Это гарантирует, что вы по ошибке не отключите все службы, необходимые для вашей операционной системы.Отключение всех элементов автозагрузки не от Microsoft
- После того как все службы Microsoft будут исключены из списка, нажмите кнопку «Отключить все», чтобы эффективно запретить запуск любых сторонних служб во время следующей последовательности запуска.
- После того, как сервисы будут обработаны, перейдите на вкладку «Автозагрузка» и нажмите «Открыть диспетчер задач» в следующем меню.Открытие окна «Элементы запуска» через диспетчер задач
- Затем вы будете перенесены прямо на вкладку «Запуск» диспетчера задач. Когда вы туда попадете, систематически выбирайте каждую стороннюю службу запуска и нажимайте кнопку «Отключить» в нижней части экрана, чтобы исключить их запуск при следующем запуске системы. Делайте это до тех пор, пока не убедитесь, что ни одна служба запуска не будет запущена при следующем запуске системы.Отключение приложений из автозагрузки
- Как только вы дойдете до этого шага, основания для чистого состояния загрузки достигнуты. Теперь, чтобы воспользоваться этим, просто перезагрузите компьютер.
- При следующем запуске ваш компьютер загрузится ТОЛЬКО с основными службами и процессами. Чтобы проверить, не вызывал ли какой-либо элемент стороннего производителя код ошибки, повторите процесс обновления и посмотрите, решена ли теперь проблема.
Читайте также: