0xc000014c windows 10 как исправить
Обновлено: 07.07.2024
0xc000014c ошибка сигнализирует, что часть реестра повреждена. Когда одна или несколько файловых структур, которые содержат данные реестра, повреждены, и Windows обнаруживает ошибку в первом загрузочном секторе, ошибка 0xc000014c будет отображаться. Код ошибки 0xc000014c по существу утверждает, что важная информация о загрузке либо отсутствует, либо повреждена в области жесткого диска.
Есть две основные причины, которые вызывают ошибку 0xc000014c:
Ниже у вас есть набор методов, которые успешно помогли пользователям Windows пройти 0xc000014c ошибка. Пожалуйста, следуйте каждому методу по порядку, пока не найдете исправление, подходящее для вашей ситуации.
Способ 1. Использование точки восстановления системы
Давайте начнем с восстановления системы до предыдущего момента времени. Скорее всего, ваша система ранее сохранила точку восстановления назад, когда система работала без проблем. Если у вас есть точка восстановления, этот метод позволит вам восстановить работоспособность вашей машины.
В зависимости от версии Windows, этапы доступа к Восстановление системы Меню будет другим. Но независимо от того, используете ли вы Windows 7 или Windows 10, вам, скорее всего, понадобится установочный носитель для доступа к Настройки восстановления системы.
Замечания: Некоторые старые ноутбуки будут иметь специальный ярлык для Настройки восстановления системы. Обычно доступ к меню можно получить, нажав несколько раз F10 или же F11 при запуске системы. Этот ярлык позволит вам получить доступ к Восстановление меню без использования установочного носителя Windows. Если вы можете использовать этот ярлык, перейдите прямо к шаг 3 (в руководстве по Windows 7) или шаг 2 (в руководстве по Windows 10).
Если у вас нет установочного носителя Windows, следуйте этому руководству для Windows 7 загрузочный windows 7 usb или это руководство для Windows 10 Windows 10 загрузочный USB создать загрузочный DVD или USB с установочного носителя Windows. Затем убедитесь, что ваша система сначала настроена на загрузку с установочного носителя.
Если ваша система не предлагает вам нажать клавишу для загрузки с установочного носителя, вам нужно будет следовать указаниям на экране, чтобы войти в настройки загрузки. Кроме того, вы можете ввести свой BIOS настройки и измените порядок загрузки, чтобы установочный носитель был первым. Точные настройки изменения приоритета загрузки в BIOS будут отличаться от производителя к производителю.
После успешной загрузки с установочного носителя выполните следующие действия в зависимости от версии Windows:
Для пользователей Windows 7
- Когда вы видите устанавливатьWindows экран, нажмите Следующий, затем нажмите на Почини свой компьютер.
- Убедитесь, что ваша операционная система выбрана и нажмите Следующий.
- Подожди пока Восстановление при загрузке выполняет сканирование на вашей ОС. Нажмите на Восстановить Кнопка, если будет предложено сделать это.
Замечания: Вы можете заставить свою систему отвести вас к Восстановление при загрузке Экран принудительно закрывает вашу машину при запуске 3 раза (при отображении экрана с логотипом Windows). После трех последовательных прерываний запуска ваша система должна автоматически перевести вас в Восстановление при загрузке экран. - Инструмент восстановления может попытаться применить дополнительные стратегии ремонта на этом этапе. Даже если это займет некоторое время, не перезапускайте и не выключайте компьютер во время этой фазы.
- Через некоторое время Восстановление системы мастер должен появиться. Тем не менее, если вы представлены с Настройки восстановления системы окно, нажмите на Восстановление системы.
- в Восстановление системы экран, установите флажок рядом с Показать больше точек восстановления и выберите точку восстановления, когда ваша система функционировала должным образом. Нажмите следующий, затем Конец.
- Наконец, нажмите да и подождите, пока инструмент восстановления восстановит вашу систему до предыдущей версии.
Для пользователей Windows 10
- Когда вы увидите экран установки Windows, нажмите Следующий, затем нажмите на Почини свой компьютер.
- Далее перейдите к Устранение проблем и нажмите на Восстановление системы, затем выберите свою операционную систему.
Замечания: Вы также можете заставить свою систему перевести вас на этот экран, принудительно выключив компьютер при запуске 3 раза (при отображении экрана с логотипом Windows). После трех последовательных прерываний запуска ваша система автоматически выведет вас в меню восстановления. - Когда Восстановление системы всплывающее окно, нажмите Следующий. Затем выберите точку восстановления, когда ваша система функционировала нормально, и нажмите следующий снова.
- Наконец, ударил Конец, подтвердите, что вы хотите использовать точку восстановления, и подождите, пока ваше устройство вернется во времени и вернется в рабочее состояние.
Способ 2: восстановление файлов BCD
Есть много причин, по которым ваши данные конфигурации загрузки могут вести себя неправильно. Однако в каждом сценарии наиболее эффективный способ устранения Ошибка 0xc000014c восстановить файл BCD с помощью серии команд командной строки.
Прежде чем начать следовать приведенным ниже инструкциям, убедитесь, что у вас есть подходящий установочный носитель Windows для вашей операционной системы. Это может быть DVD или флешка. Если у вас нет установочного носителя, следуйте этому руководству для Windows 7 загрузочный windows 7 usb или это руководство для Windows 10 Windows 10 загрузочный USB.
После успешного завершения загрузки с установочного носителя следуйте приведенным ниже инструкциям в зависимости от версии Windows:
Для пользователей Windows 7
Ваш компьютер должен перезагрузиться после завершения процесса. При следующем запуске убедитесь, что Windows загружается с жесткого диска и посмотрите, нет ли ошибки 0xc000014c ушел
Для пользователей Windows 10
Способ 3: восстановление файлов реестра из папки RegBack
Если вы выполнили все вышеперечисленные методы безуспешно, вы можете попробовать последний трюк. Но имейте в виду, что вам потребуется физически удалить жесткий диск и подключить его к другому ПК.
Все версии Windows будут хранить копии ваших самых важных файлов реестра в папке с именем RegBack. Если проблема действительно связана с основной проблемой реестра, копирование папки из резервной копии в обычный каталог приведет к удалению 0xc000014c ошибка. Шаги одинаковы в каждой версии Windows. Вот что вам нужно сделать:
- Извлеките жесткий диск с файлами Windows из ПК, отображая Ошибка 0xc000014c и подключите его к рабочему ПК в качестве дополнительного диска.
Замечания: Убедитесь, что рабочий компьютер загружается с исправной Windows, а не с той, на которой отображается Ошибка 0xc000014c. - С другого компьютера откройте только что подключенный жесткий диск и перейдите к / Windows / system32 / config / RegBack
- Скопируйте содержимое папки Regback и верните один слой в конфиг папка.
- Вставьте содержимое папки RegBack поверх файлов в конфиг. Когда вас спросят, хотите ли вы переопределить файлы в конфиг, удар Да для всех.
- Выключите компьютер, отсоедините жесткий диск и перенесите его обратно на компьютер, на котором отображается Ошибка 0xc000014c. Разрешите ему загружаться с жесткого диска и посмотрите, сможет ли он нормально загружаться.
Если вы следовали приведенным выше методам без каких-либо результатов, у вас нет иного выбора, кроме как использовать установочный носитель Windows и переустановить свою ОС. Вы потеряете все данные, хранящиеся в разделе Windows, но любые поврежденные файлы или системные файлы будут перезаписаны. Это также предпочтительный подход при работе с вирусами загрузочного сектора, которые запускают Ошибка 0xc000014c.
Причины появления ошибки 0xc000014c в Windows 10
Файл BCD – замена boot.ini, который был в ОС до Vista. Он отвечает за запуск операционной системы и позволяет работать со всеми программами. Если говорить совсем просто, то, если файл поврежден или есть проблемы – значит, компьютер не запустится, а софт не будет видеть все компоненты.

Способы решения проблемы
Ошибка может появиться в трех случаях: файл поврежден, реестр забаговался или были изменены структуры диска. Во всех случаях будет разное решение, но, если нет понимания того, почему появилась эта критическая ошибка, нужно выполнять инструкции по порядку.
Восстановление файлов BCD
Если после запуска компьютера не появляется рабочий стол, а все зависает на синем «экране смерти», в первую очередь, надо смотреть на код, который выдается. Таким образом можно сэкономить несколько часов своего времени на поиск решения. Если это 0xc000014c, то, прежде всего, нужно заняться восстановлением файлов BCD, так как это распространенная причина.

Чтобы это сделать, понадобится флешка с загрузочной Windows 10. Не нужно будет переустанавливать ОС, поэтому за сохранность файлов можно не переживать. В BIOS нужно первым делом сделать так, чтобы сначала загружалась флешка, а не диск.
Второй шаг: использовать «Восстановление системы». Это позволит запустить набор инструментов, из которых нужно выбрать командную строку. Чтобы запустить восстановление файлов BCD, необходимо вставить следующий текст:


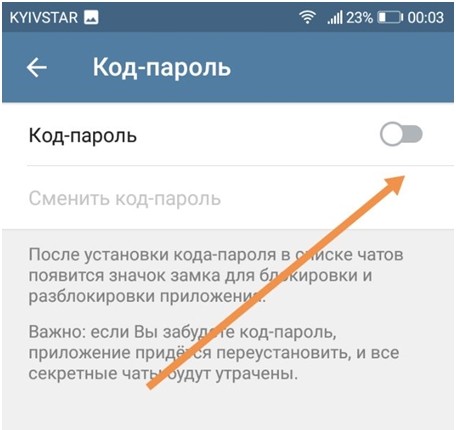
Чтобы избежать ошибок, рекомендуется скопировать это к себе на второе устройство и с него вводить все в Командную строку. Далее появится стандартной для Windows окно с Командной строкой, в которой будет выполняться восстановление. Как только оно завершится – можно перезагружать ПК.
В 70 % случаев эта операция решит проблему.
Используя инструмент SFC
Если код 0xc000014c все еще остался, а система не запускается, вторым по популярности решением будет запустить System File Checker.
SFC запускается по той же схеме. Необходима загрузочная флешка с Win10 и «Восстановление системы». Опять Командная строка, но в этот раз: sfc /scannow.

Так внутренняя программа Windows будет сканировать файлы и искать поврежденные. Это может помочь не только в случае с возникновением кода 0xc000014c, но и в других подобных ситуациях. После того, как все сделано, можно перезагружать ПК и смотреть, ушел ли синий экран.
С помощью CHKDSK
Сканирование на предмет повреждения секторов диска – тоже вариант. Это позволит убрать стандартные баги софта, в том числе и 0xc000014c. Схема та же, что и в предыдущих двух вариантах:
- загрузочная флешка с предустановленной Windows 10;


После того, как появится специальное окно, в него нужно ввести команду: chkdsk C: /f. С – диск по умолчанию. На него ложится ОС и все программы, которые необходимы для работы. Если на ПК он другой, то вместо «С:» нужно вставить другой.

Далее идет процедура перезагрузки и проверка систем ПК. Если до сих пор появляется синий «экран смерти», значит, дело не в повреждении файлов. Скорее всего, это работа вируса или, возможно, пользователь самостоятельно удалил определенные фрагменты, что повлияло на работу ПК.
Код 0xc000014c появляется часто. Это связано с тем, что любое изменение файлов, работа вирусов или некорректное удаление папок с диска может привести к тому, что, вместо рабочего стола, в определенный момент появится синий экран. Так как это типовая ошибка, есть сразу несколько вариантов ее решения. Но если ни один не помог – значит, проблема в пользователе. Скорее всего, был удален определенный раздел, а значит, нужно переустанавливать ОС.
Пользователи Windows нередко сталкиваются с всевозможными сбоями, возникающими в процессе работы или при загрузке операционной системы. Одной из встречающихся проблем в момент запуска компьютера является ошибка 0xc000014c, препятствующая старту ОС. Сбой связан с повреждением или отсутствием файла BCD, заменившего в операционных системах Microsoft начиная с версии Vista файл boot.ini. Данные Boot Configuration Data, содержащие сведения о загрузчиках и параметрах ОС, необходимы для загрузки Windows, а при случайных или умышленных изменениях BCD старт системы невозможен. Встретить сбой с кодом 0xc000014c на синем или чёрном экране можно в разных версиях «окон», но, несмотря на отсутствие возможности корректного пуска Windows файл хранилища конфигурации можно реанимировать, не прибегая для исправления ошибки к полной переустановке операционки.
Методика исправления ошибки 0xc000014c в Windows.
Причины возникновения ошибки диспетчера загрузки 0xc000014c
Сбои запуска Windows обусловлены некорректным выполнением задачи старта одним из системных компонентов. Так, синий или чёрный экран в сопровождении ошибки, имеющей код 0xc000014c, может возникать по следующим причинам:
- Повреждение или отсутствие данных конфигурации BCD. , вследствие чего система не может получить доступ к компонентам, обеспечивающим загрузку.
- Конфликт оборудования.
Само собой, причины ошибки 0xc000014c при загрузке ОС тоже могут быть спровоцированы различными факторами, такими как заражение системы вирусами, неполное удаление некоторых элементов, удаление связанного софта, неправильные параметры BCD, настроенные вручную, недопустимые записи в реестре, сделанные случайно или умышленно, сбои электропитания или некорректное выключение устройства.

В первую очередь необходимо попробовать загрузить предыдущую удачную конфигурацию Windows, для чего перезагружаем устройство и жмём клавишу F8 (возможно на вашем компьютере попасть в меню загрузки можно при помощи другой клавиши, например, F12), выбираем среди возможностей запуска соответствующий вариант загрузки и смотрим, загружается ли система. Возможно, ошибка появилась после установки нового оборудования, тогда для устранения сбоя конфликтующий объект необходимо удалить, после чего перезагрузить компьютер. Если проблема не исчезла, придётся решать её другими способами.
Восстановление файлов BCD
Для исправления ошибки 0xc000014c при старте Windows 10, 8 или 7 потребуется установочная флешка либо диск с соответствующей версией ОС. Предварительно необходимо поменять приоритет загрузки в меню запуска (F12 или другая из функциональных клавиш, указанная при запуске в строке Boot Menu) либо в БИОС (Del, F2 или прочие клавиши зависимо от версии). Так, переходим в Boot Menu и выбираем, с чего будем запускаться. Системная утилита BIOS предполагает выбор загрузчика во вкладке Boot, где настроить запуск с флешки можно в разделе Device Priority, иногда помимо приоритета следует задать также принудительную загрузку с внешнего носителя в разделе Hard Disk Drives. После проделанных манипуляций нужно нажать клавишу F10 для сохранения изменений. Когда все необходимые подготовительные работы выполнены, запускаем компьютер с флешки или диска с Windows 7, 8 или 10 и приступаем непосредственно к восстановлению файлов BCD для исправления ошибки 0xc000014c:
- В первом окне выбираем языковые параметры и жмём «Далее».
- Нажимаем «Восстановление системы» в следующем окне.
- Выбираем «Устранение неполадок» – «Дополнительные параметры» – «Командная строка». нужно задать следующие команды, после которых нажать клавишу Enter:
- exe /rebuildbcd
- exe /fixmbr
- exe /fixboot
Выполнив процедуру, проверяем, исчезла ли ошибка 0xc000014c. Если нет, переходим к следующим способам устранения проблемы.
![Восстановление файлов BCD]()
Системная утилита System File Checker применяется для исправления различных сбоев в работе операционки, в том числе помогает устранить также ошибку на синем (чёрном) экране с кодом 0xc000014c. Запускается инструмент с командной строки на правах администратора посредством консоли «Выполнить» или поиска с кнопки Пуск, если система загружается, либо с установочного носителя способом, описанным в предыдущем варианте устранения ошибки. Так, выполнить сканирование и восстановление системных файлов можно следующим образом:
- Запускаем командную строку.
- Вводим команду sfc /scannow и жмём клавишу ввода.
- Ожидаем завершения процесса, он может занять некоторое время. По результатам выполненного сканирования и восстановления повреждённых элементов (если таковые имелись, и заменить файлы удалось) система сформирует отчёт.
Если после выполнения процедуры и перезагрузки проблема ещё актуальна, исправлять ошибку будем другим способом.
![System File Checker]()
- В командной строке (как открыть, см. выше) вводим команду chkdsk C: /f /r /x.
- Нажимаем клавишу ввода.
- Параметры команды можно вводить как вместе, так и по отдельности. Так, значение /f в запросе подразумевает выполнение сканирования на предмет ошибок и их автоматическое исправление, /r – выполнение поиска повреждённых секторов и восстановление их содержимого, /x – отключение тома перед проверкой, при этом обе команды /r и /x требуют применения ключа /f.
- Служебная утилита самостоятельно начнёт проверку, которая займёт некоторое время и по окончании процесса выведет отчёт о проведённой работе на экране.
- Перезагружаем устройство и смотрим, исчезла ли ошибка.
Кроме интегрированных в систему инструментов можно воспользоваться специальным софтом для восстановления системных элементов и ОС. Если восстановить файлы не удалось, необходимо будет прибегнуть к выполнению процедуры восстановления системы.
Когда ни один из вышеперечисленных способов не был эффективен, придётся принимать более серьёзные меры в виде полной переустановки системы. Иногда также ошибка 0xc000014c свидетельствует о проблемах с жёстким диском, при таком развитии событий, возможно, потребуется замена оборудования.
Файл BCD – замена boot.ini, который был в ОС до Vista. Он отвечает за запуск операционной системы и позволяет работать со всеми программами. Если говорить совсем просто, то, если файл поврежден или есть проблемы – значит, компьютер не запустится, а софт не будет видеть все компоненты.
![]()
Windows 10 не удалось запустить из-за кода ошибки 0xc000014c
Восстановление BCD-файлов является обязательным для устранения этой проблемы, поэтому вам нужно будет выполнить команду. У вас должна быть на всякий случай установочная флешка windows 10 или диск восстановления , чтобы попасть в меню настроек при загрузке системы и запустить командную строку.
Восстановление файлов BCD
Вставьте установочную USB-флешку с Windows 10 в порт компьютера, ноутбука, или установочный DVD-диск в оптический привод. Если кто не знает как поставить в BIOS загрузку с флешки , то это руководство может быть полезным.
- При появлении первого окна нажмите “Далее” и у вас появится следующее окно, в котором вам нужно нажать снизу на Восстановление системы.
![]()
- Далее перейдите по параметрам Устранение неполадок > Дополнительные параметры >Командная строка.
![]()
- Скопируйте целиком и вставьте ниже команды в командную строку CMD и нажмите Enter.
bootrec.exe /rebuildbcd
bootrec.exe /fixmbr
bootrec.exe /fixboot
Проверьте после выполнения процесса пропали ли ошибка 0xc000014c на синем экране.
![]()
Поскольку файлы BCD требуют восстановления, поэтому первым эффективным методом является System File Checker (SFC) . Вам нужно запустить командную строку, как описано выше с установочной флешки windows или, если у вас есть доступ к рабочему столку, то запустите CMD от имени администратора.
- Запустите командную строку и введите команду sfc /scannow и нажмите Enter. Дождитесь пока сканирование системных файлов не закончится. примерно около 15-20 минут. Это позволит восстановить исходные файлы, отслеживая и заменяя поврежденные файлы. Если ошибка 0xc000014c не исправилась, то следуем дальше.
![]()
Воспользуемся инструментом для сканирования поврежденных секторов на жестком диске.
- Откройте командную строку и введите команду chkdsk C: /f и нажмите Enter.
Способы решения проблемы
Ошибка может появиться в трех случаях: файл поврежден, реестр забаговался или были изменены структуры диска. Во всех случаях будет разное решение, но, если нет понимания того, почему появилась эта критическая ошибка, нужно выполнять инструкции по порядку.
Восстановление файлов BCD
Если после запуска компьютера не появляется рабочий стол, а все зависает на синем «экране смерти», в первую очередь, надо смотреть на код, который выдается. Таким образом можно сэкономить несколько часов своего времени на поиск решения. Если это 0xc000014c, то, прежде всего, нужно заняться восстановлением файлов BCD, так как это распространенная причина.
![]()
Чтобы это сделать, понадобится флешка с загрузочной Windows 10. Не нужно будет переустанавливать ОС, поэтому за сохранность файлов можно не переживать. В BIOS нужно первым делом сделать так, чтобы сначала загружалась флешка, а не диск.
Второй шаг: использовать «Восстановление системы». Это позволит запустить набор инструментов, из которых нужно выбрать командную строку. Чтобы запустить восстановление файлов BCD, необходимо вставить следующий текст:
![]()
Чтобы избежать ошибок, рекомендуется скопировать это к себе на второе устройство и с него вводить все в Командную строку. Далее появится стандартной для Windows окно с Командной строкой, в которой будет выполняться восстановление. Как только оно завершится – можно перезагружать ПК.
В 70 % случаев эта операция решит проблему.
Используя инструмент SFC
Если код 0xc000014c все еще остался, а система не запускается, вторым по популярности решением будет запустить System File Checker.
SFC запускается по той же схеме. Необходима загрузочная флешка с Win10 и «Восстановление системы». Опять Командная строка, но в этот раз: sfc /scannow.
![]()
Так внутренняя программа Windows будет сканировать файлы и искать поврежденные. Это может помочь не только в случае с возникновением кода 0xc000014c, но и в других подобных ситуациях. После того, как все сделано, можно перезагружать ПК и смотреть, ушел ли синий экран.
С помощью CHKDSK
Сканирование на предмет повреждения секторов диска – тоже вариант. Это позволит убрать стандартные баги софта, в том числе и 0xc000014c. Схема та же, что и в предыдущих двух вариантах:
- загрузочная флешка с предустановленной Windows 10;
![]()
![]()
После того, как появится специальное окно, в него нужно ввести команду: chkdsk C: /f. С – диск по умолчанию. На него ложится ОС и все программы, которые необходимы для работы. Если на ПК он другой, то вместо «С:» нужно вставить другой.
![]()
Далее идет процедура перезагрузки и проверка систем ПК. Если до сих пор появляется синий «экран смерти», значит, дело не в повреждении файлов. Скорее всего, это работа вируса или, возможно, пользователь самостоятельно удалил определенные фрагменты, что повлияло на работу ПК.
Код 0xc000014c появляется часто. Это связано с тем, что любое изменение файлов, работа вирусов или некорректное удаление папок с диска может привести к тому, что, вместо рабочего стола, в определенный момент появится синий экран. Так как это типовая ошибка, есть сразу несколько вариантов ее решения. Но если ни один не помог – значит, проблема в пользователе. Скорее всего, был удален определенный раздел, а значит, нужно переустанавливать ОС.
Восстановление загрузки Windows 10 при ошибках BCD с кодом 0xc000014c
- Необходимо зайти в среду восстановления Windows Сделать это в рассматриваемой ситуации можно следующими методами: либо принудительно (долгим удержанием кнопки питания) выключить компьютер или ноутбук на синем экране — на третий раз будет запущено автоматическое восстановление, где нужно выбрать пункт «Дополнительные параметры» — «Поиск и устранение неисправностей» — «Дополнительные параметры». Второй способ — загрузиться с загрузочной флешки или диска Windows 10 той же разрядности и на втором экране (после выбора языка) внизу слева нажать «Восстановление системы».
- Попробуйте использовать автоматическое восстановление (пункт «Восстановление при загрузке»).
![Автоматическое восстановление при загрузке Windows 10]()
В ситуации, когда этот, самый простой способ не помог, обратитесь к более подробной инструкции — Восстановление загрузчика Windows 10 и, в крайнем случае, можно использовать сброс Windows 10 (автоматическая переустановка).
Среди дополнительных возможностей этой ошибки при загрузке (когда речь идет о BCD):
- Проблемы с HDD, стоит проверить жесткий диск на ошибки.
- Если ошибка 0xc000014c появилась после переноса Windows 10 на другой диск или SSD, возможно, вы перенесли не все необходимые для загрузки разделы.
- В случае, если выполнялось подключение новых HDD, SSD, флешек и других накопителей, попробуйте отключить их и проверить, исчезла ли проблема.
Пользователи Windows нередко сталкиваются с всевозможными сбоями, возникающими в процессе работы или при загрузке операционной системы. Одной из встречающихся проблем в момент запуска компьютера является ошибка 0xc000014c, препятствующая старту ОС. Сбой связан с повреждением или отсутствием файла BCD, заменившего в операционных системах Microsoft начиная с версии Vista файл boot.ini. Данные Boot Configuration Data, содержащие сведения о загрузчиках и параметрах ОС, необходимы для загрузки Windows, а при случайных или умышленных изменениях BCD старт системы невозможен. Встретить сбой с кодом 0xc000014c на синем или чёрном экране можно в разных версиях «окон», но, несмотря на отсутствие возможности корректного пуска Windows файл хранилища конфигурации можно реанимировать, не прибегая для исправления ошибки к полной переустановке операционки.
![]()
Методика исправления ошибки 0xc000014c в Windows.
Error code: 0xc000014c на Windows 10
Не первый раз я поражаюсь кретинизму десятой винды, и вот настал еще один день, в котором я хотел разбить свой ноутбук. Остановили меня только те мысли, что ноут тут ни причем и что денег на другой нет. Все дело, конечно же, в операционной системе. Кстати, те, кто еще не перешел на 10 — радуйтесь и не обновляйтесь ни за какие деньги
В общем как и в прошлый раз, перезагружаю ПК и вижу следующую ошибку: Error code: 0xc000014c. Зашел в биос, вспомнил что от туда не выйдешь в безопасный режим. Так как в этих делах я не спец, но методом тыка всегда выхожу из ситуации. Начал перезагружать компьютер и при включении просто нажал комбинацию F8.
Тут мне вышло окошечко с информацией о том, что можно восстановить систему. Долго не думая — начал процесс. Кстати, сразу же было предупреждение, что все данные удалятся. Так как я уже привык к сюрпризам 10 винды, я на компьютере ничего не хранил кроме программ и нескольких нужных фйлов. Также я каждый день их перекачивал на флешку (и не ошибся). Как нибудь я отдельно посвящу пост о том, как лучше пользоваться ПК и ничего не терять и не хватать лишнего (для новичков).
Процесс был долгим, после этого я увидел windows 7 и был просто крайне рад! В общем был полный откат системы в то состояние, в котором я его покупал. Минут 30 и я вернул себе все данные и программы, которые мне необходимо. Теперь уж я точно не перейду обратно на десятку.
Итог после возвращения на windows 7
У меня была утилита от asus, которая самостоятельно устанавливает все необходимые драйвера. Компьютер стал работать намного тише! Раньше вентиляторы сейчас же я их почти не слышу, т.к. нет лишней нагрузки на систему. Все работает четко и быстро, а главное без каких либо сюрпризов!
Как говорится: «Новое — не значит лучшее». Переходите обратно на семерку. Да и кстати, у меня был один файл на диске «D» и я заметил, что он не удалился, но я не гарантирую того, что и у вас останутся все данные.
Ну и один совет под концом: если вам так важный ваши данные (фотографии, видео, фильмы, документы и т.д.), но я бы советовал вам купить внешний жесткий диск и дублировать туда все, что у вас хранится на ПК (конечно же кроме самой системы), иначе в любой момент может произойти неприятная ситуация.
Автор своей жизни и блога. можно в комментариях, а связаться в Телеграме по логину @zamaliev
Читайте также:
















