0xc1900107 ошибка обновления windows 10
Обновлено: 02.07.2024
Как вы, наверное, знаете, Microsoft представляет Windows 10 как услуга. Это означает, что он имеет только одну операционную систему с частыми обновлениями, которые делают его все лучше и лучше. Имея это в виду, пользователи должны установить важные обновления для Windows 10, чтобы получить наилучший опыт и производительность прямо сейчас.
Windows Известно, что 10 вызывает различные ошибки обновления для пользователей, но в этой статье мы поговорим об определенной проблеме: код ошибки 0xc1900107, Эта проблема обычно возникает при попытке установить основное обновление Windows 10 (Ежегодное обновление или Обновление создателя). Поэтому к нему следует обратиться как можно скорее. И мы покажем вам, как в этой статье.
Как бороться с кодом ошибки 0xc1900107 в Windows 10
Ошибка 0xc1900107 может помешать вам установить определенные обновления, и это может повлиять на безопасность вашей системы. Говоря об этой ошибке, вот некоторые похожие проблемы, о которых сообщили пользователи:
Решение 1. Проверьте свой антивирус

Если вы подозреваете, что проблема связана с вашим антивирусом, попробуйте отключить определенные антивирусные функции и посмотреть, поможет ли это. Если это не сработает, попробуйте полностью отключить антивирус. В худшем случае вам может потребоваться полностью удалить антивирус, чтобы решить эту проблему.
Если удаление антивируса решает проблему, вы можете рассмотреть возможность перехода на другое антивирусное решение. На рынке есть много отличных антивирусных инструментов, и если вы ищете новый антивирус, мы рекомендуем вам рассмотреть Bitdefender Он обеспечивает отличную защиту и никак не повлияет на вашу систему.
Решение 2. Обновите драйверы
Иногда, код ошибки 0xc1900107 может появляться, если ваши драйверы устарели. Его драйверы очень важны, поскольку они позволяют вашему компьютеру правильно взаимодействовать с вашим оборудованием. Однако, если определенный драйвер устарел, у вас могут возникнуть проблемы.
Для решения этой проблемы рекомендуется обновить драйверы для всех основных компонентов, таких как видеокарта, звуковая карта, сетевой адаптер, чипсет и т. Д. Вы можете сделать это вручную, загрузив последние версии драйверов от вашего производителя.
С другой стороны, если вы хотите обновить все ваши драйверы всего несколькими щелчками мыши, есть автоматизированное решение, которое загрузит и установит необходимые драйверы для вас.
Решение 3. Запустите средство устранения неполадок при обновлении
Первое, что мы собираемся попробовать, это запустить Windows Обновление устранения неполадок, Это собственный инструмент Microsoft, специально разработанный для решения более или менее серьезных проблем, связанных с обновлениями в Windows, Чтобы запустить средство устранения неполадок обновления, выполните следующие инструкции.
- скачать Windows Обновление устранения неполадок от Microsoft
- Запустите инструмент> следуйте инструкциям на экране.
- Попробуйте установить обновление еще раз.
многие Windows 10 пользователей, которые сталкивались с этой проблемой ранее, предлагают вам удалить $ ОКНА.
BT Папка решает проблему. Если вы не знакомы с этой папкой, в ней хранятся некоторые ваши пользовательские данные из предыдущей версии системы. Однако в некоторых случаях такие данные могут вызвать проблемы при обновлении. Чтобы удалить эту папку, следуйте этим инструкциям:
После этого попробуйте обновить систему еще раз. Если проблема не устранена, перейдите к другому решению.
И наконец, если ни одно из перечисленных выше решений не помогло вам, попробуйте запустить сканирование SFC. Это WindowsИнтегрированный инструмент, целью которого является решение различных системных проблем, в том числе ошибок обновления. Чтобы запустить сканирование SFC, сделайте следующее:
Если сканирование SFC не может решить вашу проблему, вы можете рассмотреть возможность использования сканирования DISM. Для этого вам просто нужно сделать следующее:
После завершения сканирования проверьте, решена ли проблема. Если проблема не устранена или вы не смогли запустить сканирование SFC ранее, обязательно повторите ее. После запуска обоих сканов проблема должна быть решена.
Иногда ошибка 0xc1900107 может быть вызвана некоторыми USB-устройствами. Несколько пользователей сообщили, что беспроводной адаптер USB может вызвать эту проблему, поэтому, если у вас есть адаптер USB, обязательно отключите его.
Другие USB-устройства также могут вызывать эту проблему, и для ее устранения рекомендуется отключить все второстепенные USB-устройства от вашего ПК. Сюда входят принтеры, геймпады, внешние жесткие диски, флешки и т. Д. В основном вам необходимо отключить все устройства, кроме клавиатуры и мыши.
После отключения ненужных USB-устройств попробуйте обновить компьютер еще раз.
По словам пользователей, если вы продолжаете получать ошибку 0xc1900107 во время процесса обновления, проблема может быть связана с Windows Обновление компонентов. Тем не менее, вы можете решить эту проблему, просто сбросив необходимые компоненты.
Это относительно просто, и для этого вам нужно всего лишь запустить пару команд из командной строки. Чтобы сделать это, выполните следующие действия:
- открытый Командная строка как администратор
- Выполните следующие команды одну за другой:
- стоповые биты
- чистая остановка wuauserv
- net stop appidsvc
- cryptsvc net stop
- Ren% systemroot% SoftwareDistribution SoftwareDistribution.bak
- Ren% systemroot% system32 catroot2 catroot2.bak
- чистые стартовые биты
- чистый старт wuauserv
- net start appidsvc
- cryptsvc net start
После выполнения всех этих команд перезагрузите компьютер и проверьте, решена ли проблема. Если вы не хотите запускать эти команды вручную, вы также можете создать скрипт, который запускает их автоматически. Мы покажем вам, как создать Windows Обновить Reset скрипт в одной из наших предыдущих статей, так что не забудьте проверить его для получения дальнейших инструкций.
Решение 8. Загрузите необходимое обновление вручную
Если вы не можете установить определенное обновление из-за ошибки 0xc1900107, вы всегда можете загрузить обновление из каталога Центра обновления Майкрософт. Чтобы сделать это, вы должны сначала знать номер кода обновления.

- идти Каталог обновлений Microsoft сайт.
- В поле поиска введите код обновления, которое вы пытаетесь установить.
- Появится список подходящих обновлений. Найдите нужное обновление и нажмите на него скачать кнопку, чтобы загрузить его. Обратите внимание, что будут перечислены версии для 32-битной и 64-битной версий Windowsпоэтому обязательно выберите версию, соответствующую архитектуре вашей системы.
Как только вы загрузите обновление, вы сможете установить его без особых проблем.
Если у вас есть какие-либо комментарии, вопросы или предложения, пожалуйста, сообщите нам об этом в комментариях ниже. Для более Windows Обновите решения и дополнительную информацию, обязательно ознакомьтесь с нашими Windows Центр обновлений.
От редактора Note: Этот пост был первоначально опубликован в марте 2017 года и с тех пор был полностью обновлен и обновлен, чтобы предложить свежесть, точность и полноту.
Пользователи продукции Майкрософт уже привыкли к регулярным обновлениям операционной системы Windows 10, но ошибка 0xc1900107 может отобрать у них возможность установки новейшего контента от разработчиков. Данная ошибка является одной из многих других, который могут возникнуть в Центре обновления Windows 10 во время попытки проверки наличия или установки найденных обновлений для системы.
Ошибка 0xc1900107 может появляться на компьютерах пользователей по разным причинам, например, повреждения системных файлов, используемых в процессе обновления, проблемы с компонентами Центра обновления, антивирус или брандмауэр, блокирующие файлы обновления или соединение с серверами Майкрософт, конфликты файлов установки новых и предыдущих обновлений и многое другое.
К огромному счастью, ошибка 0xc1900107 не является серьезной проблемой, так как решается она достаточно быстро и просто с помощью небольшого набора методов, которые мы как раз и будем рассматривать в данной статье.
Ошибка 0xc1900107 в Windows 10: методы решения
Способ №1 Удаление/переименование папки $WINDOWS.
WS, в которой содержаться временный файлы обновлений и всевозможные логи к ним. Порой, данный файлы могут приводить к конфликтам во время установки новых обновлений для Windows 10.
После удаления $WINDOWS.
BT или $WINDOWS.
WS перезагрузите свой компьютер, а затем снова попробуйте зайти в Центр обновления и выполнить обновление системы. Зачастую, удаление данной папки исправляет ошибку 0xc1900107.
Метод №2 Устранение неполадок Центра обновления
Метод №3 Сброс компонентов Центра обновления
Открыв Командную строку с привилегиями Администраторской учетной записи, далее вам потребуется ввести ряд определенных команд. Знайте, что вводить их нужно именно в той последовательности, в которой они указаны ниже.
Введя последнюю команду, вы успешно сбросили компоненты своего Центра обновления. Теперь перезагрузите компьютер и снова войдите в систему Windows 10. Пройдите в Центр обновления и попытайтесь запустить процесс обновления. Вероятно, ошибки 0xc1900107 более нет и она была успешно устранена.
Метод №4 Сканирование и восстановление системных файлов
Обновление Windows 10, очень часто вызывает различные ошибки для пользователей. В наших постах, мы обсудили варианты исправления ошибок из-за обновления ОС до Windows 10, таких как – 0xc1900200, 0x8024401c и многие другие. И сегодня в этом посте мы описываем другой код ошибки 0xc1900107. Ошибка обновление Windows, с которой сталкиваются многие пользователи при попытке установить большие обновления Windows 10.
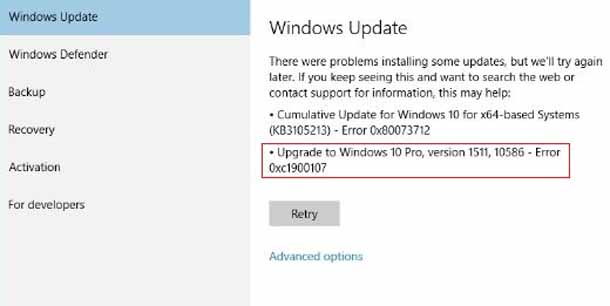
Решение 1: использовать устранение неполадок центра обновления Windows
Первое решение для исправления ошибок обновления 0xc1900107, это запустить обновления Windows для устранения неполадок.
Этот инструмент от Microsoft, в частности, разработан, чтобы устранить проблемы с обновлением более или менее вредных для Windows.
Решение 2: Обновление вручную, чтобы переустановить компоненты Windows
При перезагрузке системы, попробуйте установить обновление, которое вызывает ошибку и проверьте, будет ли обновление успешно устанавливаться.
Решение 3: удалить папку $WINDOWS.
Но, если после сброса вручную обновляемые компоненты Windows, вы по-прежнему получаете ошибку обновления Windows код ошибки 0xc1900107, рекомендуется удалить папку $WINDOWS.
Выполните следующие шаги, чтобы удалить эту папку:
Сначала откройте проводник > и перейти на этот компьютер > локальный диск (c:) (или любой жесткий диск с вашей системой).
Выберите вид > установите флажок скрытые файлы.
Найдите папку с именем $WINDOWS.
BT.
И её можно переименовать или удалите её.
После этого попробуйте снова установить обновление, надеемся это решит ошибку, но если нет, то выполните другое решение.
Решение 4: Запустите скрипт WUReset
Теперь попробуйте последнее решение, надеюсь, что это устранит код ошибки 0xc1900107 в Windows 10.
Решение 5: Запустите sfc сканирование

Решение 1.Вручную сбросьте компоненты Центра обновления Windows
Если проблема с компонентами Центра обновления Windows на вашем компьютере является причиной того, что вы не можете установить юбилейное обновление и сталкиваться с кодом ошибки 0xc1900107 каждый раз, когда пытаетесь его установить, существует довольно приличная вероятность, что вы сможете решить проблему, если вы вручную сбросить компоненты Центра обновления Windows на вашем компьютере. Для этого вам необходимо:
- Закройте надземный Командная строка.
- Начать сначала твой компьютер.
Когда компьютер загрузится, попробуйте установить юбилейное обновление и посмотрите, успешно ли оно установилось.

Решение 2. Удалите (или переименуйте) папку $ WINDOWS.
Если Решение 1 не работает для вас, причиной проблемы в вашем случае могут быть поврежденные файлы в папке, где Windows хранит загруженные материалы для обновлений Windows - $ WINDOWS.
BT папка. В этом случае простое удаление этой папки должно избавить от поврежденных файлов внутри нее. Не волнуйтесь, Windows просто воссоздает папку с нуля, а затем снова загрузит все необходимое для юбилейного обновления, так что вы не причините своему компьютеру никакого вреда.
- Запуск Проводник нажав на Эмблема Windows ключ + E.
- Откройте раздел жесткого диска вашего компьютера, на котором установлена Windows 10. Для большинства пользователей это C: \
- Перейдите к Вид вкладка на панели инструментов в верхней части Проводник
- включить в Скрытые предметы вариант, убедившись, что установлен флажок рядом с ним.
- Когда Скрытые предметы опция включена, вы должны увидеть папку с именем $ WINDOWS.
BT папку, нажмите на Переименовать, переименуйте папку во что-нибудь, кроме $ WINDOWS.
Примечание: Если вы не можете даже переименовать $ WINDOWS.
BT папку, попробуйте удалить (или переименовать) ее в Безопасный режим, и вы должны добиться успеха. Если вы не знаете, как загрузить компьютер в Безопасный режим, использовать это руководство.

Когда компьютер загрузится, попробуйте установить юбилейное обновление и посмотрите, решена ли проблема.
Читайте также:


