56 команд которые должен знать каждый пользователь windows
Обновлено: 01.07.2024
Командная строка Windows - это функция, которая долгое время была основной частью операционной системы Windows. Есть некоторые команды CMD, которые настолько полезны и просты в использовании, что даже обычные пользователи видят командную строку Windows как ключевую часть операционной системы.
Ниже приведены 21 из лучших команд CMD, которые вы должны знать, если хотите иметь большой контроль над своим ПК с Windows.
1. ASSOC: Исправьте Ассоциации файлов
Одним из самых мощных инструментов в библиотеке команд CMD является команда ASSOC.
Ваш компьютер связывает определенные расширения файлов с определенными программами. Именно так ваш компьютер узнает, что нужно открыть Adobe, когда вы дважды щелкаете файл PDF, или Microsoft Word, когда вы дважды щелкаете файл DOC.
Вы можете просмотреть все ассоциации файлов, о которых знает ваш компьютер, набрав ASSOC в командном окне. Вы увидите расширение файла и программу, с которой он связан.
2. FC: Сравнение файлов
Иногда, когда файлы меняются с течением времени, трудно вспомнить, в чем были различия между версиями. Возможно, вы не знаете, что команда CMD дает возможность сравнивать файлы и видеть все различия, но это правда.
Команда FC выполняет сравнение ascii или двоичного файла и перечисляет все найденные различия.
Fc /a File1.txt File2.txt сравним два ascii-файла.
Fc /b Picture1.jpg Picture2.jpg сделаем бинарное сравнение на двух изображениях.
3. IPCONFIG: Конфигурация IP
Устранение неполадок в сети никогда не бывает простым делом, но одна команда, которая делает это намного проще - это IPCONFIG .
Использование этой команды в командной строке CMD возвращает подробную информацию о текущем подключении сетевого адаптера включая:
- Текущий IP-адрес
- Маска подсети
- IP-адрес шлюза по умолчанию
- Текущий домен
Эта информация может помочь вам устранить неполадки с маршрутизатором и другими проблемами подключения к сетевому адаптеру.
4. NETSTAT: Сетевая Статистика
Обеспокоены тем, что на вашем компьютере может быть запущена вредоносная программа, которая подключается к Интернету без вашего ведома?
Если вы запустите команду NETSTAT в командной строке, то сможете получить список всех активных TCP-соединений с вашего компьютера.
5. PING: Отправка тестовых пакетов
Лучший друг ИТ - это аналитика, команда PING. Выполнение этой команды отправляет тестовые пакеты по сети в целевую систему.
Вы можете использовать команду PING, чтобы проверить, может ли ваш компьютер получить доступ к другому компьютеру, серверу или даже веб-сайту. Это может помочь в выявлении сетевых отключений. Он также обеспечивает транзитное время для пакетов в миллисекундах, поэтому он также показывает плохое сетевое соединение.
6. TRACERT: Трассировка маршрута
TRACERT - это увлекательная команда Windows для использования. Если вам когда-нибудь было интересно увидеть путь, по которому ваш интернет-трафик проходит от вашего браузера к удаленной системе, такой как серверы Google, вы можете использовать TRACERT, чтобы увидеть его.
Команда расшифровывается как “Trace Route”, которая отправляет пакеты в удаленное место назначения (сервер или веб-сайт) и предоставляет вам всю следующую информацию:
- Количество переходов (промежуточных серверов) до прибытия в пункт назначения
- Время, необходимое, чтобы добраться до каждого прыжка
- IP адрес, а иногда и имя каждого прыжка
TRACERT может показать, как меняются маршруты ваших интернет-запросов в зависимости от того, где вы получаете доступ к Сети. Это также помогает с устранением неполадок маршрутизатора или коммутатора в локальной сети, которые могут быть проблематичными.
7. POWERCFG: Конфигурация питания
Вы разочарованы тем, как быстро ваш ноутбук, кажется, разряжается? Возможно, ваши параметры питания настроены максимально эффективно. Существует команда Windows CMD под названием POWERCFG (power configuration), которая может помочь. Запустите командную строку от имени администратора и введите powercfg – energy , чтобы получить полный отчет об энергоэффективности.
Этот процесс может занять около минуты, но когда он будет завершен, вы увидите, есть ли какие-либо предупреждения или ошибки, которые могут помочь вам повысить энергоэффективность вашей системы.
Просмотр energy-report.html файл, чтобы увидеть подробную информацию об этих ошибках и предупреждениях.
8. SHUTDOWN: Выключите Компьютер
Эта команда-довольно универсальная команда, которая позволяет вам выключить компьютер, но контролировать поведение этого выключения. Он обычно используется в качестве запланированной задачи или части ИТ-пакетного задания после применения исправлений к компьютерной системе.
Ввод shutdown /i из командной строки инициирует завершение работы, но он будет на графическом интерфейсе, чтобы дать пользователю возможность перезапустить или сделать полное завершение работы. Если вы не хотите, чтобы какой-либо графический интерфейс всплывал, вы можете просто выполнить команду shutdown /s .
Существует длинный список других параметров, которые вы можете использовать для выхода из системы, гибернации, перезагрузки и многое другое. Просто введите shutdown без каких-либо аргументов, чтобы увидеть их все.
9. SYSTEMINFO: Информация о системе
Если вам нужно узнать марку вашей сетевой карты, сведения о процессоре или точную версию вашей операционной системы Windows, вам может помочь команда SYSTEMINFO .
Эта команда опрашивает вашу систему и извлекает наиболее важную информацию о вашей системе. Он перечисляет информацию в чистом формате, который легко читается.
10. SFC: Проверка Системных файлов
Если вы когда-либо беспокоились, что вирус или какое-либо другое программное обеспечение может повредить ваши основные системные файлы, есть команда Windows, которая может сканировать эти файлы и обеспечить их целостность.
Вам нужно запустить CMD от имени администратора (щелкните правой кнопкой мыши и выберите Запустить от имени администратора ). Вводим эту команду SFC /SCANNOW и она проверит целостность всех защищенных системных файлов. Если проблема обнаружена, файлы будут восстановлены с помощью резервных копий системных файлов.
Команда SFC также позволяет вам:
Сканирование может занять до 10 или 15 минут, так что дайте ему время.
11. NET USE: Подключение, удаление и настройка общих ресурсов, таких как сопоставленные диски и сетевые принтеры
Если вы хотите сопоставить новый диск, вы всегда можете открыть проводник, щелкнуть правой кнопкой мыши на этом компьютере и пройти через мастер Map Network Drive. Однако, используя команду NET USE , вы можете сделать то же самое с одной командной строкой.
Например, если у вас есть общая папка на компьютере в сети с именем \\OTHER-COMPUTER\SHARE , вы можете сопоставить ее как свой собственный Z: диск, введя команду:
Net use Z: “\\OTHER-COMPUTER\SHARE” /persistent:yes
Persistent - эта команда говорит компьютеру, что вы хотите, чтобы этот диск переназначался каждый раз, когда вы входите обратно в компьютер.
12. CHKDSK: Проверка диска
В то время как команда SFC проверяет только целостность основных системных файлов, вы можете использовать команду CHKDSK для сканирования всего диска.
Команда для проверки диска C: и устранения любых проблем, запустите командное окно от имени администратора и введите CHKDSK /f C: .
Эта команда проверяет такие вещи, как:
- Фрагментация файла
- Ошибки диска
- Плохие сектора
13. SCHTASKS: Планирование задач
Windows поставляется с мастером для создания запланированных задач. Например, может быть, у вас есть файл BAT , хранящийся на диске C:\temp .
Вам нужно будет щелкнуть по мастеру запланированных задач, чтобы настроить это. Или вы можете ввести одну команду SCHTASKS , чтобы настроить ее.
SCHTASKS /Create /SC HOURLY /MO 12 /TR Example /TN c:\temp\File1.bat
Переключатель scheduled принимает такие аргументы, как minute, hourly, daily и monthly. Затем вы указываете частоту с помощью команды /MO .
Если вы ввели команду правильно, то увидите ответ SUCCESS: The scheduled task “Example” has successfully been created .
14. ATTRIB: Изменение атрибутов файла
В Windows вы можете изменить атрибуты файла, щелкнув правой кнопкой мыши на файле и найдя нужное свойство для изменения. Однако вместо того, чтобы искать атрибут файла, вы можете использовать команду ATTRIB для установки атрибутов файла.
Например, если ввести: ATTRIB +R +H C:\temp\File1.bat , он установит файл File1.bat как скрытый файл, доступный только для чтения.
Другие команды Windows CMD
Как вы можете видеть, есть несколько мощных и полезных команд, которыми вы можете воспользоваться с помощью командной строки Windows.
Хотите верьте, хотите нет, но есть еще больше команд, которые дадут вам возможность делать некоторые вещи, которые вы, вероятно, никогда не осознавали, просто набрав простую команду.
- BITSADMIN : Инициируйте загрузку или загрузку заданий по сети или Интернету и контролируйте текущее состояние этих передач файлов.
- COLOR : Измените цвет фона окна командной строки.
- COMP : Сравните содержимое любых двух файлов, чтобы увидеть различия.
- FIND/FINDSTR : Поиск строк внутри любых файлов ASCII .
- PROMPT : Измените командную строку с C:\> на что-то другое.
- TITLE : Измените заголовок окна командной строки.
- REGEDIT : Редактирование ключей в реестре Windows (используйте с осторожностью).
- ROBOCOPY : Мощная утилита копирования файлов, встроенная прямо в Windows.
Статья была переведена с зарубежного сайта - HELP DESK GEEK
56 команд, которые должен знать каждый пользователь Windows
постоянной работе в Windows необходимо должное внимание быстрым способам доступа к различным инструментам, чтобы наиболее оперативно получать необходимое и выполнять задачи.
Ниже вы найдете список команд, которые запускают наиболее популярные инструменты и которые вам могут пригодиться в повседневной работе за компьютером.
— Удаление программ
calc — Калькулятор
charmap — Таблица символов
chkdsk — Утилита для проверки дисков
cleanmgr — Утилита для очистки дисков
cmd — Командная строка
— Управление компьютером
control — Панель управления
control admintools — Администрирование
control desktop — Настройки экрана / Персонализация
control folders — Свойства папок
control fonts — Шрифты
control keyboard — Свойства клавиатуры
control mouse — Свойства мыши
control printers — Устройства и принтеры
control schedtasks — Планировщик заданий
— Разрешение экрана
— Диспетчер устройств
dfrgui — Дефрагментация дисков
— Управление дисками
dxdiag — Средства диагностики DirectX
— Просмотр событий
explorer — Проводник Windows
firefox — браузер Firefox
— Брандмауэр Windows
iexplore — Браузер Internet Explorer
— Свойства браузера Internet Explorer
logoff — Выйти из учетной записи пользователя Windows
magnify — Лупа (увеличительное стекло)
— Свойства мыши
migwiz — Средство переноса данных Windows
— Настройка звука
mrt — Средство удаления вредоносных программ
msconfig — Конфигурация системы
msinfo32 — Сведения о системе
mspaint — Графический редактор Paint
— Сетевые подключения
notepad — Блокнот
osk — Экранная клавиатура
perfmon — Системный монитор
— Электропитание
prs — Средство записи действий по воспроизведению неполадок
regedit — Редактор реестра
rrr — Быстрый запуск Reg Organizer
shutdown — Завершение работы Windows
— Свойства системы
syskey — Защита БД учетных записей Windows
taskmgr — Диспетчер задач
— Настройка даты и времени
utilman — Центр специальных возможностей
verifier — Диспетчер проверки драйверов
wab — Адресная книга Windows
winver — Версия Windows
wmplayer — Проигрыватель Windows Media Player
write — Редактор Wordpad
— Центр поддержки
При постоянной работе в Windows необходимо должное внимание быстрым способам доступа к различным инструментам, чтобы наиболее оперативно получать необходимое и выполнять задачи.
Ниже вы найдете список команд, которые запускают наиболее популярные инструменты и которые вам могут пригодиться в повседневной работе за компьютером.

calc — Калькулятор
charmap — Таблица символов
chkdsk — Утилита для проверки дисков
cleanmgr — Утилита для очистки дисков
cmd — Командная строка
compmgmt.msc — Управление компьютером
control — Панель управления
control admintools — Администрирование
control desktop — Настройки экрана / Персонализация
control folders — Свойства папок
control fonts — Шрифты
control keyboard — Свойства клавиатуры
control mouse — Свойства мыши
control printers — Устройства и принтеры
control schedtasks — Планировщик заданий
desk.cpl — Разрешение экрана
devmgmt.msc — Диспетчер устройств
dfrgui — Дефрагментация дисков
diskmgmt.msc — Управление дисками
dxdiag — Средства диагностики DirectX
eventvwr.msc — Просмотр событий
explorer — Проводник Windows
firefox — браузер Firefox
firewall.cpl — Брандмауэр Windows
iexplore — Браузер Internet Explorer
inetcpl.cpl — Свойства браузера Internet Explorer
logoff — Выйти из учетной записи пользователя Windows
magnify — Лупа (увеличительное стекло)
main.cpl — Свойства мыши
migwiz — Средство переноса данных Windows
mmsys.cpl — Настройка звука
mrt — Средство удаления вредоносных программ
msconfig — Конфигурация системы
msinfo32 — Сведения о системе
mspaint — Графический редактор Paint
ncpa.cpl — Сетевые подключения
notepad — Блокнот
osk — Экранная клавиатура
perfmon — Системный монитор
powercfg.cpl — Электропитание
prs — Средство записи действий по воспроизведению неполадок
regedit — Редактор реестра
rrr — Быстрый запуск Reg Organizer
shutdown — Завершение работы Windows
sysdm.cpl — Свойства системы
syskey — Защита БД учетных записей Windows
taskmgr — Диспетчер задач
timedate.cpl — Настройка даты и времени
utilman — Центр специальных возможностей
verifier — Диспетчер проверки драйверов
wab — Адресная книга Windows
winver — Версия Windows
wmplayer — Проигрыватель Windows Media Player
write — Редактор Wordpad
wscui.cpl — Центр поддержки Это, блять, че за хуйня ещё такая?
Это типа прога, которая находит кучу ошибок и предлагает их устранить?
Дак проще винду переставить, чем лечить комп после таких вот прог. не вижу здесь НИ ОДНОЙ "команды" - тут только программы
ps
а, чорт
забыл
у меня ж нет регОрганайзера
А так мыши и ярлыков хватает.
Кто-нить, через "выполнить" работает? Когда инет подглюкивать начинает использую ping и tracert и че ты делаешь?
Ногой по ТуПому компу для ускорения не пробовал?
akmallragon
Ага. Мне набить regedit проще.
Кады тебе попадет в операцтнную труп, у которого вмэрло все, кроме базовых функций - эти команды очень нужны.
Эти команды нужны, когда нужно помочь с компом девочке, которая ресницами хлопала хлопала - и ткперь вот.
Чем длиннее слова, набираемые на клавиатуре, тем волшебнее эффект .
ноги раздвигаются прямо на глазах
Труп, есть труп. Из него зомби корявый.
Вытащить нужное консольной, и накатить резервную копию за 10 минут, если есть конечно.
А девочкам помогать нужно, согласен
Конечно работает. В Американских фильмах всё через клаву так запускают. А может у них нет мышек и ярлыков? Regedit и прочие хитрые штуки. Вы, небось, кроме игрух-то больше ничего, не? Если это будет знать КАЖДЫЙ юзер, то эникейщики и прочие "ремонт компьютеров любой сложности" с голоду помрут. так то нужно еще понимать что с этими командами делать .и эти команды никто в секрете не держит.кому над тот знает кому не нужно тому хоть на стену распечатку повесь все до фанаря ну что ты :) Работа стоит гораздо больше, если пользователь уже пытался чинить что-то сам :)) Так что на здоровье :) Наоборот, проблемы появятся, юзвери нахватаются поверхностно(Как то было у меня, когда деревья были большими. Короче один из юзверей сделал чистку реестра ((( Ему сказали, что иногда комп надо чистить или подчищать, смысл понятный (( я пока корявками своими наберу команду. 10 раз мышом доберусь :) хотя привыкшым человекам сидящим в терминалах линукса. тож нафиг не надо :) а зачем учить, копирнул-вставил, особенно если на мыши забиндены эти нехитрые кнопки
Здесь все же очень просто. Просто нужно создать папку в людом месте, кроме рабочего стола (на рабочем столе папка создается и работает, но так делать не советуют), и дать ей такое название:
Можно ещё GodMode в контекстное меню запилить.
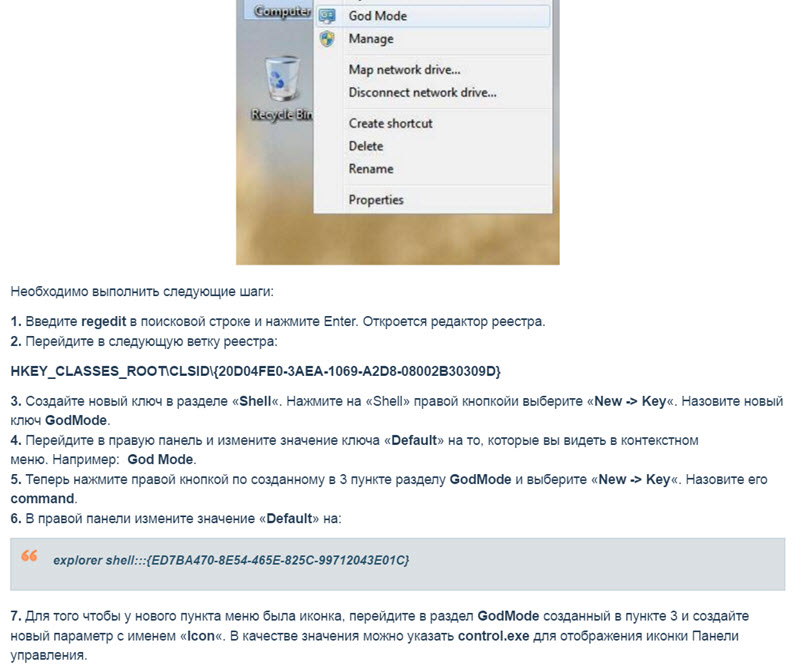
Тем кто с ссд или вообще с планшетами - мастхэв
а где ping, tracert.
А вообще юзверям, нехай ничего в строке писать. А то понапишут своими шаловливыми русками, а потом скажут: Я ничего не делал, оно само так получилось.
tracert - это конечно незаменимая утилита для пользователя на каждый день, для бухгалтерии особенноА эти команды работают из ком строки только.Это немного не то,о чём пишет ТС.
ТС,а чойто в списке нет msconfig?Тоже нужная команда.
Есть такая,провтыкал,каюсь.
Очень полезно, если нужно из-под админа что-то запустить. в 8, 8.1 и 10 control userpasswords2 - отключение запроса пароля при загрузке системы.
Вы поаккуратней тут командами раскидывайтесь. А то тут ща некоторые себе диски форматнут на раз-два

красноглазики пусть команды свои зубрят тут даже и потеребонькать можно
вводим в поиске гугла
exp(-((x-4)^2 (y-4)^2)^2/1000) exp(-((x 4)^2 (y 4)^2)^2/1000) 0.1exp(-((x 4)^2 (y 4)^2)^2) 0.1exp(-((x -4)^2 (y-4)^2)^2)

В XP есть, а в 7, 8, 10 эту оснастку надо добавлять самому.
Согласен.
И добавлю Win E - открыть обозреватель.
| Цитата |
| 56 команд, которые должен знать каждый пользователь Windows |
Не каждый админ их все знает. Остынь, ТС. computerdefaults - назначить приложения для выполнения стандартных задач.
charmap - таблица символов. Любые подобные вещи знают те, кто пользуется этим часто. Зачем пользователю знать команду "разрешение экрана"? Сколько вообще людей меняют разрешение. Вызов экранной клавитуры с помощью клавиатуры - важнейшая задача. Плюс часть команд имеет шорткаты, например - проводник - Win E, диспетчер задач - Ctrl Shift Escape. Полезного тут мало.
Досаточно 4х:
cmd
calс
msconfig
regedit
GodMode и control userpasswords2 — действительно полезны, остальные — ничего особенного.
Еще полезно сделать
Dism.exe /Online /Cleanup-Image /StartComponentCleanup
после установки обновлений. Чистит неиспользуемые обновления
Иногда полезно иметь такой командник:
@echo off
echo REBOOT?
pause
shutdown /t 0 /r
Особенное, если на терминале нужно работать (для выключения ключик /s)
А для презентационных компов с двумя экранами полезно
DisplaySwitch.exe /clone
и
DisplaySwitch.exe /extend
(переключение экранов в режим «клона» и «расширения»)
нету gpedit.msc - редактор локальной групповой политики
кликнуть правой клавишей на рабочем столе,выбрать команду создать ярлык в появившемся окне ввести Shutdown.exe -s -t 00
далее в окне обозвать ярлык выключение
выбрать ярлык,свойства ярлыка ,сменить значок,выбрать понравившийся ярлык и все ок применить
shutdown.exe -r -t 00 а это команда перезагрузки
П.С. на удаленке такие ярлычки помогают (когда выключить перезагрузить комп нужно удаленный)

у меня вот такая шпаргалка
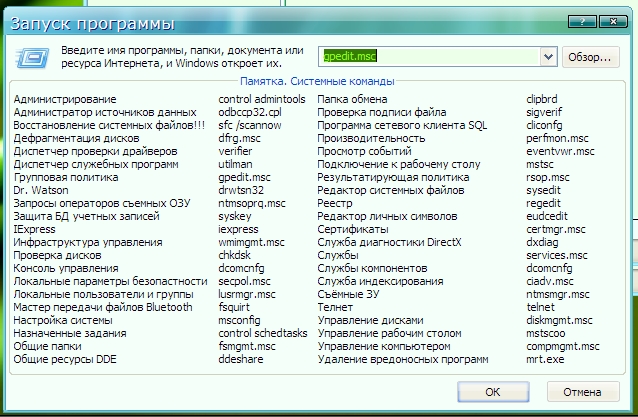
При постоянной работе в Windows необходимо должное внимание быстрым способам доступа к различным инструментам, чтобы наиболее оперативно получать необходимое и выполнять задачи.
Ниже вы найдете список команд, которые запускают наиболее популярные инструменты и которые вам могут пригодиться в повседневной работе за компьютером.

Appwiz. cpl - удаление программ.
Calc - калькулятор.
Charmap - таблица символов.
Chkdsk - утилита для проверки дисков.
Cleanmgr - утилита для очистки дисков.
cmd - командная строка.
Compmgmt. msc - управление компьютером.
Control - панель управления.
Control Admintools - администрирование.
Control Desktop - настройки экрана / персонализация.
Control Folders - свойства папок.
Control Fonts - шрифты.
Control Keyboard - свойства клавиатуры.
Control Mouse - свойства мыши.
Control Printers - устройства и принтеры.
Control Schedtasks - планировщик заданий.
Desk. cpl - разрешение экрана.
Devmgmt. msc - диспетчер устройств.
Dfrgui - дефрагментация дисков.
Diskmgmt. msc - управление дисками.
Dxdiag - средства диагностики Directx.
Eventvwr. msc - просмотр событий.
Explorer - проводник Windows.
Firefox - браузер Firefox.
Firewall. cpl - брандмауэр Windows.
Iexplore - браузер Internet Explorer.
Inetcpl. cpl - свойства браузера Internet Explorer.
Logoff - выйти из учетной записи пользователя Windows.
Magnify - лупа (увеличительное стекло).
Main. cpl - свойства мыши.
Migwiz - средство переноса данных Windows.
Mmsys. cpl - настройка звука.
mrt - средство удаления вредоносных программ.
Msconfig - конфигурация системы.
Msinfo32 - сведения о системе.
Mspaint - графический редактор Paint.
Ncpa. cpl - сетевые подключения.
Notepad - блокнот.
osk - экранная клавиатура.
Perfmon - системный монитор.
Powercfg. cpl - электропитание.
prs - средство записи действий по воспроизведению неполадок.
Regedit - редактор реестра.
rrr - быстрый запуск Reg Organizer.
Shutdown - завершение работы Windows.
Sysdm. cpl - свойства системы.
Syskey - защита бд учетных записей Windows.
Taskmgr - диспетчер задач.
Timedate. cpl - настройка даты и времени.
Utilman - центр специальных возможностей.
Verifier - диспетчер проверки драйверов wab - адресная книга Windows Winver - версия Windows Wmplayer - проигрыватель Windows Media Player Write - редактор Wordpad Wscui. cpl - центр поддержки.
Читайте также:

