8007000e ошибка обновления windows 7
Обновлено: 07.07.2024
Если вы видите код ошибки 8007000e при выполнении обновления Windows, не паникуйте. В этой статье представлены шесть исправлений, чтобы решить эту проблему!

Если вы видите код ошибки 8007000e при выполнении обновления Windows, ты не одинок. Об этом сообщают многие пользователи Windows. Этот код ошибки обычно появляется при попытке обновления до новой сборки системы Windows. Причина в том, что некоторые файлы обновлений отсутствуют или повреждены.
Попробуйте эти исправления:
Возможно, вам не придется пробовать их все. Просто двигайтесь вниз по списку, пока не найдете тот, который работает.
- Установите последнюю версию IE для Windows 7
- Запустите средство устранения неполадок Центра обновления Windows.
- Перезапустите службу Windows Update.
- Запустите инструмент DISM
- Запустить проверку системных файлов
- Загрузить обновления из каталога Центра обновления Майкрософт вручную
- Хотите, чтобы мы решили проблему за вас?
Исправление 1. Установите последнюю версию IE для Windows 7.
Это исправление предназначено для пользователей, которые используют Windows 7 Операционная система. Если текущая ОС вашего ПК не Windows 7, вы можете пропустить это исправление.Устаревший веб-браузер IE и некоторые исправления могут вызывать Ошибка обновления Windows 8007000e . Попробуйте обновить IE до последней версии и удалить два исправления, чтобы проверить, сохраняется ли эта проблема. Вот как это сделать:
- Нажмите Вот посетить Центр загрузки Microsoft.
- Щелкните Загрузить, чтобы загрузить последнюю версию IE 11.
- Установите последнюю версию IE 11 на свой компьютер.
- На клавиатуре нажмите клавиша с логотипом Windows и р в то же время, чтобы открыть диалоговое окно «Выполнить». Затем введите контроль и нажмите Войти , чтобы открыть Панель управления.
- В поле поиска в правом верхнем углу введите установленное обновление . Нажмите Просмотр установленных обновлений под Программы и особенности для просмотра установленных обновлений на вашем ПК.
- удалять Исправление для Microsoft Windows (KB2534111) и Исправление для Microsoft Windows (KB2639308) . Если вы не нашли этих двух исправлений, пропустите этот шаг.
- Перезагрузите компьютер.
- Откройте IE и пройдите через экран приветствия. Затем закройте все вкладки, чтобы закрыть IE.
- Перезагрузите компьютер.
Пойдите и проверьте Центр обновления Windows еще раз, чтобы узнать, можете ли вы выполнить обновление Windows или нет. Если вы можете выполнить обновление Windows, значит, вы устранили эту проблему.
Исправление 2: запустите средство устранения неполадок Центра обновления Windows.
Вы можете скачать и запустить средство устранения неполадок Центра обновления Windows для автоматической диагностики и решения любых проблем, связанных с Центром обновления Windows. Вот как это сделать:
- Нажмите Вот чтобы загрузить средство устранения неполадок Центра обновления Windows.
- Двойной щелчок загруженный файл ( WindowsUpdate.diagcab ), чтобы запустить средство устранения неполадок, а затем щелкните следующий .
Заметка: Если ваша текущая операционная система Windows 7 , вам просто нужно дождаться, пока средство устранения неполадок завершит процесс и покажет вам результат процесса. Если ваша текущая операционная система Windows 8 или же Windows 10 , вам может потребоваться выполнить следующие действия. - Если доступна более новая версия средства устранения неполадок Центра обновления Windows, щелкните, чтобы запустить ее.
- В новой версии средства устранения неполадок Центра обновления Windows щелкните следующий . Средство устранения неполадок проверит доступные обновления для вашего компьютера.
- Нажмите Применить это исправление чтобы немедленно запустить процесс обновления в фоновом режиме.
Средство устранения неполадок попытается решить проблему за вас. Вы можете перезагрузить компьютер и повторить попытку обновления Windows. Если по-прежнему не работает, попробуйте следующее исправление.
Исправление 3: перезапустите службу Windows Update.
Вы можете увидеть этот код ошибки, если что-то не так со службой Центра обновления Windows. Вы можете попробовать перезапустить службу Windows Update, чтобы решить эту проблему. Вот как это сделать:
- На клавиатуре нажмите клавиша с логотипом Windows и р в то же время, чтобы открыть диалоговое окно 'Выполнить', затем введите services.msc и нажмите Войти , чтобы открыть окно «Службы».
- Щелкните правой кнопкой мыши Центр обновления Windows и выберите Стоп если его текущий статус - «Выполняется». Если служба Центра обновления Windows не запущена, пропустите этот шаг.
- На клавиатуре нажмите клавиша с логотипом Windows и ЯВЛЯЕТСЯ в то же время открыть Проводник . Скопируйте путь ниже и вставьте его в адресную строку, затем нажмите Войти на клавиатуре, чтобы перейти к Хранилище данных папка.
C: Windows SoftwareDistribution DataStore
Пойдите и проверьте Центр обновления Windows еще раз, чтобы узнать, можете ли вы выполнить обновление Windows или нет. Если по-прежнему не работает, попробуйте следующее исправление.
Исправление 4: запустите инструмент DISM
Эта неприятная проблема, вероятно, вызвана поврежденными файлами обновления Windows. В этом случае запускается инструмент обслуживания образов развертывания и управления ими (DISM) может решить эту проблему. Просто следуйте пошаговым инструкциям, чтобы запустить инструмент DISM:

Dism / Online / Cleanup-Image / ScanHealth
Заметка: Когда вы запускаете указанную выше команду, инструмент DISM просканирует все системные файлы и сравнит их с официальными системными файлами. Функция этой командной строки - проверить, соответствует ли системный файл на вашем ПК официальному источнику или нет. Эта командная строка не исправляет повреждение.

Dism / Online / Cleanup-Image / CheckHealth
Заметка: Когда вы запускаете командную строку Dism / Online / Cleanup-Image / CheckHealth , инструмент DISM проверит, есть ли в вашем образе Windows 10 повреждения. Эта командная строка также не восстанавливает поврежденные файлы.
Посмотрите, сможете ли вы выполнить обновление Windows. Если проблема не исчезнет, попробуйте запустить средство проверки системных файлов.
Исправление 5: Запустите проверку системных файлов
Проверка системных файлов может сканировать системные файлы Windows на наличие повреждений и восстанавливать поврежденные файлы. Если вам не удается установить обновления Windows, это может быть вызвано некоторой ошибкой, связанной с повреждением. В этом случае запуск средства проверки системных файлов может помочь вам решить эту проблему.
Снова запустите Центр обновления Windows, чтобы проверить, работает ли это исправление. Если вам по-прежнему не удается установить обновления для вашей системы Windows, попробуйте следующее исправление.
Исправление 6. Загрузите обновления из каталога Центра обновления Майкрософт вручную.
Если все перечисленные выше исправления не помогли вам, вы можете попробовать загрузить обновления, которые вам не удалось установить, с Каталог Центра обновления Майкрософт и установите их вручную.
Перед загрузкой обновлений Windows вручную вам необходимо знать тип системы вашей ОС Windows. Вы можете выполнить следующие шаги, чтобы просмотреть информацию о типе системы:

- На клавиатуре нажмите клавиша с логотипом Windows и р в то же время, чтобы открыть диалоговое окно «Выполнить». Тип cmd и нажмите Войти , чтобы открыть командную строку.
- Введите командную строку системная информация и нажмите Войти чтобы просмотреть тип вашей системы.
Чтобы загрузить и установить обновления Windows вручную:
Эта проблема сохраняется?
Хотите, чтобы мы решили проблему за вас?
Все, что вам нужно сделать, это купите годовую подписку на Driver Easy (всего 29,95 долларов США), и вы получите бесплатную техническую поддержку в рамках покупки. . Затем вы можете напрямую связаться с нашими компьютерными специалистами, объяснить вашу проблему, и они расследуют ее, чтобы узнать, могут ли они решить ее удаленно.
Надеюсь, одно из приведенных выше исправлений поможет вам решить эту досадную проблему. Пожалуйста, оставьте свой комментарий ниже, если у вас есть вопросы!
Windows 7 на протяжении многих лет сохраняет лидерство в рейтинге популярных ОС и имеет поклонников по всему миру. Но несмотря на это система имеет множество изъянов, полностью искоренить которые у разработчиков не получается. Один из них – ошибка обновления Windows 7 с кодом 8007000e. Ниже мы подробно расскажем о способах устранения проблемы и восстановления работоспособности Центра обновления Windows.

Причины возникновения
Ошибка обновления Windows 7 (код 8007000e) возникает при попытке установить новые системные компоненты. Существует ряд причин, которые приводят к сбою процесса обновления:
- Отсутствие стабильного интернет-соединения. Если во время загрузки пакета ваша сеть несколько раз отключалась, это приводит к появлению ошибки. Дело в том, что данные загружаются с ресурсов Microsoft и при прерывании связи разрушается канал передачи данных. Повторно подключиться к серверу Центр обновления Windows не может, вследствие чего появляется сбой с кодом 8007000e.
- Перегрузка аппаратных ресурсов компьютера. Если процессор, оперативная память или жесткий диск имеют пиковую нагрузку в момент обновления системы, мощности может не хватить для стабильной работы Центра обновления Windows. Это вызывает появление ошибки.
Существует ряд простых способов обойти или решить проблему с установкой обновлений.
Установка пакетов вручную
Этот способ нужно проверить в первую очередь. Для этого:
Внимание! На странице загрузки выберите нужные параметры (разрядность, язык, версию и т.д.).Для наглядности рекомендуется посмотреть видеоинструкцию по распаковке обновлений вручную:
Удаление предыдущих обновлений
Один из эффективных методов. Для этого:
-
Перейдите по пути C:\Windows\SoftwareDistribution\, найдите и удалите папку Download.
Проверка и очистка системных файлов
Данный метод проверяет целостность объектов Windows. Для этого:
- Перейдите в «Пуск» – «Все программы» – «Стандартные».
- Найдите «Командная строка» и с помощью ПКМ запустите от имени администратора.
- В окне командной строки введите sfc /scannow и нажмите Enter.

Это все способы устранения ошибки обновления с кодом 8007000e, которые помогают в 90% случаев. Также можно откатить систему с помощью точки восстановления или полностью переустановить Windows. Удачи!

Причина 1: Нехватка ресурсов
Разберем ситуацию: вы открыли «Центр обновления» и увидели вот такую картину:

Причиной ошибки могла послужить какая-нибудь программа, требующая много ресурсов, таких как оперативная память или процессорное время, работающая параллельно с апдейтом. Это могла быть игра, софт для видеомонтажа, графический редактор или даже браузер с большим количеством открытых вкладок. Попробуйте закрыть все приложения, еще раз запустить процесс обновления, нажав кнопку, указанную на скриншоте выше, и дождаться его окончания.
Причина 2: Антивирус
Антивирусные программы могут блокировать подключение системы к серверам обновлений, запрещать их загрузку или установку. Особенно активно они это делают на пиратских копиях Виндовс. Перед тем как приступать к операции апдейта, отключите антивирус.

Причина 3: Интернет
«Центр обновления», как и любая другая программа, работающая с подключением к интернету, отправляет запросы на определенные сервера, получает ответы и загружает соответствующие файлы. Если во время этого процесса произошел обрыв связи, то система выдаст ошибку. Проблемы могут наблюдаться и без дисконнектов из-за сбоев на стороне провайдера. Чаще всего это временное явление и нужно немного подождать или воспользоваться альтернативным вариантом, например, 3G модемом. Нелишним будет и проверить настройки сети в «винде».

Причина 4: Вирусы

Причина 5: Пиратская сборка Windows
Многих пользователей привлекают различные сборки «винды» из-за входящего в его состав софта. Обычно это диктуется банальной ленью или отсутствием времени на установку всех необходимых программ. Однако, не все знают, что некоторые «сборщики» могут не только добавить свои элементы в систему, но и удалить «родные» для облегчения дистрибутива или инсталлированной Windows. Иногда «под нож» идут различные службы, в том числе и «Центр обновления». Выход здесь только один: сменить дистрибутив. Это крайнее средство решения сегодняшней проблемы. Впрочем, можно попробовать восстановить или переустановить имеющуюся систему.

Заключение
Мы разобрали способы решения ошибки обновления с кодом 8007000e. Как видите, все они достаточно просты и возникают по вполне понятным причинам. Если такие сбои возникаю часто, стоит задуматься о замене дистрибутива Виндовс (если он нелицензионный), повысить безопасность ПК, установив антивирус, и всегда иметь под рукой альтернативное средство для подключения к интернету.

Отблагодарите автора, поделитесь статьей в социальных сетях.

Многие пользователи выбирают «Семёрку», несмотря на то, что с момента её выхода прошло уже целое десятилетие и имеется более продвинутая Windows 10. Популярность ОС обеспечена стабильностью, удобством использования, низким потреблением ресурсов и прочими качествами, которыми не могут похвастать последующие версии. При этом изъяны есть и у Windows 7. Разработчики ОС устраняют недочёты, уязвимости и улучшают возможности системы путём обновлений, обычно выполняющихся в автоматическом режиме. В процессе обновления нередко возникают сбои, связанные с различными факторами. Одна из ошибок, возникающих в Центре обновлений Windows 7, сообщает о невозможности завершения процесса обновления и появляется с кодом 8007000e. Она может возникать, в том числе сразу после установки ОС независимо от редакции. Аналогичный сбой встречается и в процессе обновления Windows 10.

Причины возникновения
Ошибка обновления Windows 7 с кодом 8007000e, возникающая при поиске или попытке установки системных компонентов может быть спровоцирована следующими факторами:
- Нестабильный интернет. Отключения от сети, даже кратковременные, во время загрузки пакетов Microsoft нарушают канал связи. Это приводит к невозможности повторного подключения к серверу и вызывает сбой Центра обновления.
- Деятельность антивирусного софта.Сторонние антивирусы нередко блокируют поступающие файлы, расценивая их как угрозу, несмотря на то, что качаются пакеты с официального источника.
- Недостаток аппаратных ресурсов. При чрезмерной нагрузке на ресурсы компьютера (память, процессор, диск) их может быть просто недостаточно для выполнения процедуры обновления Windows, что и вызывает код ошибки 8007000e.
- Нелицензионная или битая версияWindows. Дело может быть в используемой сборке, в которой удалены или повреждены отдельные системные файлы, касающиеся обновления.
- Вредоносный софт. Проблема может быть также связана с активностью вирусов, поселившихся на компьютере.
Установка пакетов вручную
Решение заключается в скачивании и установке обновлений для Windows KB3050265, KB3112343, KB3102810, KB3083324 или KB3083710 с ресурса Microsoft в ручном режиме. Идём на официальный сайт компании, на странице загрузки обновления скачиваем нужный файл с учётом версии, разрядности системы, языка и прочих параметров. Выполняем установку, после чего перезагружаемся.
Удаление предыдущих обновлений

Способ достаточно эффективен в решении ошибки 8007000e на Windows 7. Привести его в исполнение можно путём удаления каталога Download, для чего идём по пути C:\Windows\SoftwareDistribution\, где находим и удаляем папку, предварительно очистив её содержимое. Выполнив удаление, перезагружаемся.
Программа для обновлений
Ещё один вариант решения 8007000e на Windows 7 предполагает использование программы WSUS Offline Update, находящейся в свободном доступе. При запуске софта осуществляется проверка имеющихся обновлений, а также устанавливаются необходимые файлы.
Проверка и очистка системных файлов
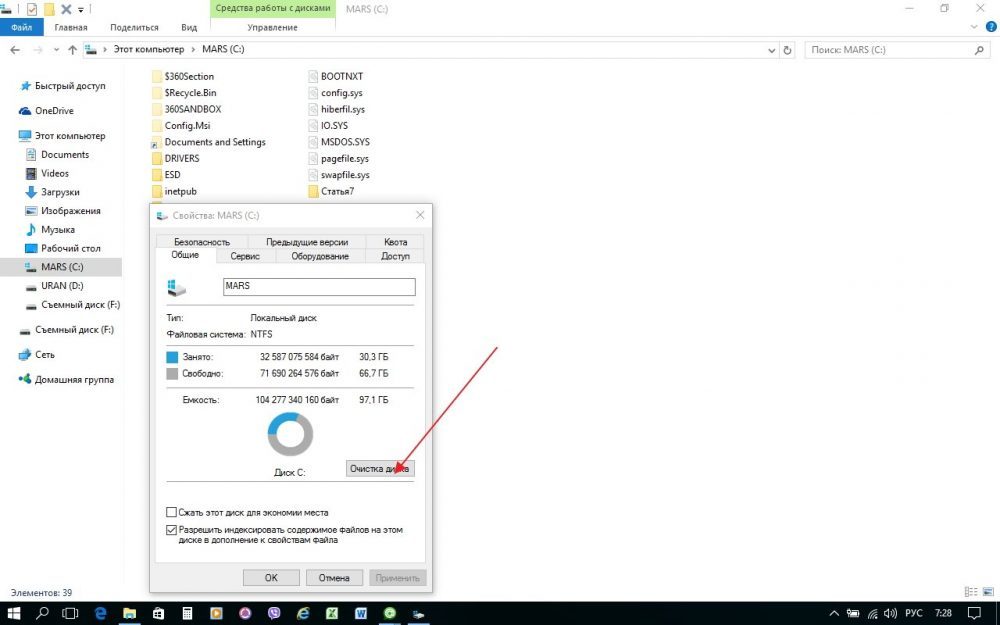
Способ позволяет проверить целостность системных файлов и подразумевает использование встроенной системной утилиты SFC. Для этого нам потребуется запустить командную строку от имени администратора, в Windows 7 она находится в стандартных приложениях. Выполняем следующие действия:
- В меню «Пуск» выбираем «Все программы» – «Стандартные» – «Командная строка» (жмём ПКМ и запускаем её с правами администратора).
- В терминале задаём команду sfc /scannow и жмём Enter.
- Ждём завершения процедуры сканирования. Обнаруженные в ходе проверки ошибки будут исправлены, если это возможно и по окончании процесса будет сформирован отчёт.
- Теперь для очистки кэша DNS прописываем команду ipconfig /flushdns и жмём Enter.
- Пробуем обновить ОС стандартным способом.
Другие методы исправления ошибки
Кроме вышеприведённых способов решения проблемы могут помочь и следующие действия:
- При сильной нагрузке, создаваемой ресурсоёмкими программами (проверить можно в Диспетчере задач), отключаем их на время выполнения обновления.
- Проверяем также достаточно ли памяти на диске и освобождаем, если нет.
- Не лишним будет просканировать компьютер антивирусным софтом, лучше для этой цели использовать сторонние утилиты, например, Dr. Web CureIt, Kaspersky, Virus RemovalTool.
- Проверить, не блокирует ли обновления установленный антивирус, можно отключив его на время повторной установки пакета.
- Проблема может возникать и по причине неправильно установленных значений даты и времени, поскольку это вводит в заблуждение службу при поиске обновлений. Проверяем, если дата и время неактуальны, их следует изменить.
- Можно также просканировать жёсткий диск на наличие ошибок и повреждённых секторов с помощью системной утилиты ChkDsk. Для этого в командной строке, запущенной от имени администратора, вводим команду chkdsk C: /f /r. Под «С» подразумевается системный раздел, меняем букву, если ОС стоит на другом диске.
Эти способы в большинстве случаев помогают избавиться от ошибки 8007000e. Если ни один из них не помог, можно вернуться к ранее созданной точке восстановления (при наличии) или, в крайнем случае, переустановить Windows.
Читайте также:

