80070043 ошибка windows 10 сетевой доступ
Обновлено: 02.07.2024
Рассмотрим несколько способов возможного решения ошибки, когда не удается получить доступ к сетевому диску.
Первый вариант. Достаточно банальной причиной, может быть сетевая неисправность. На компьютере, с которого осуществляется попытка подключения, следует проверить, имеется ли связь с сетевым хранилищем. Для этого на "Рабочем столе" операционной системы Windows нужно вызвать окно «Выполнить» сочетанием клавиш Win+R и ввести команду ping с указанием IP-адреса накопителя (например ping 192.168.1.1 -t).
Если ответа нет, нужно посмотреть сетевые настройки как на ПК так и NAS, т.к., возможно, они сконфигурированы для другой сети.
Возможно, что сетевое хранилище находится вовсе не в сети. Если ответ есть значит двигаемся далее.
Второй вариант. Не менее банальной причиной может быть то, что при попытке подключения к сетевому диску появляется окно с запросом ввода логина и пароля.
В таком случае в настройках NAS или smb-сервера нужно посмотреть, открыт ли доступ без авторизации.
При необходимости ограниченного доступа следует проверить соответствующие настройки учетных записей для доступа к накопителю либо одному из его каталогов.
Третий вариант. Можно попробовать при подключении указать не имя сетевого накопителя, а его IP-адрес. В Windows 10, перейдя в «Этот компьютер», в адресной строке следует набрать два обратных слеша (\\) и айпишник хранилища, после чего останется нажать Enter.
Возможно, это поможет.
Четвертый вариант. В операционной системе Windows, вызвав вновь окно «Выполнить», нужно ввести «regedit» и в появившемся редакторе реестра следует перейти по указанному пути: HKLM\SOFTWARE\Microsoft\Windows\CurrentVersion\Policies\System . Добравшись до папки System, нужно создать ключ.
Если система 32-битная, то выбираем значение DWORD, если 64-битная, то QWORD. При этом название в обоих случаях данное: LocalAccountTokenFilterPolicy. Кликнув дважды по созданному ключу, устанавливаем значение – единица, т.е. включено.
Сделав изменения, остается перезагрузить компьютер и проверить, удастся ли подключиться к диску.
Пятый вариант. Если ничего не помогло из выше представленных способов, можно попробовать еще одни вариант. Хочу заметить, что данная причина очень часто встречается в Windows 10 из-за отключенного протокола SMB 1.0. Для этого нужно перейти в Пуск-Параметры-Приложения, и, кликнув по Программам и компонентам, в открывшемся окне нужно выбрать «Включение и выключение компонентов Windows».
Здесь следует посмотреть, является ли включенным пункт «Клиент SMB 1.0», если нет, то следует поставить галочку напротив него и нажать ОК.
Чтобы изменения вступили в силу, необходимо перезагрузить компьютер.
Подробнее - в данном видео:
Фото- и видеоматериалы взяты с канала ServLesson на YouTube.
Некоторые пользователи утверждают, что наталкиваются на ошибку 0x80070043, когда пытаются получить доступ к файлу, хранящемся на другом компьютере в сети, либо во время запуска определенных приложений, например, из пакета Windows Office. Данная ошибка наиболее часто возникает на Windows Vista и Windows 7, но ее появление также возможно на Windows 8.1 и Windows 10.
Причины появления ошибки 0x80070043
- Передача файлов по SMB не разрешена.
- Условная ошибка внутри папки «Temp».
- Повреждение системных файлов.
- Вмешательство в работу системы стороннего ПО.
Решение ошибки 0x80070043
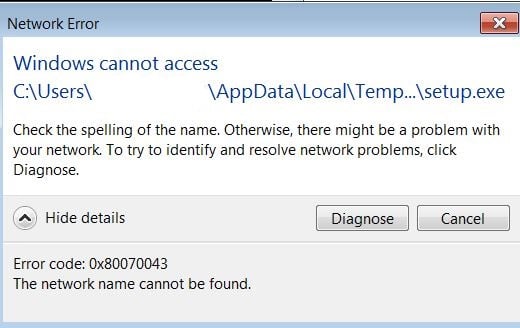
Метод №1 Включение «Всегда ждать сеть при запуске и входе в систему»
Если вы сталкиваетесь с подобной ошибкой в доменном пространстве, то вам необходимо убедиться, что в вашей системе разрешена передача файлов по SMB. Для этого вам нужно получить доступ к редактору локальных групповых политик и проверить, включена ли политика «Всегда ждать сеть при запуске и входе в систему».
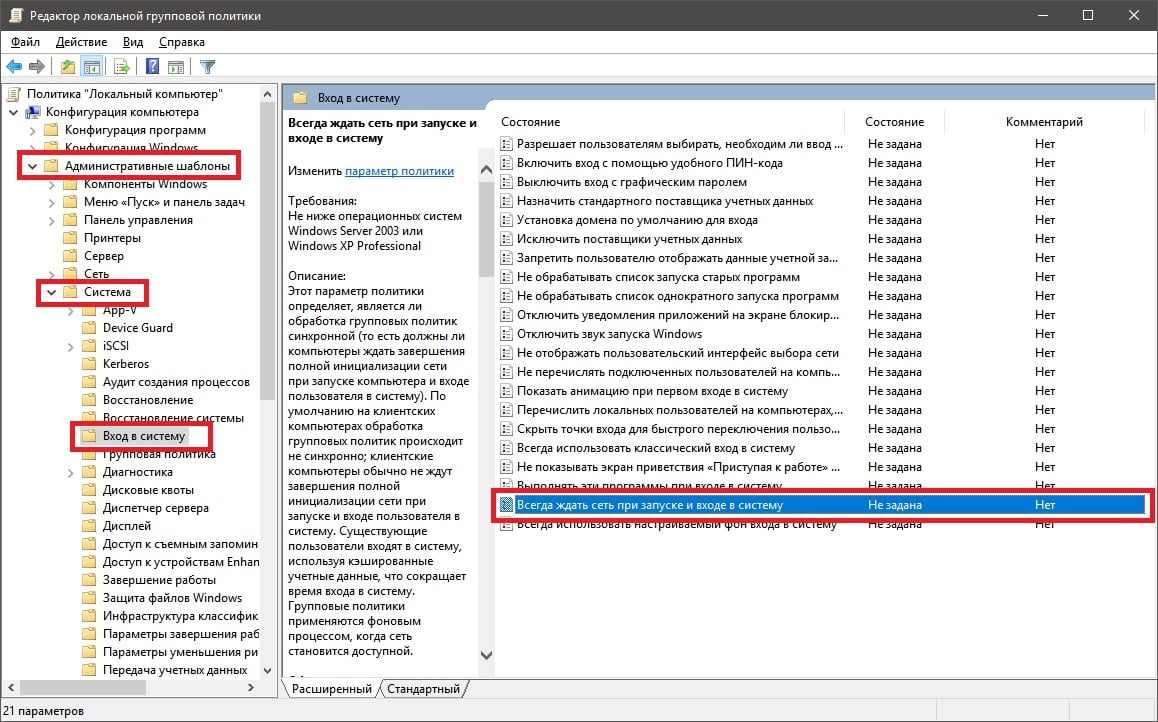
Чтобы сделать это, вам необходимо придерживаться следующих шагов:
Метод №2 Очистка папки «Temp» в безопасном режиме
Подобный код может появляться перед пользователем Windows по причине возникновения условной ошибки в папке %temp%. Достаточно очистить данную папку от ее содержимого, чтобы разрешить условную ошибку и избавиться от кода 0x80070043.
Вот что вам потребуется сделать:
- откройте параметры своей системы (Windows+I);
- пройдите в раздел «Обновление и безопасность», далее — в подраздел «Восстановление»;
- нажмите на кнопку «Перезагрузить сейчас» в разделе «Особые варианты загрузки»;
- далее, на экране с выбором действия, кликните на «Поиск и устранение неисправностей (Диагностика)»;
- выберите пункт «Дополнительные параметры»;
- теперь нажмите на строку «Посмотреть другие параметры восстановления»;
- кликните на пункт «Параметры загрузки», затем — на кнопку «Перезагрузить»;
- на экране параметров загрузки нажмите на кнопку F4, чтобы войти в безопасный режим на своем компьютере;
- войдите в систему под личными данными учетной записи;
- нажмите комбинацию Window+R для вызова окошка «Выполнить»;
- пропишите в пустой строчке значение %temp% и нажмите Enter;
- нажмите комбинацию Ctrl+A, чтобы выделить все временные файлы, после чего нажмите комбинацию Shift+Delete для безвозвратного удаления;
- после очистки папки «Temp» перезагрузите компьютер.
Проверьте наличие ошибки 0x80070043.
Метод №3 Запуск DISM и SFC
Некоторые пользователи, столкнувшиеся с ошибкой, утверждают, что им удалось побороть ее при помощи таких системных средств, как DISM и SFC. Проще говоря, ошибка 0x80070043 может возникать в случае повреждения некоторых системных файлов.
Знайте, что DISM использует Центр обновления (WU) для замены поврежденных компонентов системы, в то время как SFC для восстановления найденных повреждений задействует локальные бэкап копии необходимых файлов. Для нормальной работы DISM потребуется надежное Интернет-подключение.
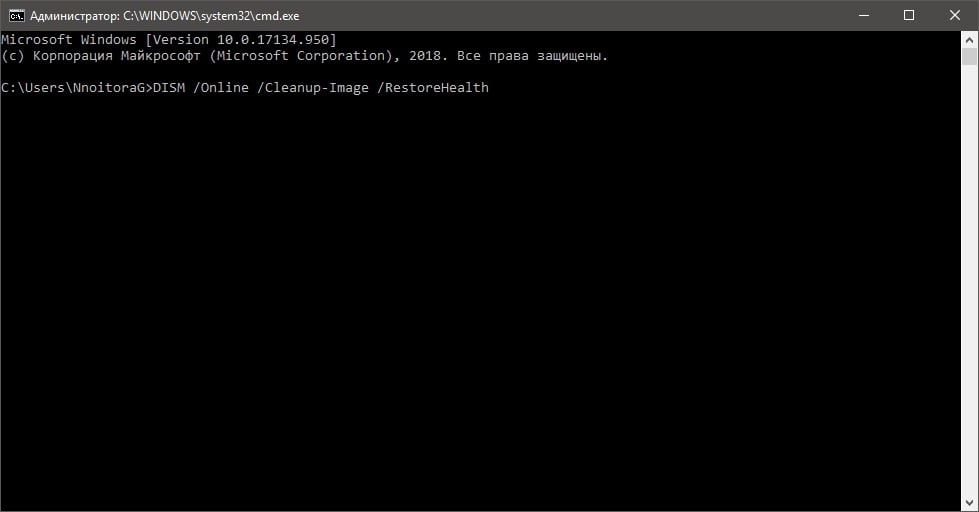
Чтобы запустить в работу DISM и SFC, вам необходимо сделать следующее:
- нажмите на клавиатуре Windows+R;
- укажите в пустой строке значение cmd и нажмите Ctrl+Shift+Enter;
- пропишите команду sfc /scannow и нажмите Enter;
- подождите окончания работы SFC и перезагрузите компьютер;
- снова откройте Командную строку и выполните команду DISM /Online /Cleanup-Image /RestoreHealth;
- дождитесь конца выполнения команды и еще раз перезагрузите компьютер.
Теперь попробуйте выполнить нужное вам действие, например, получить доступ к какому-то удаленному файлу, и проверьте, исчезла ли ошибка 0x80070043.
Метод №4 Восстановление системы
В очень редких случаях подобная ошибка может быть результатом вмешательства стороннего ПО в работу системы. Если вы испытываете появление данного кода лишь с недавнего времени, то есть смысл попробовать воспользоваться точкой восстановления.
- Нажмите комбинацию Windows+R;
- напишите значение rstrui и нажмите Enter.
В этом окошке вам необходимо выбрать точку, на время создания которой ошибки 0x80070043 не наблюдалось, и запустить восстановление системы. При выполнении этого процесса ваш ПК может перезагружаться, но переживать не стоит, потому как это вполне нормально.
При попытке открыть файл, хранящийся на сервере, или после запуска отдельных приложений (чаще всего Microsoft Office) можно столкнуться с ошибкой 0x80070043.
Чем вызвана ошибка?
- Передача файлов SMB не разрешена . Проблема возникает при отключенной политике, необходимой для передачи SMB.
- Ошибка условия внутри папки Temp . Для ее устранения запустите компьютер в безопасном режиме и удалите содержимое папки Temp.
- Повреждение системных файлов . Запуск приложений может быть прерван повреждением системных библиотек DLL. Иногда ОС не способна отследить правильное расположение файлов, которые пытаетесь открыть. Для восстановления файлов и зависимостей запустите утилиты SFC и DISM.
- Конфликт приложений . Процесс или служба недавно установленной программы препятствует операционной системе выполнить установки InstallShield. В этом случае нужно откатить ОС в предыдущее состояние с помощью точки восстановления, созданной до возникновения ошибки.
Включение локальной политики запуска сети
Если столкнулись с ошибкой не найдено сетевое имя с кодом 0x80070043 в среде домена, следует открыть доступ для передачи файлов SMB. Для этого в редакторе локальной групповой политики включите правило входа в систему.
Откройте редактор локальной политики командой gpedit.msc , запущенной из окна «Выполнить» (Win + R).

Перейдите по пути: Конфигурация компьютера — Административные шаблоны — Система.
На экране свойств установите флажок в поле Включить и нажмите на «Применить» для сохранения изменений.
Перезагрузите компьютер и повторите действие, которое вызывало ошибку 0x80070043.
Очистка папки Temp
Если запуск приложения прерван кодом 0x80070043 из-за ошибки условия, нужно запустить компьютер в безопасном режиме и удалить содержимое папки Temp.
Разверните меню Пуск и нажмите на значок Питания. Затем удерживая клавишу Shift, нажмите на кнопку «Перезагрузка». При появлении окна выбора действия перейдите по пути: Поиск и устранение неисправностей — Дополнительные параметры.

На экране среды восстановления перейдите в раздел «Параметры загрузки», в вариантах запуска нажмите на F5, чтобы перезагрузить компьютер в безопасном режиме с поддержкой сети.

Затем нажмите сочетание клавиш Windows + R, в окне «Выполнить» наберите «%temp%» и нажмите на «ОК».

В папке Temp отметьте все содержимое сочетанием Ctrl + A, щелкните правой кнопкой мыши и выберите «Удалить».
После перезапуска ПК проверьте, решена ли проблема.
Сканирование системы утилитами DISM и SFC
Имейте в виду, что DISM использует Центр обновления Windows для замены поврежденных компонентов рабочими копиями, а SFC восстанавливает их из локально кэшированного хранилища. Поскольку эти утилиты используют разные подходы, рекомендуется провести оба сканирования, чтобы увеличить вероятность устранения ошибки 0x80070043.
В строке системного поиска введите cmd и под найденным результатом выберите вариант запуска от имени администратора.
В командной строке запустите команду:

После запуска сканирования не прерывайте его ни при каких обстоятельствах. Это может привести к дополнительным ошибкам. После завершения перезагрузите ПК.
Снова откройте командную строку с правами администратора и выполните команду:
DISM /Online /Cleanup-Image /RestoreHealth

Для обеспечения бесперебойной работы этой утилиты проверьте, что компьютер подключен к интернету, поскольку DISM использует Центр обновления Windows для загрузки рабочих копий поврежденных файлов.
После завершения процедуры перезагрузите компьютер.
Возврат системы в предыдущее состояние
По умолчанию Windows настроен на регулярное сохранение новых точек восстановления.
Откройте мастер восстановления командой rstrui , запущенной из окна «Выполнить» (Win + R).

При отображении первого экрана нажмите на кнопку Далее.
В следующем окне установите флажок на поле «Показать другие точки восстановления» и выберите ту, которая была создана до появления ошибки.

В последнем окне нажмите на «Готово», чтобы запустить процедуру восстановления.

Компьютер перезагрузится и смонтирует предыдущее состояние. Запустите приложение, которое вызывало ошибку с кодом 0x80070043.
Причины, по которым 0x80070043 опасен
Некоторые люди думают, что 0x80070043 только замедляет ваш компьютер. К сожалению, 0x80070043 также может быть нацелен на безопасность вашей системы. Он может даже следить за вашими личными данными. 0x80070043 - это не та техническая проблема, которая должна решаться сама собой. Вы должны удалить его как можно скорее, чтобы избежать дальнейшего повреждения вашего компьютера. В общем, 0x80070043 - это плохая проблема с компьютером, которая должна быть решена как можно быстрее.
Нужно больше доказательств того, что 0x80070043 является вредоносным? Ниже вы найдете проблемы, о которых сообщили пользователи ПК, затронутые 0x80070043:
- Контролируйте все, что вы делаете в вашей операционной системе, включая использование вашего браузера и многое другое.
- Снижает скорость работы ПК и делает его практически непригодным для использования.
- Открывает ваш компьютер для других вопросов безопасности.
Ноябрьское обновление 2021:
Теперь вы можете предотвратить проблемы с ПК с помощью этого инструмента, например, защитить вас от потери файлов и вредоносных программ. Кроме того, это отличный способ оптимизировать ваш компьютер для достижения максимальной производительности. Программа с легкостью исправляет типичные ошибки, которые могут возникнуть в системах Windows - нет необходимости часами искать и устранять неполадки, если у вас под рукой есть идеальное решение:

Проверьте настройки запуска сети

Выберите параметр «Всегда ждать запуска сети при запуске компьютера и подключении к локальной политике». Для этого выполните следующие действия:
- Запустите редактор объектов групповой политики (gpedit.msc).
- Разработка локальной ИТ-политики \ Конфигурация компьютера \ Административные модели \ Система \ Логин.
- В области результатов щелкните правой кнопкой мыши Всегда ждать запуска и подключения к сети, затем нажмите Свойства.
- На вкладке «Настройки» нажмите «Включено», затем «ОК».
- Перезагрузите рабочую станцию.
Удаление временной папки в безопасном режиме

Если вы видите ошибку 0x80070043 из-за ошибки состояния, вы сможете решить эту проблему, загрузив компьютер в безопасный режим и удаление содержимого папки% temp% для устранения ошибки.
Обратите внимание, что это не решает проблему, вызвавшую проблему, а исправляет досадную ошибку. Это исправление считается успешным в Windows 7, Windows 8.1 и Windows 10.
Несколько заинтересованных пользователей сообщили, что ошибка 0x80070043 больше не возникала после выполнения следующих инструкций. Следующие инструкции объясняют, как очистить временную папку в безопасном режиме:
- Выключите компьютер, затем включите его снова и подождите, пока не дойдете до первого экрана входа в систему.
- Оказавшись там, спуститесь в нижний правый угол и нажмите на значок питания.
- В появившемся новом контекстном меню, удерживая нажатой клавишу Shift, нажмите «Перезагрузить».
- Во время следующей последовательности загрузки ваш компьютер автоматически перезагрузится из меню «Устранение неполадок». Когда вы там, нажмите на Устранение неполадок.
- Если вы находитесь в меню «Дополнительные параметры», нажмите «Параметры запуска» в списке доступных параметров.
- Когда вы увидите меню «Параметры запуска», нажмите F5 для запуска в безопасном режиме с сетью.
- После завершения следующей последовательности загрузки на экране появится несколько другой экран входа в систему. Введите свой пароль Windows, чтобы завершить процесс загрузки (если он у вас есть).
- Когда последовательность загрузки будет завершена, нажмите Windows + R, чтобы открыть диалоговое окно «Выполнить». В текстовом поле «Выполнить» введите «% temp%» и нажмите Enter, чтобы открыть папку Temp.
- Оказавшись в папке «Temp», выберите все, щелкните правой кнопкой мыши элемент и выберите «Удалить» из недавно отображенного контекстного меню, чтобы удалить все временные файлы.
- После того, как папка Temp будет удалена, перезагрузите компьютер и убедитесь, что проблема решена при следующем запуске компьютера.
CCNA, веб-разработчик, ПК для устранения неполадок
Я компьютерный энтузиаст и практикующий ИТ-специалист. У меня за плечами многолетний опыт работы в области компьютерного программирования, устранения неисправностей и ремонта оборудования. Я специализируюсь на веб-разработке и дизайне баз данных. У меня также есть сертификат CCNA для проектирования сетей и устранения неполадок.

Что вызывает код ошибки Windows 0x80070043?
Мы исследовали эту конкретную проблему, просмотрев различные отчеты пользователей и протестировав несколько различных стратегий восстановления, которые обычно рекомендуются другими затронутыми пользователями, которым уже удалось устранить проблему. Как выясняется, эта конкретная ошибка возникает в нескольких разных сценариях. Вот краткий список потенциальных виновников, которые могут нести ответственность:
Если вы столкнулись с той же проблемой и один из описанных выше сценариев может быть применим, эта статья предоставит вам несколько различных стратегий восстановления. Ниже вы найдете набор потенциальных исправлений, которые другие пользователи в аналогичной ситуации успешно использовали для решения этой проблемы.
Если вы хотите оставаться максимально эффективным, следите за потенциальными исправлениями в том же порядке, в котором мы их расположили (по сложности и эффективности). В конце концов, вы должны найти исправление, которое устранит проблему независимо от виновника, который ее вызывает.
Метод 1. Включение локальной политики при запуске сети
Если вы столкнулись с проблемой в среде домена, вам следует начать с обеспечения достаточного доступа для передачи файлов SMB. Для этого вам необходимо получить доступ к редактору локальной групповой политики и убедиться, что для параметра Всегда ждать сети при запуске компьютера и политике входа в систему установлено значение Включено.
Несколько пользователей Windows, которые также столкнулись с той же проблемой, сообщили, что им, наконец, удалось решить проблему после того, как они использовали утилиту Local Group Policy Editor для включения этой политики. После этого и перезапуска компьютера большинство затронутых пользователей сообщили, что проблема была решена в их случае.
Вот что вам нужно сделать, чтобы включить локальную политику запуска сети, которая может ограничивать доступ к передаче файлов SMB:
Если та же проблема все еще возникает, перейдите к следующему способу ниже.
Метод 2: очистка временной папки в безопасном режиме
Если вы видите ошибку 0x80070043 из-за ошибки состояния, вы сможете решить эту проблему, загрузив компьютер в безопасном режиме и удалив содержимое папки% temp%, чтобы устранить ошибку.
Имейте в виду, что это не решит проблему, которая изначально вызывает проблему, но устранит досадную ошибку. Сообщается, что это исправление успешно работает в Windows 7, Windows 8.1 и Windows 10.
Несколько затронутых пользователей сообщили, что ошибка 0x80070043 перестала возникать после выполнения приведенных ниже инструкций. Вот как очистить временную папку в безопасном режиме:
- Выключите компьютер, затем снова включите его и подождите, пока не появится начальный экран входа в систему.
- Как только вы попадете туда, спуститесь в правый нижний угол и щелкните значок питания .
- В появившемся контекстном меню нажмите и удерживайте клавишу Shift , нажимая кнопку « Перезагрузить».
- Во время следующей последовательности загрузки ваш компьютер автоматически перезагрузится в меню Устранение неполадок . Когда вы приедете туда, нажмите Устранение неполадок.
- Как только вы окажетесь в меню « Дополнительные параметры» , нажмите « Параметры запуска» из списка доступных параметров.
- Когда вы увидите меню параметров запуска, нажмите F5, чтобы загрузиться в безопасном режиме с загрузкой сетевых драйверов .
- Как только следующая последовательность запуска будет завершена, вам будет предложено немного другое окно входа в систему. Введите свой пароль Windows, чтобы завершить процесс запуска (если он у вас есть).
- После завершения загрузки нажмите клавиши Windows + R, чтобы открыть диалоговое окно « Выполнить ». В текстовом поле « Выполнить» введите «% temp%» и нажмите Enter, чтобы открыть папку Temp .
- Как только вы окажетесь в папке Temp , просто выделите все, щелкните правой кнопкой мыши элемент и выберите « Удалить» из появившегося контекстного меню, чтобы удалить все временные файлы.
- После очистки папки Temp перезагрузите компьютер и посмотрите, будет ли проблема решена при следующем запуске компьютера.
Если та же проблема все еще возникает, перейдите к следующему потенциальному исправлению ниже.
Метод 3: запуск сканирования DISM и SFC
Другая реальная возможность, которая может в конечном итоге вызвать такое поведение, - это некоторый тип повреждения системных файлов. В некоторых случаях возникает ошибка 0x80070043 , потому что ваша ОС больше не может отслеживать правильное расположение файлов, которые вы пытаетесь открыть.
Имейте в виду, что DISM использует WU для замены поврежденных данных работоспособными копиями, в то время как SFC использует локально кэшированную копию для исправления поврежденных экземпляров. Поскольку эти две утилиты используют два разных подхода, мы рекомендуем вам запустить оба сканирования, чтобы повысить шансы устранения ошибки 0x80070043 .
Вот пошаговое руководство по выполнению сканирования DISM и SFC:

- Нажмите клавишу Windows + R, чтобы открыть диалоговое окно «Выполнить». Затем введите cmd и нажмите Ctrl + Shift + Enter, чтобы открыть командную строку с повышенными правами. Когда вы увидите UAC (запрос учетной записи пользователя), нажмите Да, чтобы предоставить права администратора для окна CMD.
- После того, как вы войдете в командную строку с повышенными привилегиями, введите следующие команды и нажмите Enter, чтобы запустить сканирование SFC:
Примечание. Даже если в итоговом журнале отчета не сообщалось о каких-либо фиксированных событиях, это не означает, что никаких корректировок не производилось. Общеизвестно, что SFC не сообщает о корректировках, сделанных для устранения логических ошибок.
Примечание. Для обеспечения бесперебойной работы этой процедуры необходимо убедиться, что ваш компьютер подключен к стабильному Интернет-соединению. Это важно, потому что DISM использует компонент WU (Центр обновления Windows) для загрузки исправных эквивалентов поврежденных файлов, затронутых повреждением.
Если вы все еще сталкиваетесь с ошибкой 0x80070043 при выполнении того же действия, перейдите к следующему способу ниже.
Метод 4: Использование утилиты восстановления системы
Если вы заметили, что эта ошибка возникает только недавно, недавнее изменение системы, вероятно, в конечном итоге помешало вашей ОС открывать исполняемый файл InstallShield. Если этот сценарий применим, вы сможете обойти или решить проблему с помощью утилиты восстановления системы, чтобы вернуть компьютер в работоспособное состояние, при котором не существовало тех же обстоятельств, которые сейчас вызывают проблемы.
По умолчанию ваша операционная система настроена на сохранение новых снимков восстановления в важных системных ориентирах (перед установкой приложения, после установки обновления Windows и т. Д.). Поэтому, если вы не изменили поведение по умолчанию или не используете приложение для оптимизации системы, у вас должно быть много кандидатов на выбор.
Но прежде чем следовать приведенным ниже инструкциям, имейте в виду, что любые изменения, сделанные до создания этой точки восстановления, будут потеряны после завершения процедуры восстановления. Имейте в виду, что сюда входят все установленные приложения, драйверы, игры и все остальное.
Если вы понимаете последствия и все же хотите продолжить использование утилиты восстановления системы, следуйте инструкциям ниже:
- Нажмите клавишу Windows + R, чтобы открыть диалоговое окно «Выполнить». Как только вы войдете в команду «Выполнить», введите «rstrui» и нажмите Enter, чтобы открыть меню « Восстановление системы» .
- Когда вы перейдете к начальному экрану восстановления системы, нажмите « Далее», чтобы перейти к следующему меню.
- После перехода к следующему экрану запустите операцию, установив флажок, связанный с Показать больше точек отчета . По завершении этого шага начните смотреть на даты каждой сохраненной точки восстановления и выберите ту, которая старше того периода, в котором вы заметили, что проблема начала возникать.
- После выбора правильной точки восстановления системы нажмите Готово, чтобы завершить настройку.
- После того, как вы запустите этот процесс, ваш компьютер перезагрузится, и будет смонтировано предыдущее состояние. При следующем запуске повторите действие, вызвавшее ошибку, и посмотрите, решена ли проблема.
Если та же ошибка 0x80070043 все еще возникает, перейдите к последнему методу ниже.
Метод 5. Выполнение ремонтной установки / чистой установки
Если ни одна из приведенных ниже инструкций не позволила вам решить проблему, скорее всего, проблема, с которой вы имеете дело, на самом деле не зависит от вас. Если этот сценарий применим, наиболее удобный способ решения проблемы - сбросить все компоненты Windows, включая все данные загрузки.
Несколько затронутых пользователей, которые также изо всех сил пытались устранить ошибку 0x80070043 , подтвердили, что эта операция позволила им полностью устранить проблему.
Когда дело доходит до сброса каждого компонента ОС, у вас есть два пути вперед:
Читайте также:

