80072efd ошибка обновления windows 2008 r2
Обновлено: 04.07.2024
Еще одна досадная проблема касается пользователей Windows 10 и Windows 8.1. На этот раз ошибка обновления имеет код 0x80072EFD и связана с Центром обновления Windows. Ниже приведены подробности.
Один пользователь говорит следующее, обвиняя эту проблему в настройках прокси
«Я не могу использовать причину обновления Windows 80072efd. из того, что я обнаружил, проблема с сетевым прокси, но я попытался сбросить IE и прокси даже без автоматического определения, также использовал команду netsh для сброса прокси, но проблема все еще сохраняется. но всякий раз, когда я запускаю локальный прокси-сервер, такой как Psiphon, я могу использовать обновление Windows (прокси-сервер не требуется для загрузки только для проверки обновлений) »
К счастью для тех, кто затронут этой проблемой, существует официальное признание этой проблемы самой Microsoft. Редмонд описывает эту проблему следующим образом: « при проверке обновлений с помощью Центра обновления Windows вы получаете ошибку 0x80072efd». Вот шаги, которые нужно предпринять, чтобы решить эту проблему:
Ошибка Центра обновления Windows 0x80072efd в Windows 8, 10
Если вы не знаете, как это сделать, следуйте этим инструкциям:

- Перейдите в Поиск, введите devicemngr и откройте Диспетчер устройств.
- Найдите свой маршрутизатор в разделе Сетевые адаптеры.
- Нажмите правой кнопкой мыши на сетевом адаптере и перейдите в раздел Обновить драйвер… .
- Дождитесь окончания процесса и следуйте инструкциям на экране.
- Перезагрузите компьютер.
Прочитайте наше руководство и научитесь обновлять драйверы как эксперт!
Обновление драйверов вручную требует особой осторожности, поэтому мы рекомендуем вам загрузить этот инструмент обновления драйверов (на 100% безопасный и протестированный нами), чтобы сделать это автоматически.
Таким образом, вы предотвратите потерю файлов и даже необратимое повреждение вашего компьютера.
Решение 2. Запустите средство устранения неполадок сети
Если вы используете Windows 10 Creators Update или более новую версию Windows 10, вы можете использовать новое средство устранения неполадок Microsoft.
Этот инструмент полезен при решении различных проблем, связанных с системой, в том числе проблем с Центром обновления Windows.
Если вы не уверены, как использовать новое средство устранения неполадок в Windows 10, просто следуйте приведенным ниже инструкциям:

- Перейдите в Настройки .
- Перейдите в раздел Обновление и безопасность >Устранение неполадок.
- Найдите Центр обновления Windows и нажмите Запустить средство устранения неполадок .
- Следуйте дальнейшим инструкциям на экране
- Перезагрузите компьютер
Моя Windows 10 обновлена? Узнайте из нашей постоянно обновляемой статьи!
- Исправлено: ограниченное подключение к Интернету в Windows 10
- Исправлено: проблема с беспроводным адаптером или точкой доступа в Windows 10
- Исправлено: сетевой протокол отсутствует в Windows 10
- Исправлено: нет подключения к Интернету после применения Windows Upda . tes
Решение 4. Перезапустите службу Windows Update

- Перейдите в Поиск, введите services.msc и перейдите в Услуги .
- В списке служб найдите Центр обновления Windows .
- Нажмите правой кнопкой мыши и перейдите в Свойства , затем выберите Отключить .
- Перезагрузите компьютер.
- Еще раз проверьте службы и убедитесь, что Центр обновления Windows отключен.
Теперь, когда служба Windows Update отключена, давайте также удалим папку Software Distribution. В этой папке хранятся все данные и информация об обновлении до его установки на ваш компьютер.
Таким образом, удаление этой папки приведет к сбросу полного механизма обновления. Мы также повторно включим службу Windows Update после удаления папки.
Вот что вам нужно сделать:
- Перейдите в C: Windows и найдите папку SoftwareDistribution .
- Переименуйте папку в SoftwareDistribution.OLD (вы также можете ее удалить, но зачем рисковать).
- Перезагрузите компьютер.
- Еще раз перейдите в раздел «Службы» и найдите Центр обновления Windows и в разделе «Свойства» измените значение с Отключено на Вручную .
- Перезагрузите компьютер еще раз.
- Проверьте наличие обновлений.
Если ни одно из вышеуказанных решений, связанных с Центром обновления Windows, не решило эту проблему, мы попробуем несколько более общих решений. Первое, что мы собираемся попробовать, это запустить сканирование SFC.
Вот как запустить сканер SFC:

- В поиске Windows введите cmd
- Щелкните правой кнопкой мыши и запустите от имени администратора.
- В командной строке введите: sfc/scannow.
- Процесс должен длиться несколько минут.
- После этого закройте командную строку.
Узнайте все, что нужно знать о SFC, прочитав наше удобное руководство!
Таким образом, если сканирование SFC не выполняет свою работу, ваши шансы лучше с DISM.
Вот как запустить DISM в Windows:

- Нажмите клавишу Windows + X и запустите командную строку (Admin).
- Скопируйте и вставьте в командную строку следующую команду:
- DISM.exe/Онлайн/Cleanup-образ/Restorehealth
- DISM.exe/Онлайн/Cleanup-образ/Restorehealth
- Если DISM не может получить файлы в Интернете, попробуйте использовать установочный USB или DVD. Вставьте носитель и введите следующую команду:
- DISM.exe/Online/Cleanup-Image/RestoreHealth/Источник: C: RepairSourceWindows/LimitAccess
- Обязательно замените путь C: RepairSourceWindows на вашем DVD или USB.
Epic Guide alert! Все, что вам нужно знать о DISM!
И, наконец, решение, которое было полезно при работе с ошибкой обновления Windows 10 0x8024401c, также может помочь в этом случае.
А именно, если у вас возникли проблемы с обновлением, переключитесь с протокола iPv6 на iPv4, и есть вероятность, что проблема будет решена.
Вот как это сделать:

- Перейдите в Поиск, введите сетевые подключения и откройте Сетевые подключения .
- Нажмите правой кнопкой мыши на подключение (LAN или Wi-Fi), которое вы используете в данный момент, и выберите Свойства .
- В списке элементов подключения снимите флажок iPv6 и подтвердите выбор.
- Сохраните изменения.
- Перейдите в Центр обновления Windows и проверьте наличие обновлений.
Вот и все, мы, безусловно, надеемся, что хотя бы один из этих обходных путей помог вам с ошибкой 0x80072efd. Если у вас есть какие-либо комментарии, вопросы или предложения, просто сообщите нам об этом в комментариях ниже.
Примечание редактора . Этот пост был первоначально опубликован в декабре 2013 года и с тех пор был полностью переработан и обновлен для обеспечения свежести, точности и полноты.
Перечень ошибок, код: 0x80131500 , 0x80072EFD , 0x80072F30 , 0x80072EE7 , 0x80240438 .
При этом компьютер подключен к интернет.
Способы исправления:
- Очистка кеша Microsoft Store;
- Включение протокола TLS 1.2;
- Проверка файла hosts;
- Переустановка Microsoft Store;
- Сброс настроек брандмауэра;
- Установка последних обновлений Windows.
Статья на других языках:
Очистка кеша Microsoft Store
- Нажмите сочетание клавиш Windows+R для открытия диалогового окна Выполнить ;
- Введите wsreset.exe и нажмите кнопку ОК .
Откроется пустое окно командной строки.
Через десять секунд оно закроется и Microsoft Store откроется автоматически.
Включение протокола TLS 1.2
Одной из причин ошибок Microsoft Store может являться отключенный в Windows 10 протокол защиты транспортного уровня TLS 1.2
Использование данного протокола в Windows задается в оснастке Свойства:Интернет (настройки браузера Internet Explorer).
Для включения протокола:
- Нажмите сочетание клавиш Windows+R для открытия диалогового окна Выполнить ;
- Введите inetcpl.cpl и нажмите ОК ;
- Перейдите на вкладку Дополнительно ;
- Отметьте в списке пункт Использовать TLS 1.2 и нажмите ОК .
Повторите попытку запуска Microsoft Store, если проблема была в использовании версии протокола TLS — запуск магазин приложений Windows будет успешен.
💡 Для доступа к этой настройке вы можете запустить браузер Internet Explorer (в Windows 10, папка C:\Program Files\Internet Explorer\ , запустить файл iexplore.exe ), щелкните по кнопке Сервис и выберите Настройки браузера .
Проверка файла hosts
Еще одной причиной ошибки подключения Microsoft Store может являться перенаправление адресов серверов Microsoft на несуществующий (или локальный) сетевой адрес, на локальном компьютере в файле hosts .
hosts — текстовый файл, содержащий базу данных доменных имен и используемый при их трансляции в сетевые адреса узлов. Запрос к этому файлу имеет приоритет перед обращением к DNS-серверам. В отличие от системы DNS, содержимое файла задаётся администратором компьютера.
Википедия
Файл hosts располагается в системной папке Windows 10:
Откройте файл с помощью текстового редактора (например Блокнот).
Пример содержимого чистого файла hosts:
Если вы видите в файле hosts записи вида:
Это означает, что файл hosts был модифицирован, все запросы программ вашего компьютера (в том числе запросы Microsoft Store) отправляются на адрес 0.0.0.0
Удалите лишние записи в файле (можете скопировать и вставить образец текста чистого файла hosts ) и сохраните файл.
🔔 Для изменения файла hosts требуются права администратора!
💡 Вы можете скопировать файл hosts в другое расположение, изменить и записать измененный файл обратно в системную папку.
Проверьте работу Microsoft Store после изменения файла hosts .
Переустановка Microsoft Store
В некоторых случаях может помочь переустановка приложения.
Запустите Windows PowerShell от имени администратора (правой клавишей по кнопке Пуск или сочетание клавиш Windows+X ).
Последовательно выполните команды:
Get-AppXPackage -AllUsers | Foreach
Перезагрузите компьютер и проверьте работу Microsoft Store.
💡 Вы можете попробовать удалить Microsoft Store принудительно и восстановить его командами выше (инструкция как удалить приложения Windows).
Сброс настроек брандмауэра
Иногда блокировка адресов серверов Microsoft или системных программ встроенным брандмауэром Windows может также приводить к ошибкам работы Microsoft Store, в этом случае стоит выполнить сброс параметров брандмауэра Windows 10.
Запустите монитор брандмауэра защитника Windows в режиме повышенной безопасности:
Это наиболее распространенное условие «Windows Update Error 80072Efd», известное как ошибка времени выполнения (ошибка). Разработчики Microsoft Corporation обычно оценивают Windows Update с помощью серии модулей для удаления ошибок в соответствии с отраслевыми стандартами. Поскольку разработчики программного обеспечения пытаются предотвратить это, некоторые незначительные ошибки, такие как ошибка 80072EFD, возможно, не были найдены на этом этапе.
В чем причина ошибки 80072EFD?
Сбой устройства или Windows Update обычно может проявляться с «Windows Update Error 80072Efd» в качестве проблемы во время выполнения. Мы можем определить происхождение ошибок ошибки 80072EFD во время выполнения следующим образом:
Ошибка 80072EFD Crash - программа обнаружила ошибку 80072EFD из-за указанной задачи и завершила работу программы. Это происходит много, когда продукт (Windows Update) или компьютер не может обрабатывать уникальные входные данные.
Утечка памяти «Windows Update Error 80072Efd» - ошибка 80072EFD утечка памяти приводит к тому, что Windows Update использует все больше памяти, что делает ваш компьютер запуск медленнее и замедляет вывод системы. Возможные причины из-за отказа Microsoft Corporation девыделения памяти в программе или когда плохой код выполняет «бесконечный цикл».
Ошибка 80072EFD Logic Error - Логическая ошибка вызывает неправильный вывод, даже если пользователь дал действительные входные данные. Это связано с ошибками в исходном коде Microsoft Corporation, обрабатывающих ввод неправильно.
Типичные ошибки Windows Update Error 80072Efd
Windows Update Error 80072Efd Проблемы, связанные с Windows Update:
- "Ошибка приложения Windows Update Error 80072Efd."
- "Windows Update Error 80072Efd не является приложением Win32."
- «Windows Update Error 80072Efd должен быть закрыт. «
- "Файл Windows Update Error 80072Efd не найден."
- «Windows Update Error 80072Efd не может быть найден. «
- «Проблема при запуске приложения: Windows Update Error 80072Efd. «
- «Windows Update Error 80072Efd не выполняется. «
- "Отказ Windows Update Error 80072Efd."
- «Ошибка в пути к программному обеспечению: Windows Update Error 80072Efd. «
Обычно ошибки Windows Update Error 80072Efd с Windows Update возникают во время запуска или завершения работы, в то время как программы, связанные с Windows Update Error 80072Efd, выполняются, или редко во время последовательности обновления ОС. Запись ошибок Windows Update Error 80072Efd внутри Windows Update имеет решающее значение для обнаружения неисправностей электронной Windows и ретрансляции обратно в Microsoft Corporation для параметров ремонта.
Создатели Windows Update Error 80072Efd Трудности
Проблемы Windows Update Error 80072Efd могут быть отнесены к поврежденным или отсутствующим файлам, содержащим ошибки записям реестра, связанным с Windows Update Error 80072Efd, или к вирусам / вредоносному ПО.
Более конкретно, данные ошибки Windows Update Error 80072Efd могут быть вызваны следующими причинами:

Код ошибки 0x80072efd обычно возникает, когда есть проблема с подключением к Интернету.
Возможные причины этой ошибки:
- Брандмауэр на вашем компьютере или в локальной сети прерывает ваше соединение с сайтом Центра обновления Windows.
- Значение MTU на вашем маршрутизаторе слишком высокое / низкое.
- Настройки прокси-сервера влияют на ваше подключение к веб-сайту Центра обновления Windows.
Методы исправления ошибок для 0x80072EFD:
Отключить прокси.

Если вы подключаетесь к Интернету через прокси-сервер, попробуйте отключить эту функцию, чтобы устранить код ошибки 0x80072efd. Выполните эти шаги:
- Нажмите на Windows + R ключ.
- В появившемся окне введите inetcpl.cpl и нажмите Enter.
- Зайдите в Connections -> LAN Settings.
- В области «Параметры локальной сети» найдите и установите флажок «Автоматически определять настройки».
- Затем снимите флажок Прокси-сервер.
Удаление записей обновлений Windows с хостов
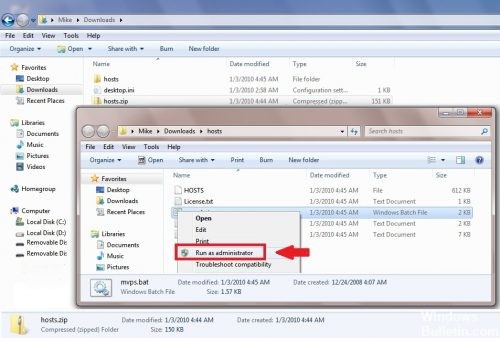
Ноябрьское обновление 2021:
Теперь вы можете предотвратить проблемы с ПК с помощью этого инструмента, например, защитить вас от потери файлов и вредоносных программ. Кроме того, это отличный способ оптимизировать ваш компьютер для достижения максимальной производительности. Программа с легкостью исправляет типичные ошибки, которые могут возникнуть в системах Windows - нет необходимости часами искать и устранять неполадки, если у вас под рукой есть идеальное решение:

Чтобы удалить записи Центра обновления Windows из файла HOSTS, выполните следующие действия:
Нажмите Пуск, выберите Все программы, выберите Стандартные, а затем нажмите Блокнот.
В меню Файл выберите Открыть.
В поле Тип файлов нажмите Все файлы.
В поле поиска перейдите в следующую папку:
C: \ WINNT \ system32 \драйверы\так далее\
Запустите команду IPCONFIG / FLUSHDNS.
Чтобы выполнить команду ipconfig / flushdns, выполните следующие действия:
Нажмите на Пуск, затем на Выполнить.
В поле Открыть введите cmd, затем нажмите ОК.
В командной строке введите следующую команду и нажмите клавишу ВВОД:
Закройте окно команд.
Очистить кеш Магазина Windows
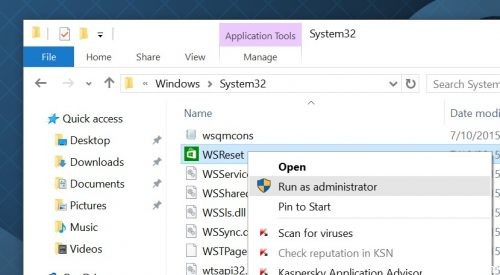
Прежде всего, вы должны просто очистить кэш хранилища Windows, так как это решение множества проблем, связанных с процессом хранилища Windows, и вы также можете выполнять эту работу. Чтобы очистить кэш хранилища Windows, необходимо:
Нажмите Windows Logo + R, чтобы начать выполнение.
Введите WSReset.exe в диалоговом окне «Выполнить» и нажмите Enter.
Перезагрузите компьютер и, как только он запустится, проверьте, работает ли магазин Windows снова.
CCNA, веб-разработчик, ПК для устранения неполадок
Я компьютерный энтузиаст и практикующий ИТ-специалист. У меня за плечами многолетний опыт работы в области компьютерного программирования, устранения неисправностей и ремонта оборудования. Я специализируюсь на веб-разработке и дизайне баз данных. У меня также есть сертификат CCNA для проектирования сетей и устранения неполадок.
Читайте также:

