80246013 ошибка обновления windows 2012
Обновлено: 04.07.2024
Проблемы с обновлением Windows может появиться по ряду причин. Иногда проблема будет нашей, а иногда это вина Microsoft. Windows 10 предоставляет инструменты, которые позволяют нам легко решать эти проблемы, в дополнение к возможности прибегнуть к серии «хитростей», которые помогают нам легко обновлять наш ПК.
Обновление Windows 10
Первое, что мы должны сделать, это сделать два типы обновлений Windows очищаются , С одной стороны, у нас есть накопительные обновления , Они направлены на исправление всех видов сбоев (безопасность, ошибки, производительность и т. Д.) И обычно приходят бесплатно через Центр обновления Windows два раза в месяц (второй и третий вторник). А с другой стороны у нас есть обновления функций Великолепные обновления операционной системы, полные новостей и изменений, которые обычно появляются каждые 6 месяцев.
Все обновления могут (и должны) быть устанавливается через Центр обновления Windows , Это стандартная платформа распространения обновлений Windows 10. Благодаря этому все эти обновления дойдут до нас, как только они станут доступны. Они даже будут загружаться и устанавливаться по умолчанию автоматически, без необходимости что-либо делать.

- Мы можем скачать накопительные патчи с Каталог обновлений Windows .
- Загрузите новые версии Windows 10 с центр загрузки .
Как устранить неполадки при обновлении Windows
Перезагрузите компьютер
Много раз мы недооцениваем то, что просто перезапуск из компьютера можно сделать. Мы помним, что быстрая загрузка Windows 10 делает не то же самое для выключения и включения, как для полной перезагрузки компьютера. Когда мы выбираем вариант перезапуска, Windows полностью закрывается и при запуске перезагружается вся система, включая Ядро.
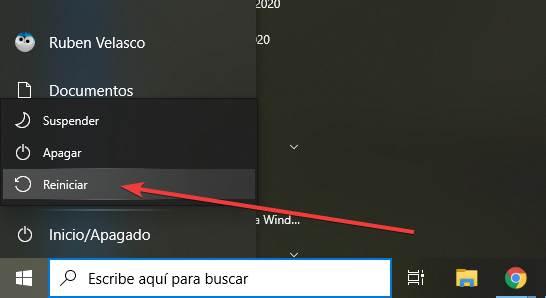
Поэтому, если есть проблема с нашей Windows, с этой простой опцией мы можем решить ее всего за пару минут.
Используйте средство устранения неполадок Центра обновления Windows
В меню настроек Windows 10 мы найдем серию инструментов, специально разработанных для решения всевозможных проблем. Эти варианты находятся в Настройки> Обновление и безопасность> Устранение неполадок> Дополнительные средства устранения неполадок .
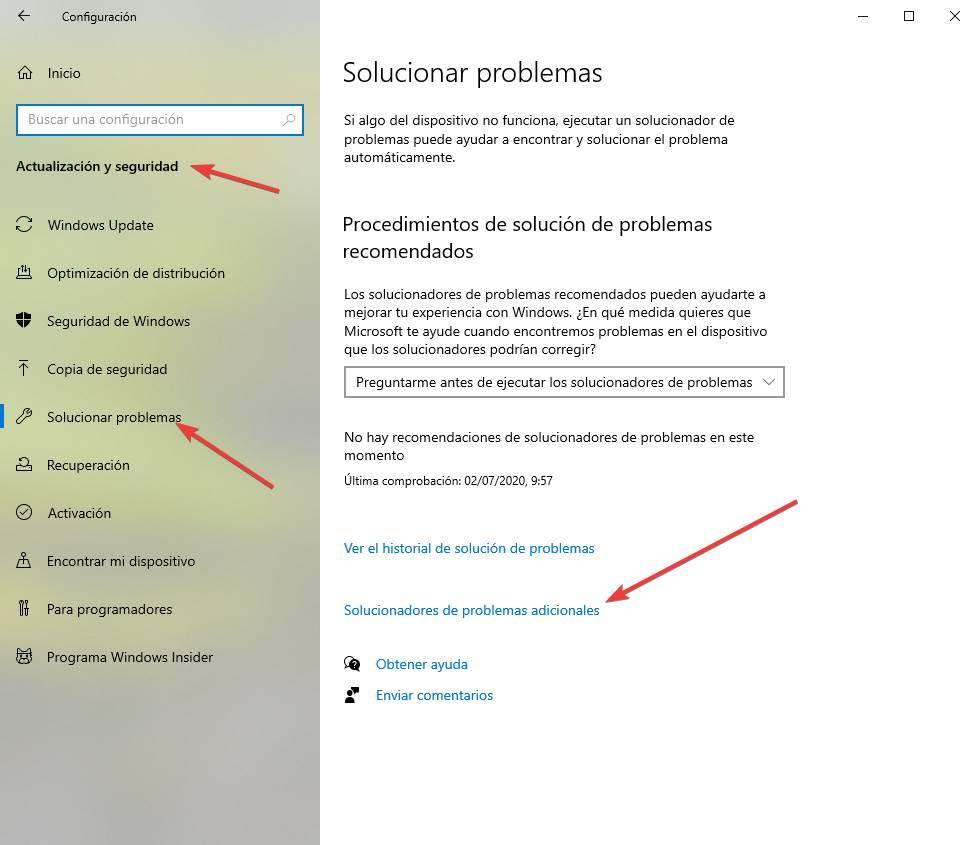
Здесь мы собираемся найти серию инструментов, каждый из которых ориентирован на решение проблем с конкретным элементом Windows. Мы заинтересованы в устранении неполадок Центра обновления Windows.

При его выполнении инструмент выполнит серию проверок на нашем ПК, чтобы определить причину проблемы. Этот мастер проверит любые ожидающие перезапуски, работает ли фоновая интеллектуальная служба передачи (BITS), имеется ли подключение к Интернету, правильно ли включены службы и нет ли ожидающих установки обновлений, которые могут вызывать проблемы. ,


Когда вы закончите выполнение соответствующих проверок, мы сможем увидеть сводку со всем, что было проверено, и узнаем, была ли обнаружена какая-либо проблема. Этот инструмент применяет исправления, которые считаются подходящими для правильной работы Центра обновления Windows.
Проверьте целостность системы
Проблемы с Центром обновления Windows могут возникнуть в результате нарушение целостности в операционный система , Это происходит, когда файл Windows по тем или иным причинам был изменен или удален, поэтому при проверке целостности Windows мы понимаем, что он поврежден.
- sfc / scannow
- DISM / Онлайн / Очистка-Образ / CheckHealth
- DISM / Онлайн / Очистка-Изображение / ScanHealth
- DISM / Online / Cleanup-Image / Восстановить здоровье

(изменение C: для единицы, которую мы хотим проанализировать).
Остерегайтесь антивируса (и других программ)
Другая причина, по которой эти обновления могут потерпеть неудачу, заключается в том, что программа блокирует их или мешает им. Это очень часто встречается у сторонних антивирус В дополнение к использованию программного обеспечения, которое влияет на производительность системы, таких как очистители и оптимизаторы. Когда что-то пытается контролировать процессы или службы Центра обновления Windows, по соображениям безопасности обновление обычно завершается сбоем.
Поэтому, если у нас возникнут проблемы, лучшее, что мы можем сделать, это удалить наш антивирус (брандмауэр, Оптимизатор Windows, программное обеспечение для очистки и т. Д.) И попробуйте еще раз обновить систему, оставив Защитник Windows исключительно в качестве программного обеспечения безопасности.
Проверьте интернет соединение
Эти обновления также часто вызывают проблемы и не работают из-за плохого подключения к Интернету. Поэтому мы должны гарантировать, что наше интернет-соединение стабильно, что мы не используем «дозированное соединение» и что мы можем безопасно перемещаться по сети.
В этом можно убедиться, просто открыв страницы в браузере. Мы также можем использовать команду «ping» для проверки подключения. И мы даже можем очистить DNS кэш операционной системы, введя следующую команду в окне CMD:
Причины, которые мешают нам установить новую версию
- Установлены старые драйверы (особенно от NVIDIA).
- Интегрированная графика Intel.
- Проблемы с использованием Parity Storage Spaces.
- Устройства Bluetooth, подключенные к ПК через контроллер Realtek.
- Несовместимые аудио драйверы Conexant или Synaptics.
- Существующие файлы aksfridge.sys или aksdf.sys в системе.
- Настройки или программы не поддерживаются.
В зависимости от ошибки, которую возвращает мастер обновления Windows, нам придется выполнить одно или другое действие. С этими типами обновлений мастер обычно намного более нагляден. Но количество сбоев и ошибок при установке ежемесячных обновлений значительно выше.
Распространенные ошибки Windows Update
Ниже мы увидим, какие наиболее частые коды ошибок мы можем найти при установке новых версий в Центре обновления Windows. Если не указано иное, большинство из них можно решить, выполнив шаги, которые мы указали в предыдущем пункте.
Ошибка 0x80072EE2
Странная ошибка, обычно связанная с подключением к Интернету. Это может быть связано с проблемами с серверами, сбоем в нашей сети и даже вирусом.
Ошибка 0x80070490
Эта ошибка переводится как «E_ELEMENT_NOT_FOUND», что означает, что сам установщик Центра обновления Windows не смог найти файл, необходимый для установки этого исправления, или что данный пакет поврежден.
Ошибка 0x80070422
Ошибка 0x800700d8
Эта ошибка может охватывать большое количество причин. Например, это может быть связано с тем, что Windows настроена на отсрочку обновлений, но это также может быть связано с ошибкой, создаваемой сторонним программным обеспечением. Он также может включать общие ошибки самого инструмента Центра обновления Windows или любых его процессов или служб.
Ошибка 0x8007010b
Эта ошибка обычно переводится как «ERROR_DIRECTORY». Обычно он появляется, когда в Windows 10 есть недопустимое имя каталога. Помимо наличия недопустимого имени, каталог также может не существовать.
Ошибка 0x80240035
Довольно распространенная ошибка, а также довольно общая. Обычно он появляется, когда возникают проблемы при обработке определенного обновления, и обычно переводится с помощью кода «WU_E_UPDATE_NOT_PROCESSED».
Ошибка 0x80246013
Эта ошибка является общей для Центра обновления Windows и Магазина Microsoft. Обычно это связано с проблемой подключения, которая не позволяет нам подключиться к серверам Microsoft.
Ошибка 0x8007045b
Ошибка 0x800f0845
Ошибки 0x8024401f и 0x8024402f
Эти две ошибки связаны друг с другом. Они могут появляться как при попытке обновить приложение из Microsoft Store, так и при попытке загрузить и установить обновления для операционной системы. Обычно это происходит из-за поврежденного кеша, проблемы с подключением, вызванной прокси-сервером или VPNили стороннее программное обеспечение, которое мешает.
Ошибка 8020002E
Ошибка 0x8007043c
Ошибка 0x80240FFF
Эта ошибка может появляться случайно на любом компьютере при попытке загрузить и установить новые патчи. Но обычно это связано с проблемой служб, необходимых для правильной работы Центра обновления Windows.
Ошибка 80072EFE
Это одна из ошибок Центра обновления Windows, которую мы можем считать более серьезной. Это напрямую мешает нам загружать обновления с серверов Microsoft. Обычно это происходит из-за сбоя соединения, или что-то мешает инструментам подключиться к серверам компании.
Ошибка 0x80073712
Итак, для этой ошибки существует огромное количество причин, по которым та может возникать на вашем компьютере. Однако, наиболее часто она проявляет себя по причине поврежденных файлов или проблем с определенными разрешениями.
Так или иначе давайте сразу же перейдем к возможным способам решения ошибки 80246013. Всего их в этой статье будет два: перезапуск Службы обновления Windows и сброс компонентов Центра обновления Windows.
Способы решения ошибки 80246013

Способ №1 Сброс компонентов Центра обновления Windows
- Нажмите правой кнопкой мыши на Пуск и выберите «Командная строка(администратор)».
- Далее вам понадобиться ввести в командную строку следующие команды для приостановления работы служб BITS и ЦО(Центра обновления) Windows:
- net stop bits
- net stop wuauserv
- net stop appidsvc
- net stop cryptsvc
- exe sdset bits D:(A;;CCLCSWRPWPDTLOCRRC;;;SY)(A;;CCDCLCSWRPWPDTLOCRSDRCWDWO;;;BA)(A;;CCLCSWLOCRRC;;;AU)(A;;CCLCSWRPWPDTLOCRRC;;;PU)
- exe sdset wuauserv D:(A;;CCLCSWRPWPDTLOCRRC;;;SY)(A;;CCDCLCSWRPWPDTLOCRSDRCWDWO;;;BA)(A;;CCLCSWLOCRRC;;;AU)(A;;CCLCSWRPWPDTLOCRRC;;;PU)
- regsvr32.exe atl.dll
- regsvr32.exe urlmon.dll
- regsvr32.exe mshtml.dll
- regsvr32.exe shdocvw.dll
- regsvr32.exe browseui.dll
- regsvr32.exe jscript.dll
- regsvr32.exe vbscript.dll
- regsvr32.exe scrrun.dll
- regsvr32.exe msxml.dll
- regsvr32.exe msxml3.dll
- regsvr32.exe msxml6.dll
- regsvr32.exe actxprxy.dll
- regsvr32.exe softpub.dll
- regsvr32.exe wintrust.dll
- regsvr32.exe dssenh.dll
- regsvr32.exe rsaenh.dll
- regsvr32.exe gpkcsp.dll
- regsvr32.exe sccbase.dll
- regsvr32.exe slbcsp.dll
- regsvr32.exe cryptdlg.dll
- regsvr32.exe oleaut32.dll
- regsvr32.exe ole32.dll
- regsvr32.exe shell32.dll
- regsvr32.exe initpki.dll
- regsvr32.exe wuapi.dll
- regsvr32.exe wuaueng.dll
- regsvr32.exe wuaueng1.dll
- regsvr32.exe wucltui.dll
- regsvr32.exe wups.dll
- regsvr32.exe wups2.dll
- regsvr32.exe wuweb.dll
- regsvr32.exe qmgr.dll
- regsvr32.exe qmgrprxy.dll
- regsvr32.exe wucltux.dll
- regsvr32.exe muweb.dll
- regsvr32.exe wuwebv.dll
- Нажмите Win+R и выполните regedit.
- Пройдите с помощью левой панели в раздел HKEY_LOCAL_MACHINE\COMPONENTS
- Удалите PendingXmlIdentifier, NextQueueEntryIndex и AdvancedInstallersNeedResolving, а затем перезагрузите свой компьютер.
- net start bits
- net start wuauserv
- net start appidsvc
- net start cryptsvc
Способ №2 Перезапуск служб Центра обновления Windows
Вот и все. Данные способы являются уже широко известными и их можно найти в очень большом количестве различных статей, в которых описывается проблематика похожая на ошибку 80246013. Проще говоря, номера ошибок может и разные, но решения для них практически одинаковы.
Центр обновления Windows - это фундаментальная часть операционной системы Windows. Утилита обычно работает правильно, но в некоторых случаях в процессе обновления что-то идет не так. Одна проблема, которая существует уже некоторое время и продолжает появляться, - это код ошибки 0x80246013.
Что такое код ошибки 0x80246013?
Ошибка обновления Windows 0x80246013 обычно возникает, когда в вашей системе не удается установить предварительную сборку. Проблема может быть вызвана неправильной настройкой системных файлов в вашей ОС. На самом деле существует множество событий, которые могут вызвать ошибки системных файлов - например, агрессивные настройки брандмауэра или сторонняя антивирусная программа могут вызвать проблемы при попытке установить приложение из Microsoft Store. Проблема также может возникнуть, когда приложение загружается, когда Центр обновления Windows уже выполняет обновления в фоновом режиме. Эти события могут вызвать повреждение или удаление системных файлов Windows, что препятствует установке самого обновления.
Помимо ошибок установки, код ошибки 0x80246013 также может привести к снижению производительности ПК, зависанию программы, запуску и проблемы с выключением, а также сбои оборудования.
Совет для профессионалов: просканируйте свой компьютер на наличие проблем с производительностью, ненужных файлов, вредоносных приложений и угроз безопасности
, которые могут вызвать системные проблемы или снижение производительности. >Бесплатное сканирование на наличие проблем с ПК. 3.145.873загрузкиСовместимость с: Windows 10, Windows 7, Windows 8Специальное предложение. Об Outbyte, инструкции по удалению, лицензионное соглашение, политика конфиденциальности.
На данный момент Microsoft не предоставила официального решения проблемы, поэтому лучше всего устранить ее. К счастью, устранение этой проблемы обычно несложный процесс. В этом руководстве мы предложим различные советы по решению этой проблемы.
Решение 1. Отключите сторонние приложения и Security Suite.
Сторонние приложения, работающие в фоновом режиме, могут быть причиной Код ошибки сбоя установки 0x80246013. В этом случае попробуйте отключить их на время перед установкой обновления. Если вы используете пакет Internet Security или брандмауэр, вы также можете временно отключить их до завершения установки приложения. Если установка прошла гладко, возможно, ваш брандмауэр был настроен неправильно.
Остановка активных приложений
Лучший способ остановить любое запущенное стороннее приложение - это выполнить «чистую» загрузку вашего ПК. Чистая загрузка запустит Windows с минимальным набором автозагрузочных программ и драйверов. Вот как проходит процесс:
- Перейдите в Конфигурация системы , набрав msconfig в поле поиска и нажав Enter . Не используйте утилиту Конфигурация системы , если ваш компьютер подключен к сети.
- В открывшемся окне Конфигурация системы выберите Службы .
- Установите флажок Скрыть все службы Microsoft и нажмите Отключить все .
- Перейти к Запуск и нажмите Открыть задачу Manager .
- Когда откроется окно Диспетчер задач выберите каждый элемент на вкладке "Автозагрузка" и нажмите "Отключить".
- После этого закройте окно Диспетчер задач .
- Теперь вернитесь в диалоговое окно Конфигурация системы и нажмите OK
Ошибка 0x80246013 происходит, когда мы пытаемся загрузить приложение из Магазин Microsoft или когда мы бежим Центр обновления Windows. Нет единой причины возникновения этой ошибки, но одна из наиболее актуальных причин заключается в том, что в вашей системе Windows 10 возникают проблемы с подключением к Центру обновления Windows или Магазину Microsoft.
Ошибка установки: Windows не удалось установить следующее обновление с ошибкой 0x80246013
![Код ошибки 0x80246013]()
Ошибка Microsoft Store или Центра обновления Windows 0x80246013
В большинстве случаев ошибка 0x80246013 может вызвать разочарование у пользователя, поскольку он не понимает, что на самом деле вызывает эту проблему. Помня об этом, мы разработали наиболее вероятные решения для исправления ошибки 0x80246013 в Windows 10. Поэтому вот как устранить неполадки с кодом ошибки 0x80246013, который отображается на нашем дисплее при установке или обновлении приложения. Вы можете попробовать одно из этих исправлений.
- Используйте средство устранения неполадок приложений Магазина Windows
- Запустите средство устранения неполадок Центра обновления Windows
- Удалить эти файлы данных
- Сбросить Microsoft Store
- Отключите брандмауэр и антивирусное ПО.
Давайте рассмотрим эти исправления подробнее.
1]Используйте средство устранения неполадок приложений Магазина Windows
![]()
Теперь подождите несколько минут, пока средство устранения неполадок Магазина Windows определит правильную причину и устранит их. После завершения система отобразит результат
2]Запустите средство устранения неполадок Центра обновления Windows.
![средство устранения неполадок обновления Windows]()
Следуя вышеуказанной процедуре, вы можете аналогичным образом запустить средство устранения неполадок Центра обновления Windows.
3]Удалите эти файлы данных.
Попробуй это! Перейдите по следующему пути в проводнике:
ЕСЛИ такое расположение существует на вашем компьютере, то здесь вы можете найти два файла данных:
Если вы их видите, временно переместите на рабочий стол.
Теперь посмотрим, исчезнет ли проблема.
Если это так, вы можете удалить эти 2 файла; в противном случае вы можете переместить их обратно в папку «Контрольные точки».
4]Сбросить Microsoft Store
![Очистить кеш Магазина Windows с помощью WSReset.exe]()
Попробуйте переустановить приложение еще раз и проверьте, сохраняется ли ошибка 0x80246013.
5]Отключить брандмауэр и антивирусное программное обеспечение
![]()
Вы также должны попытаться отключить антивирусное программное обеспечение аналогичным образом.
![]()
Один раз попробуйте загрузить или обновить приложение из Microsoft Store или запустить Центр обновления Windows.
Не забудьте повторно активировать их, как только вы успешно завершите свою работу.
Ошибка 0x80246010 появляется в Windows 10, когда системе не удается загрузить или установить какое-либо обновление. Иногда это связано со сбоем в работе центра обновлений. Иногда причина кроется в системных процессах. Так или иначе решается проблема четырьмя способами, изложенными ниже.
Устанавливаем обновления вручную
Один из распространенных способов устранения ошибок наподобие 0x80246010 — ручная установка патчей. То есть в обход соответствующей автоматической службы. Чтобы это сделать:
Кликаем по иконке в виде логотипа Windows в левом нижнем углу Кликаем по иконке в виде логотипа Windows в левом нижнем углу- В параметрах пролистываем всею меню внизу до пункта «Обновление и безопасность». Выбираем его.
- В правой части экрана кликаем по строчке «Просмотр журнала обновлений».
- Ищем в журнале обновление, не установленное из-за ошибки. Запоминаем или записываем его код. Тот, что указан в скобках.
- Потом заходим в каталог Центра обновлений Майкрософт .
- Кликаем по поисковому полю.
- Вводим название обновления. А точнее его код (тот, что был в скобках).
- Затем нажимаем на кнопку «Найти» или просто на клавишу Enter
- Откроется список доступных для загрузки патчей. Выбираем подходящий и загружаем.
- Потом запускаем установку патча двойным кликом (как и любое другое приложение, собственно).
Используем автоматизированную систему поиска и устранения ошибок
Для запуска автоматической системы поиска и устранения ошибок:
- Открываем меню «Пуск», кликнув по соответствующему значку
- Потом переходим к основным настройкам операционной системы.
- Открываем подпункт меню «Обновление и безопасность».
- Затем переходим во вкладку «Устранение неполадок».
- Жмем по строчке «Центр обновления Windows». Появится кнопка запуска службы поиска ошибок.
- А после этого кликаем по кнопке «Запустить средство устранения неполадок».
Иногда это помогает выявить проблемы. Причем без необходимости запускать дополнительные службы и сбрасывать настройки.
Запускаем список служб, необходимых для обновления системы
Некоторые службы все равно приходится запускать вручную. Автоматика не спасает. Чтобы запустить все необходимые для обновления процессы:
- Открываем поисковик и ищем там командную строку.
- Включаем ее от имени администратора
- Затем вводим поочередно команды: SC config trustedinstaller start=auto
SC config bits start=auto
и команду SC config cryptsvc start=auto - После этого перезагружаем компьютер и пробуем обновиться заново.
Сбрасываем настройки центра обновлений Windows
Есть ряд команд, с помощью которых можно перезапустить каждую службу, связанную с установкой обновлений ОС. Но запуск каждой из них потребует много времени. Поэтому лучше использовать более простой путь.
Существует специальный скрипт, который в автоматическом режиме сбрасывает все сохраненные настройки в центре обновлений. В него уже включены все необходимые команды, и они вводятся одна за одной в нужном порядке. Чтобы им воспользоваться, делаем следующее:
- Загружаем BAT-файл (то есть тот самый скрипт) для сброса параметров центра обновлений.
- Сохраняем его в любую директорию.
- Кликаем правой кнопкой мыши и выбираем пункт «Запустить от имени администратора».
После окончания работы скрипта надо будет перезагрузить компьютер и снова попытаться обновиться.
Читайте также:







