9c47 ошибка обновления windows 7
Обновлено: 01.07.2024
В этой статье представлена ошибка с номером Ошибка 9C47, известная как Ошибка Центра обновления Windows 9C47, описанная как Ошибка 9C47: Возникла ошибка в приложении Windows Update. Приложение будет закрыто. Приносим свои извинения за неудобства.
Информация об ошибке
Имя ошибки: Ошибка Центра обновления Windows 9C47
Номер ошибки: Ошибка 9C47
Описание: Ошибка 9C47: Возникла ошибка в приложении Windows Update. Приложение будет закрыто. Приносим свои извинения за неудобства.
Программное обеспечение: Windows Update
Разработчик: Microsoft
Этот инструмент исправления может устранить такие распространенные компьютерные ошибки, как BSODs, зависание системы и сбои. Он может заменить отсутствующие файлы операционной системы и библиотеки DLL, удалить вредоносное ПО и устранить вызванные им повреждения, а также оптимизировать ваш компьютер для максимальной производительности.
О программе Runtime Ошибка 9C47
Время выполнения Ошибка 9C47 происходит, когда Windows Update дает сбой или падает во время запуска, отсюда и название. Это не обязательно означает, что код был каким-то образом поврежден, просто он не сработал во время выполнения. Такая ошибка появляется на экране в виде раздражающего уведомления, если ее не устранить. Вот симптомы, причины и способы устранения проблемы.
Определения (Бета)
Здесь мы приводим некоторые определения слов, содержащихся в вашей ошибке, в попытке помочь вам понять вашу проблему. Эта работа продолжается, поэтому иногда мы можем неправильно определить слово, так что не стесняйтесь пропустить этот раздел!
- Windows - ОБЩАЯ ПОДДЕРЖКА WINDOWS НЕ ВОСПРИНИМАЕТСЯ
- Обновление Windows - Windows Update WU, услуга, предлагаемая Microsoft, предоставляет обновления для операционной системы Microsoft Windows и ее установленных компонентов, включая Internet Explorer.
Симптомы Ошибка 9C47 - Ошибка Центра обновления Windows 9C47
Возможны случаи удаления файлов или появления новых файлов. Хотя этот симптом в основном связан с заражением вирусом, его можно отнести к симптомам ошибки времени выполнения, поскольку заражение вирусом является одной из причин ошибки времени выполнения. Пользователь также может столкнуться с внезапным падением скорости интернет-соединения, но, опять же, это не всегда так.

(Только для примера)
Причины Ошибка Центра обновления Windows 9C47 - Ошибка 9C47
При разработке программного обеспечения программисты составляют код, предвидя возникновение ошибок. Однако идеальных проектов не бывает, поскольку ошибки можно ожидать даже при самом лучшем дизайне программы. Глюки могут произойти во время выполнения программы, если определенная ошибка не была обнаружена и устранена во время проектирования и тестирования.
Ошибки во время выполнения обычно вызваны несовместимостью программ, запущенных в одно и то же время. Они также могут возникать из-за проблем с памятью, плохого графического драйвера или заражения вирусом. Каким бы ни был случай, проблему необходимо решить немедленно, чтобы избежать дальнейших проблем. Ниже приведены способы устранения ошибки.
Методы исправления
Ошибки времени выполнения могут быть раздражающими и постоянными, но это не совсем безнадежно, существует возможность ремонта. Вот способы сделать это.
Если метод ремонта вам подошел, пожалуйста, нажмите кнопку upvote слева от ответа, это позволит другим пользователям узнать, какой метод ремонта на данный момент работает лучше всего.

(Списки актуальных обновлений с прямыми ссылками на загрузку и рекомендации о порядке их установки.)
Отчет об изменениях в списках Рекомендации по обновлению ОС Windows 7 SP1 (по 08.11.2016) от TAILORD ( Не поддерживаются )
(Списки обновлений с прямыми ссылками на загрузку и рекомендации о порядке их установки.)
Отчет об изменениях в списках
Комментарии к "условным" обновлениям и Скрипт для удаления НЕрекомендуемых обновлений от maxud
Скрипт для удаления сомнительных обновлений от caligula73
Хронология внепланового изменения списков обновлений (с учетом KB3125574) от JEDIANDREY
Набор для автоустановки обновлений от stalk9r
Отключение телеметрии , автоматизированный вариант
Решения от bifido 76:
Список обновлений качества безопасности ("security only quality update")
Заглушки для не рекомендованных обновлений Windows
Скрипт дополнительной очистки обновлений Windows
Решение проблемы бесконечного поиска обновлений
Вопросы лицензирования и противозаконного использования ОС, а также её дополнительных компонентов и их обновлений
В ЭТОЙ ТЕМЕ НЕ ОБСУЖДАЮТСЯ
(кто не в курсе — противозаконная информация в разделе Microsoft Windows — оффтопик! )
KB4516046 - Cumulative security update for Internet Explorer: September 10, 2019
KB4516033 - September 10, 2019—KB4516033 (Security-only update)
KB4474419 - SHA-2 code signing support update for Windows Server 2008 R2, Windows 7, and Windows Server 2008: September 10, 2019
Prodif
Taciturn
Все верно, сентябрьское обновление стека KB4516655 не подписано SHA1. Поэтому для его установки предварительно необходимо установить KB4474419 (подойдет любая версия). И да, установки только KB4474419 недостаточно, нужно еще чтобы была установлена предыдущая версия стека KB4490628, без этого установить KB4516655 не получится.
KB4474419-v3 - Для завершения установки требуется перезагрузка
KB4490628 - Для завершения установки требуется перезагрузка
KB4507004 - Для завершения установки требуется перезагрузка
KB4516655 - Код возврата 0x80092004
KB3042058 - Для завершения установки требуется перезагрузка
KB4516065 - Код возврата 0x80092004
Время окончания установки - 2:09:48 12.09.2019
Количество установленных обновлений - 4
Общее время установки набора - 04:16
Установка обновлений прервана
Журнал установки UpdatePack 7 / 2008 R2 / 19.9.11
Время начала установки - 2:14:53 12.09.2019
Операционная система - Windows 7 Ultimate SP1 x64
KB4516655 - Установка обновления успешно завершена
KB3042058 - Для завершения установки требуется перезагрузка
KB4516065 - Неверная функция.
Время окончания установки - 2:20:31 12.09.2019
Количество установленных обновлений - 2
Общее время установки набора - 05:38
Работа программы успешно завершена
Журнал установки UpdatePack 7 / 2008 R2 / 19.9.11
Время начала установки - 2:25:13 12.09.2019
Операционная система - Windows 7 Ultimate SP1 x64
Все актуальные обновления уже присутствуют в системе
вот этого вв системе по итогу нет - KB4516065
Wu Tang
Вам нужно поставить KB4516065 через Windows Update, он фактически есть в системе, но из-за кривой установки не полностью видим. Windows Update должен добавить пару записей и KB4516065 должно быть видно полноценно. Похожую ситуацию я видел однажды в прошлом месяце, но повторить так и не удалось, потому не известно, что конкретно приводит к такому сценарию. Сейчас, к сожалению, обновления тестируют очень плохо.
т.е. в шапке в Рекомендации по обновлению ОС Windows 7 SP1 + KB3125574 обновление стека KB4516655 нужно вклинить между 54-м и 55-м по счёту .
ps
и нужно ли обязательно после KB4474419 перезагружаться . имеется ввиду когда обновки ставятся пачкой по Рекомендации по обновлению ОС Windows 7 SP1 + KB3125574 .



Список решений
- Установить дополнительные и обязательные обновления, без которых Internet Explore не может функцианировать.
- На вашем ноутбуке установлен драйвер, который конфликтует с IE 11
- Удаление поврежденных обновлений
- Восстановление системных компонентов
- Установить толстый клиент IE 11
- Перерегистрация библиотек и средство regsvr32
Установка дополнительных обновлений
Ошибка 9с59 в windows 7, 100% лечится установкой дополнительных обновлений, их список ниже:
Вы их просто устанавливаете основываясь на своей разрядности операционной системы и по очереди устанавливаете.
Далее берете и устанавливаете все KB по очереди. Все список автономных установщиков я вам предоставил. Далее перезагружаетесь и пробуете установить Internet Explore 11, могу вас уверить, что код 9с59 у вас больше не появится.
Удаление поврежденных обновлений
Очень часто установке новых обновлений, мешают старые, так как они могут быть повреждены, с такой ситуацией я сталкивался неоднократно. Из данной ситуации вы можете выйти двумя способами.
- Удалить обновления из папки C:\Windows\SoftwareDistribution
- Удалить обновления Internet Explore 10-11, через скрипт или программы и компоненты
Чистим папку SoftwareDistribution, для этого ищем ее в C:\Windows\ удаляете все, если какие-то папки останутся, но в них ничего не будет, то это не страшно.

Далее перезапускаем службу "Центр обновления Windows" через оснастку "Службы" либо через командную строку от имени администратора:
net start wuauserv

Если это не помогло и код 9с59 в windows 7 все еще присутствует, выполните вот этот скрипт.
Содержимое скрипта, если нужно снести 11 версию, то 10 меняем на 11
FORFILES /P %WINDIR%\servicing\Packages/M Microsoft-Windows-InternetExplorer-*10.*.mum
/c "cmd /c echo Uninstalling package @fname && start
/w pkgmgr /up:@fname /quiet /norestart"
Установка толстого клиента Internet Explore

Далее запускаете и пробегаетесь по мастеру установки, после чего перезагружаетесь.
Восстановление системных компонентов
Сканирование может занять продолжительное время, обязательно дождитесь окончания.

Если найдутся какие либо проблемы, то выполните команду по восстановлению:
dism /online /Cleanup-Image /RestoreHealth
Перерегистрация библиотек и средство regsvr32
regsvr32 actxprxy.dllr
egsvr32 "%ProgramFiles%\Internet Explorer\ieproxy.dll"
После чего перезагружаемся и проверяем исправилась ли ошибка с кодом 9с59.
Если обновление вашей системы не удается установить, Windows 11/10 может отображать ошибку «Мы не смогли завершить обновления». Существует множество причин, по которым не удается установить обновление, некоторые из которых не имеют прямого отношения к обновлениям.
Тем не менее, вы можете решить эту проблему с обновлением самостоятельно, применив несколько основных исправлений к своей системе. Эти исправления решают основные проблемы, которые приводят к сбою обновлений, и затем вы можете успешно обновить свой компьютер до последней версии Windows 11/10.
Если ваш компьютер не загружается в обычном режиме, загрузите ПК в безопасном режиме для выполнения следующих процедур.

Запустите средство устранения неполадок Центра обновления Windows.
В Windows 11/10 загружено несколько средств устранения неполадок, и вы можете использовать их для поиска и устранения различных проблем в вашей системе. Одним из них является средство устранения неполадок Центра обновления Windows, и это то, что вы можете использовать, чтобы потенциально устранить ошибку «Мы не смогли завершить обновления».
- Запустите приложение «Настройки», одновременно нажав клавиши Windows + I.
- В окне «Настройки» выберите «Обновление и безопасность».

- Выберите Устранение неполадок на боковой панели слева.
- На панели справа выберите Дополнительные средства устранения неполадок.
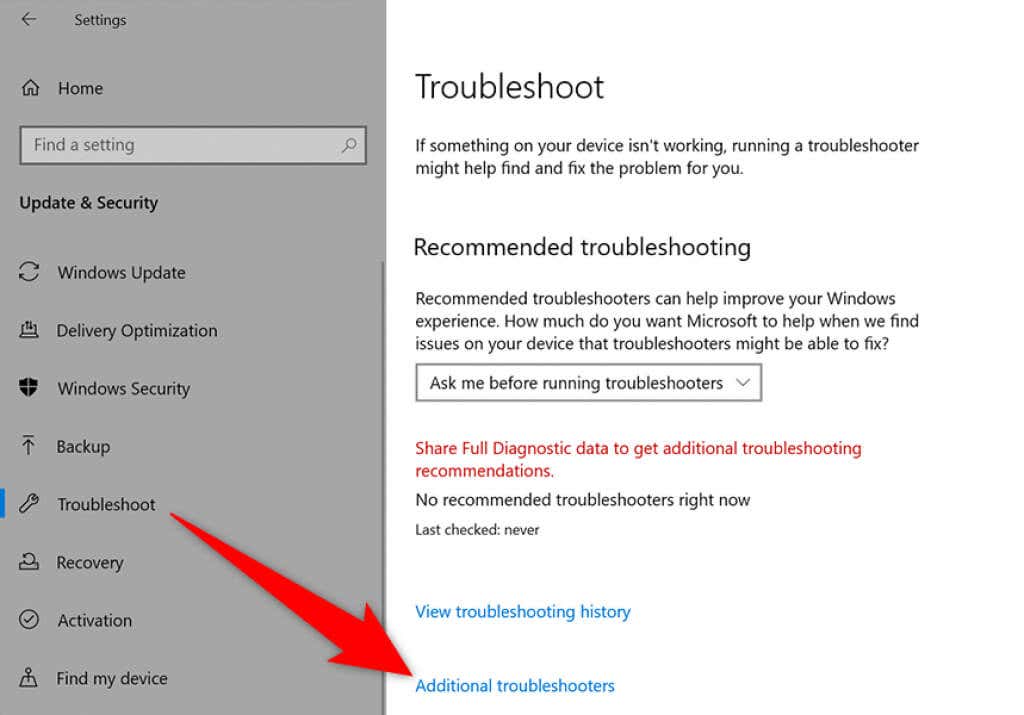
- На следующем экране выберите Центр обновления Windows.
- Выберите Запустить средство устранения неполадок.

- Подождите, пока средство устранения неполадок обнаружит проблемы с вашими обновлениями, а затем предложите помощь в их устранении.

Перезапустите службу обновления Windows.
Windows 11/10 запускает множество служб в фоновом режиме, чтобы функции вашего ПК оставались функциональными. Одна из этих служб предназначена для обновлений Windows. Стоит выключить, а затем снова включить эту службу, чтобы посмотреть, решит ли это вашу проблему.
- Откройте окно «Выполнить», одновременно нажав клавиши Windows + R.
- Введите services.msc в поле «Выполнить» и нажмите Enter.

- В открывшемся окне «Службы» найдите и дважды щелкните службу Центра обновления Windows.

- После остановки службы нажмите кнопку «Пуск», чтобы перезапустить службу.
Удаление файлов и папок в папке SoftwareDistribution
Windows 11/10 хранит загруженные системные обновления в папке SoftwareDistribution. Если у вас возникнут проблемы с обновлениями, рекомендуется очистить содержимое этой папки.
Затем разрешите Windows проверить наличие доступных обновлений на вашем компьютере и установить их.
Остановить службы обновления Windows
Прежде чем удалить содержимое папки SoftwareDistribution, вам необходимо остановить две службы, связанные с обновлениями Windows.
- Откройте меню «Пуск», найдите «Командная строка» и справа выберите «Запуск от имени администратора».
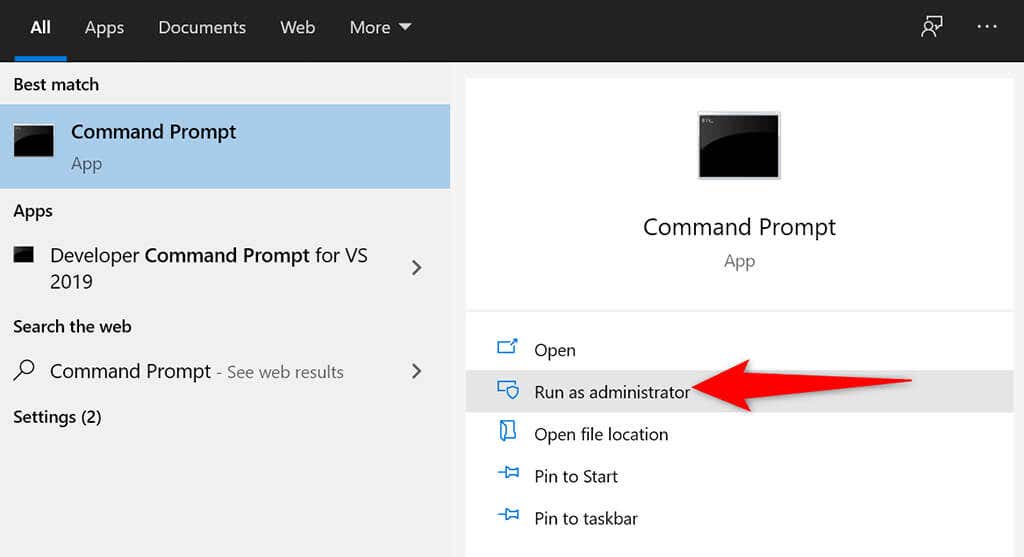
- Выберите Да в запросе управления учетными записями пользователей.
- В окне командной строки введите следующую команду и нажмите Enter:
чистая остановка wuauserv

-
Затем введите следующую команду и нажмите Enter:
чистые стоповые биты

Удалите элементы в папке SoftwareDistribution
- Нажмите Windows + E, чтобы открыть окно проводника.
- Откройте диск, на котором вы установили Windows. Обычно это диск C.
- Перейдите в папку Windows> SoftwareDistribution.

- Нажмите Ctrl + A на клавиатуре, чтобы выбрать все файлы в папке.

- Щелкните правой кнопкой мыши любой файл и выберите «Удалить».

- Перезагрузите компьютер. Сделайте это, открыв меню «Пуск», выбрав значок «Питание» и выбрав «Перезагрузка».

Удалить недавно установленные обновления Windows 11/10
Возможно, последнее обновление, которое вы установили на свой компьютер, было ошибочным и вызывает проблемы с дальнейшими обновлениями. В этом случае вы можете удалить это проблемное обновление со своего ПК и посмотреть, решена ли ваша проблема «Мы не смогли завершить обновления, отменить изменения».
- Одновременно нажмите клавиши Windows + I, чтобы открыть приложение «Настройки».
- Выберите «Обновление и безопасность» в настройках.
- На правой панели выберите Просмотреть историю обновлений.
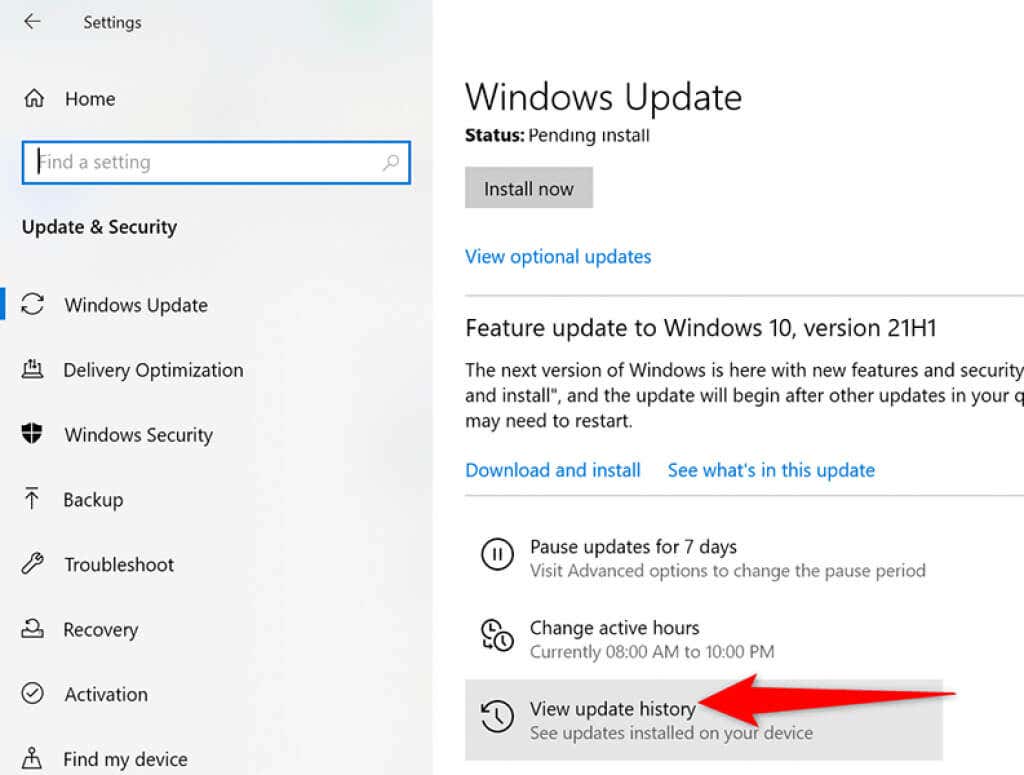

- В списке обновлений на экране найдите самое последнее обновление и выберите это обновление.
- Выберите опцию Удалить вверху.

Восстановите свой компьютер с помощью функции восстановления системы
- Откройте меню «Пуск», найдите «Создать точку восстановления» и выберите его в результатах поиска.
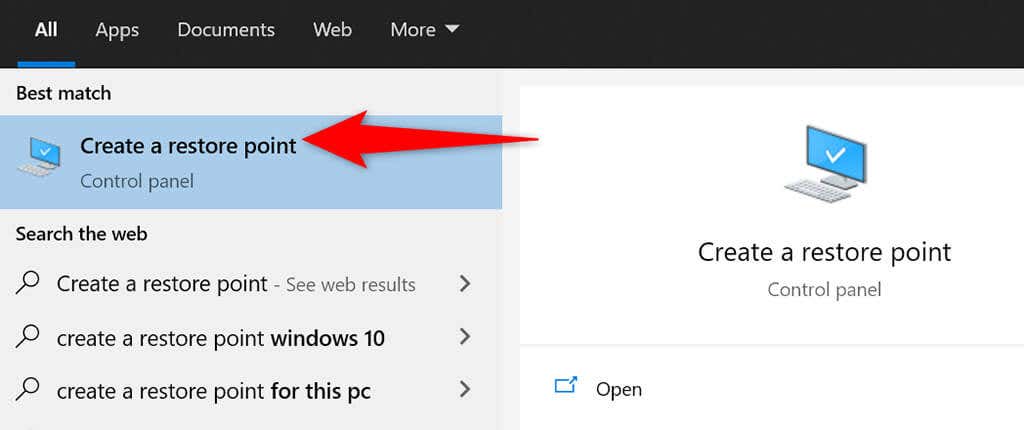
- Выберите «Восстановление системы» в окне «Свойства системы».

- Выберите «Далее» в первом окне «Восстановление системы».

- Из доступных точек восстановления выберите самую последнюю точку. Затем нажмите «Далее» внизу.

- Наконец, выберите Готово, чтобы начать восстановление вашего ПК до выбранной точки восстановления.

Переустановите драйверы с помощью диспетчера устройств
Иногда аппаратное устройство, подключенное к вашему компьютеру, может вызывать проблемы с вашими обновлениями. Вы можете найти и переустановить эти устройства из диспетчера устройств, что, скорее всего, решит проблемы с обновлением.
- Щелкните правой кнопкой мыши меню «Пуск» и выберите «Диспетчер устройств».

- Аппаратные устройства с проблемой будут отображаться с восклицательным знаком в диспетчере устройств.
- Щелкните правой кнопкой мыши проблемное устройство и выберите в меню «Удалить устройство».

- Включите параметр Удалить программное обеспечение драйвера для этого устройства и выберите Удалить.

- Когда устройство будет удалено, перезагрузите компьютер.
- Ваш компьютер автоматически установит правильные драйверы для вашего подключенного устройства.
Освободите место на диске на вашем ПК с Windows 11/10
И последнее, но не менее важное: на вашем компьютере должно быть достаточно места на диске для хранения новых обновлений Windows. Если у вас мало места на диске, подумайте об удалении ненужных файлов из хранилища.
Хотя есть много способы освободить место на диске в Windows, вы можете использовать Очистку диска для быстрого старта.
- Откройте меню «Пуск», найдите «Очистка диска» и выберите это приложение в результатах поиска.
- Выберите установочный диск Windows и нажмите ОК.

- Подождите, пока инструмент определит, сколько дискового пространства вы можете освободить на выбранном диске.
- В окне «Очистка диска» отметьте элементы, которые Windows должна удалить. Затем нажмите ОК внизу.


- Когда ваши файлы будут удалены, перезагрузите компьютер.
И ошибка «Мы не смогли завершить обновления» на вашем ПК теперь должна быть исправлена. Вы сможете сразу перейти к своему рабочему столу после входа в свою учетную запись в Windows 11/10.
Читайте также:

