А теперь нам необходимо установить важные элементы windows 10 зависает
Обновлено: 07.07.2024
Получать обновления операционной системы Windows 10 всегда приятно, особенно когда они включают важные и значимые изменения. С их поступлением, как правило, проблем ни у кого не возникает, но установить актуальные обновления получается далеко не у каждого. Нередко бывает, что пользователи сталкиваются с различными рода ошибками, которые блокируют загрузку и инсталляцию свежей версии системы.
О том, как со всем этим бороться и не угробить систему, поговорим в сегодняшней статье.
Исправляем проблему загрузки обновления Windows 10
Что делать, если обновления не загружаются
Если вы получили набор обновлений в Центре обновлений Windows 10, но они просто висят и не могут загрузиться по какой-то причине, то попробуйте воспользоваться следующими способами:
- полностью отключите антивирусное средство и VPN/Proxy-клиент;
- попробуйте самостоятельно загрузить и установить обновления через специальное средство Update Assistant;
- проверьте интернет-соединение – может быть, проблема просто в нем.
- Зажимаем на клавиатуре комбинацию клавиш «Win+I», где Win – клавиша с логотипом Windows, расположенная в нижней левой части клавиатуры. Таким образом мы попадаем в параметры системы – оттуда переходим в раздел «Обновление и безопасность».
- Переходим в подраздел «Устранение неполадок» и в правой части находим кнопку «Запустить средство устранения неполадок». Если такой кнопки нет, то значит, Windows нечего вам предложить.

Ошибка службы оптимизации доставки
- Открываем в нижнем левом углу меню «Пуск» и вводим запрос «Службы». В отобразившемся окне открываем первый запрос.
- Находим нужную нам службу и кликаем по ней двойным щелчком мыши. Выбираем тип запуска «Вручную» и жмем «ОК».
После этой процедуры потребуется перезагрузить компьютер и попробовать заново скачать обновления. Если это не помогло, то попробуйте выбрать тип запуска «Автоматически (отложенный запуск)».
Остановка службы центр обновлений
Еще один способ – попробовать перезапустить центр обновлений. Иногда бывает, что он попросту зависает по каким-либо причинам. Для этого снова переходим в службы и находим там нужный нам компонент – кликаем по нему двойным щелчком мыши и жмем на кнопку «Остановить». В нашем случае кнопка серая, так как служба отключена.

После остановки службы пробуем активировать ее заново – для этого предназначена кнопка «Запустить».

Если и такие манипуляции не помогли, то следуем дальше.
Утилита Reset Windows Update Tool
Существует специальная утилита от Microsoft под названием Reset Windows Update Tool, которая выполняет полный набор действий для исправления различных моментов, способных помешать скачиванию и установке обновлений. Перед тем как использовать данный способ, рекомендую создать точку восстановления системы – для этого перейдите в меню Пуск, введите запрос «Восстановление», затем откройте первый запрос и в отобразившемся окне выберите «Создание диска восстановления».
Когда точка восстановления будет создана, можно вернуться к сохраненным данным, если во время исправления ошибок что-то пойдет не так.
Итак, используем утилиту следующим образом:
- Переходим на официальный сайт и загружаем последнюю версию.
- Устанавливаем Reset Windows Update Tool и запускаем ее от имени администратора – для этого кликаем правой кнопкой мыши по ярлыку и находим необходимую опцию. В отобразившемся окне выбираем английский язык – просто вводим цифру 0 и жмем «Enter».
- После этого перед нами отобразится информация о том, что гарантии исправной работы утилита не дает – соглашаемся с этим клавишей Y. В результате мы увидим окно с доступными опциями. Рекомендую поочередно воспользоваться следующими опциями: 2, 3, 6, 11, 12, 14.
Актуальный список доступных функций утилиты:
- Открывает параметры защиты системы.
- Сбрасывает компоненты Центра обновлений Windows.
- Удаляет временные файлы.
- Открывает настройки Internet Explorer.
- Проверяет диск на наличие ошибок.
- Проверяет целостность файлов системы.
- Проверяет целостность хранилища компонентов.
- Проверяет образ на наличие отметки «поврежденный».
- Автоматически восстановливает хранилища компонентов с помощью dism.exe
- Очищает устаревшие компоненты.
- Очищает записи реестра с ошибками.
- Сбрасывает и корректирует параметры Winsock.
- Сбрасывает данные Microsoft Windows Store.
- Принудительно обновляет локальные групповые политики.
- Включает поиск обновлений Windows.
- Ищет ключ продукта Windows.
- Открывает устранение неполадок Windows.
- Открывает справку на сайте Майкрософт в браузере, чтобы найти дополнительные решения проблемы онлайн.
- Перезапускает компьютер.
Сброс центра обновлений Windows для исправления ошибок
Мы также можем сбросить все параметры Центра обновлений Windows до исходных – такой способ иногда позволяет решить все проблемы. Сделать это можно автоматически с помощью bat-файла, который мы создадим самостоятельно. В этом нет ничего сложного, просто следуйте инструкции, и все получится.
Итак, приступим. Для начала давайте убедимся, что у нас включена возможность изменять расширение файла. Это необходимо, чтобы простой документ преобразовался в bat-файл. Для этого открываем любую папку и переходим в раздел «Вид». Там убеждаемся, что отмечен пункт «Расширения имен файлов».

Теперь можем переходить к основным этапам: создаем на рабочем столе блокнот и добавляем в него следующий код:

Сохраняем блокнот – переходим для этого в меню «Файл» и выбираем «Сохранить как…».

Даем ему название, например «Исправление ошибки обновления», и в конце обязательно указываем расширение .bat. В завершение жмем «Сохранить».

Теперь потребуется запустить файл от имени администратора. Кликаем по нему правой кнопкой мыши и выбираем «Запуск от имени администратора».

В результате увидим следующее:

Обязательно перезагружаем компьютер и проверяем, была ли исправлена неполадка с обновлением системы.
Исправляем проблему установки обновления Windows 10
Довольно неприятная ситуация, когда во время установки обновлений компьютер замирает с надписью «Подготовка к настройке Windows. Не выключайте компьютер».

Если вы наблюдаете эту запись крайне долгое время, например несколько часов, то, скорее всего, уже никакого результата не будет. В таких случаях остается только перезагрузить компьютер, но в результате этого может произойти несколько сценариев:
- Компьютер успешно перезагрузится, обновление начнется заново.
- Произойдет сбой системы, и компьютер начнет автоматическое исправление ошибок.
- Произойдет сбой системы, и вы не сможете в нее войти из-за поврежденных файлов.

Восстановив систему, попробуйте заново ее обновить. Если же восстановление не удалось, то потребуется помощь специалиста либо ручная переустановка системы.
Синий экран после обновления Windows 10

Если после обновления системы у вас стал появляться синий экран смерти, информирующий о том, что пошло что-то не так, то можно пойти следующими путями:
- Используйте мастер восстановления системы. Если система недавно начала испытывать сбои, используйте функцию восстановления системы, чтобы вернуть систему в предыдущее стабильное состояние. Если это поможет, то, скорее всего, проблема была вызвана ошибками программного обеспечения. . Если ваш компьютер постоянно выдает сбои с синим экраном, то попытайтесь загрузиться в безопасном режиме. В безопасном режиме Windows загружает только основные драйверы, поэтому критические ошибки будут опущены. В таком случае мы можем либо откатить систему, либо удалить ранее установленные обновления.
- Переустановите Windows. Крайне радикальный метод, но иногда без него совсем никуда. Если вы не умеете переустанавливать систему, то лучше вызвать специалиста, который не просто переустановит ОС, а попытается восстановить исходную.
Другие проблемы с обновлением Windows 10
Обновление Windows 10 может показаться удачным, но со временем могут появиться некоторые проблемы, например ошибки подключения к интернету. Решить такую проблему можно через командную строку.
Давайте запустим ее и введем некоторые команды:

- Открываем меню «Пуск» и вводим запрос «Командная строка». Кликаем по ней правой кнопкой мыши и выбираем «Запуск от имени администратора».
- В отобразившемся окне поочередно вводим команды: netsh winsock reset catalog и netsh int ipv4 reset reset.log.
Если такой способ не помог, то попробуйте в командной строке ввести запрос ipconfig /renew. В таком случае будет обновлен IP-адрес компьютера, и, возможно, проблема решится.
Команды DISM для проверки проблем с Windows 10
Команда CheckHealth
CheckHealth позволяет обнаружить потенциальные повреждения. Данная команда используется для поиска повреждений, но не исправляет их. Чтобы ее запустить, открываем командную строку от имени администратора, как мы делали это выше, и вводим команду:

Команда ScanHealth
Данная опция позволяет сканировать образ Windows на предмет каких-либо повреждений. В отличие от предыдущей команды, проверка может занимать до 10 минут. Ее запуск выполняется также через командную строку с помощью следующей команды:

Команда RestoreHealth
RestoreHealth позволяет автоматически проводить процедуру восстановления поврежденных образов Windows. Она запускается с помощью следующей команды:

Обратите внимание на то, что во время запуска команд /RestoreHealth или /ScanHealth может наблюдаться зависание процесса между 20% и 30% – в этом нет ничего страшного. Просто подождите, дальше все пойдет нормально.
Отключение обновления Windows 10 и драйверов
Если вы окончательно намучились с обновлениями и хотите отключить их загрузку и установку, то сделать это вполне реально. Начиная с Windows 10 1903 в Центре обновления Windows стала доступна функция «Приостановить обновление на 7 дн.», позволяющая откладывать все поступающие обновления. Пользователи Windows 10 Home могут активировать ее 5 раз подряд.
Для этого необходимо перейти в параметры компьютера (комбинация клавиш WIN+I), открыть раздел «Обновление и безопасность» и в подразделе «Центр обновление Windows» воспользоваться функцией «Приостановить обновление на 7 дн.».

В случае с обновлением драйверов все немного иначе – потребуется загрузить специальную утилиту, чтобы отключить их автообновление.

Другие возможные причины ошибок при обновлении и способы их исправления
- Если ранее вы использовали стороннюю программу для отключения обновлений, то попробуйте с ее помощью снова запустить обновления.
- Если вы использовали утилиты для отключения слежки Windows 10, то они могли заблокировать доступ к серверам Майкрософт в файле hosts и брандмауэре. Удалите системные адреса из списка блокировок.
- Попробуйте установить DNS 8.8.8.8 и 8.8.4.4 в параметрах интернет-соединения.
- Возможно, что у вас просто отсутствует свободное место на компьютере, поэтому обновления не устанавливаются. Очистите диск и попробуйте снова.
- Проверьте, запущены ли у вас службы обновления Windows.
- Выполните поиск ошибки в интернете по сообщаемому коду, чтобы узнать о возможных причинах ее появления.
Если обновление вашей системы не удается установить, Windows 11/10 может отображать ошибку «Мы не смогли завершить обновления». Существует множество причин, по которым не удается установить обновление, некоторые из которых не имеют прямого отношения к обновлениям.
Тем не менее, вы можете решить эту проблему с обновлением самостоятельно, применив несколько основных исправлений к своей системе. Эти исправления решают основные проблемы, которые приводят к сбою обновлений, и затем вы можете успешно обновить свой компьютер до последней версии Windows 11/10.
Если ваш компьютер не загружается в обычном режиме, загрузите ПК в безопасном режиме для выполнения следующих процедур.

Запустите средство устранения неполадок Центра обновления Windows.
В Windows 11/10 загружено несколько средств устранения неполадок, и вы можете использовать их для поиска и устранения различных проблем в вашей системе. Одним из них является средство устранения неполадок Центра обновления Windows, и это то, что вы можете использовать, чтобы потенциально устранить ошибку «Мы не смогли завершить обновления».
- Запустите приложение «Настройки», одновременно нажав клавиши Windows + I.
- В окне «Настройки» выберите «Обновление и безопасность».

- Выберите Устранение неполадок на боковой панели слева.
- На панели справа выберите Дополнительные средства устранения неполадок.
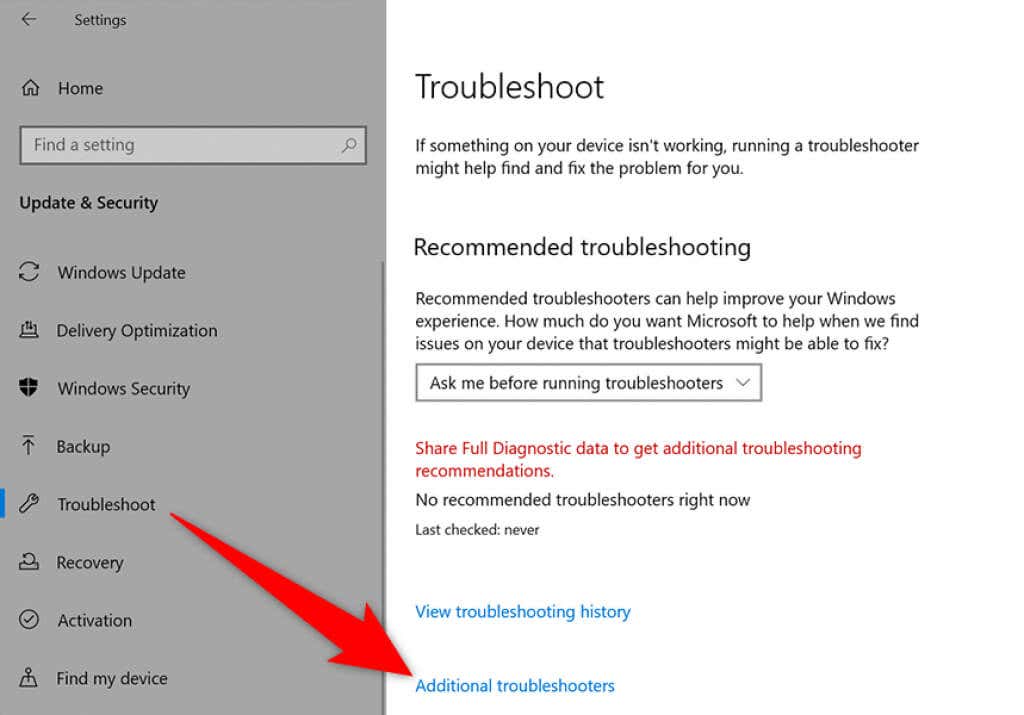
- На следующем экране выберите Центр обновления Windows.
- Выберите Запустить средство устранения неполадок.

- Подождите, пока средство устранения неполадок обнаружит проблемы с вашими обновлениями, а затем предложите помощь в их устранении.

Перезапустите службу обновления Windows.
Windows 11/10 запускает множество служб в фоновом режиме, чтобы функции вашего ПК оставались функциональными. Одна из этих служб предназначена для обновлений Windows. Стоит выключить, а затем снова включить эту службу, чтобы посмотреть, решит ли это вашу проблему.
- Откройте окно «Выполнить», одновременно нажав клавиши Windows + R.
- Введите services.msc в поле «Выполнить» и нажмите Enter.

- В открывшемся окне «Службы» найдите и дважды щелкните службу Центра обновления Windows.

- После остановки службы нажмите кнопку «Пуск», чтобы перезапустить службу.
Удаление файлов и папок в папке SoftwareDistribution
Windows 11/10 хранит загруженные системные обновления в папке SoftwareDistribution. Если у вас возникнут проблемы с обновлениями, рекомендуется очистить содержимое этой папки.
Затем разрешите Windows проверить наличие доступных обновлений на вашем компьютере и установить их.
Остановить службы обновления Windows
Прежде чем удалить содержимое папки SoftwareDistribution, вам необходимо остановить две службы, связанные с обновлениями Windows.
- Откройте меню «Пуск», найдите «Командная строка» и справа выберите «Запуск от имени администратора».
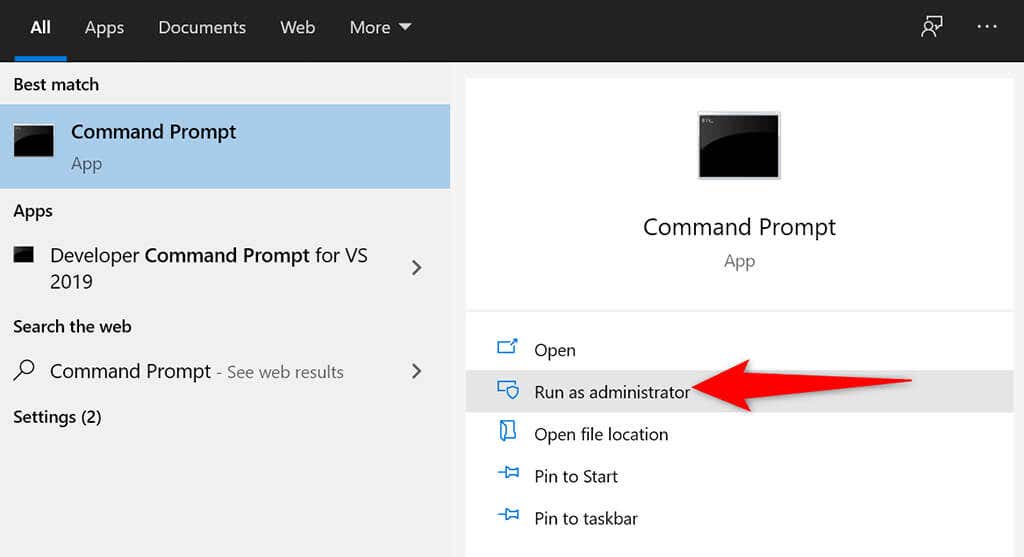
- Выберите Да в запросе управления учетными записями пользователей.
- В окне командной строки введите следующую команду и нажмите Enter:
чистая остановка wuauserv

-
Затем введите следующую команду и нажмите Enter:
чистые стоповые биты

Удалите элементы в папке SoftwareDistribution
- Нажмите Windows + E, чтобы открыть окно проводника.
- Откройте диск, на котором вы установили Windows. Обычно это диск C.
- Перейдите в папку Windows> SoftwareDistribution.

- Нажмите Ctrl + A на клавиатуре, чтобы выбрать все файлы в папке.

- Щелкните правой кнопкой мыши любой файл и выберите «Удалить».

- Перезагрузите компьютер. Сделайте это, открыв меню «Пуск», выбрав значок «Питание» и выбрав «Перезагрузка».

Удалить недавно установленные обновления Windows 11/10
Возможно, последнее обновление, которое вы установили на свой компьютер, было ошибочным и вызывает проблемы с дальнейшими обновлениями. В этом случае вы можете удалить это проблемное обновление со своего ПК и посмотреть, решена ли ваша проблема «Мы не смогли завершить обновления, отменить изменения».
- Одновременно нажмите клавиши Windows + I, чтобы открыть приложение «Настройки».
- Выберите «Обновление и безопасность» в настройках.
- На правой панели выберите Просмотреть историю обновлений.
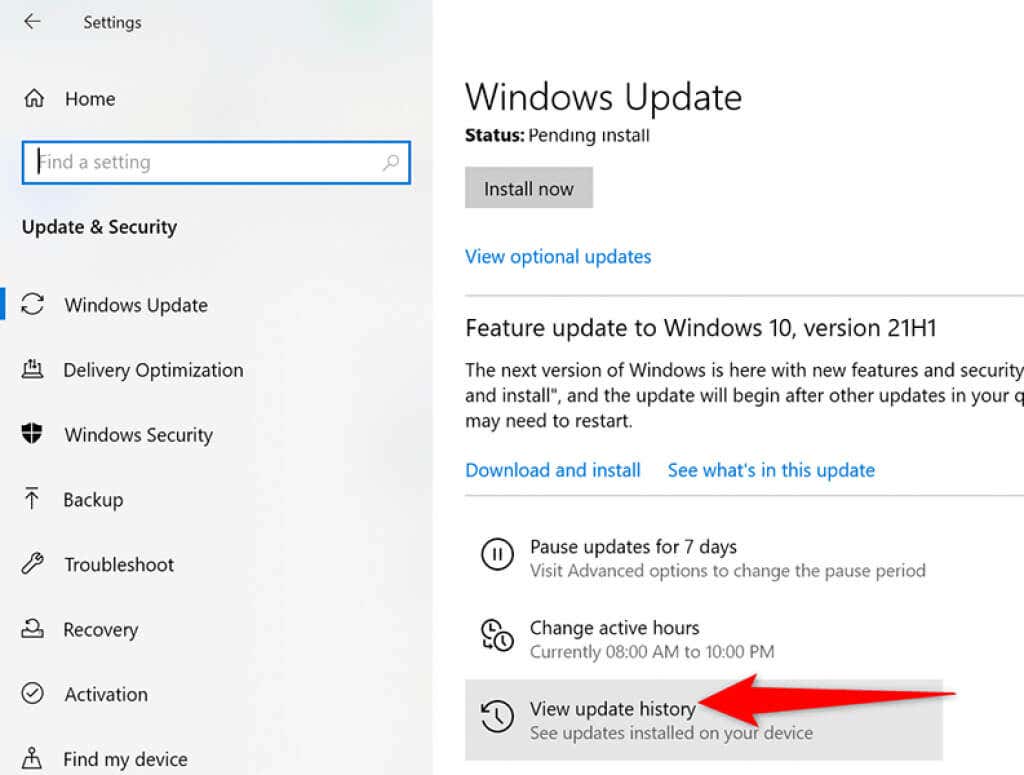

- В списке обновлений на экране найдите самое последнее обновление и выберите это обновление.
- Выберите опцию Удалить вверху.

Восстановите свой компьютер с помощью функции восстановления системы
- Откройте меню «Пуск», найдите «Создать точку восстановления» и выберите его в результатах поиска.
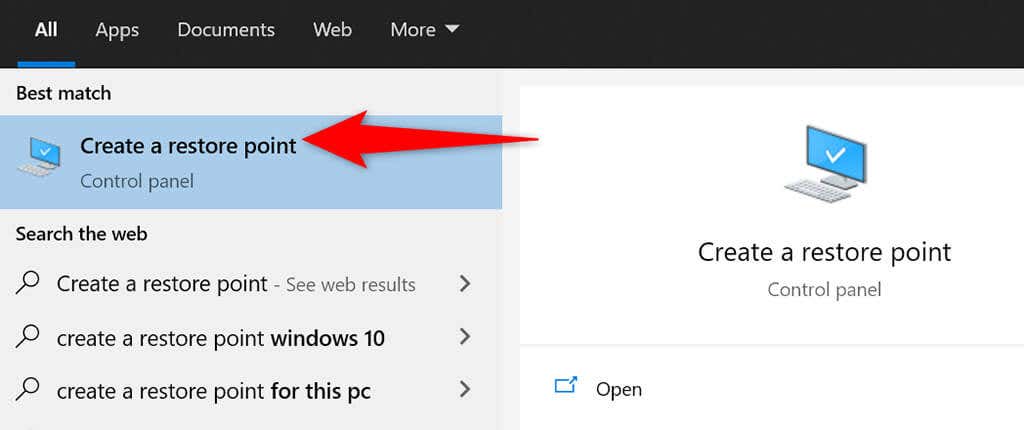
- Выберите «Восстановление системы» в окне «Свойства системы».

- Выберите «Далее» в первом окне «Восстановление системы».

- Из доступных точек восстановления выберите самую последнюю точку. Затем нажмите «Далее» внизу.

- Наконец, выберите Готово, чтобы начать восстановление вашего ПК до выбранной точки восстановления.

Переустановите драйверы с помощью диспетчера устройств
Иногда аппаратное устройство, подключенное к вашему компьютеру, может вызывать проблемы с вашими обновлениями. Вы можете найти и переустановить эти устройства из диспетчера устройств, что, скорее всего, решит проблемы с обновлением.
- Щелкните правой кнопкой мыши меню «Пуск» и выберите «Диспетчер устройств».

- Аппаратные устройства с проблемой будут отображаться с восклицательным знаком в диспетчере устройств.
- Щелкните правой кнопкой мыши проблемное устройство и выберите в меню «Удалить устройство».

- Включите параметр Удалить программное обеспечение драйвера для этого устройства и выберите Удалить.

- Когда устройство будет удалено, перезагрузите компьютер.
- Ваш компьютер автоматически установит правильные драйверы для вашего подключенного устройства.
Освободите место на диске на вашем ПК с Windows 11/10
И последнее, но не менее важное: на вашем компьютере должно быть достаточно места на диске для хранения новых обновлений Windows. Если у вас мало места на диске, подумайте об удалении ненужных файлов из хранилища.
Хотя есть много способы освободить место на диске в Windows, вы можете использовать Очистку диска для быстрого старта.
- Откройте меню «Пуск», найдите «Очистка диска» и выберите это приложение в результатах поиска.
- Выберите установочный диск Windows и нажмите ОК.

- Подождите, пока инструмент определит, сколько дискового пространства вы можете освободить на выбранном диске.
- В окне «Очистка диска» отметьте элементы, которые Windows должна удалить. Затем нажмите ОК внизу.


- Когда ваши файлы будут удалены, перезагрузите компьютер.
И ошибка «Мы не смогли завершить обновления» на вашем ПК теперь должна быть исправлена. Вы сможете сразу перейти к своему рабочему столу после входа в свою учетную запись в Windows 11/10.
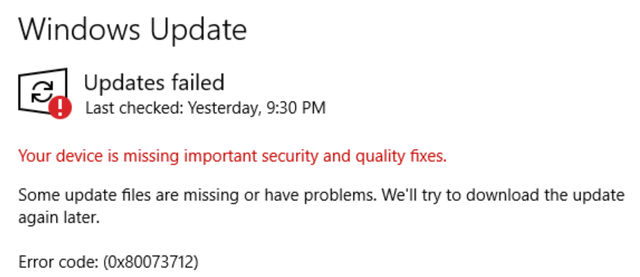
Один пользователь поделился обеспокоенностью по поводу вышеупомянутой ошибки на официальном форуме Microsoft:
Если вам интересно, каковы окончательные способы устранения ошибки и повторного получения обновлений безопасности в системе, вот что вам нужно сделать:
Независимо от причины, давайте сосредоточимся на решениях:
Запустите средство устранения неполадок
- Запустите параметры Windows.
- Перейдите в модуль «Обновление и безопасность».
- Откройте раздел Устранение неполадок.
- Нажмите ссылку Дополнительные средства устранения неполадок.
- Разверните категорию Центр обновления Windows и нажмите кнопку Запустить средство устранения неполадок .
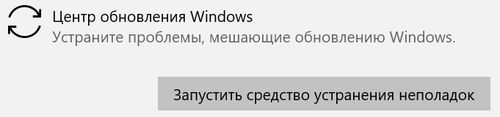
Восстановите поврежденные файлы Windows
Windows не может правильно устанавливать обновления, если ваша система имеет дело с поврежденными системными файлами Windows.
Попробуйте восстановить их, следуя инструкциям, приведенным ниже:
Закройте командную строку и проверьте, правильно ли вы получаете обновления Windows!
Переустановите обновления Windows
Существует высокая вероятность того, что вы столкнетесь с этими ошибками из-за неработающих обновлений. В этом случае мы предлагаем переустановить обновления Windows, чтобы устранить проблему.
- Запустите системные параметры ( Win + I ).
- Перейдите в модуль Обновление и безопасность.
- Перейдите в раздел Просмотр установленных обновлений.
- Нажмите на опцию Удалить обновления.
- Здесь вам нужно выбрать последние установленные обновления. Найдите их и нажмите кнопку «Удалить».
- Как и обычно, вам нужно снова проверить наличие обновлений и переустановить их, как вы это делали ранее.
Изменение уровня телеметрии
Мы не уверены, ошибка ли это или выбор самой Microsoft, но накопительные обновления не будут доставлены на ПК, если для вашего уровня телеметрии выбран уровень Только безопасность.
Попробуйте изменить его на какой-либо другой вариант, чтобы решить проблему.
- Нажмите клавиши Win + R , чтобы открыть окно «Выполнить».
- Введите: gpedit.msc и нажмите кнопку Enter .
Следуйте по пути: Конфигурация компьютера → Административные шаблоны → Компоненты Windows → Сборки для сбора данных и предварительные сборки.
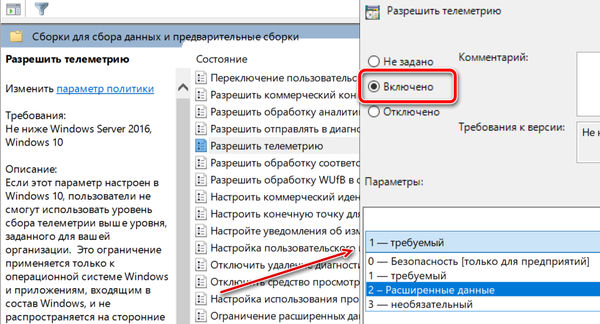
Проверьте наличие обновлений!
Сброс службы обновления Windows
Всё ещё не можете устранить ошибку с установкой обновлений? Попробуйте вручную сбросить настройки службы Центра обновления Windows, выполнив следующие действия:
Теперь проверьте, правильно ли работает Центр обновлений Windows!
Сделайте резервную копию ваших данных!
Поддерживать Windows в стабильном состоянии недостаточно для обеспечения безопасности и оптимальной формы вашего ПК. Чтобы сделать вашу систему более безопасной и защитить ваши ценные данные, мы рекомендуем сделать резервную копию всех файлов и папок.
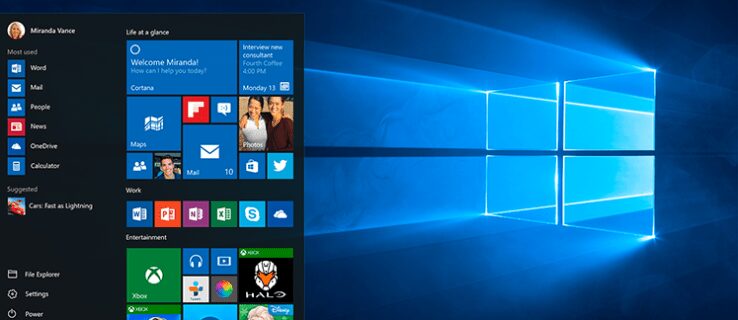
По большей части обновления Windows происходят незаметно в фоновом режиме и устанавливаются только после запроса или после выключения компьютера.
Однако бывают случаи, когда системе обновлений требуется рука помощи. Если при обновлении Windows возникает ошибка, вы не одиноки. Эта неудача стала широко распространенной проблемой для ОС с тех пор, как Microsoft отказалась от своей группы контроля качества и полагалась на пользователей посредством предварительных сборок, отзывов и т. д.
Возможно, ваша Windows 10 загрузила половину обновления, прежде чем решила, что не хочет оставаться подключенной к серверу. В других случаях ОС пытается какое-то время заниматься своими делами, замедляя ваше долгожданное обновление до сканирования. Помимо этих двух ситуаций, ОС может столкнуться с ошибкой установки или проблемой данных, которая остановит ее на своем пути.
Если Центр обновления Windows зависает или зависает, попробуйте выполнить несколько шагов. Вот процесс — в порядке важности.
Запустите средство устранения неполадок Центра обновления Windows
Мы надеемся, что средство устранения неполадок устранит проблемы, из-за которых Центр обновления Windows зависает.
Удалите файлы из распространения программного обеспечения
Если средство устранения неполадок не решает проблему с обновлением, самое время изменить системные настройки вашего компьютера. Это не должно причинить вред вашему компьютеру. Вы удаляете только временные файлы Центра обновления Windows, но рекомендуется настроить точку восстановления системы, прежде чем продолжать.
- Откройте меню «Пуск», введите «cmd» в поле поиска, затем «Командная строка» и выберите «Запуск от имени администратора».
- Затем остановите службу обновления Windows и фоновую интеллектуальную службу передачи. Вам нужно будет ввести две команды в командной строке:
net stop wuauserv net stop bits
После ввода каждого из них нажимайте Enter. Это отключит службу обновления Windows и фоновую интеллектуальную службу передачи. - Затем вам нужно удалить файлы в папке C: WindowsSoftwareDistribution. Выберите все файлы, затем нажмите «Удалить». Если файлы не могут быть удалены, потому что они используются, вам необходимо перезагрузить компьютер. Выключите две службы Центра обновления Windows и попробуйте снова удалить файлы.
- После очистки папки перезагрузите компьютер или вручную включите службы Центра обновления Windows. Для этого откройте командную строку (admin) и введите: net start wuauserv net start bits

После того, как все обновления будут установлены, Windows назначит время перезапуска, хотя вы всегда можете перезапустить его немедленно.
Создайте пакетный файл быстрого исправления
Следующее исправление — удобный способ выполнить несколько команд одним махом. Уровень успешности сценария зависит от изменений Windows в результате предыдущих обновлений и текущего состояния вашей ОС. Это может сработать, а может и не сработать. Используйте его на свой страх и риск!
Пакетный файл (показанный ниже) выполняет следующие действия в точном порядке:
- Измените атрибуты папки «system 32catroot» и файлов в ней.
- Останавливает службу обновления Windows (wuauserv), криптографические службы (CryptServ) и фоновую интеллектуальную службу передачи (BITS).
- Переименуйте папку «system 32catroot» в «system32catroot.old»
- Переименуйте папку временных файлов Центра обновления Windows «WindowsSoftwareDistribution» в «WindowsSoftwareDistribution.old».
- Переименуйте папку «All UsersApplication DataMicrosoftNetworkDownloader» в «All UsersApplication DataMicrosoftNetworkDownloader.old».
- Перезагрузите BITS.
- Перезапустите CryptSvc.
- Перезапустите wuauserv.
Чтобы запустить пакетный файл, скопируйте следующий сценарий в блокнот и сохраните его на рабочем столе как «UpdateFix.bat», чтобы его было легко найти и удалить после завершения. Щелкните пакетный файл правой кнопкой мыши и выберите «Запуск от имени администратора». Перезагрузите Windows после успешного завершения сценария.
Приведенный выше сценарий позволяет Windows создавать свежие папки обновлений и данные в них, чтобы исключить любые повреждения или несовместимости файлов.
Определите коды ошибок обновления Windows 10 и устраните обнаруженные проблемы
Если ни один из вышеперечисленных вариантов не устранил проблему с Центром обновления Windows, пора расшифровать коды, чтобы обнаружить причину сбоя. Большинство проблем с обновлением возвращают код ошибки, который определяет причину сбоя обновления. В следующей таблице приведены наиболее распространенные коды ошибок Центра обновления Windows 10 и возможные решения по их устранению.
Ошибка 0x80073712. Поврежден или отсутствует файл, который требуется для обновления Windows 10. Введите «DISM.exe / Online / Cleanup-image / Restorehealth» без кавычек, чтобы восстановить системные файлы, затем попробуйте обновить ОС еще раз.
Ошибка 0x800F0923. Драйвер или программа несовместимы с обновлением (НЕ обновлением) до Windows 10 с Windows 7, 8 или 8.1. Сделайте резервную копию драйверов и программ, чтобы сохранить их, затем удалите текущий графический драйвер и позвольте Windows переключиться на драйвер по умолчанию. Если это не сработает, попробуйте удалить другие драйверы. Также убедитесь, что у вас достаточно места на диске для обновления.
Ошибка 0x80200056. Процесс обновления был прерван из-за ручного перезапуска, случайного отключения или выхода пользователя из системы. Просто попробуйте обновить еще раз.
Ошибка 0x800F0922. Сценарий №1: ПК не может подключиться к серверам Центра обновления Windows. Отключите VPN (если применимо) и попробуйте переустановить. В противном случае попробуйте выполнить обновление еще раз, когда ваше интернет-соединение станет стабильным и надежным. Сценарий № 2: Недостаточно свободного места в разделе, зарезервированном системой. Увеличьте размер раздела и попробуйте обновить Windows еще раз.
Ошибка: не удалось завершить обновления. Отмена изменений. Не выключайте компьютер.
Ошибка: сбой при настройке обновлений Windows. Отмена изменений.
Ошибка: обновление не применимо к вашему компьютеру. В системе Windows не установлены все необходимые обновления для обновления ОС. Запустите Центр обновления Windows, чтобы убедиться, что установлены все применимые обновления, затем повторите попытку обновления.
Ошибка 0xc1900223. В обновлении есть проблема с файлами загрузки или установки. Не требуется никаких действий; система повторит попытку позже.
Ошибка 0xC1900107. Предыдущее обновление все еще находится в процессе очистки, обычно ожидая перезапуска. Попробуйте перезапустить Windows, а затем попробуйте снова установить новое обновление. Если это не удается, попробуйте использовать утилиту очистки диска, перезапустите, а затем попробуйте выполнить обновление.
Ошибка 0x80300024. Определенная дисковая операция не поддерживается текущим диском. Ознакомьтесь с подробными требованиями Windows 10, чтобы убедиться, что диск (раздел или том) соответствует любым применимым требованиям. Если нет, замените привод.
Ошибка 0x80070002 0x20009. Центр обновления Windows 10 не может найти конкретный файл из-за прав доступа, конфликтующих приложений или других подключенных дисков. Отключите все брандмауэры и закройте работающие приложения. Если это не сработает, попробуйте отключить все диски, не относящиеся к ОС, перезагрузить устройство и повторить попытку обновления.
Ошибка 0xC1900101 0x20017, 0xC1900101 0x30017. Проблема с драйвером вызвала проблему во время установки обновления. Отключите все ненужные устройства, такие как USB-накопители, камеры и т. д., И отключите все службы защиты от вредоносных программ и вирусов.
Ошибка 0x8007042B 0x4000D. Центр обновления Windows неожиданно завершил работу из-за существующего запущенного процесса, который мешал работе. Выполните «чистую» загрузку, чтобы исключить все сомнительные процессы, и повторите попытку обновления.
Ошибка 0x800700B7 0x2000a. Служба безопасности, приложение или процесс вызвали неожиданное завершение работы Центра обновления Windows. Отключите все приложения и службы безопасности, а затем повторите попытку обновления.
Используйте восстановление системы
Если ваш компьютер по-прежнему не отвечает при установке обновлений, вы можете запустить восстановление системы. Это вернет ваш компьютер к более раннему моменту времени.

В разделе «Восстановление системы» вы можете выбрать подходящую точку для возврата.
Вернувшись к более ранней точке восстановления, попробуйте снова установить обновления в обычном режиме.
Используйте средство восстановления Windows 10
Читайте также:

