Acp не работает windows 7
Обновлено: 06.07.2024
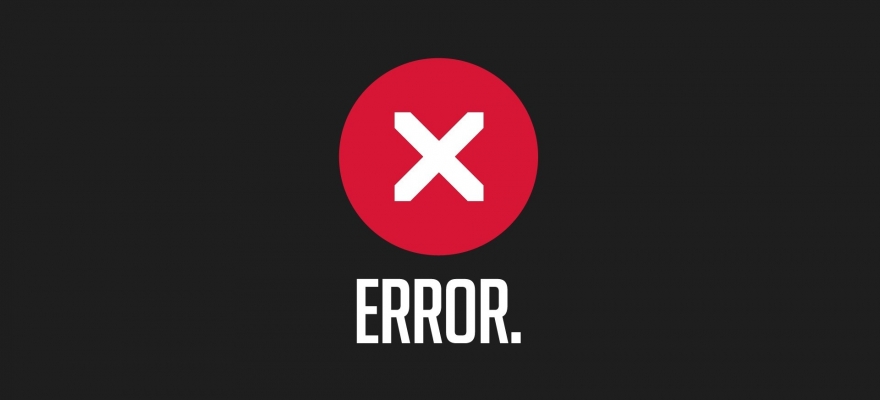
Ошибка 0x000000a5 при установке или загрузке Windows появляется по следующим причинам:
- Старая прошивка BIOS, которая не соответствует ACPI;
- Установка несовместимых модулей ОЗУ;
- Обнаружение системой дополнительной виртуальной памяти при выходе из сна или режима гибернации;
- При активации Windows 7 и XP часто создается бинарный файл в корне системного диска. Он может быть причиной синего экрана смерти ACPI BIOS ERROR при загрузке системы;
- Повреждение драйвера ACPI.
Избавиться от синего экрана смерти можно, отключив режим ACPI. Сделать это можно двумя способами.
- До начала установки Windows загружаемся в BIOS.
- Находим параметр, отвечающий за электропитание (Power Managmant. Может быть другое обозначение. Зависит от версии прошивки и материнской платы).
- Отключаем ACPI.
- Нажимаем «F10», чтобы сохранить результат и перезагружаем ПК. Теперь можно устанавливать Windows.
Если ошибка ACPI BIOS ERROR возникает на этапе установки операционной системы, то отключить ACPI можно следующим образом:
- Начинаем установку операционной системы заново;
- Как только на экране появится текст «Нажмите F6 для установки драйверов SCSI или RAID» (в переводе на английский появится такой текст «Press F6 if you need to install third-party SCSI or RAID driver»), то нажать нужно клавишу F7.
- Она отменит установку драйвера ACPI и продолжит дальнейшую инсталляцию Windows.
Часто BSOD ACPI_BIOS_ERROR появляется по причине неисправной оперативной памяти, а также её разгона. Если вы выполняли последнее действие, то нужно сбросить все настройки к заводским.
Также не помешает проверить модули оперативной памяти на ошибки. Сделать это можно с помощью программы MemTest86. Или же можно по очереди доставать из слотов модули ОЗУ на некоторое время, запустив систему только с одной планкой. В данном случае вы либо услышите пост, либо система запустится корректно. Так можно исключить планку-виновницу.
Если синий экран смерти возник во время включения ноутбука после режима сна, значит, система обнаружила новую виртуальную память, обозначенную файлом Hiberfil.sys. Этот файл нужно удалить. Однако для начала нужно перезагрузить систему, возможно, ошибка исчезнет сама по себе. Если же BSOD не исчез, то нужно выполнить следующее:
- Или удаляем данный файл вручную, используя встроенный поиск.
И еще один способ, как удалить hiberfil.sys – это внести изменения в редактор реестра Windows. Для этого выполняем следующее:
- Нажимаем «Win+R» и вводим «regedit».
- Откроется редактор реестра. Переходим по ветке «HKEY_LOCAL_MACHINE\SYSTEM\CurrentControlSet\Control\Power». Здесь выбираем параметры «HiberFileSizePercent» и «HibernateEnabled» и задаем им значения, равные «0».
- После редактирования реестра стоит перезагрузить систему.
Важно отметить, что если ошибка не исчезает, то нужно переустановить BIOS и провести полную диагностику аппаратной части ПК.
Acpi.sys является Microsoft Windows водитель файл, созданный исключительно для управления настройками производительности вашей системы в среде Windows. Он специально разработан для управления мощностью ваших аппаратных устройств. Acpi.sys - это важный системный файл, связанный с рядом различных процессов в операционной системе. Удаление или изменение этого файла любым способом может и обычно приводит к фатальным ошибкам.
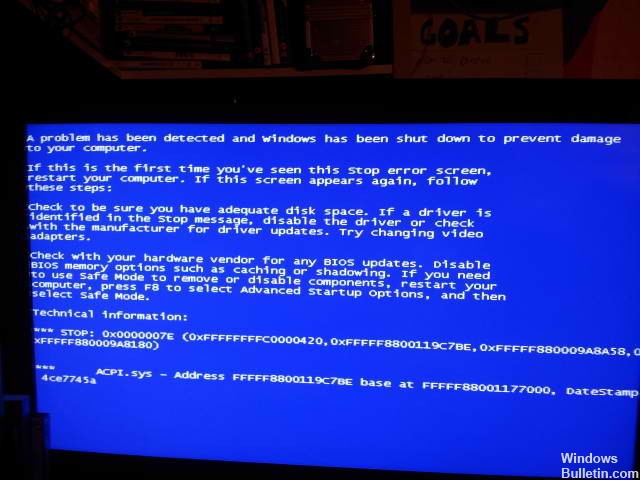
Файл Acpi.sys обычно хранится в следующей папке:
C: \ Windows \ System32 \ DRIVERS \ ACPI.sys
Ноябрьское обновление 2021:
Теперь вы можете предотвратить проблемы с ПК с помощью этого инструмента, например, защитить вас от потери файлов и вредоносных программ. Кроме того, это отличный способ оптимизировать ваш компьютер для достижения максимальной производительности. Программа с легкостью исправляет типичные ошибки, которые могут возникнуть в системах Windows - нет необходимости часами искать и устранять неполадки, если у вас под рукой есть идеальное решение:

Перезагрузите компьютер.
Попробуйте перезагрузить компьютер, хотя этот метод кажется слишком простым, иногда он действительно работает! Предполагается, что более половины всех проблем могут быть решены путем простого перезапуска.
Обновление или сброс драйвера ACPI

Вы должны либо обновить, либо сбросить драйвер. Если вы только что обновили драйвер ACPI и проблема возникла впоследствии, вы должны сбросить драйвер. Если у вас нет, обновление этого драйвера устройства до последней версии может помочь вам.
Откройте диспетчер устройств в меню WinX. Выберите драйвер ACPI.sys и щелкните правой кнопкой мыши Свойства. Затем перейдите в раздел «Драйверы». Откат доступен только в том случае, если произошло последнее обновление. Если это не так, нажмите «Обновить драйвер», и Windows автоматически проверит наличие проблем.
Если это не помогает, вы можете скопировать файл системного драйвера ACPI.sys из папки System32 другого хорошего компьютера с той же версией операционной системы Windows и поместить его в проблемную систему и посмотреть, поможет ли это.
Выполнение анализа жесткого диска
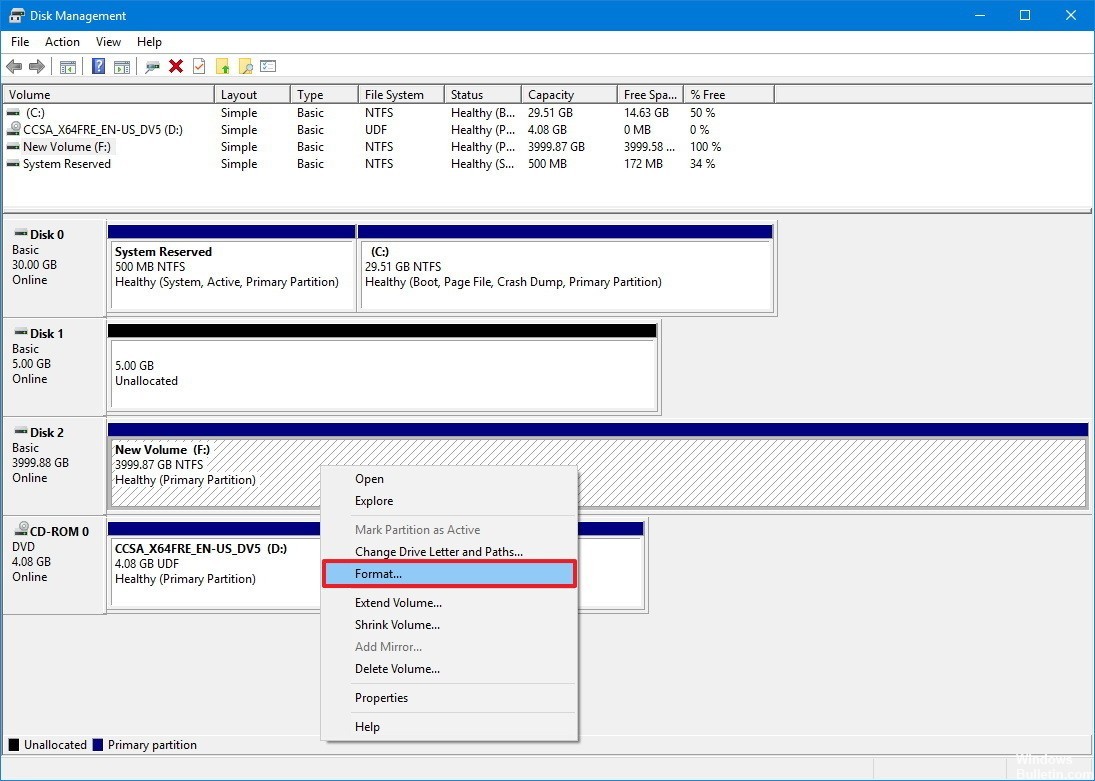
Ошибки жесткого диска также может быть причиной, по которой вы получаете синий экран ACPI.sys. Вы можете попробовать выполнить проверку на дискете, чтобы проверить, работает ли она. Проверка диска - это полезный интегрированный инструмент Windows, который проверяет и исправляет наши жесткие диски и внешние диски для выявления ошибок.
Использование восстановления системы

Вы можете выполнить операцию восстановления системы, загрузившись в безопасном режиме или используя дополнительные параметры загрузки.
Если вы используете расширенные параметры загрузки, вы можете напрямую выбрать «Восстановление системы» и продолжить выполнение шагов. Если вы только что начали в безопасном режиме, запустите sysdm.cpl из поля поиска.
Выберите вкладку «Защита системы», а затем кнопку «Восстановление системы».
Откроется новое окно, в котором вы должны выбрать нужную точку восстановления системы. После того, как вы выбрали нужную точку восстановления системы, следуйте инструкциям на экране для завершения процесса.
Теперь перезагрузите компьютер и посмотрите, решил ли этот метод вашу проблему.
CCNA, веб-разработчик, ПК для устранения неполадок
Я компьютерный энтузиаст и практикующий ИТ-специалист. У меня за плечами многолетний опыт работы в области компьютерного программирования, устранения неисправностей и ремонта оборудования. Я специализируюсь на веб-разработке и дизайне баз данных. У меня также есть сертификат CCNA для проектирования сетей и устранения неполадок.
Файл был разработан для использования с программным обеспечением . Здесь вы найдете подробную информацию о файле и инструкции, как действовать в случае ошибок, связанных с acpi.sys на вашем устройстве. Вы также можете скачать файл acpi.sys, совместимый с устройствами Windows 10, Windows 8.1, Windows 8, Windows 7, Windows Vista, Windows Vista, Windows Vista, Windows XP, которые (скорее всего) позволят решить проблему.

Совместим с: Windows 10, Windows 8.1, Windows 8, Windows 7, Windows Vista, Windows Vista, Windows Vista, Windows XP
Исправьте ошибки acpi.sys
Информация о файле
| Основная информация | |
|---|---|
| Имя файла | acpi.sys |
| Расширение файла | SYS |
| Описание | ACPI Driver for NT |
| Программного обеспечения | |
|---|---|
| программа | Microsoft® Windows® Operating System |
| автор | Microsoft Corporation |
| подробности | |
|---|---|
| MIME тип | application/octet-stream |
| Тип файла | Driver |
| система | Windows NT 32-bit |
| Авторские права | © Microsoft Corporation. All rights reserved. |
| Набор символов | Unicode |
| Языковая треска | English (U.S.) |

Наиболее распространенные проблемы с файлом acpi.sys
- acpi.sys поврежден
- acpi.sys не может быть расположен
- Ошибка выполнения - acpi.sys
- Ошибка файла acpi.sys
- Файл acpi.sys не может быть загружен. Модуль не найден
- невозможно зарегистрировать файл acpi.sys
- Файл acpi.sys не может быть загружен
- Файл acpi.sys не существует
acpi.sys
Не удалось запустить приложение, так как отсутствует файл acpi.sys. Переустановите приложение, чтобы решить проблему.
Проблемы, связанные с acpi.sys, могут решаться различными способами. Некоторые методы предназначены только для опытных пользователей. Если вы не уверены в своих силах, мы советуем обратиться к специалисту. К исправлению ошибок в файле acpi.sys следует подходить с особой осторожностью, поскольку любые ошибки могут привести к нестабильной или некорректно работающей системе. Если у вас есть необходимые навыки, пожалуйста, продолжайте.
Помните, прежде чем предпринимать какие-либо действия, связанные с системными файлами, сделайте резервную копию ваших данных!Шаг 1.. Сканирование компьютера на наличие вредоносных программ.

Файлы Windows обычно подвергаются атаке со стороны вредоносного программного обеспечения, которое не позволяет им работать должным образом. Первым шагом в решении проблем с файлом acpi.sys или любыми другими системными файлами Windows должно быть сканирование системы на наличие вредоносных программ с использованием антивирусного инструмента.
Если по какой-либо причине в вашей системе еще не установлено антивирусное программное обеспечение, вы должны сделать это немедленно. Незащищенная система не только является источником ошибок в файлах, но, что более важно, делает вашу систему уязвимой для многих опасностей. Если вы не знаете, какой антивирусный инструмент выбрать, обратитесь к этой статье Википедии - сравнение антивирусного программного обеспечения.
Что такое APCI
APCI - это сокращение от Расширенный интерфейс конфигурации и питания . Это расширенный интерфейс настройки и питания, разработанный крупными компаниями, такими как Intel и который отвечает за управление работой BIOS, создавая механизмы, отвечающие за управление и экономию энергии. Таким образом достигается более быстрый вход в систему и завершение работы без неудобств или проблем с оборудованием.
Что за ошибка APCI в биосе
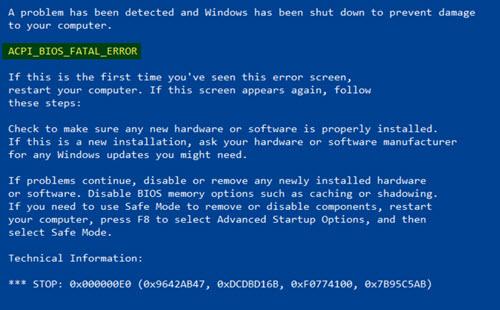
Причин этой ошибки может быть несколько, поскольку она основана не только на конкретной ошибке. Вот почему мы можем пропустить эту ошибку, если у нас есть проблемы с драйвером, или они повреждены или устарели. Это также может быть связано с повреждением записи в реестре, заражением нас каким-либо вредоносным ПО, повреждением системных файлов или ошибкой на жестком диске или Оперативная память, чтобы назвать наиболее распространенные.
Обновить драйверы
. устаревшие или несовместимые драйверы могут вызвать появление ошибки ACPI_BIOS_ERROR, поэтому важно поддерживать их в актуальном состоянии. Драйверы обычно загружаются автоматически и устанавливаются через Центр обновления Windows. Но иногда могут быть драйверы, которые не обновлены, поэтому мы также можем проверить это вручную.
Для этого мы напишем «диспетчер устройств» в меню «Пуск» Windows и выберем его. Затем мы щелкаем правой кнопкой мыши устройство, которое хотим обновить. Выбираем опцию «Автоматический поиск обновленного программного обеспечения драйвера», а затем «Обновить драйвер». В случае, если Windows не может найти новый драйвер, мы можем выполнить поиск прямо на сайте производителя.
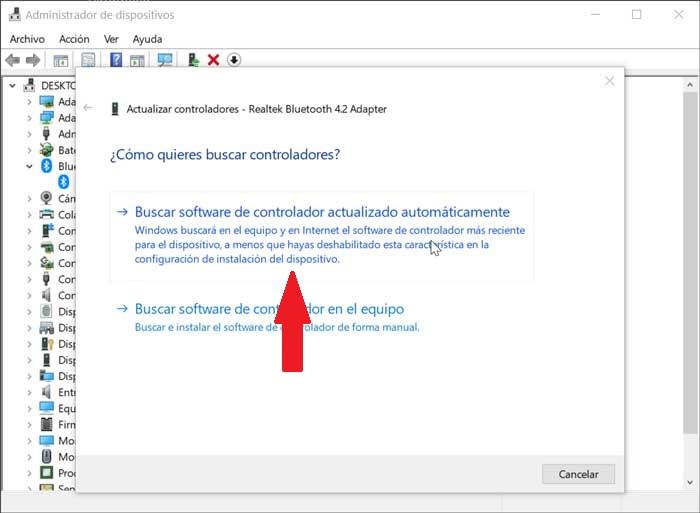
Вы также можете использовать программное обеспечение для загрузки драйверов, например Driver Genius Professional or IObit Driver Booster . Программа этого типа отвечает за поиск и загрузку всех обновлений драйверов для нашего оборудования, что избавляет нас от необходимости искать их самостоятельно.
Обновляйте Windows 10 до последней версии
Как и в случае с драйверами, очень важно обновлять Windows 10 до последней версии. Если у нас есть ожидающие обновления, они могут включать новое обновление для BIOS нашего компьютера, поэтому мы должны приступить к его установке как можно скорее.
Чтобы проверить, есть ли у нас ожидающие обновления, мы напишем обновление для Windows в меню «Пуск» Windows и выберите его. В верхней части нового окна мы найдем опцию «Проверить наличие обновлений». Нажимаем на кнопку и ждем, пока система поищет новое обновление. В таком случае мы перейдем к скачать и установить его .
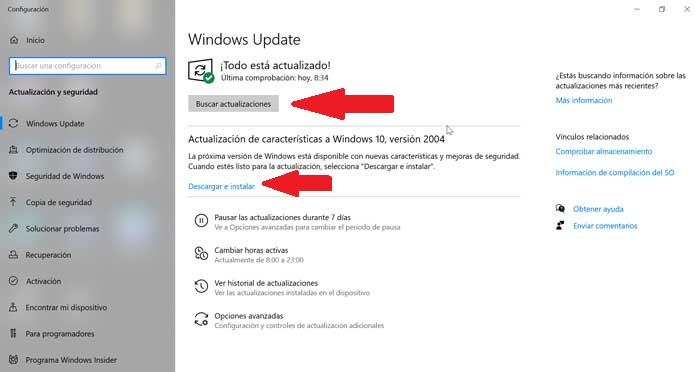
Проверить статус RAM
Освободи Себя плохое состояние оперативной памяти также может вызвать появление ошибки ACPI_BIOS_ERROR. Чтобы проверить, находится ли оперативная память в хорошем состоянии, в Windows 10 есть собственный инструмент под названием Диагностика памяти Windows что позволяет нам проводить его диагностику.
Чтобы получить к нему доступ, мы должны написать диагностику памяти Windows в строке меню «Пуск», а затем выбрать инструмент. Когда мы запустим это приложение, появится окно с вопросом, хотим ли мы проверьте, нет ли проблем с оперативной памятью на нашем компьютере сейчас. Для этого мы должны перезагрузить компьютер, после чего мы увидим синий экран, который покажет нам ход процесса и проинформирует нас в случае обнаружения проблемы в оперативной памяти нашего ПК. Как только процесс будет завершен, компьютер снова перезагрузится, и он покажет нам полученные результаты. В случае проблем с оперативной памятью рекомендуется приступить к ее замене.
Проверьте наличие ошибок жесткого диска
An ошибка или плохое состояние жесткого диска нашего компьютера также может быть причиной ошибки ACPI_BIOS_ERROR, поэтому ее состояние удобно проверять. Для этого мы будем использовать собственный инструмент, который мы найдем в Windows 10, например «Чкдск» или «инструмент проверки ошибок».
Чтобы начать его обновление, мы должны открыть проводник Windows и нажать на этот компьютер в левом столбце. После выбора мы щелкаем правой кнопкой мыши по нашему жесткому диску, и появляется раскрывающееся меню. Теперь мы щелкнем по опции «Свойства».
Затем в новом окне щелкните вкладку «Инструменты», а затем кнопку «Проверить» в разделе «Проверить ошибки». Теперь проведем ручная проверка нажав на опцию «Обзор диска». После этого ПК начнет проверять жесткий диск на наличие ошибок. В случае обнаружения ошибки он попросит нас перезагрузить компьютер, чтобы продолжить решение обнаруженных проблем. В случае, если решить проблему не удастся, мы должны заменить жесткий диск чтобы избежать ошибок и проблем в работе.
Сбросить BIOS и отключить режим ACPI
Иногда бывает достаточно нажать и удерживать клавишу F2 или Delete, в зависимости от каждой марки, во время запуска компьютера. Как только мы получили доступ к экрану BIOS, мы должны выбрать Восстановить значения по умолчанию вариант. Как только мы это сделаем, настройки BIOS нашего компьютера вернутся к значениям по умолчанию. Отсюда мы также можем отключить режим ACPI. Для этого из BIOS необходимо получить доступ к настройки питания и оттуда отключить режим ACPI .
Перезагрузите компьютер
Если ничего из вышеперечисленного не помогло устранить ошибку ACPI_BIOS_ERROR, мы должны рассмотреть возможность выполнения сброс всего компьютера . Таким образом, система позаботится о форматировании компьютера и выполнении чистой установки Windows, что должно помочь решить проблему.
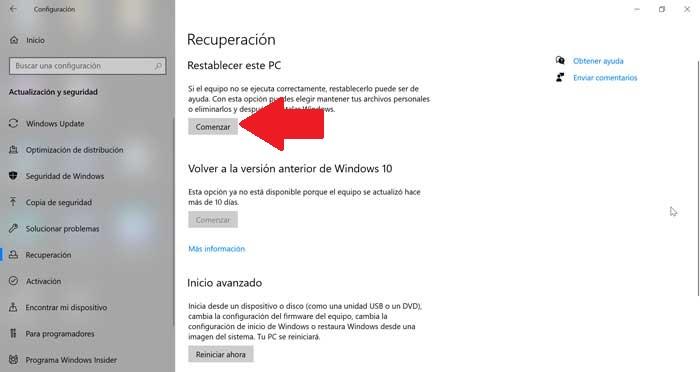
Для этого мы нажмем сочетание клавиш Win + I, чтобы получить доступ к меню «Настройки». Позже нажимаем «Обновление и безопасность». Затем мы выбираем «Восстановление» и, наконец, «Сбросить этот компьютер».
Иногда производители ноутбуков или компьютеров специально оптимизируют параметры подсистемы BIOS под определенную версию операционной системы Windows. Если попытаться переустановить и запустить на таком компьютере другую версию, то можно получить системную ошибку «The BIOS in this system is not fully ACPI compliant». Что делать в этой ситуации, мало кто знает. Но дочитав статью до конца вы избавитесь от этой проблемы и научитесь устранять ее в дальнейшем.
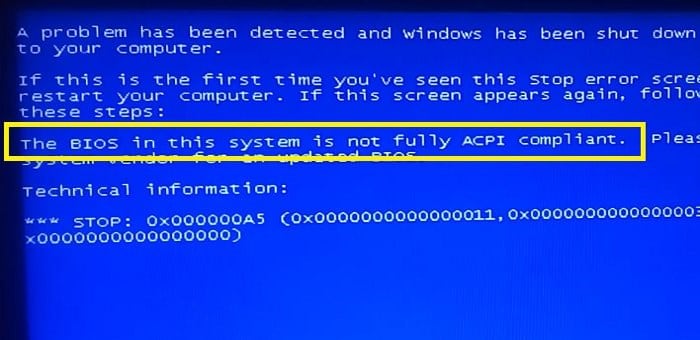
Что значит ошибка BIOS?
Дословно текст ошибки переводится так: биос в системе не совместим или не полностью совместим с ACPI. ACPI — это конфигурация настроек системы электропитания в устройстве. Ее настройка может производиться как из BIOS, так и с помощью средств операционной системы. Проще говоря — эта спецификация (ACPI) полностью управляет энергопотреблением компьютера. Если возникает ошибка, значит некоторые модули или компоненты компьютера не получают нужного питания от распределительного блока (блока питания компьютера).
Это не единственная функция ACPI. Она также позволяет задействовать конфигурацию для устройств Plug and Play. Осуществляется это при помощи средств ОС. У пользователя есть 2 способа решения этой проблемы — либо найти обновление BIOS и установить его, либо настроить параметры под определенную операционную систему.
Ошибка в BIOS при установке Windows XP
При установке Windows XP ошибка «The BIOS in this system is not fully ACPI compliant» также может возникать. В этом случае необходимо во время установки в текстовом режиме нажать клавишу F7. В этом случае система автоматически отключит ACPI и установку можно будет продолжать.
Сброс параметров BIOS
Настройки в некоторых случаях могут изменяться. Например, при аварийном выключении компьютера. Поэтому нужно попытаться сбросить настройки BIOS к значению по умолчанию.
Можно сбросить настройки и другим способом без поиска параметров и пунктов подсистемы. Для этого необходимо снять смотровую крышку корпуса системного блока и на материнской плате найти батарейку. Она имеет размеры средней пуговицы, обычно металлического цвета. Ее необходимо вынуть на 10 минут, поддев острым предметом. После этого батарейку нужно вернуть в ячейку и закрыть смотровую крышку.

Неподалеку от батареи на системной плате находится специальная перемычка. Она подписана «CLRTC» или «CLRMOS. Перемычка замыкает 2 контакта из 3. Для сброса настроек ее нужно переместить на другие 2 контакта (всего 2 положения, ошибиться сложно). На новых материнских платах вместо перемычек разработчики делают обычные кнопки, которые при нажатии сбрасывают настройки BIOS.
Настройка параметров BIOS
Теперь попробуем решить ошибку с BIOS и ACPI при помощи ручной настройки параметров. Для этого вам снова нужно войти в подсистему. В ней нужно найти параметр, который будет называться одним из вариантов: OS Type, OS Selection, OS Optimized Defaults. Возможно в вашей версии BIOS название будет отличаться от предоставленных. Как можно заметить, в любом случае должна встречаться частица OS (Операционная Система).
После того, как вы найдете этот пункт и откроете его, здесь будут несколько версий Windows на выбор пользователя. Как несложно догадаться, нужно будет выбрать именно ту, которая установлена на вашем компьютере в данный момент. Здесь есть также вариант Other OS (другая). Его нужно выбрать, если ни один из вариантов не подошел для вашего случая, к примеру, если у вас установлена Windows Vista. После этого нужно снова нажать клавишу F10 и подтвердить изменения.
Иногда в таких ситуациях оказывается, что вышел из строя один из модулей компьютера. В нашем случае это скорее всего материнская плата. Для определения ее работоспособности можно воспользоваться утилитой AIDA64 или подобной. Можно это сделать и без сторонних утилит.
- Для этого в командной строке введите «devmgmt.msc».
- В списке устройств выберите «Системные устройства».
- Нажмите правой кнопкой мыши свое устройство и выберите «Свойства».
Здесь можно увидеть текущее состояние устройства. При дальнейшем появлении ошибки «The BIOS in this system is not fully ACPI compliant», возможно, необходимо будет заменить материнскую плату.
Читайте также:

