Acronis true image не устанавливается на windows 10
Обновлено: 04.07.2024
Установка Acronis True Image 2020
Как установить Acronis True Image 2020
Acronis True Image 2020 будет установлен на системный раздел (обычно C:).
Программа Bonjour будет установлена на компьютер для расширенной поддержки устройств NAS. Ее можно будет удалить в любой момент.
Вы также можете согласиться участвовать в программе улучшения качества Acronis. Этот параметр можно изменить в любой момент.
Этот шаг можно пропустить. В этом случае введите серийный номер и нажмите кнопку Активировать .
Дополнительные сведения см. в разделе Учетная запись Acronis.
Восстановление после ошибки Acronis True Image 2020
Удаление Acronis True Image 2020
Выберите Пуск -> Настройки -> Панель управления -> Установка и удаление программ -> Acronis True Image 2020 -> Удалить . Затем следуйте инструкциям на экране. После этого необходимо перезагрузить компьютер для завершения задания.
Если используется ОС Windows 10, щелкните Пуск -> Параметры -> Система -> Приложения и возможности -> Acronis True Image 2020 -> Удалить .
Если используется ОС Windows 8, щелкните значок «Параметры» и выберите Панель управления -> Удаление программы -> Acronis True Image 2020 -> Удалить .
Если используется ОС Windows 7, щелкните Пуск -> Панель управления -> Удаление программы -> Acronis True Image 2020 -> Удалить .
Если вы использовали Зону безопасности Acronis или Непрерывную защиту Acronis, то в открывшемся окне выберите необходимые действия с зоной безопасности и хранилищами непрерывных резервных копий.
Обновление с предыдущих версий Acronis True Image
Резервные копии, созданные в более поздней версии программы, могут быть несовместимы с предыдущими ее версиями, Поэтому, если вернуть Acronis True Image к более старой версии, то, скорее всего, придется заново создавать резервные копии с помощью этой версии. Настоятельно рекомендуется создавать новый загрузочный носитель после каждого обновления продукта.

Если у вас при создании первого архива в программе Acronis True Image Home появляется ошибка, вам, подойдёт решение в конце нашей статьи.
В сегодняшней статье мы рассмотрим установку программы, те же кому интересен сам процесс работы, могут почитать нашу статью Как копировать Windows программой Acronis True Image Home.
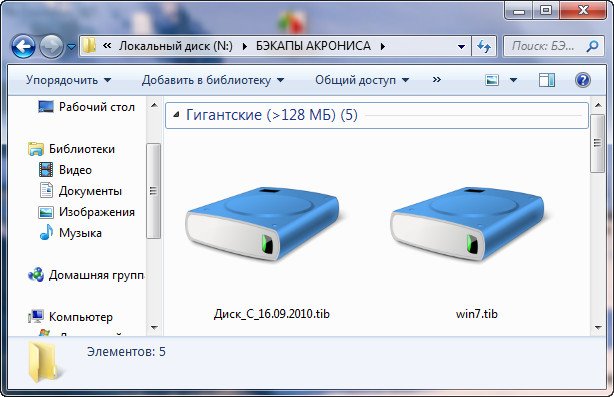
Вам просто нужно провести установку Аcronis, и сделать архивную копию раздела с операционной системой, включающей в себя все ваши программы и настройки, а так же файлы. По желанию вы можете включить в архив весь ваш жёсткий диск. Аcronis сделает бэкап вашей операционной системы и по вашему желанию может спрятать его в специальной защищённой зоне, не доступной для программ операционной системы.
Вам больше не нужно переустанавливать систему, искать и устанавливать драйвера на многочисленные принтеры и сканеры, камеры и другое оборудование, всё уже присутствует в данном бэкапе. Вы без страха можете установить на ваш компьютер любое незнакомое приложение не боясь последствий. Так что же тогда говорить об одном персональном компьютере, находящемся у вас дома, вы обязательно должны научиться работать в этой программе.
Давайте переходить к ближайшему рассмотрению работы с данной программой и начнём с того, как установить Acronis True Image Home.
Установка Acronis, добро пожаловать в программу установки
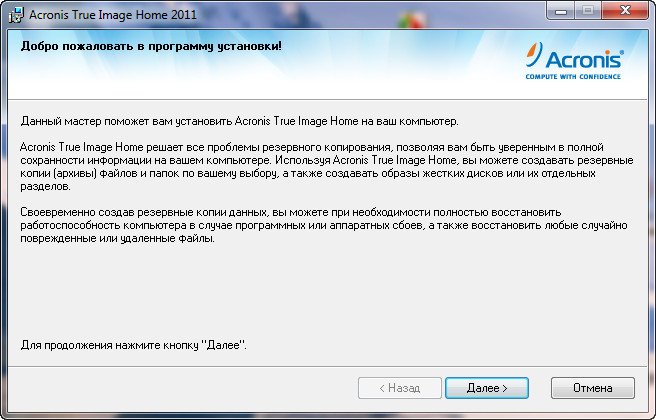
Мы согласны с условием договора, а куда нам деваться.
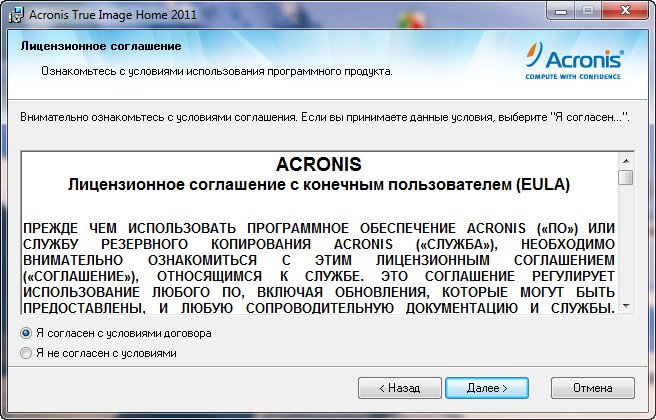
Дело ваше, можете как и я отказаться, программу у вас не отнимут.
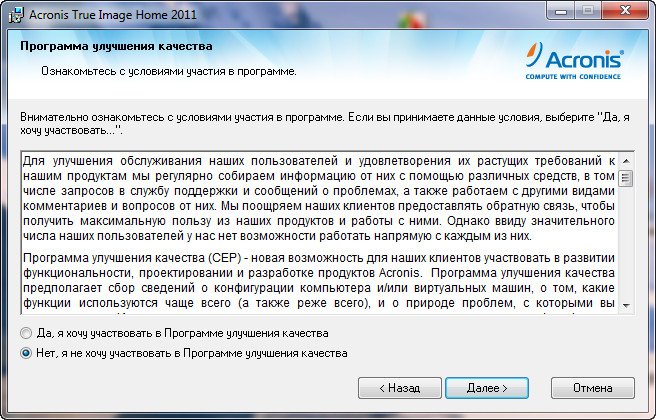
Вводим серийный номер или копируем его и вставляем.
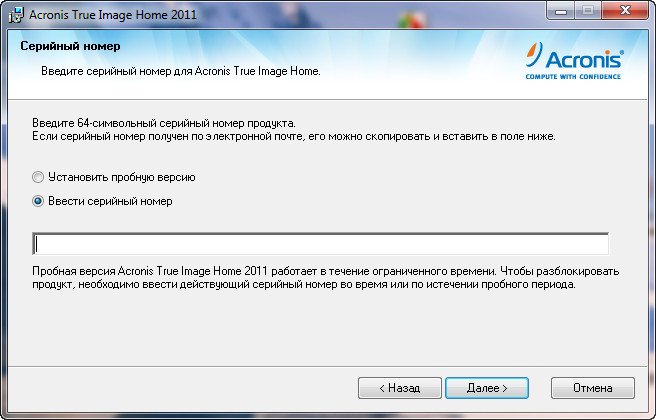
Я всегда выбираю полную установку
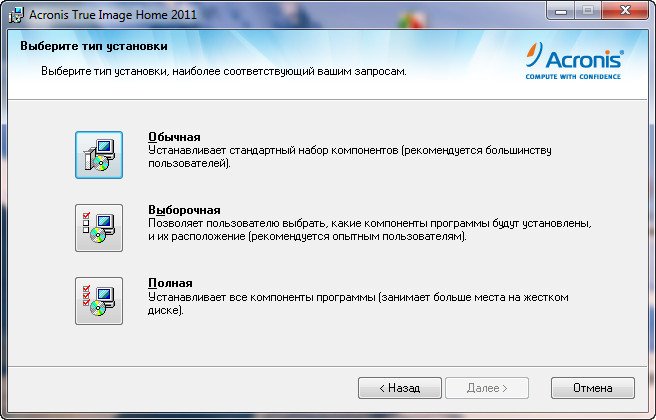
Решение принимается, в зависимости от того, сколько пользователей работает на вашем компьютере и какие они имеют права.
Как установить Windows 10

При клонировании Windows 10 (установленной на жёсткий диск стиля MBR) в программе Acronis True Image 2017 на компьютер с включенным UEFI, программа Acronis автоматически преобразует целевой HDD или SSD в стиль GPT
При клонировании Windows 10 (установленной на жёсткий диск стиля MBR) в программе Acronis True Image 2017 на компьютер с включенным UEFI, программа Acronis автоматически преобразует целевой HDD или SSD в стиль GPT
Для примера будем клонировать Windows 10, установленную на моём компьютере.

Управление дисками нашего компьютера.
В системном блоке имеется два накопителя (обычный HDD и SSD) оба стиля MBR. В БИОСе интерфейс UEFI отключен.
Диск 0 (объём 500 Гб), на нём находится Диск (C:) с установленной Windows 10.

Оба жёстких диска стиля MBR.


Перезагружаемся, входим в БИОС и включаем интерфейс UEFI. Е сли вы не знаете как это сделать, то поможет эта статья.

После этого загружаем компьютер с загрузочной флешки Acronis True Image 2016-17.


Выбираем «Инструменты и утилиты».


Выбираем Режим клонирования «Автоматический» и жмём «Далее».



Для подтверждения удаления всех данных на целевом SSD жмите «ОК».

Здесь самое интересное. Так как мы включили в БИОСе интерфейс UEFI, то программа Acronis True Image 2017 предупреждает нас о том, что выбранный целевой SSD будет преобразован в структуру GPT, которая сделает этот диск загрузочным.

Важное замечание : Загрузочная флешка должна быть создана в активированной (то есть купленной) версии Acronis True Image 2017, в противном случае на этом этапе вас будет ждать такая ошибка.

Начинается операция клонирования Windows 10 с обычного жёсткого диска на твердотельный накопитель, при этом происходит автоматическая конвертация SSD в стиль GPT.


Загружается Windows 10.

Идём в Управление дисками и видим созданный на твердотельном накопителе скрытый раздел «Исправен (Шифрованный (EFI) системный раздел)» FAT32, содержащий файлы конфигурации загрузки Windows 10. Данный раздел создаётся только в операционных системах UEFI, установленных на диск GPT.

Смотрим свойства твердотельного накопителя с установленной OS и видим, что диск имеет стиль GPT.

Исходный же диск 500 Гб так и остался в стиле MBR.
Как установить Windows 10

Acronis True Image Home руководство
Acronis True Image Home руководство
Если у вас при создании первого архива в программе Acronis True Image Home появляется ошибка, вам, подойдёт решение в конце нашей статьи.
В сегодняшней статье мы рассмотрим установку программы, те же кому интересен сам процесс работы, могут почитать нашу статью Как копировать Windows программой Acronis True Image Home.
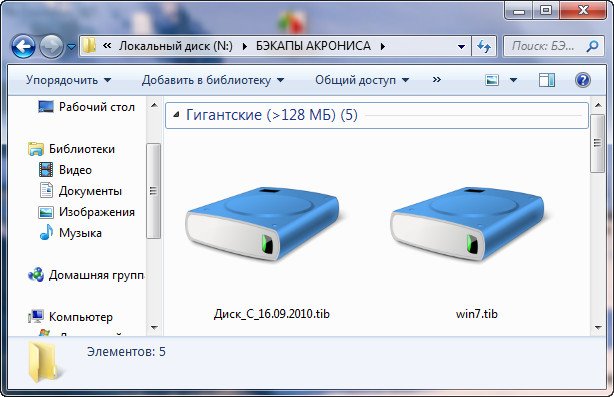
Вам просто нужно провести установку Аcronis, и сделать архивную копию раздела с операционной системой, включающей в себя все ваши программы и настройки, а так же файлы. По желанию вы можете включить в архив весь ваш жёсткий диск. Аcronis сделает бэкап вашей операционной системы и по вашему желанию может спрятать его в специальной защищённой зоне, не доступной для программ операционной системы.
Вам больше не нужно переустанавливать систему, искать и устанавливать драйвера на многочисленные принтеры и сканеры, камеры и другое оборудование, всё уже присутствует в данном бэкапе. Вы без страха можете установить на ваш компьютер любое незнакомое приложение не боясь последствий. Так что же тогда говорить об одном персональном компьютере, находящемся у вас дома, вы обязательно должны научиться работать в этой программе.
Давайте переходить к ближайшему рассмотрению работы с данной программой и начнём с того, как установить Acronis True Image Home.
Установка Acronis, добро пожаловать в программу установки
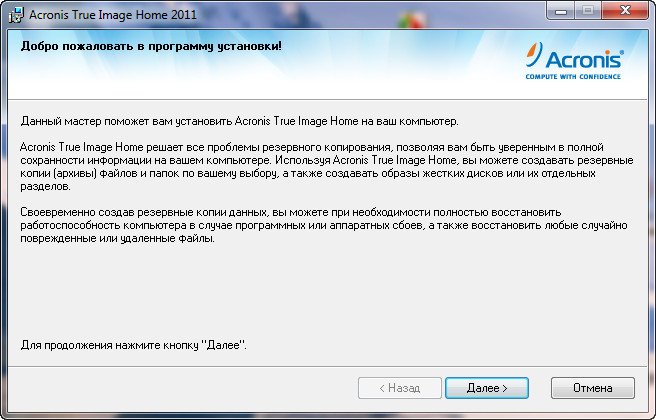
Мы согласны с условием договора, а куда нам деваться.
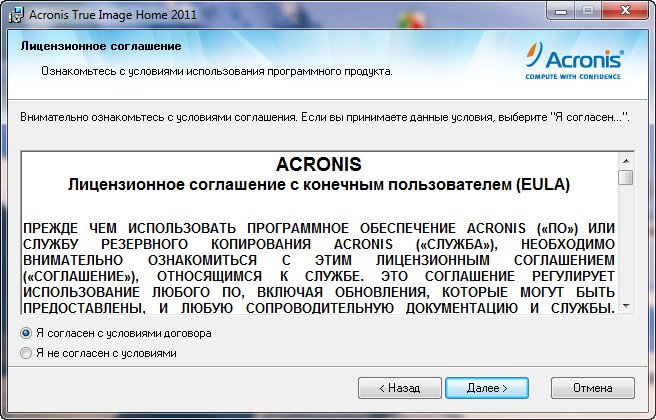
Дело ваше, можете как и я отказаться, программу у вас не отнимут.
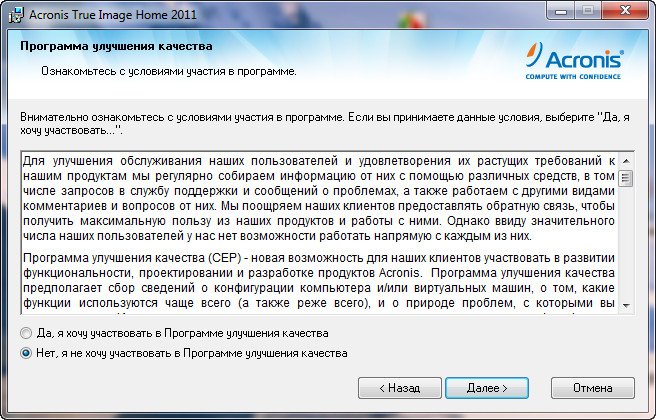
Вводим серийный номер или копируем его и вставляем.
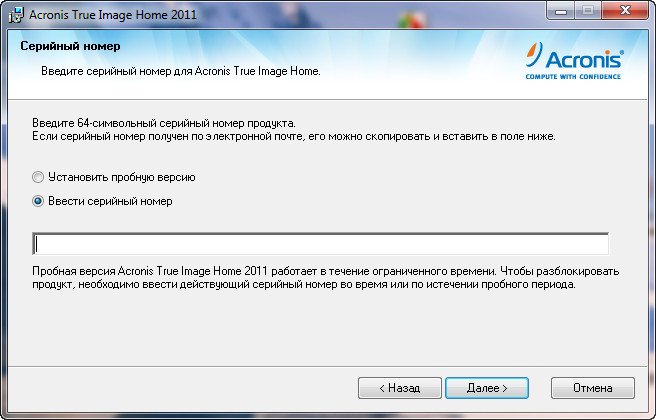
Я всегда выбираю полную установку
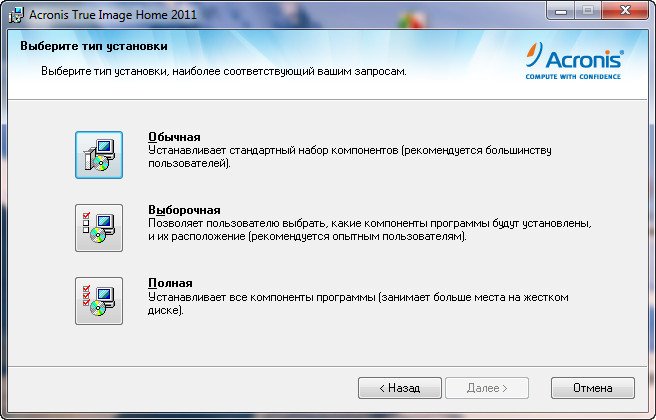
Решение принимается, в зависимости от того, сколько пользователей работает на вашем компьютере и какие они имеют права.
Как установить Windows 10


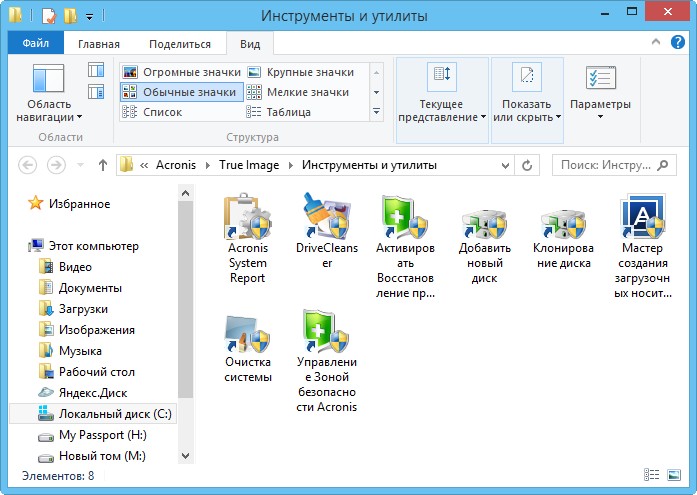


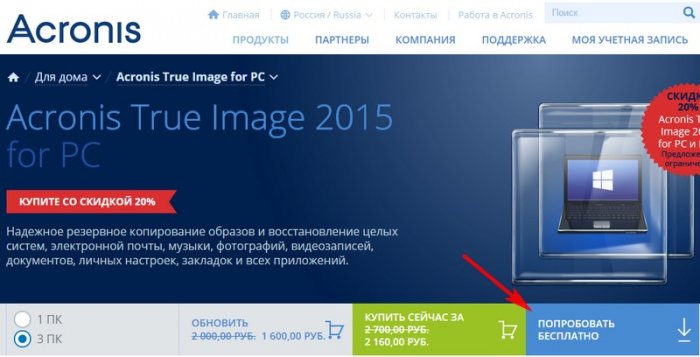
Программа скачивается нам компьютер. Запускаем установку.

Запустить пробную версию

В главном окне программы нажимаем кнопку Резервное копирование:

Выбор источника. Диски и разделы


Выбор места сохранения. Обзор

Выбираем место сохранения резервной копии Windows 8.1.
К примеру я выберу Новый том (M:) переносного жёсткого диска USB и жму OK.


Начинается процесс Создание резервной копии.

И успешно заканчивается.

В окне Резервное копирование будут отображены все резервные копии. Программа Acronis True Image обозначает бэкапы по названию жёсткого диска, в моём случае Kingston.

Как мы и планировали резервные копии расположены на переносном жёстком диске USB, Новый том (M:).

Резервная копия создана, теперь давайте восстановим из неё нашу операционную систему.
Как воcстановить операционную систему Windows 8.1 из резервной копии с помощью программы Acronis True Image 2015
Запускаем Acronis True Image 2015 и выбираем пункт Резервное копирование, затем в списке необходимую резервную копию. Я выберу последний созданный нами бэкап, выделяю его мышью и нажимаю кнопку Восстановить диски.


Если мы восстанавливаем раздел содержащий операционную систему, то понадобится перезагрузка.

Восстановление продолжается в ДОС режиме и успешно заканчивается, происходит загрузка операционной системы.

Как установить Windows 10

Как восстановить Windows 8.1, 10 из резервной копии с помощью загрузочного диска программы Acronis True Image 2015
Как восстановить Windows 8.1, 10 из резервной копии с помощью загрузочного диска программы Acronis True Image 2015
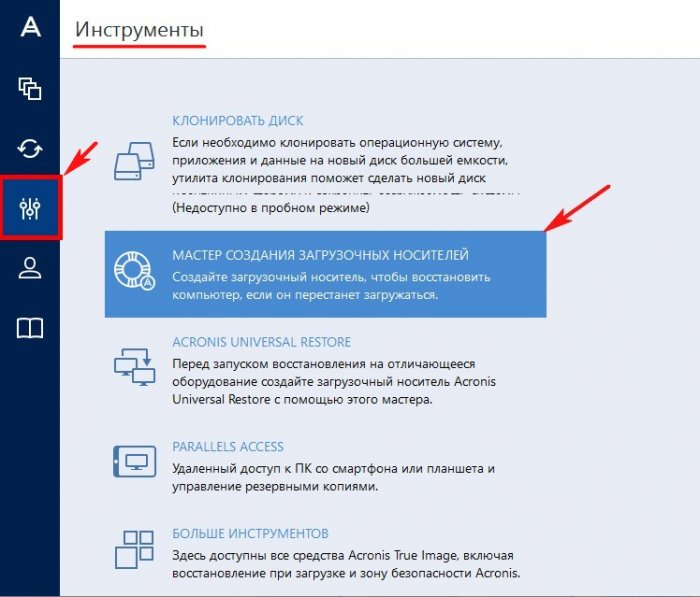
Загрузочный носитель Acronis (рекомендуется для большинства пользователей).
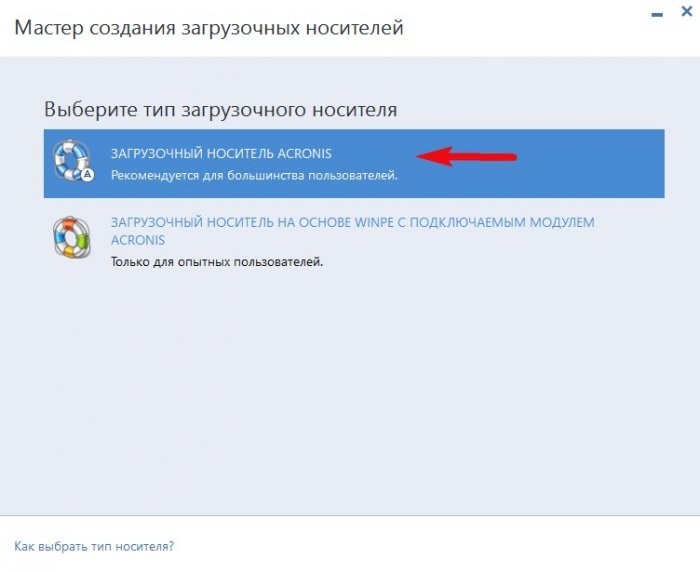
В этом окне Вы можете выбрать какой именно загрузочный носитель создать. Можно создать ISO образ программы добавить его в мультизагрузочную флешку или загрузить с него виртуальную машину.
Также можно создать простой CD, DVD диск с программой.
Я выберу создание загрузочной флешки с программой Acronis True Image 2015. Флешка уже должна быть подсоединена к компьютеру.
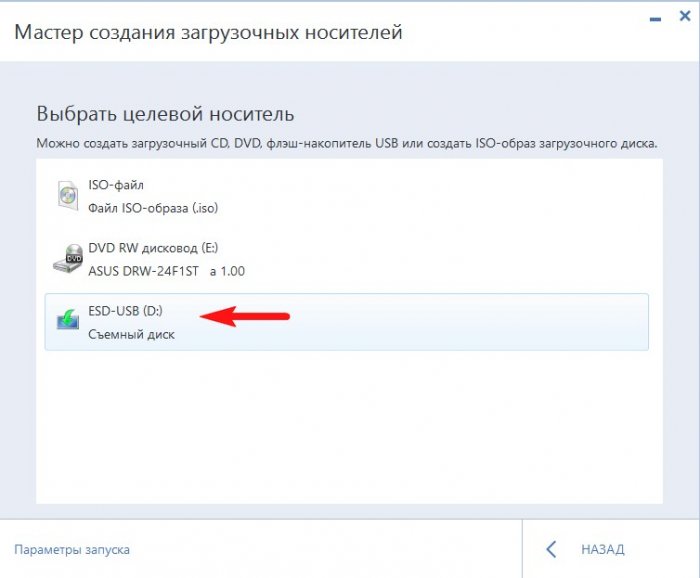
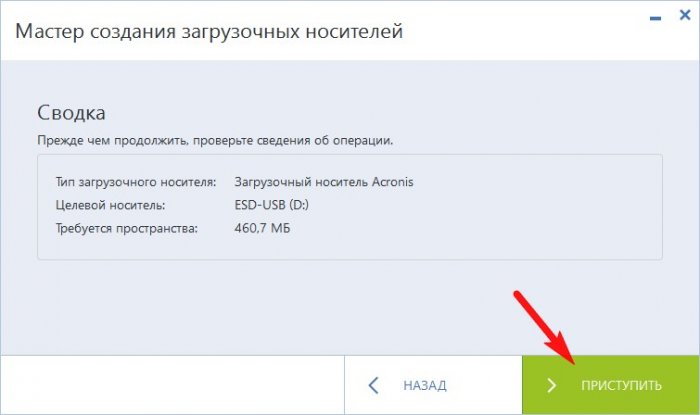
Начинается процесс создания загрузочной флешки Acronis.
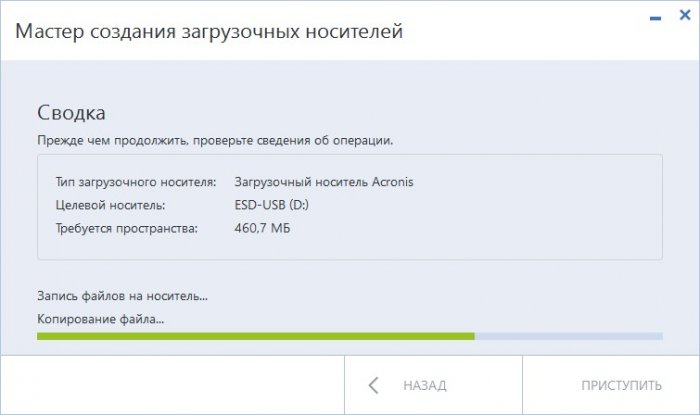
Загрузочный носитель Acronis успешно создан на моей флешке.
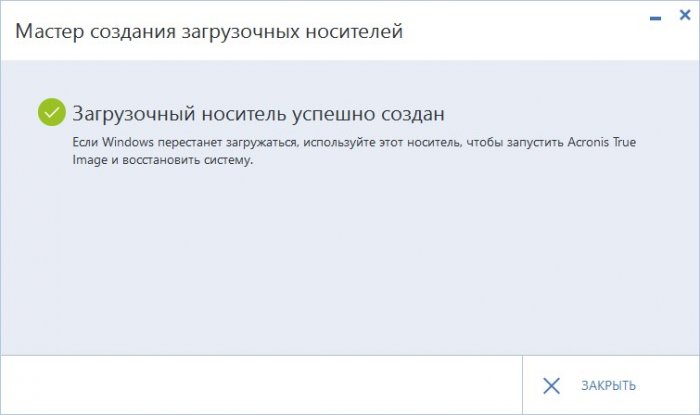
Загружаем наш компьютер или ноутбук с только что созданной загрузочной флешки, кто не знает как, читайте нашу подробную статью.
В меню загрузки компьютера я выбираю флешку
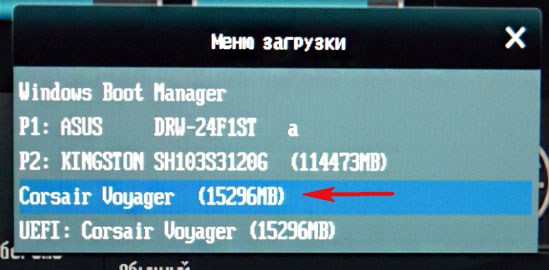
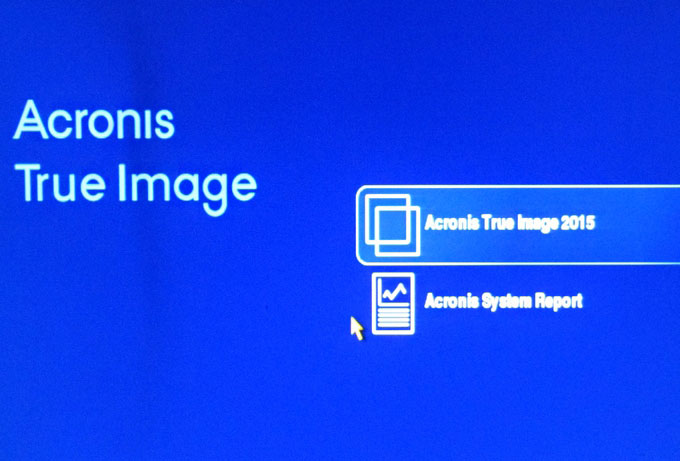
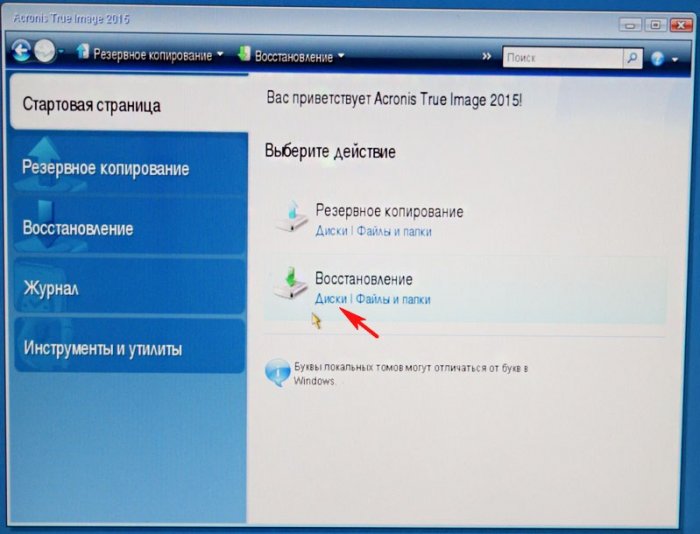
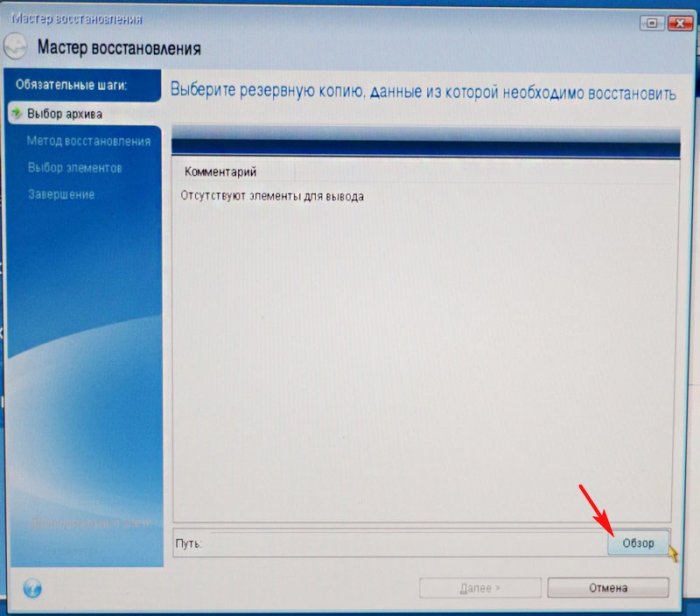
Находим наш бэкап на Новом томе (M:) переносного жёсткого диска. Выделяем его левой мышью один раз и жмём ОК.
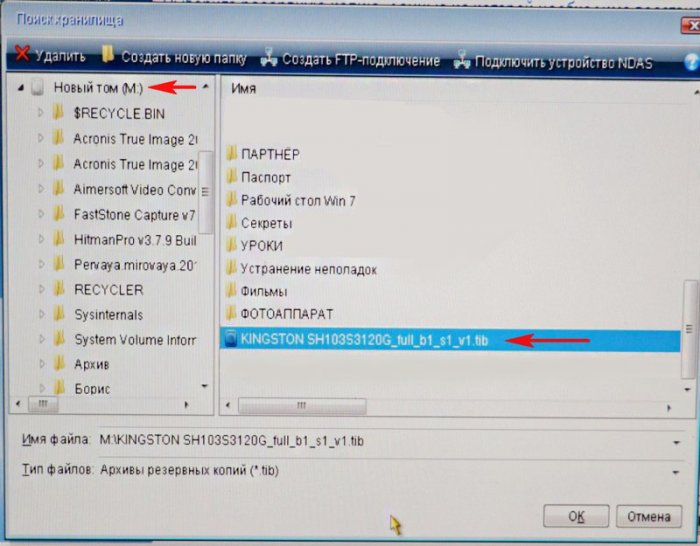
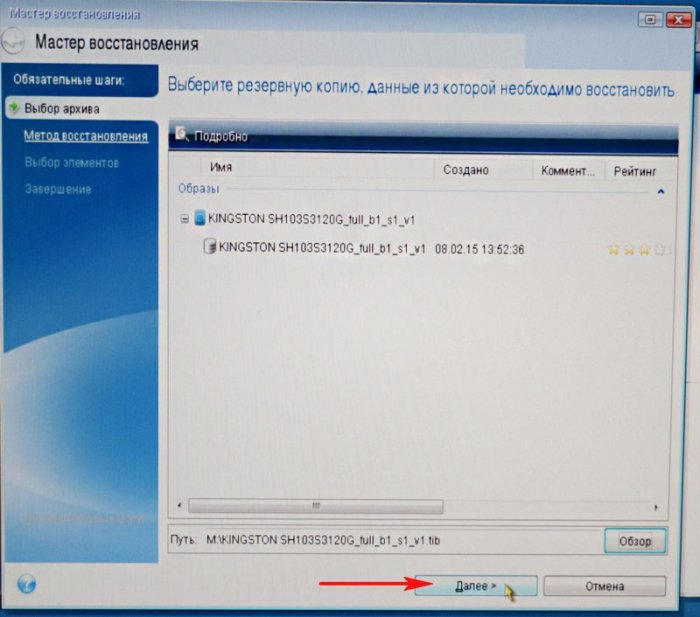
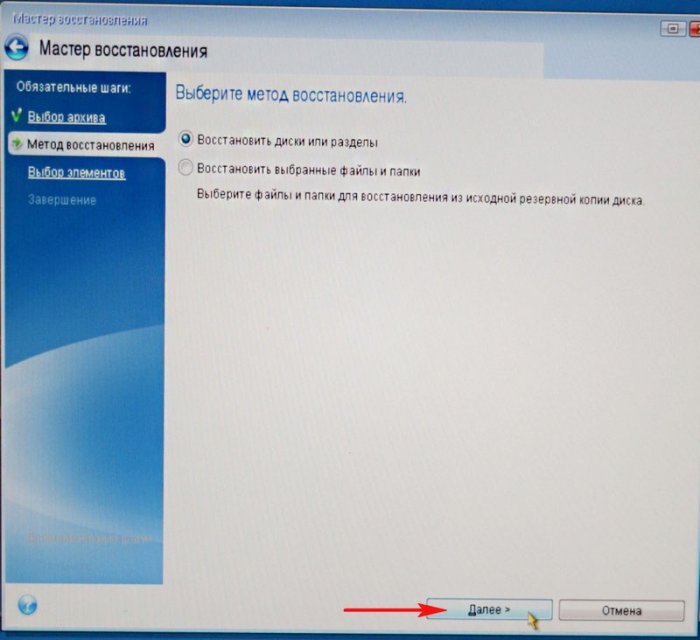
Отмечаем галочками все разделы.
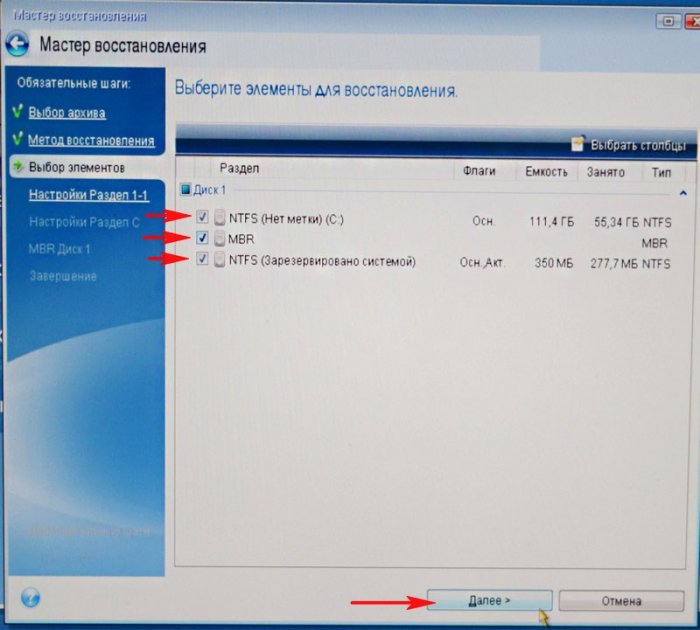
Кнопка Далее неактивна. Программе нужно указать жёсткий диск для восстановления. Выбираем Новое хранилище.
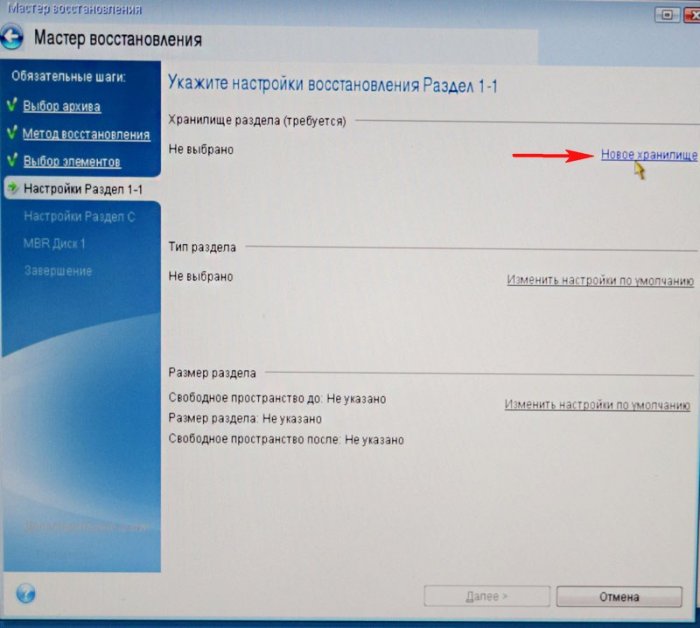
В данном окне видим три диска:
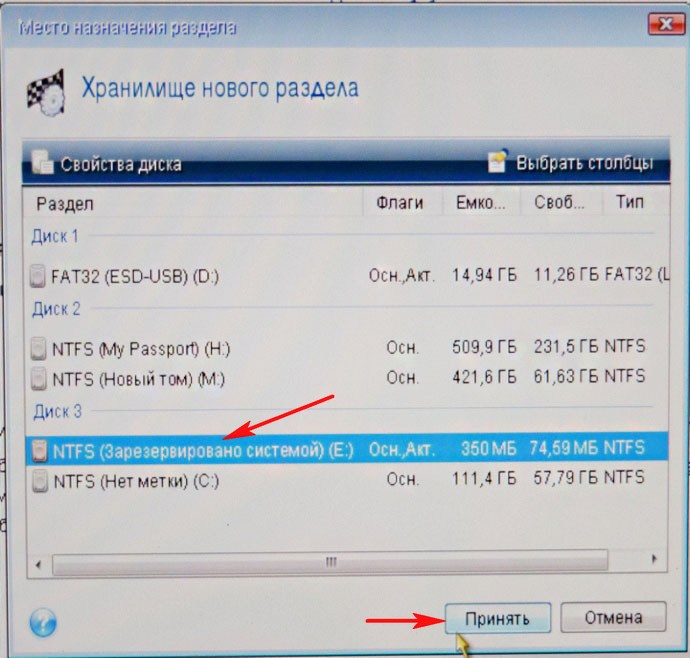
Кнопка Далее неактивна. Выбираем Новое хранилище.
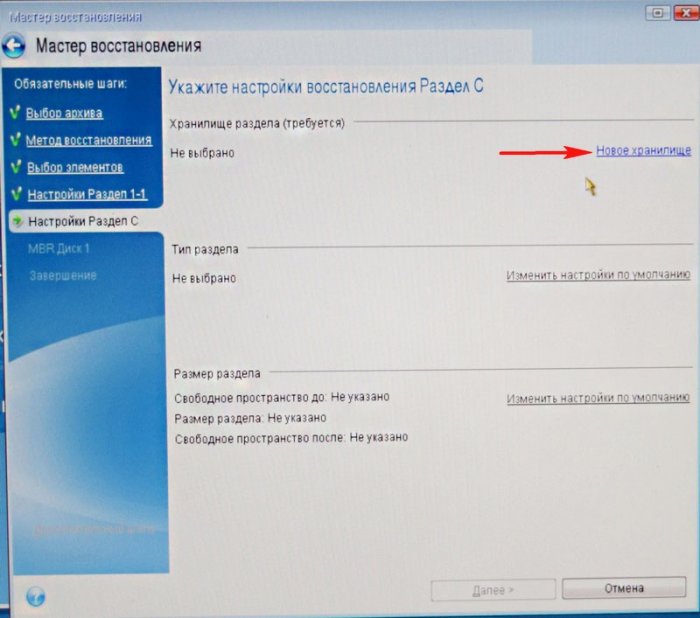
Выделяем левой мышью диск C: и жмём Принять.
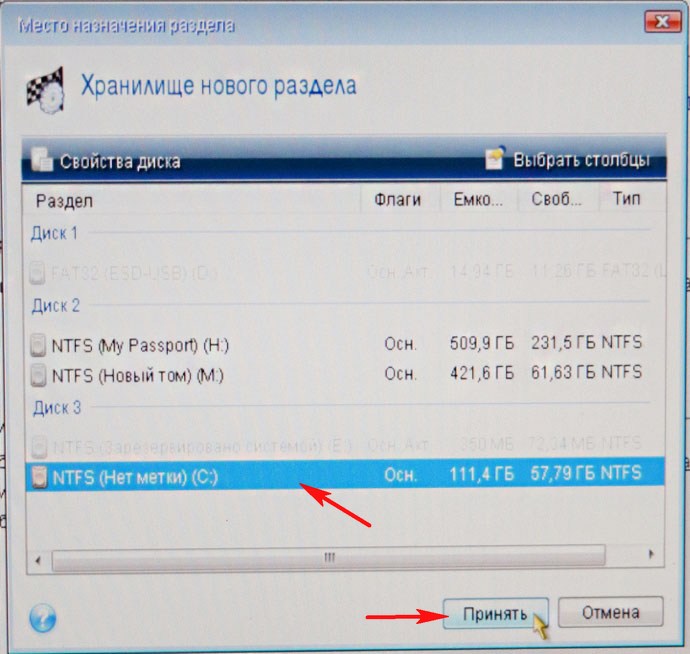
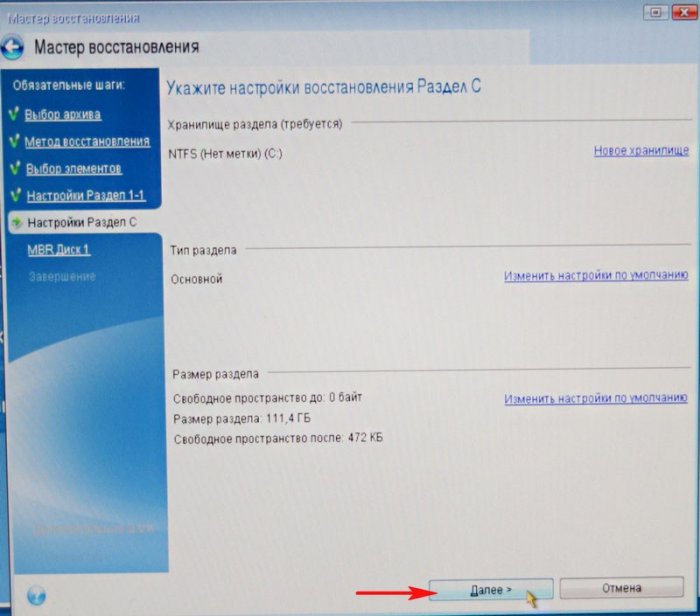
Выберите целевой диск для восстановления MBR.
Выбираем наш твердотельный накопитель SSD и выделяем его левой мышью, жмём Далее.
Если у вас при создании первого архива в программе Acronis True Image Home появляется ошибка, вам, подойдёт решение в конце нашей статьи.
- Примечание: Друзья, по Вашим просьбам мы создали целый раздел из статей подробно описывающих работу с программой Acronis.
В сегодняшней статье мы рассмотрим установку программы, те же кому интересен сам процесс работы, могут почитать нашу статью Как копировать Windows программой Acronis True Image Home.
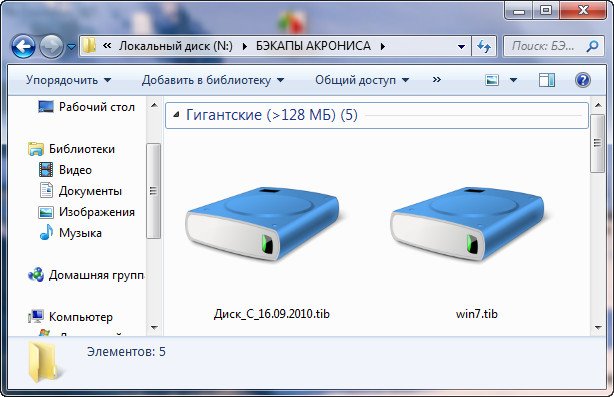
Вам просто нужно провести установку Аcronis, и сделать архивную копию раздела с операционной системой, включающей в себя все ваши программы и настройки, а так же файлы. По желанию вы можете включить в архив весь ваш жёсткий диск. Аcronis сделает бэкап вашей операционной системы и по вашему желанию может спрятать его в специальной защищённой зоне, не доступной для программ операционной системы.
- Вы восстановите вашу Windows XP или Windows 7 из данного архива за 10 или 15 минут, не зависимо от того, что с ней произошло. Процесс восстановления вы можете запустить как из операционной системы, так и со специального загрузочного носителя Аcronis, который можно расположить на флешке или на компакт-диске, вы сможете сделать его сами за 5 минут.
Вам больше не нужно переустанавливать систему, искать и устанавливать драйвера на многочисленные принтеры и сканеры, камеры и другое оборудование, всё уже присутствует в данном бэкапе. Вы без страха можете установить на ваш компьютер любое незнакомое приложение не боясь последствий. Так что же тогда говорить об одном персональном компьютере, находящемся у вас дома, вы обязательно должны научиться работать в этой программе.
Давайте переходить к ближайшему рассмотрению работы с данной программой и начнём с того, как установить Acronis True Image Home.
- Примечание: В данной статье рассмотрена установка версии Acronis True Image Home 2011, если у вас старенькая версия программы, то её установка и принцип работы не сильно отличается от нашей.
Установка Acronis, добро пожаловать в программу установки
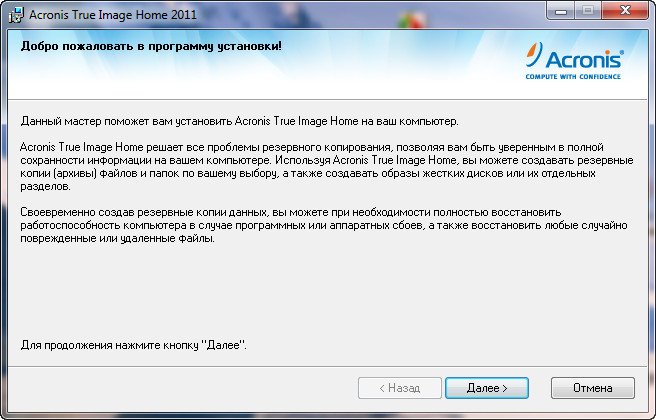
Мы согласны с условием договора, а куда нам деваться.
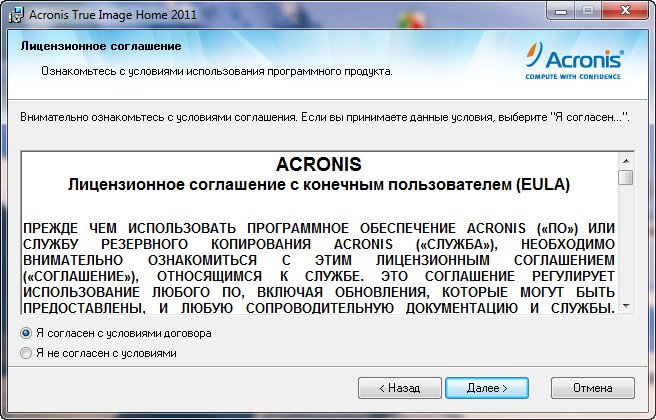
Дело ваше, можете как и я отказаться, программу у вас не отнимут.
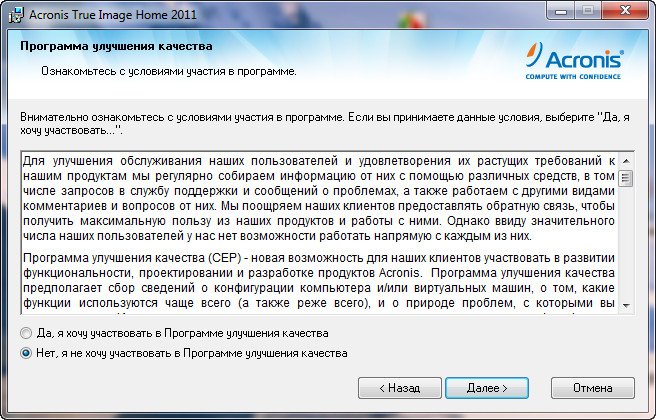
Вводим серийный номер или копируем его и вставляем.
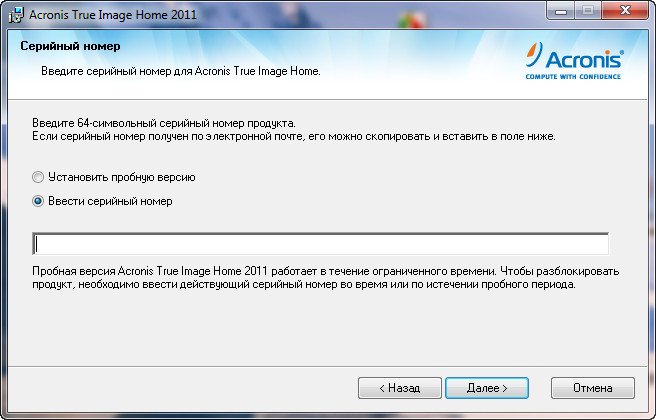
Я всегда выбираю полную установку
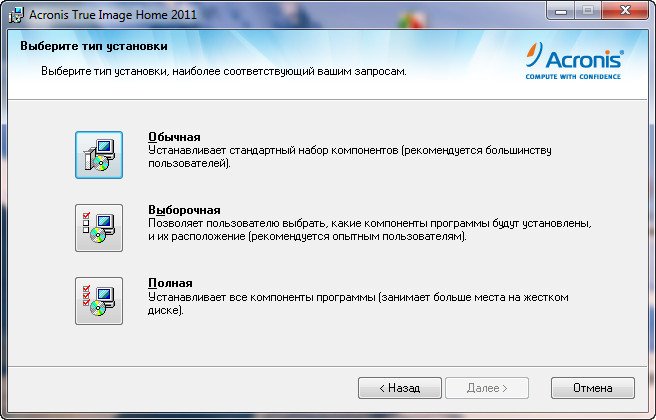
Решение принимается, в зависимости от того, сколько пользователей работает на вашем компьютере и какие они имеют права.
Попробовал еще раз.
После клонирования:
выключение
отсоединение старого диска
включение
винда спросила выбрать язык
долгая диагностика
очень долгое исправление
исправление не удалось.
Восстановление загрузчика через командную строку - ошибка копирования файлов.
Восстановление с загрузочной флешки - ошибка копирования файлов.
Как-то так.
Диагностика средства восстановления запуска и журнал восстановления
---------------------------
Число попыток восстановления: 1
Подробные сведения о сеансе
---------------------------
Системный диск = \Device\Harddisk0
Каталог Windows = C:\WINDOWS
Запуск AutoChk = 0
Число основных причин = 0
Выполненный тест:
---------------------------
Имя: Проверка обновлений
Результат: Успешно завершено. Код ошибки = 0x0
Затраченное время = 0 мсек
Выполненный тест:
---------------------------
Имя: Проверка системного диска
Результат: Успешно завершено. Код ошибки = 0x0
Затраченное время = 0 мсек
Выполненный тест:
---------------------------
Имя: Диагностика сбоев диска
Результат: Успешно завершено. Код ошибки = 0x0
Затраченное время = 359 мсек
Выполненный тест:
---------------------------
Имя: Проверка метаданных диска
Результат: Успешно завершено. Код ошибки = 0x0
Затраченное время = 0 мсек
Выполненный тест:
---------------------------
Имя: Проверка метаданных диска
Результат: Успешно завершено. Код ошибки = 0x0
Затраченное время = 47 мсек
Выполненный тест:
---------------------------
Имя: Проверка целевой операционной системы
Результат: Успешно завершено. Код ошибки = 0x0
Затраченное время = 78 мсек
Выполненный тест:
---------------------------
Имя: Проверка содержимого тома
Результат: Успешно завершено. Код ошибки = 0x0
Затраченное время = 19594 мсек
Выполненный тест:
---------------------------
Имя: Диагностика диспетчера загрузки
Результат: Успешно завершено. Код ошибки = 0x0
Затраченное время = 0 мсек
Выполненный тест:
---------------------------
Имя: Диагностика журнала загрузки системы
Результат: Успешно завершено. Код ошибки = 0x0
Затраченное время = 0 мсек
Выполненный тест:
---------------------------
Имя: Диагностика журнала событий
Результат: Успешно завершено. Код ошибки = 0x0
Затраченное время = 343 мсек
Выполненный тест:
---------------------------
Имя: Проверка внутреннего состояния
Результат: Успешно завершено. Код ошибки = 0x0
Затраченное время = 0 мсек
Выполненный тест:
---------------------------
Имя: Поиск установленных LCU
Результат: Успешно завершено. Код ошибки = 0x1160
Затраченное время = 2735 мсек
Читайте также:

