Additional free space is needed on the drive where windows is installed что делать
Обновлено: 06.07.2024
Как отключить предупреждение «Мало места на диске» в Windows?
Суть проблемы
Новые компьютерные устройства требуют такого же продвинутого программного обеспечения, которое позволяло бы в полной мере воспользоваться возможностями новейших компьютеров. Современные компьютерные программы и приложения позволяют обрабатывать громадный объем информации и задействуют для своих нужд большой объем дискового пространства.
Несмотря на то, что на сегодняшний момент существуют жесткие диски значительной емкости, периодически возникают ситуации, когда доступного пространства на жёстком диске становится катастрофически недостаточно.
Это может быть как жесткий диск в целом, так и отдельные его разделы, которые могут быть полностью заполнены вашей информацией.
Существуют различные способы очистки заполненных разделов или дисков, или вы можете просто дополнительно установить еще один жесткий диск на свое устройство для увеличения доступного объема пространства для хранения информации. Более подробно о способах установки дополнительного жесткого диска на ваш компьютер вы сможете прочитать в нашей статье: «Как обновить и установить новый жесткий диск или накопитель «SSD» в персональный компьютер?» .
Однако в случае, когда ваш диск или раздел полностью заполнен, а очистка не помогла, и вся информация, хранящаяся на нем, вам нужна, то возникает необходимость отключения всплывающих предупреждающих уведомлений о недостаточности места на жёстком диске. Система «Windows» начинает отображать соответствующие уведомления, когда любой раздел на вашем компьютере занимает менее «200 МБ» свободного пространства. Эти уведомления могут вызывать определенные неудобства при работе за компьютером. Поэтому ниже мы покажем, каким способом можно отключить отображение таких уведомлений.
Что вам нужно знать
Если всплывающее уведомление сообщает вам о том, что полностью заполнен системный диск «С:» , то вы должны обратить на него особое внимание, и, в первую очередь, попытаться освободить место на нем, путем удаления ненужных данных или переноса возможных файлов на другой раздел диска.
Операционная система «Windows» будет работать с задержками, если ваш системный диск полностью заполнен. Вам нужно поскорее очистить дополнительное свободное пространство, хотя никто не может точно сказать, сколько его понадобится. При заполненном системном диске многие приложения перестанут работать должным образом, система может сбоить и возможно появление непредвиденных ошибок. В любом случае, если вы видите предупреждающее уведомление об отсутствии свободного места, вы, вероятно, должны отыскать возможность освободить его.
Однако, в некоторых случаях, вы можете увидеть это уведомление для других несистемных дисков. Например, если раздел восстановления имеет назначенную ему букву диска и почти заполнен, вы можете увидеть это предупреждение. Также старайтесь всегда скрывать раздел восстановления, в случае, если он становится видимым. В нашей статье «Как скрыть раздел восстановления (или другой диск) в «Windows»?» вы можете прочитать об этом более подробно.
Если у вас полный привод данных, и вас не беспокоят потенциальные проблемы, которые могут возникнуть от переполненного диска, или вы просто не хотите видеть это предупреждающее уведомление, то вы можете просто его отключить.
Отключить предупреждение путем редактирования реестра
Данное изменение реестра мы покажем на примере операционной системы «Windows 10» с установленным последним официальным обновлением от апреля 2018 года. Но этот алгоритм одинаково подходит и для других версий операционных систем: «Windows 7» и «Windows 8» .
Предупреждение по поводу изменения реестра «Windows» : «Редактор реестра» – это мощный встроенный инструмент операционной системы и неправильное его использование может сделать вашу систему нестабильной или даже неработоспособной. Любое изменение реестра может вызвать возникновение ошибок и сбоев в работе приложений, испортить загрузку и функционирование системы или привести к полному ее краху. Предлагаемое нами изменение реестра довольно простое и, если вы будете придерживаться наших инструкций, то у вас не должно возникнуть никаких проблем. Тем не менее, если вы никогда раньше не работали с этим инструментом, подумайте, согласны ли вы на возможные риски, которые могут возникнуть при использовании «Редактора реестра» . Перед началом работы обязательно создайте резервную копию реестра (а также, желательно, и вашего компьютера). В окне «Редактор реестра» в ленте главного меню нажмите на вкладку «Файл» и, в открывшемся вложенном меню, выберите раздел «Экспорт…» . Присвойте имя сохраняемой копии реестра и укажите место для ее хранения, а затем нажмите кнопку «Сохранить» для завершения процесса создания резервной копии. Теперь вы всегда сможете воспользоваться вашим рабочим файлом реестра в случае возникновения непредвиденных ситуаций.
Чтобы начать работу, запустите приложение «Редактор реестра» . Нажмите значок «Поиск» , находящийся на «Панели задач» в левом нижнем углу рабочего стола рядом с кнопкой «Пуск» и откройте поисковую панель. В строке поиска введите поисковый запрос «regedit» (в более ранних версиях «Windows» поисковое поле находится в главном пользовательском меню «Пуск» ). В поле лучшего соответствия выберите требуемый результат.

Диагональ экрана 11.6" (29.5 см)
Разрешение 1920x1080
Тип экрана ips
Разрешение экрана fhd
Сенсорный экран Multitouch Да
Процессор intel cherry trail z8350 1.8ггц четырехъядерный
Объем оперативной памяти 4096 МБ
Объем встроенной памяти 32 ГБ
Поддержка карт памяти microsd
Максимальный объем карт памяти128 ГБ
Операционная система windows 10
Разрешение основной камеры 2 Мп
Разрешение фронтальной камеры 2 Мп
Версия Bluetoothv 4.0
Поддержка технологии Wi-Fi да
Стандарт Wi-Fi 802.11 b/g/n
Поддержка технологии Bluetooth да
Встроенная акустика моно
Разъем micro HDMI да
Разъем micro USB да
Разъем для наушников 3.5 мм
Емкость аккумулятора 8000 мAч
Время работы от батареи (max) 12 ч
Время работы в режиме ожидания (max)до 200 ч
Цвет черный
Материал корпуса пластик
Док-станция в комплекте да
Комплект поставки+ карта памяти 64gb
Дополнительно в комплекте клавиатура Причина редактирования: Инструкция по восстановлению работы микрофона Всем привет,вот думал приобрести данный планшетик. Стоит. Как на нем идут игрули? Как сильно он греется и тд Так же заметил что не может установиться одно обновление KB4022715 (гуглил с кодом ошибки, пока не решил)
аналогично. пропустил этот шаг. установил сразу creators update через media creation tool. через помощник по обновлению невозможно обновить. выдает ошибку
штатный wifi либо глючные драйвера либо просто железо говно, скорость по тестам резко скачет между 30кб/с до 3мб/с. в среднем 300кб/с, и если с youtube ролик еще идет (даже HD) то подключить сетевую шару и смотреть HD-рипы от туда уже проблематично (этот вопрос буду еще изучать, по каким то причинам samba шары работают гарантированно плохо).адаптер Realtek RTL8723BS самое слабое место планшета. помимо малой скорости он еще и постоянно обрывает соединение и сам же его восстанавливает, из за этого и такие перепады в скорости. все перепробовал, ничего эту проблему на 100 проц не решило, при этом любой внешний адаптер работает стабильно
причем на прошлом планшете lenovo miix 300 также стоял этот адаптер и проблемы были аналогичные
помимо проблемы с вай фай, серьезных косяков не обнаружено! рекомендую к покупке
Проблемы с тачпадом решил следующим образом:
Кто-то написал скрипт для другого нетбука, ссылка на яндекс диск.
Устанавливайте программу и добавляйте скрипт. И движение сверху вниз не будет закрывать приложение.

Недостаточно места на диске C:
Системный раздел, который чаще всего располагается на компьютерах на диске C, крайне желательно держать в чистоте и не засорять ненужной информацией. Но бывает наступает время, когда система пишет приблизительно так: «недостаточно места на диске C:» или вы не можете установить какую-нибудь программу из-за того что места элементарно не хватает, поэтому возникает вполне резонный вопрос: «как очистить диск от ненужных файлов?».
Пользователи, которые редко сталкиваются с подобной операцией (очистка диска C:), могут даже записать текущий показатель свободного пространства на диске, чтобы потом сравнить этот показатель с аналогичной цифрой, но уже после очистки, а также узнать, сколько удалось освободить места. Обычно недостаточно места на диске бывает из-за того что пользователь вовремя не удаляет скопившиеся ненужные данные например: фильмы. Также бывает недостаточно места на диске из-за самой операционной системы. Здесь я приведу несколько способов по очистке диска:
1. Прежде всего, необходимо просмотреть диск C на наличие на нём больших файлов: видео, аудио, архивов, не участвующих в работе системы. Эти файлы можно скопировать на другой диск или раздел диска. Но ни в коем случае не надо трогать системные файлы, даже если они имеют «странные» названия, работа системы может быть нарушена.
2. Далее следует запустить специальную утилиту по очистке диска. Запускается она следующим образом: надо зайти в «Мой компьютер», после чего щелкнуть правой кнопкой мышки на диске C и перейти в «Свойства», и в нем нажать кнопку «Очистка диска». В открывшемся окне необходимо выбрать виды файлов, которые будут анализироваться на возможность удаления: корзина, файлы отчетов windows, временные файлы и т.д. За тем «ОК».
3. К сожалению стандартная утилита «Очистка диска» очищает не все нужные разделы, и места на вашем диске все равно может быть недостаточно. В этом случае я рекомендую провести очистку жесткого диска вручную из временных папок Windows.
Предварительно для того чтобы увидеть многие папки надо сделать их видимыми. Располагаются эти папки по следующим путям:
c:\temp,
c:\windows\temp,
с:\Users\Владимир\AppData\Local\Temp(Владимир меняете на свою учетную запись).
Вы можете оттуда смело удалять все, у вас могут возникать ошибки с некоторыми файлами: «невозможно удалить файл», не надо пугаться. Просто файл в данный момент используется системой и его удалить нельзя.
4. Кроме очистки системного жесткого диска раздела для победы над проблемой «недостаточно места на диске» можно попробовать отключить функцию гибернации компьютера. В корневом каталоге системного раздела (прямо в корне диска С) располагается файл, с названием Hiberfil.sys. Файл является системным, поэтому он будет виден только при включённом режиме отображения скрытых и системных файлов. Размер этого файла обычно достаточно серьёзен. Если пользователем не используется гибернация, то после её отключения удалится и сам файл, что позволит освободить некоторое место на диске.
5. Достаточно опытные пользователи могут попробовать удалить ненужные/неиспользуемые программы, чтобы освободить ещё места на системном диске. Список всех установленных программ вызывается из «Панели управления» компьютера, в Win7 необходимо зайти в пункт «Программы и компоненты», а в WinXP – в «Установка и удаление программ».
6. Ещё один вариант увеличения места на системном диске: уменьшить файл подкачки. Но подобную операцию лучше не делать малоопытным пользователям, которые слабо представляют, что они вообще делают. Также можно почистить кэш используемых браузеров. Чтобы получить возможность сделать это, нужно нажать одновременно клавиши «Ctrl + Shift + Delete», находясь в самом браузере. Этот вариант рекомендуется если все равно недостаточно места на диске.

Ошибка «Диск, на котором установлена Windows, заблокирован» всегда возникает в Windows 10/8 / 8.1, когда вы перезагружаете или обновляете компьютер, чтобы восстановить его нормальное состояние. В этом посте представлены 6 эффективных решений и прочтите его, чтобы узнать, как эффективно разблокировать жесткий диск.
Быстрая навигация:
Ошибка - диск, на котором установлена Windows, заблокирован
Когда Windows 8, Windows 8.1 или Windows 10 не загружается или работает с ошибками, многие пользователи предпочитают обновить или перезагрузить свой компьютер для исправления, поскольку это может восстановить их компьютер до состояния, когда он работает нормально, с сохранением личных файлов нетронутыми.

Вас беспокоит такая проблема? Почему заблокирован жесткий диск?
Возможные причины ошибки «Жесткий диск заблокирован»
Трудно сказать, что именно является виновником этой ошибки, поэтому здесь мы просто перечислим 4 возможных причины:
6 решений - диск, на котором установлена Windows, заблокирован
Метод первый: восстановить MBR с помощью загрузочного компакт-диска MiniTool Partition Wizard
MBR (основная загрузочная запись) - это особый тип загрузочного сектора в самом начале разделенных компьютерных запоминающих устройств. Он содержит небольшой объем исполняемого кода, называемый основным загрузочным кодом, подписью диска и таблицей разделов для диска.
И главный загрузочный код сканирует таблицу разделов для активного раздела, находит начальный сектор активного раздела, загружает копию загрузочного сектора из активного раздела в память и передает управление исполняемому коду в загрузочном секторе.
Теперь вам может быть интересно: как эффективно восстановить MBR, чтобы разблокировать диск Windows 10/8 / 8.1?
Здесь рекомендуется MiniTool Partition Wizard, профессиональное волшебство разделения, разработанное известной канадской компанией по разработке программного обеспечения. Поскольку Windows не может загрузиться из-за ошибки блокировки жесткого диска, вы можете нажать кнопку Загрузочный носитель особенность получить Загрузочная версия MiniTool Partition Wizard .
Наконечник: Бесплатная версия MiniTool Partition Wizard не предоставляет Мастер создания загрузочных носителей, поскольку эта функция включена только в платные версии. Здесь вы можете получить MiniTool Partition Wizard Pro Edition с помощью кнопки ниже, чтобы восстановить MBR для разблокировки жесткого диска.
Шаг 1: Запустите MiniTool Partition Wizard Pro на другом обычном компьютере и нажмите Загрузочный носитель на панели инструментов.
Шаг 2: Нажмите Носители на основе WinPE с подключаемым модулем MiniTool .

Шаг 3: Создайте загрузочный USB-накопитель или CD / DVD-привод.
Шаг 4: Подключите загрузочный жесткий диск MiniTool к компьютеру с заблокированным жестким диском и загрузитесь с него.
Шаг 5: Затем MiniTool Partition Wizard сам запустит свой основной интерфейс.
Шаг 6: Теперь выберите системный диск, который подвергается повреждению MBR, и нажмите Восстановить MBR из левой панели или контекстного меню.
ТОП РЕКОМЕНДАЦИЯ
В главном интерфейсе MiniTool Partition Wizard опытные пользователи выбирают резервное копирование данных, сохраненных на заблокированном жестком диске, чтобы обеспечить 100% безопасность данных, поскольку любая авария во время ремонта может привести к потере данных. Здесь вы также можете сделать это, выполнив следующие действия.
Шаг 1: Выберите текущий системный диск и выберите Копировать диск функция из левой панели действий.

Шаг 2: Выберите диск, который используется для хранения копии системного диска, и нажмите следующий .
Заметка: Пожалуйста, сделайте резервную копию всех важных данных на целевом диске заранее, потому что все его данные будут удалены.

Шаг 3. Выберите вариант копирования, чтобы определить структуру целевого диска, или вручную измените размер и расположение раздела, изменив длину и расположение дескриптора раздела.

- Если вы являетесь пользователем SSD или HD расширенного формата, вы можете выбрать опцию Выровнять разделы до 1 МБ для повышения производительности диска.
- Если размер целевого диска превышает 2 ТБ, вы можете проверить Использовать таблицу разделов GUID для целевого диска , поскольку он поддерживает диски размером более 2 ТБ, а MBR поддерживает максимальный размер диска 2 ТБ.
Шаг 4. Внимательно прочтите всплывающую заметку, а затем щелкните значок Конец кнопку, чтобы продолжить.
Шаг 5: Щелкните значок Применять в верхнем левом углу, чтобы применить все отложенные операции.

Если после восстановления MBR ваш жесткий диск Windows все еще заблокирован, как разблокировать Windows 10/8 / 8.1? Попробуйте метод 2.
Метод второй: отремонтируйте компьютер с помощью установочного диска Windows
Шаг 1: Вам необходимо подготовить установочный или восстановительный диск, USB или CD / DVD.
Наконечник: Лучше использовать установочный диск для той же версии Windows, которую вы пытаетесь восстановить.
Шаг 2: Подключите установочный диск к компьютеру и загрузитесь с него, чтобы открыть окно, показанное ниже ( здесь мы берем для примера установочный диск Windows 10 ):
Шаг 3: Выберите язык, время, валюту, клавиатуру или метод ввода, а затем щелкните следующий продолжать.

Шаг 4: выберите Почини свой компьютер скорее, чем Установить сейчас .


Иногда некоторые пользователи Windows 10 обнаруживают, что их автоматическое восстановление не работает. Если у вас такая же проблема, не волнуйтесь, и вы можете найти ответы в этом посте: Как решить - автоматическое восстановление Windows не работает .
Bootrec.exe - это оснастка Windows для устранения неполадок при запуске, которая может восстанавливать главную загрузочную запись, загрузочный сектор и данные конфигурации загрузки.
Вот шаги.
Шаг 1: Вставьте загрузочный диск Windows и загрузитесь с него.
Шаг 2: Выберите свои языковые предпочтения и нажмите следующий .
Шаг 3: После выбора языка нажмите Shift + F10 , чтобы открыть командную строку.
Шаг 4: Тип bootrec.exe в командной строке и нажмите Войти ключ для запуска инструмента.
Шаг 5: Введите следующие команды, и каждая команда должна заканчиваться нажатием на Войти ключ:
bootrec / FixMbr
bootrec / FixBoot
bootrec / RebuildBcd
Наконечник: Если вы запускаете Windows из режима загрузки UEFI / GPT, нет необходимости вводить первую команду, потому что она используется для исправления MBR, которая видна только на MBR-диске.
После завершения восстановления вы можете выйти из командной строки и попробовать запустить Windows или обновить компьютер.
Когда наконец доказано, что первые 3 бесполезны, диск Windows заблокирован, как разблокировать Windows 10/8 / 8.1? Кроме того, мы также находим еще 3 решения. Просто попробуйте их решить проблему блокировки жесткого диска.
Шаг 1: Вставьте загрузочный диск Windows и загрузитесь с него.
Шаг 2: Нажмите Восстановите компьютер> Устранение неполадок> Дополнительные параметры> Командная строка .

Шаг 3: Введите следующую команду и нажмите Войти .
Chkdsk C: / R или chkdsk C: / F
Наконечник: C - это буква диска, на котором установлена Windows. Если ваша Windows установлена на диске D :, замените C на D. Кроме того, с указанием параметра / R chkdsk.exe будет стоить гораздо больше времени для исправления ошибок по сравнению с указанием параметра / F, поскольку первый будет обнаруживать поврежденные сектора. и восстанавливать читаемую информацию, не ограничиваясь исправлением ошибок.
Шаг 4: Тип Выход и нажмите Войти чтобы покинуть командную строку. После этого вы сможете обновить свой компьютер или запустить Windows.
Полезная статья: Утилита CHKDSK удаляет важные данные? Вот способы помочь вам восстановить удаленные файлы CHKDSK за несколько шагов. CHKDSK удаляет ваши данные? Теперь восстановите их в несколько шагов
Метод пятый: используйте средство проверки системных файлов для восстановления отсутствующих или поврежденных системных файлов
Проверка системных файлов (SFC) - это утилита в Windows, которая позволяет пользователям сканировать системные файлы Windows на наличие повреждений и восстанавливать поврежденные файлы. Однако как использовать этот инструмент для восстановления отсутствующих или поврежденных системных файлов, чтобы разблокировать жесткий диск?
Шаг 1: Откройте командную строку. ( См. Метод 3: Исправление файлов, связанных с загрузкой, с помощью Bootrec.exe. Инструмент знает, как его открыть. )
Шаг 2: Тип sfc / scannow а затем нажмите Войти ключ для выполнения операции.
После этого вы можете попробовать перезагрузить Windows или обновить компьютер, чтобы проверить, сохраняется ли ошибка блокировки жесткого диска.
Метод шестой: восстановление Windows
Некоторые пользователи говорят, что успешно справляются с ошибкой «Диск, на котором установлена Windows, заблокирован», путем восстановления Windows, и шаги показаны ниже.
Шаг 1: Загрузите компьютер с установочного диска.
Шаг 2: Выберите свои языковые предпочтения и нажмите следующий .
Шаг 3: Нажмите Почини свой компьютер > Устранение неполадок > Расширенные настройки > Восстановление системы .
Шаг 4: Затем вы увидите интерфейс восстановления системы, как показано ниже. Теперь нажмите следующий кнопку, чтобы продолжить.

Шаг 5: После этого вам будут предоставлены подробные подсказки по работе. Просто сделайте так, как сказали, чтобы восстановить операционную систему, чтобы разблокировать диск Windows 10/8 / 8.1.
С каждым годом Microsoft работает так, что у нас есть операционная система, которая достаточно мощный и стабильный, чтобы удовлетворить наши потребности. Однако после того, как они выпустили программное обеспечение как таковое, оно требует периодического обслуживания, которое достигается за счет поступающих к нам исправлений и обновлений.
Несмотря на свою огромную важность, эти элементы, которые мы комментируем, представляют собой одну из основных проблем, стоящих перед софтверным гигантом. Мы говорим все это из-за постоянных проблем, которые возникают при выпуске этих обновлений на определенных компьютерах. Это правда, что софтверный гигант пытается облегчить их, выполняя множество движений, но ему не удается полностью решить проблему. В любом случае, у нас всегда есть возможность отложить на время приход этих обновлений.

Мы можем найти исправления и обновления для операционной системы, которые приходят к нам внезапно, ежемесячно или даже примерно каждые шесть месяцев. Логика наводит на мысль, что после установки этих исправлений в нашу операционную систему шрифт удаляется с дисководов. Однако на самом деле это не выполняется программным обеспечением, поскольку оно хранит определенные компоненты на нашем основной жесткий диск .
Это означает, что по прошествии определенного времени, в течение которого мы проверяем, что патч не вызывает проблем, он занимает ненужное пространство и тратит его впустую. На данный момент мы действительно не знаем, сколько места эти исправления занимают на наших жестких дисках. Основная причина всего этого в том, что мы даже не знаем, где они хранятся, то есть где Windows спасает все это.
Папка на диске, куда Windows сохраняет патчи
Это именно то, в чем мы хотим вам помочь в дальнейшем, таким образом вы можете поместить себя в папку на диске, где система хранит эти данные. Имейте в виду, что в некоторых случаях мы заметим, что он занимает несколько гигабайт, поэтому очистить его не помешает. Фактически, это то, что мы можем проводить периодически, если мы обычно собираемся на ярмарке с точки зрения свободного места.
Первое, что мы должны знать, это то, что для выполнения этой задачи, которую мы комментируем, нам необходимо иметь права администратора в операционной системе . Кроме того, очистка папки, которую мы собираемся показать, иногда может решить определенные проблемы, которые возникают у нас с Центром обновления Windows. Что мы делаем тогда, чтобы сначала запросить окно файлового проводника, например, с помощью комбинации клавиш Win + E. Затем нам нужно только перейти по следующему пути к диску:
На данный момент здесь мы найдем серию папок и файлов, соответствующих последней версии. патчи, установленные на ПК . Поэтому остается только выделить все это и устранить обычным способом. Конечно, при определенных обстоятельствах мы можем обнаружить, что операционная система не позволяет нам удалить часть этой информации, несмотря на то, что мы являемся администраторами команда .
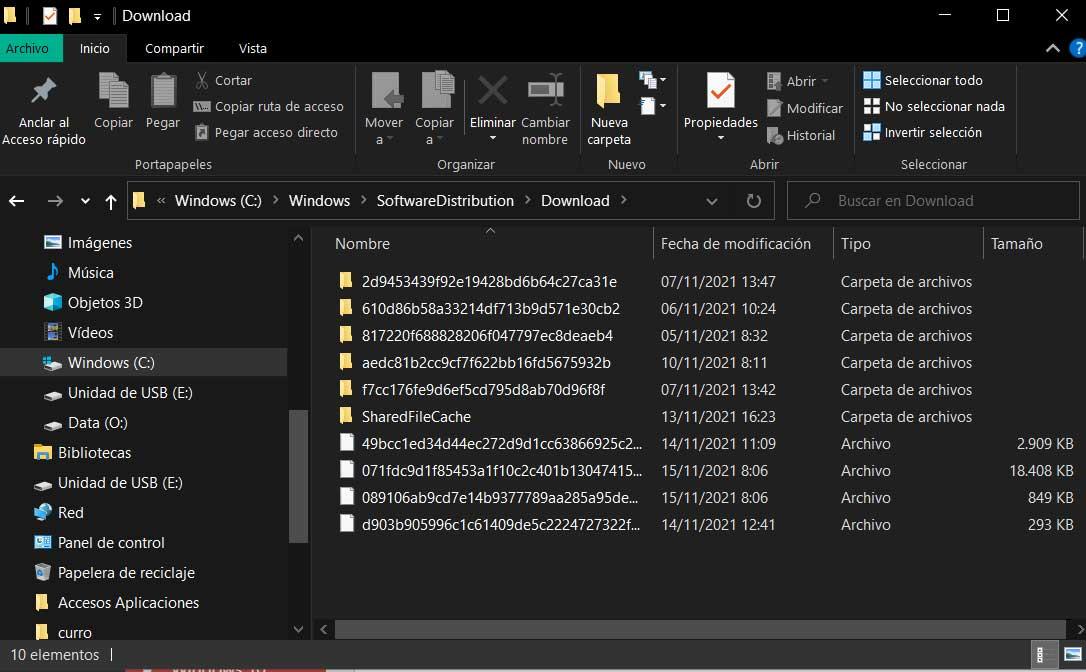
В этом случае и если у нас нет проблем с обновлением системы, мы рекомендуем не выполнять принудительное удаление. Как мы упоминали ранее, это то, что мы должны выполнять периодически. Через некоторое время более чем возможно, что Windows позволит нам удалить это изначально заблокированное содержимое, принадлежащее загруженным исправлениям.
Читайте также:

