Admilink windows 10 не работает
Обновлено: 07.07.2024
Довольно часто возникает ситуация, когда некоторые программы отказываются корректно работать без прав администратора. Если давать права администратора не сильно хочется или это запрещено политикой компании, то вам пригодится утилитка AdmiLink, которая создает ярлыки для запуска программ с правами другого пользователя. Есть конечно штатный runas /savecred и утилитка Марка Руссиновича PSExec, но на мой взгляд AdmiLink более прост в обращении.
Создание ярлыка происходит в три этапа:
Этап номер раз. Выбор программы и ключей запуска.

На этом этапе указывается полный путь к программе, параметры командной строки, рабочий каталог программы и режим отображения окна. Расшифровку режимов отображения можно посмотреть нажав кнопку "Выбрать. "
Этап номер два. Выбор пользователя под которым будет запускаться программа.

На этом этапе указываются Домен имя пользователя и пароль. Пользователи без пароля не канают. AdmiLink просто откажется продолжать, если вы введете пользователя без пароля. Проверить правильность введенных данных можно кнопкой "Тестировать". При правильных логине/пароле вы увидите окошко:

и надпись "Account is good to use." в окне с программы. Также можно задать таймаут при старте в поле "AdmiRun ждет при старте, сек", при создании ярлыка для автозапуска.
Этап номер три. Собственно создание ярлыка.
После проверки пользователя генерируем строку запуска AdmiLink одноименной кнопкой. На вкладке LNK вводим имя ярлыка, выбираем папку назначения и файл со значком. Если хотите поместить ярлык в общий профиль, чтобы он появился у всех пользователей, ставьте галку All Users.

После чего нажимаем "Сгенерировать командную строку" и "Создать ярлык сейчас!". Радуемся жизни.
Единственный серьёзный минус программы -- при изменении конечного файла ярлык перестает работать. AdmiLink пишет ошибку "Не могу выполнить . целевой файл был изменен\обновлен\удален . ". Поэтому если вы доработали скрипт или обновили программу, ярлык нужно создавать заново.
Некоторым приложениям для работы в Windows требуются повышенные права, и запускать их необходимо от имени администратора. При этом выводится запрос "Контроля учетных записей пользователя" (User Account Control или UAC), в котором система просит Вашего согласия на запуск приложения.

Многие пользователи неправильно полагают, что "Контроль учетных записей пользователя" лишь мешает, и отключают его. При этом серьёзно страдает безопасность компьютера, т.к. согласия пользователя на запуск приложений больше не требуется, и любая вредоносная программа может беспрепятственно запускаться и работать. Наличие антивируса также не может на 100% гарантировать безопасность компьютера.
В этой статье я расскажу, как упростить процесс запуска избранных приложений от имени администратора, не отключая UAC (полностью или частично) и без вреда для безопасности.
Для запуска приложения от имени администратора можно воспользоваться несколькими способами:
В качестве примера будем запускать командную строку (cmd) от имени администратора.
Способ №1 (обычный) - запуск через правую клавишу мыши (запрос UAC отображается)
Нажмите правой клавишей мыши по значку нужного приложения и выберите пункт "Запуск от имени администратора":

Способ №2 - запуск с использованием "Ctrl+Shift+Enter" (запрос UAC отображается)
Нажмите Пуск, в строке поиска наберите нужную команду и нажмите Ctrl+Shift+Enter.

Способ №3 - устанавливаем запуск от имени администратора в свойствах ярлыка (запрос UAC отображается)
Щелкните правой клавишей мыши по нужному ярлыку и выберите пункт "Свойства".
Перейдите на вкладку "Ярлык", нажмите "Дополнительно", установите флажок "Запускать от имени администратора":

Или перейдите на вкладку "Совместимость" и установите флажок "Выполнять эту программу от имени администратора":

Далее запуск от имени администратора осуществляется двойным щелчком по ярлыку.
Способ №4 - упрощаем запуск для избранных приложений при помощи планировщика заданий (запрос UAC не отображается)
Важно! Этот способ работает только для учетных записей, входящих в группу Администраторы. У обычных пользователей он не сработает, потому что их потолком являются ограниченные права.
Переходим к самому интересному способу. Если есть приложение, которое Вы постоянно запускаете, и оно получено от надёжного производителя ПО, например, это приложение Windows - можно упростить запуск. Создание ярлыка для нужной программы не занимает более 2-х минут и это позволит избавиться от лишних действий в дальнейшем. Запускаем планировщик заданий (Пуск ---> Все программы ---> Стандартные ---> Служебные ---> Планировщик заданий) и нажимаем "Создать задачу":
Указываем Имя для новой задачи и ставим флажок "Выполнять с наивысшими правами":
Переходим на вкладку Действия, нажимаем "Создать", в следующем окне нажимаем "Обзор":

Указываем путь к нужному приложению и нажимаем "Открыть":
Нажимаем "ОК":

И ещё раз "ОК":
Закрываем планировщик и переходим к созданию ярлыка.
Чтобы создать ярлык на рабочем столе, щёлкаем правой клавишей мыши, выбираем "Создать" ---> "Ярлык":

В поле Расположение объекта вводим:
где cmd_admin - имя созданной нами задачи. Если имя содержит пробелы, его необходимо указывать в кавычках.
Задаём название ярлыка:
Ярлык создан и готов к использованию.
Чтобы сменить значок - нажмите правой клавишей мыши по ярлыку, выберите "Свойства":

Перейдите на вкладку "Ярлык" и нажмите "Сменить значок":


Указываем путь к программе:
Выбираем нужный значок и закрываем оба окна кнопкой "ОК":

Теперь запуск нужного приложения от имени администратора выполняется двойным щелчком по созданному ярлыку, при этом запрос UAC не отображается и безопасность остаётся в сохранности.
Утилита для автоматизации "Способа №4"
В случае, если требуется создать ярлыки для большого количества программ, удобно воспользоваться утилитой Elevated Shortcut.
Работа с утилитой сводится к двум простым шагам:
- Установка
- Перетаскивание исполняемого файла (*.exe, *.bat, *.cmd) на ярлык утилиты:

Выражаю благодарность автору программы - hb860.
Автоперевод фокуса на запущенную программу
Специфика запуска приложений из планировщика состоит в том, что фокус на окно не переводится и, например чтобы набрать команду в командной строке приходится дополнительно щёлкать по окну. Такое поведение может помочь в автоматизации рутинных операций по расписанию, но для "Способа №4" это не всегда удобно.
Для "обхода" существует несколько методов. Работают они немного по-разному, так что выбирайте наиболее подходящий. Первый более удобен для запуска программ, а второй для запуска скриптов.
Добавляем при создании задачи:
Использование команды start
Программа или сценарий:
Использование утилиты NirCmd
Программа или сценарий:
Запуск диалога "Выполнить" от имени администратора
По аналогии с запуском командной строки способом №4 можно настроить запуск диалогового окна "Выполнить", и введённые в него команды также будут запущены от имени администратора. Удобство этого подхода заключается в том, что список ранее использованных команд сохраняется, и можно выбрать нужную из списка.

При создании задачи в планировщике, в окне "Создание действия" укажите:
в поле "Программа или сценарий":
в поле "Добавить аргументы":
В справочнике по командам Windows вы найдете множество команд, которые можно запускать из командной строки или окна "Выполнить".
Быстрое создание задания в планировщике из командной строки
Все вышеперечисленное делается за 30 секунд. В качестве примера используется задание, запускающие окно "Выполнить". В командной строке, запущенной с правами администратора, выполните:
Теперь остается создать ярлык, прописав в нем команду:
Способ №5 - запуск из командной строки (запрос UAC отображается)
Реализовать запуск от имени администратора из командной строки можно несколькими способами:
- Запустить командную строку от имени администратора, введённые в неё команды также будут запущены от имени администратора.
- Поставить в свойствах запускаемого приложения флажок - см. "Способ №3".
- Воспользоваться сторонней утилитой.
С первыми двумя вариантами всё понятно, займёмся последним.
Существует несколько нужных нам утилит: Elevate от Johannes Passing (рассмотрим на её примере), PowerToys от Michael Murgolo и т.д.
Скачиваем утилиту, распаковываем. Запускаем командную строку, вводим нужную команду, синтаксис совсем нехитрый:

Выведется запрос UAC и приложение запустится от имени администратора.
Примечание: В контекстном меню Windows 7 есть очень удобная функция копирования пути файла: зажмите Shift, щёлкните правой клавишей мыши по файлу, выберите пункт "Копировать как путь".

Запуск программ пользователем от имени администратора без ввода пароля администратора
Важно! Этот способ небезопасен, так как позволяе пользователю с ограниченными правами запускать код с полными правами. Хитрый пользователь или вредоносное ПО могут этим воспользоваться и скомпрометировать систему.
Рассмотрим ещё одну интересную задачу: Ваша учётная запись Windows входит в группу администраторов, есть ещё одна или несколько учётных записей, входящих в группу пользователей. Пользователю необходимо запускать программу, требующую повышения прав. Обычно это выглядит так: пользователь нажимает правой клавишей мыши по файлу и выбирает "Запуск от имени Администратора", при этом выводится запрос на ввод пароля администратора:

Разумеется, раздать пользователям пароль администратора - не самая хорошая идея. Чтобы это "обойти" будем использовать утилиту AdmiLink Алексея Курякина. С её помощью администратор может создать для пользователя ярлык на запуск необходимой программы, при этом ввод пароля администратора требуется всего 1 раз - при создании ярлыка. Во время запуска программы пользователем пароль будет передаваться в зашифрованном виде.
- Скачиваем, устанавливаем от имени администратора.
- Заходим в систему под пользователем, запускаем AdmiLink. Указываем путь к программе и, при необходимости, параметры командной строки.
Увеличить рисунок - Переходим на вкладку "Account", указываем Имя учётной записи и пароль администратора. Нажимаем кнопку "Сгенерировать ключ запуска AdmiRun".
Увеличить рисунок - Переходим на вкладку "LNK", нажимаем "Сгенерировать командную строку", затем "Создать Ярлык сейчас".
Увеличить рисунок - Пользуемся.
Этот способ будет работать, если запуск программы возможен только от имени администратора и разработчик не забыл указать это условие в манифесте. Однако ещё остаётся большое количество старых программ или программ, запуск которых возможен как в обычном режиме, так и от имени администратора (при этом будет доступен разный набор функций). При попытке запуска такой программы с помощью AdmiLink - она запускается в обычном режиме (без административных привилегий). А если попытаться проставить флажок "Способом №3" - получаем ошибку:

Но нерешаемых проблем нет, я попробовал совместить запуск AdmiLink-ом и "Способ №5":
- попытка завершилась успешно:

Пользователю выводится стандартный запрос UAC, но ввод пароля администратора не требуется.

Когда у пользователя нет прав на запуск того или иного, стороннего приложения, а у пользователя не должно быть таких прав! ;) То периодически, возникает необходимость дать ему (пользователю) такую возможность, т.е. беспрепятственно запускать какую-то рабочую программу. О возможностях предоставления такого доступа, я и хочу написать.
Как совсем недавно, мне было нужно дать доступ, на запуск установленного Bandicam. Волею судеб, эта программа просит права администратора.
Тестировал различные методы, но обо всем по-порядку.
Система, на которой проводились опыты: Windows 8.1 Pro (x64). Это примечание я сделал потому, что в предлагаемых вариантах, в сети, способы больше подходят для Win 7 или для x32 систем.
Итак, существующие варианты:
Золото будет в конце, а начнем с простого, но неудачного варианта: RunAs


Таким образом мы можем создать отдельную(локальную) учетную запись Администратора, сделать ярлык с такой командой и отдать пароль пользователю, на растерзание.
Но этого ДЕЛАТЬ НЕ НУЖНО! Потому-что этот метод - полон абсурда.
В свойствах данного ярлычка - четко видно, какой пользователь используется, для запуска. Т.е. легко узнать логин учетной записи Администратора (пусть даже локального). Пароль имеется у пользователя. Второй абсурд - у RunAs имеется ключ /savecred который позволяет сохранить права доступа, для следующих запусков. Т.е. Прописав: runas /savecred /noprofile /user:domen.local\admin cmd и запустив такой ярлык - вас попросят ввести пароль, НО! при повторных запусках - такого запроса не будет. А это значит то, что изменив запускаемое приложение (в данном примере cmd.exe) на любой другой исполняемый файл (например format_komputer_steret_vse_nahren.bat) - ярлык позволит выполнить его так-же с правами Администратора, при том не спрашивая пароль. Ощущаете горечь на языке? :)
ExecAS - легко и просто, да не нужно
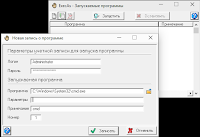
Из минусов: не умеет работать с доменными учетными записями. Но это легко решается созданием отдельной локальной учетной записи с правами администратора. При запуске - вводим данные учетной записи администратора, указываем исполняемый файл и по большому счету - все готово. При следующем запуске ExecAS - автоматически откроется прописанная нами программа. Можно создавать отдельные ярлычки под множество таких программ. Описывать это не буду, можно посмотреть тут: в оригинальном источнике там же ее можно и скачать.
AdmiLink - интересная, простая, функциональная, но не везде рабочая.
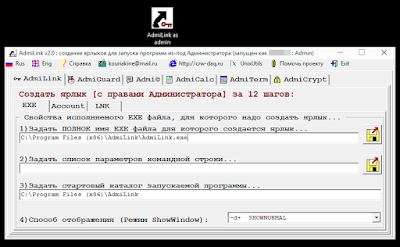
Программа имеет 2 языковых интерфейса, которые переключаются налету. RUS и ENG очень комфортно. Да и вообще, она очень дружелюбная! Жаль только, что на Windows 8.1 x64 она так и не создала необходимый ярлык. жаль. жаль. жаль. Но вам ее попробовать стоит. Может-быть у вас будет другая атмосфера и программа будет работать как часы. Потому как она очень и очень комфортная.
Напоминаю: Ознакомиться с возможностями и скачать можно: на официальном сайте.
Ну и наконец лидер в решении задачи! Microsoft Application Compatibility Toolkit
То самое ЗОЛОТО , о котором я говорил в самом начале статьи. Именно этот способ помог мне решить поставленную задачу. Тут я конечно напишу подробный инструктаж.
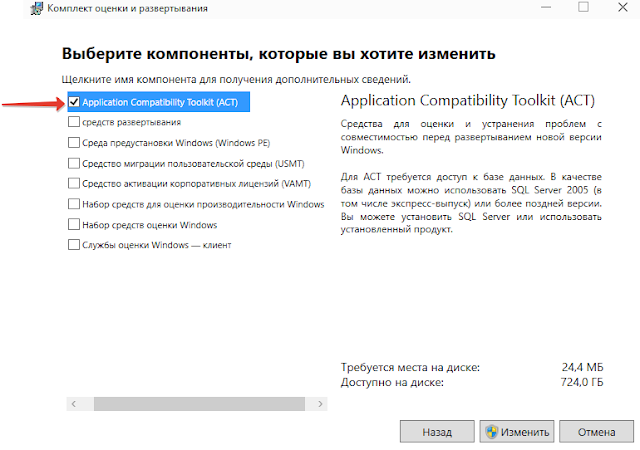
На втором шаге будет предложен выбор компонентов. ПО большому счету, из всего списка - вам требуется лишь 1 пункт: Application Compatibility Toolkit (ACT). Дожидаемся окончания установки и запускаем Compatibility Administrator (xx-bit). Найти это можно в меню "Пуск".

Битность выбирается в зависимости от того, с каким приложением мы будем работать. Например: если мне необходимо использовать bandicam - то учитывая, что это 32-х битное приложение, то и Compatibility Administrator (32-bit) мне необходимо запускать той-же разрядности, несмотря на тот факт, что у меня установлена система x64. По большому счету, запустив не то приложение - страшного ничего не случится, но при попытке работать с тем-же Bandicam - ToolKit предупредит Вас, что вы используете не ту версию.

Итак, будем надеяться, что у вас не возникло сложностей с выбор запускаемой версии. В главном окне программы находим "New Database(1) [Untitled_1]" и жмем правой кнопкой. Из контекстного меню выбираем: Create New -> Application Fix
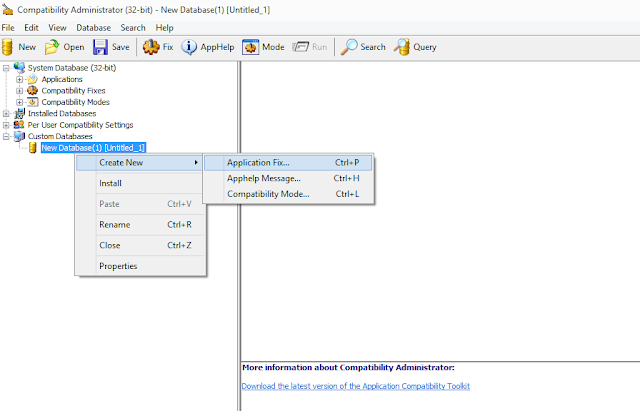
В открывшемся окне прописываем Имя приложения, его производителя (не обязательно верно) и указываем путь к необходимой программе.

Жмем "Далее". Если программе необходим режим совместимости - в соответствующем меню, можно выбрать систему совместимости. Однако из всего большого списка возможностей - нас интересует лишь пункт: RunAsInvoker - его то и отметим галочкой. После отметки - можно сразу протестировать запуск приложения, при наличии кнопки Test Run. (версии Toolkit отличаются, поэтому у вас ее может не быть) Если кнопка имеется - приложение должно успешно запуститься. Но этот тест - не обязательный.
В следующем окне - ничего не меняем и просто жмем "Далее"
В следующем окне - мы можем выбрать те опции, которые будут подтверждать подлинность исполняемого файла, дабы избежать подмен и прочего. Впрочем, того, что выбрано по умолчанию достаточно, но можно добавить галочку напротив "CHECKSUM" или "SIZE" так как в моем случае ни то, ни другое - гарантировано не измениться. (если только моя программа не обновится)
Теперь у нас все "Готово". Жмем кнопку и видим, что вид основного окна изменен, и в нем добавилась новая сущность, которую мы только что создали.
Теперь нам осталось лишь сохранить свою работу (базу данных). Выбираем меню File -> SaveAs. и напишем короткое имя и после нажатия ОК - откроется окно, в котором выберем папку, для сохранения и вновь напишем имя. Рекомендую выбирать "короткий путь от начала диска" Например C:\1\сюда сохраняем файл
Мы все подготовили. Теперь нам необходимо применить те изменения для приложения, которые мы указали на ранних шагах. Открываем командную строку с правами Администратора и прописываем следующую команду: sdbinst C:\1\bandi.sdb (где C:\1\bandi.sdb - путь к вашей сохраненной базе данных) Жмем Enter. Возможно что-то фоново моргнет, но в командной строке вы не увидите никакого ответа. И тем ни менее - все готово!
Теперь ваше приложение не требует прав администратора! Вы можете скопировать ярлык приложения - на рабочий стол пользователю и все будут счастливы!
Windows: Создать ярлык для запуска программы от имени администратора. (AdmiLink)
Довольно часто возникает ситуация, когда некоторые программы отказываются корректно работать без прав администратора. Если давать права администратора не сильно хочется или это запрещено политикой компании, то вам пригодится утилитка AdmiLink, которая создает ярлыки для запуска программ с правами другого пользователя. Есть конечно штатный runas /savecred и утилитка Марка Руссиновича PSExec, но на мой взгляд AdmiLink более прост в обращении.
Создание ярлыка происходит в три этапа:
Этап номер раз. Выбор программы и ключей запуска.

Этап номер два. Выбор пользователя под которым будет запускаться программа.


Этап номер три. Собственно создание ярлыка.
После проверки пользователя генерируем строку запуска AdmiLink одноименной кнопкой. На вкладке LNK вводим имя ярлыка, выбираем папку назначения и файл со значком. Если хотите поместить ярлык в общий профиль, чтобы он появился у всех пользователей, ставьте галку All Users.

Упрощаем запуск приложений в Windows от имени администратора без отключения UAC

В этой статье я расскажу, как упростить процесс запуска избранных приложений от имени администратора, не отключая UAC (полностью или частично) и без вреда для безопасности.
Для запуска приложения от имени администратора можно воспользоваться несколькими способами:
В качестве примера будем запускать командную строку (cmd) от имени администратора.

Нажмите Пуск, в строке поиска наберите нужную команду и нажмите Ctrl+Shift+Enter.



Далее запуск от имени администратора осуществляется двойным щелчком по ярлыку.
Важно! Этот способ работает только для учетных записей, входящих в группу Администраторы. У обычных пользователей он не сработает, потому что их потолком являются ограниченные права.


Закрываем планировщик и переходим к созданию ярлыка.

В поле Расположение объекта вводим:
Задаём название ярлыка:
Ярлык создан и готов к использованию.



Указываем путь к программе:


Теперь запуск нужного приложения от имени администратора выполняется двойным щелчком по созданному ярлыку, при этом запрос UAC не отображается и безопасность остаётся в сохранности.
В случае, если требуется создать ярлыки для большого количества программ, удобно воспользоваться утилитой Elevated Shortcut.
Работа с утилитой сводится к двум простым шагам:
- Установка
- Перетаскивание исполняемого файла (*.exe, *.bat, *.cmd) на ярлык утилиты:

Автоперевод фокуса на запущенную программу
Добавляем при создании задачи:
Использование команды start
Программа или сценарий:
Использование утилиты NirCmd
Программа или сценарий:

Быстрое создание задания в планировщике из командной строки
Теперь остается создать ярлык, прописав в нем команду:
Реализовать запуск от имени администратора из командной строки можно несколькими способами:
С первыми двумя вариантами всё понятно, займёмся последним.
Существует несколько нужных нам утилит: Elevate от Johannes Passing (рассмотрим на её примере), PowerToys от Michael Murgolo и т.д.
Скачиваем утилиту, распаковываем. Запускаем командную строку, вводим нужную команду, синтаксис совсем нехитрый:

Выведется запрос UAC и приложение запустится от имени администратора.

Запуск программ пользователем от имени администратора без ввода пароля администратора
Важно! Этот способ небезопасен, так как позволяе пользователю с ограниченными правами запускать код с полными правами. Хитрый пользователь или вредоносное ПО могут этим воспользоваться и скомпрометировать систему.



Пользователю выводится стандартный запрос UAC, но ввод пароля администратора не требуется.
Читайте также:

