Administrative tools windows 7 где находится
Обновлено: 07.07.2024
Как запустить администрирование?
В набор программ для администрирования в ОС Windows входят утилиты управления запуском служб системы, локальной политики безопасности, планировщик заданий и еще много разных важных элементов управления для бесперебойного и безопасного функционирования. Получить доступ к такому набору системных приложений можно несколькими способами, которые могут несколько различаться в операционных системах различных версий.
Откройте главное меню Windows, нажав кнопку «Пуск» или любую из двух кнопок Win на клавиатуре. Найдите там «Панель управления». В версии Windows XP она будет размещаться в разделе «Настройки», а в более поздних выпусках такой ОС ее можно увидеть сразу после открытия меню. Запустите данную панель.
В Windows 7 можно открыть «Панель управления» и через стандартный файл-менеджер Windows - Проводник. Запустите данный файл, нажав два раза на ярлык «Мой компьютер» или на комбинацию клавиш Win + E. В окне приложения ссылка «Открыть панель управления» размещена под адресной строкой, ближе к правой стороне. Нажмите на ссылку.
В «Панели управления» нажмите на ссылку «Система и безопасность». На странице, которая откроется, найдите «Администрирование». Нажмите на данную надпись, после чего задача запуска набора программ администрирования ОС будет решена.
В ОС Windows 7 Такую процедуру можно проделать немного легче. Откройте главное меню, где в поле «Найти программы и файлы» введите надпись «адм». После этого вы сразу-же получите результат в виде списка ссылок. Самой верхней ссылкой будет «Администрирование», нажмите на нее, после чего запуститься нужное вам окно.
Еще есть такой способ, который подходит для любой из распространенных сегодня версийWindows. Для него нужно открыть стандартный диалог запуска программ, то есть окошко, которые запускается выбором вкладки «Выполнить», находящемся в главном меню операционной системы.В последних версиях ОС такую ссылку уже убрали из главного меню, но диалог по-прежнему можно вызвать горячими клавишами - Ctrl + R.
Наберите или скопируйте, а потом вставьте в открывшемся поле ввода команду control admintools, затем нажмите Enter или кнопку «Ок». После этого будет запущено окно с набором программ администрирования.

Во время работы с персональным компьютером может возникнуть необходимость в изменении, добавлении или удалении разделов жёсткого диска. Если при первоначальной установке Windows 7 создание разделов проходит в диалоговом режиме и интуитивно понятно, то внесение изменений в созданные разделы требует определённого навыка. Из-за отсутствия какого-либо опыта в этих вопросах пользователь может неверно выполнить необходимые действия, что впоследствии приведёт к полной потере данных или вовсе к выходу из строя жёсткого диска. Облегчить процесс создания и изменения разделов дисков поможет утилита «Управление дисками».
Утилита «Управление дисками» и её функции
Утилита «Управление дисками» — инструмент для выполнения различных операций с жёсткими дисками и их разделами.
С её помощью можно:
- создавать, удалять, объединять тома на диске;
- сжимать тома;
- форматировать тома;
- назначать литеры для томов;
- добавлять тома без перезагрузки;
- управлять локальными и удалёнными дисками в сети.
Открытие «Управления дисками»
Запустить программу можно несколькими способами.
Через меню «Пуск»
- Кликаем на меню «Пуск» и нажимаем правой кнопкой мыши на «Компьютер». Выбираем «Управление».

Нажимаем правой кнопкой мыши на «Компьютер» и выбираем «Управление»

Выбираем «Управление дисками»

Окно утилиты «Управление дисками»
Через командную строку

Нажимаем клавиши Win и R

Вводим команду «diskmgmt.msc» и нажимаем «ОК»
Через «Панель управления»
- Кликаем по меню «Пуск», выбираем «Панель управления».
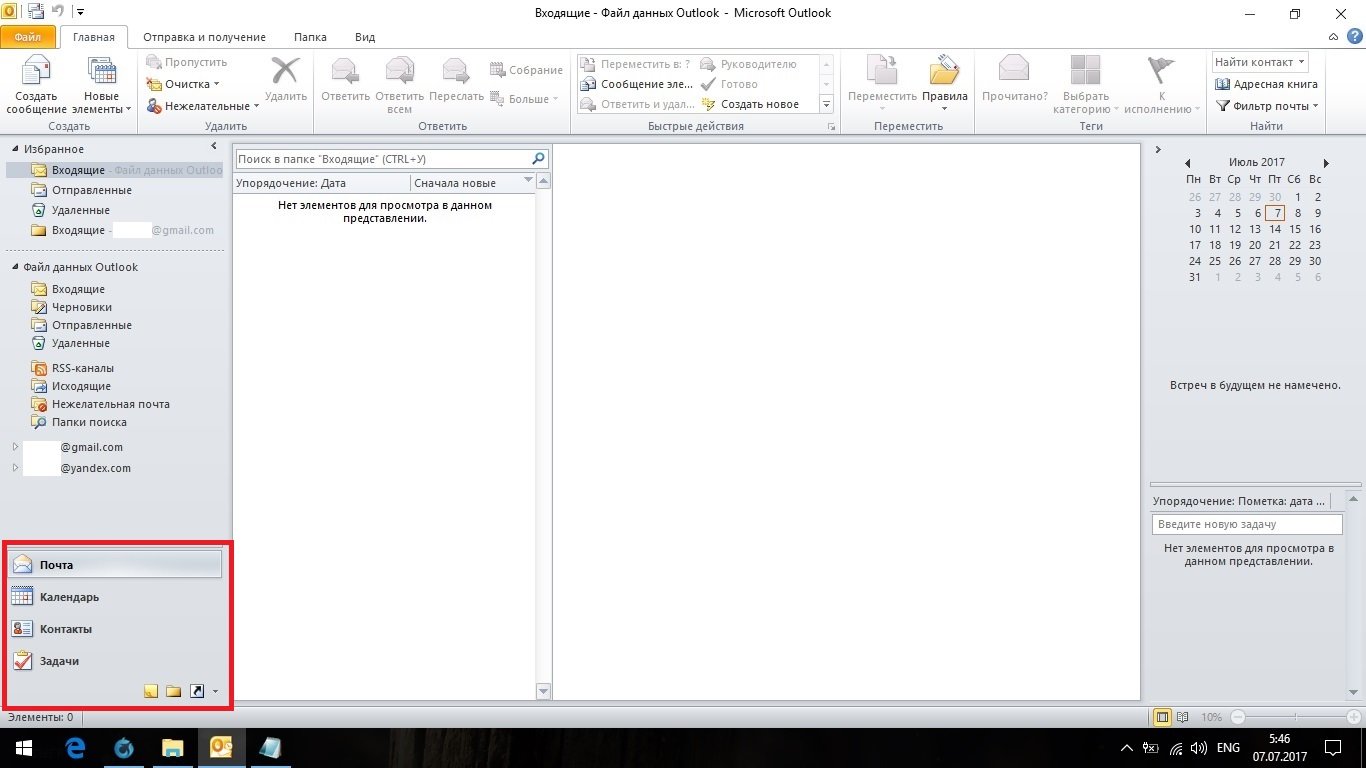
Нажимаем «Панель управления»
Кликаем на раздел «Администрирование»

Выбираем «Управление компьютером»

Кликаем на «Управление дисками»
Почему не открывается «Управление дисками»
Бывают ситуации, когда консоль «Управление дисками» не открывается или открывается, но окно консоли пусто, и появляется предупреждение «Не удалось подключиться к службе диспетчера логических дисков».
Причины, вызвавшие появление этой проблемы, могут быть различными. Чтобы исключить их влияние на процесс управления дисками, необходимо выполнить следующие действия:
- Провести антивирусную проверку. Запуск антивирусной программы рекомендуется делать с оптического диска или с защищённой флешки. После проверки открыть «Карантин» антивируса. Если библиотека dmdskmgr.dll оказалась в «Карантине», то вернуть её на место.
- Выполнить команду Rundll32 setupapi, InstallHinfSection DefaultInstall 132 %windir%infdmreg.inf через меню «Пуск» и окна «Выполнить».
- Пройти путь «Панель управления» — «Администрирование» — «Службы» и убедиться, что «Диспетчер логических дисков» (Logical Disk Manager) и «Службы администрирования диспетчера логических дисков» (Logical Disk Manager Administrative Service) запущены. Если они остановлены, то включить их.
- Войти в меню базовой системы ввода-вывода (BIOS). Для этого во время включения компьютера следует нажимать Del, F2 или Esc (выбор клавиши зависит от производителя компьютера). Если в стартовой панели нет сведений о подключённом HDD, то проверить соединительные шлейфы в местах подключения к накопителю.
Как создать логический диск
Самые первые жёсткие диски, впервые созданные корпорацией IBM в 1973 году, содержали 30 цилиндров, каждый из которых разбивался на 30 дорожек. По аналогии с автоматическими винтовками, использующими патрон .30–30 Winchester, такие диски назвали «винчестерами». Со временем в разговорной речи слово «винчестер» трансформировалось в «винт».
Большинство «винчестеров» продаются уже подготовленными к установке Windows, т. е. основной раздел на них уже создан. Остальные операции проводятся в процессе инсталляции системы. Инсталляция осуществляется с загрузочного оптического диска или USB-устройства. На одном из этапов установки появится окно с предложением выбрать пространство для установки системы.

Выбираем пространство для установки системы
Если же «винчестер» перед поступлением в продажу не был подготовлен к немедленной установке системы, то все операции придётся делать пользователю. Для этого потребуется загрузочный оптический диск или USB-накопитель.
Перед установкой настраиваем в BIOS (базовой системе ввода-вывода) загрузку с DVD-диска или USB-накопителя:
- На начальном этапе загрузки компьютера нажимаем клавишу F11, F12 или Esc (выбор клавиши зависит от производителя компьютера) для вызова Boot Menu.
- В появившемся меню выбираем накопитель, с которого вам нужно загрузить систему.
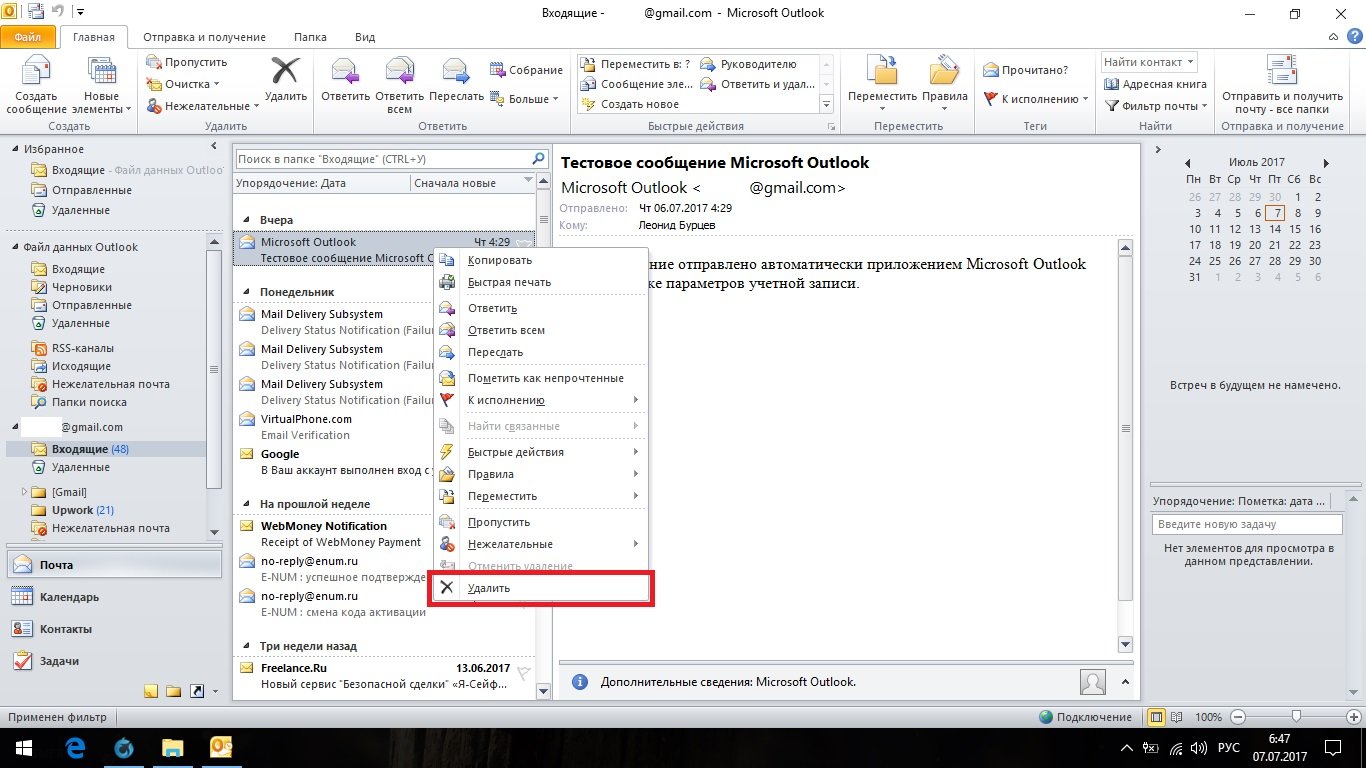
В появившемся меню выбираем накопитель, с которого вам нужно загрузить систему
При формировании раздела на «винчестере» используется всё свободное пространство, а дополнительные разделы создаются после инсталляции Windows 7.
Если есть возможность, то лучше воспользоваться загрузкой Windows PE, в которую встроены программы Acronis Disk Director или Partition Magic. Эти утилиты предназначены для управления разделами жёсткого накопителя.
Среда предустановки Windows (Windows PE) используется для подготовки компьютера к установке Windows. Она является встроенным элементом других средств установки и восстановления системы и не предназначена для использования в качестве основной операционной системы.
При отсутствии такого загрузочного диска, как Windows PE, можно:
-
Выполнить загрузку с диска, содержащего программную оболочку Volkov Commander.


Создаём основной и дополнительный разделы
Управление логическими дисками «винчестера»
Управлять разделами жёсткого накопителя можно через контекстное меню каждого из них. В них представлен набор команд, необходимых для работы.
Сжатие раздела
Команда на сжатие логического диска задаётся в контекстном меню.
-
Щёлкнем правой кнопкой мыши по разделу и в открывшемся контекстном меню выбираем «Сжать том».

В контекстном меню выбираем «Сжать том»

Вводим размер сжимаемого пространства и щёлкаем клавишу «Сжать»
Создание раздела
Новый раздел создаётся в свободной области жёсткого накопителя, которая ещё не относится к форматированному тому. Внизу консоли «Управление дисками» это пространство подсвечено ярко-зелёным цветом, а в строке легенды обозначается как «Свободно».
-
По завершении сжатия раздела щёлкаем правой кнопкой по незанятому пространству и в контекстном меню выбираем «Создать простой том».

Щёлкаем правой кнопкой по незанятому пространству и в контекстном меню выбираем «Создать простой том»

После запуска «Мастера создания простого тома» нажимаем «Далее»

Указываем размер нового тома

Присваиваем диску литеру (букву)
Проводим форматирование раздела

Нажимаем на кнопку «Готово»
Форматирование раздела
- В контекстном меню выбираем команду «Форматировать».

Выбираем команду «Форматировать…»

Выбираем метку тома, файловую систему NTFS и нажимаем на «ОК»
После проведения переформатирования том готов к использованию.
Изменение литеры раздела
- В контекстном меню выбираем пункт «Изменить букву диска или путь к диску».
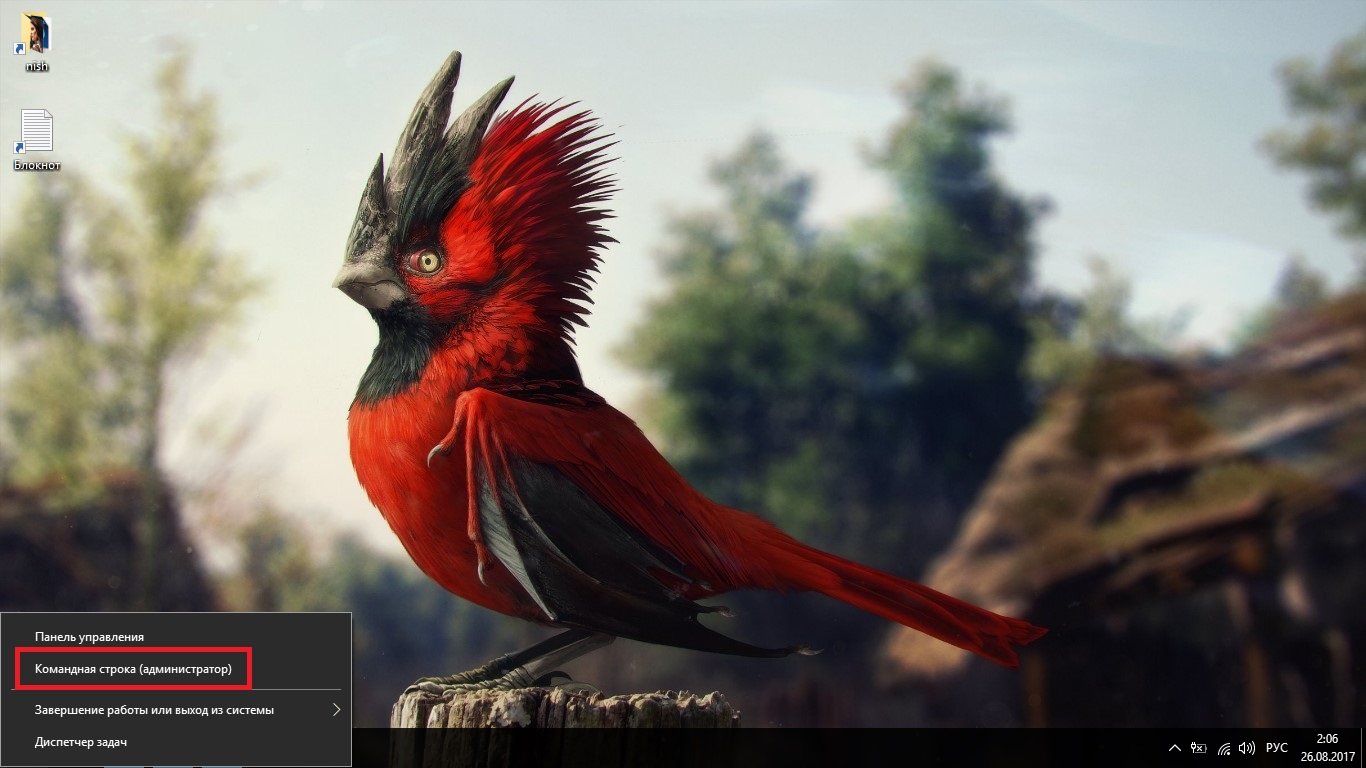
Выбираем пункт «Изменить букву диска или путь к диску»

Меняем литеру раздела и нажимаем на «ОК»
Объединение разделов
Когда возникает необходимость сократить количество логических дисков, проводится объединение двух в один совместный логический диск. Перед объединением необходимая информация с удаляемого логического диска копируется на другой диск или на съёмный носитель.
Чтобы объединить один диск с другим:
-
Выделяем том, который хотим присоединить, и вызываем контекстное меню. Нажимаем на «Удалить том».

Выделяем том, вызываем контекстное меню и нажимаем на «Удалить том»
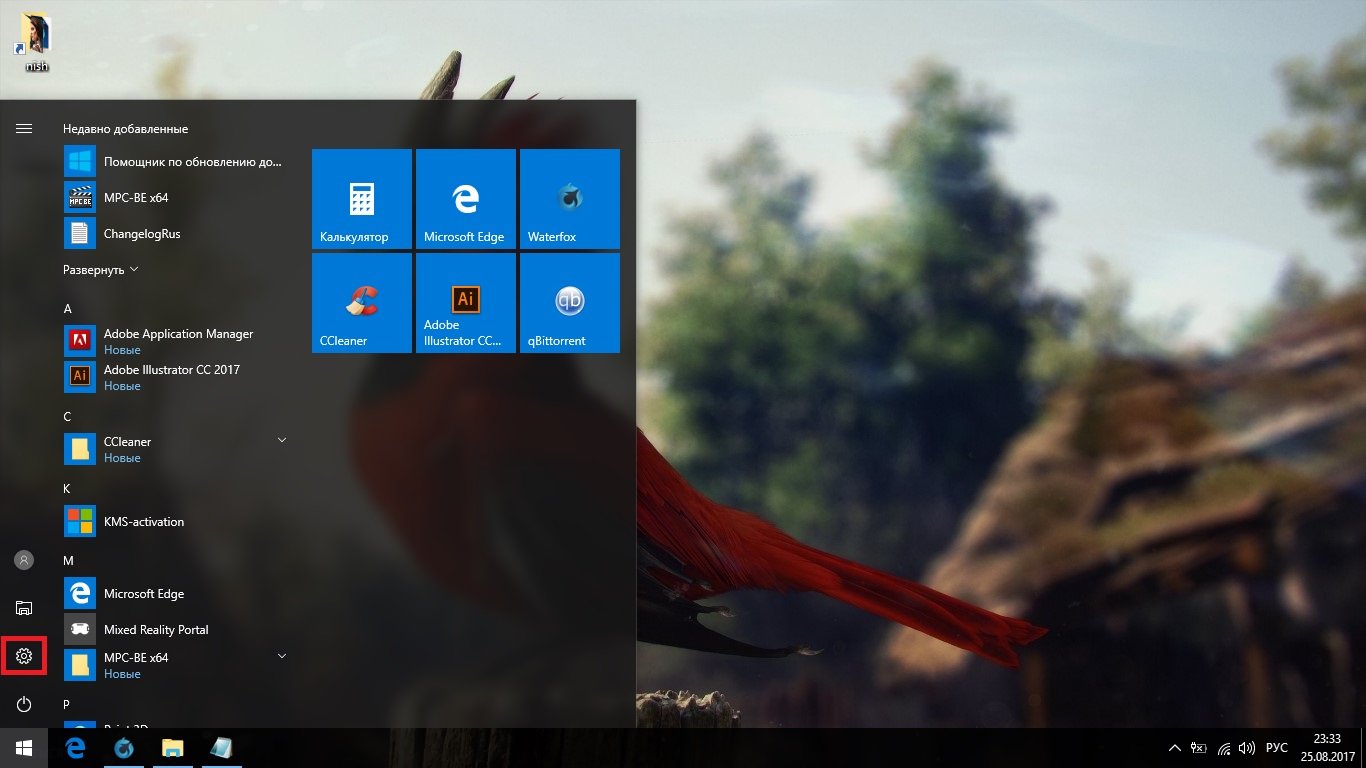

Кликаем правой кнопкой мыши по секции, к которой будет присоединён пустой раздел, и в контекстном меню выбираем «Расширить том»

Отмечаем пустой том и выполняем присоединение к основному тому
После завершения объединения перезагрузите Windows 7, чтобы избежать ошибок и потери информации.
Видео: управление дисками в Windows 7
Программы для управления дисками
Для управления дисками, кроме стандартной утилиты «Управление дисками», существует несколько программ. Они получили широкое распространение благодаря понятному и удобному интерфейсу. К таким программам относятся:
-
Acronis Disk Director — программа, обеспечивающая управление логическими дисками и отвечающая за обслуживание «винчестеров»;

Обеспечивает управление логическими дисками и отвечает за обслуживание «винчестеров»

Эта утилита устарела и не поддерживается большинством производителей, но входит в комплект программного обеспечения на старых загрузочных дисках

Одно из преимуществ этой программы — способность преобразовывать главную загрузочную запись из формата MBR в формат GPT без потери информации
Кроме указанных утилит, в интернете можно найти и другие разработки, предназначенные для работы с разделами жёсткого диска.
Несмотря на всё разнообразие утилит для работы с жёсткими дисками, лучше остановить свой выбор на одной, изучить её и использовать в работе, так как неправильное использование программ может привести к удалению важных данных, накопленных за долгие годы работы. Восстановление потерянной информации займёт много времени и сил, но может и не привести к желаемому результату.
Для запуска оснастки Управление компьютером можно пользоваться двумя вариантами: выбрать соответствующий значок в группе Администрирование на панели управления или щелкнуть правой кнопкой мыши на значке Мой компьютер (My Computer) на рабочем столе и выбрать в контекстном меню пункт Управление (Manage).
Примечание: Когда в системе доступно меню Администрирование, можно воспользоваться командой Пуск | Программы | Администрирование | Управление компьютером.
В пространстве имен оснастки имеются три узла: Служебные программы (System Tools), Запоминающие устройства (Storage) и Службы и приложения
(Services and Applications). Данные узлы являются контейнерами и содержат ряд оснасток:
- Служебные программы ≈ узел содержит инструменты, предназначенные для администрирования компьютеров Windows 2000. В данный узел входят:
- Просмотр событий (Event Viewer)
- Сведения о системе (System Information)
- Оповещения и журналы производительности (Performance Logs and Alerts)
- Общие папки (Shared Folders)
- Диспетчер устройств (Device Manager)
- Локальные пользователи и группы (Local Users and Groups)





Для того, чтобы посмотреть основные сведения о компьютере, на который установлена операционная система Windows, проще всего воспользоваться панелью «Система» (System), в которой эти сведения собственно и отображены. Найти её очень просто. Ниже будет показано несколько способов как отрыть панель «Система» (System) на компьютере. Все они приведут к одному и тому же результату. Можно пользоваться тем, который покажется наиболее удобным.
Чтобы было понятно о чём речь, картинка ниже — это то, что нужно: Панель «Система» (System): Просмотр основных сведений о вашем компьютере.

Способ 1. Открытие панели «Система» (System) с помощью горячих клавиш Win + Pause/Break .
Пожалуй это самый простой способ. Для тех кому часто приходится пользоваться панелью «Система» (System) — это идеальный инструмент.
Итак, на клавиатуре нажимаем и удерживаем клавишу Win (нижний ряд левый угол клавиатуры). И нажимаем клавишу Pause/Break (верхний правый угол клавиатуры).

Способ 2. Открытие панели «Система» (System) с помощью ссылки-иконки «Компьютер».
Иконка «Компьютер» обычно находится на рабочем столе или в программе «Проводник». Найти ещё не составляет труда, так как ей постоянно приходится пользоваться, сохраняя или открывая фалы на компьютере.
Для того, чтобы открыть панель «Система» (System) с помощью ссылки-иконки «Компьютер» нужно кликнуть по ней правой кнопкой мышки, затем левой кнопкой кликнуть на пункте «Свойства» выпавшего контекстного меню:

Способ 3. Открытие панели «Система» (System) с помощью ссылки «Компьютер» в меню по кнопке «Пуск».
Этот способ очень похож на предыдущий. Открываем меню по кнопке «Пуск». Для этого нажимаем кнопку Win на клавиатуре (нижний левый угол клавиатуры) или кликаем левой кнопкой мышки по кнопке «Пуск», которая располагается в левом нижнем углу экрана.
Далее нужно кликнуть по ссылке «Компьютер» правой кнопкой мышки, затем левой кнопкой кликнуть на пункте «Свойства» выпавшего контекстного меню:

И ещё 2 способа открытия панели «Система» (System) с помощью ссылки «Система» в «Панели управления». Как открывать «Панель управления» подробно описано в этой статье, а как менять режимы отображения «Панели управления» можно вспомнить, прочитав эту статью.
Способ 4. Открытие панели «Система» (System) с помощью ссылки «Система» в «Панели управления» (режим Крупные значки).
Всё очень просто. В «Панели управления» в режиме Крупные значки находим ссылку иконку «Система» и кликаем на неё левой кнопкой мышки:

Способ 5. Открытие панели «Система» (System) с помощью ссылки «Система» в «Панели управления» (режим Мелкие значки).
Всё также просто. В «Панели управления» в режиме Мелкие значки находим ссылку иконку «Система» и кликаем на неё левой кнопкой мышки:

В принципе, этих способов достаточно, чтобы открыть панель «Система» (System). Есть ещё и другие, но нужно ли про них всех знать? =)
Читайте также:

