Администратор отключил изменения исключений защитник windows 10
Обновлено: 02.07.2024
Некоторые пользователи могут видеть уведомления « Несанкционированные изменения заблокированы » в правом нижнем углу рабочего стола Windows 10. Эти уведомления информируют пользователей о том, что контролируемый FolderAccess Защитника Windows заблокировал приложение, изменяющее папку.
Таким образом, уведомления появляются, когда включен доступ к контролируемым папкам.
Хотя доступ к контролируемым папкам предотвращает несанкционированные изменения папок из-за нежелательных программ (например, вирусов), он также может блокировать некоторые действительные приложения, изменяющие папки.
Таким образом, пользователи могут отключить доступ к контролируемой папке, чтобы удалить уведомления « Неавторизованные изменения заблокированы ».
Как отключить оповещения о контроле доступа к папкам?
1. Отключите контролируемый доступ к папке через Защитника Windows
- Чтобы отключить контролируемый доступ к папкам в Windows 10, нажмите сочетание клавиш Windows + Q.
- Введите ключевое слово «Защитник Windows» в поле поиска.
- Нажмите «Защитник Windows», чтобы открыть окно, показанное ниже.

- Нажмите на значок Вирус в левой части окна.
- Затем нажмите Защита от вымогателей , чтобы открыть настройки, показанные ниже.

- Теперь отключите опцию Controlled Folder Access.
2. Отключите доступ к управляемой папке с помощью PowerShell
- Кроме того, пользователи могут отключить доступ к управляемым папкам с помощью PowerShell. Для этого откройте окно поиска Cortana.
- Введите ключевое слово «PowerShell» в поле поиска.
- Нажмите правой кнопкой мыши PowerShell и выберите Запуск от имени администратора , чтобы открыть его.

- Затем введите «Set-MpPreference -EnableControlledFolderAccess Disabled» в PowerShell и нажмите клавишу «Return».

3. Разрешить приложения через контролируемый доступ к папкам
Пользователи также могут разрешать определенные приложения через доступ к контролируемым папкам. Это гарантирует, что уведомление « Несанкционированные изменения заблокировано » не появится для доверенного программного обеспечения. Именно так пользователи могут разрешать приложения через доступ к контролируемым папкам.

- Затем нажмите Добавить разрешенное приложение , чтобы открыть окно в снимке экрана непосредственно ниже.

- Выберите программу, доступ к которой разрешен через контролируемый доступ к папкам, и нажмите кнопку ОК . Окно WDSC затем перечислит программное обеспечение, исключенное из CFA, как на снимке ниже.

Таким образом, удаление уведомлений « Заблокированные несанкционированные изменения » в Windows 10 является простым и не требует никаких взломов реестра. Помните, что контролируемый доступ к папкам также может блокировать несанкционированный доступ к папкам из подозрительных приложений.
Поэтому, возможно, было бы лучше оставить CFA включенным и добавить к нему исключения программного обеспечения.

В Windows 10 имеется встроенный антивирус Windows Defender («Защитник Windows»), защищающий компьютер и данные от нежелательных программ: вирусов, шпионских программ, программ-вымогателей и многих других типов вредоносных программ и действий хакеров.
И хотя встроенного решения для защиты достаточно для большинства пользователей, бывают ситуации, в которых вы можете не захотеть пользоваться этой программой. К примеру, если вы настраиваете устройство, которое не будет выходить в сеть; если вам необходимо выполнить задачу, блокируемую этой программой; если вам нужно уложиться в требования политики безопасности вашей организации.
Единственная проблема связана с тем, что полностью удалить или отключить Windows Defender у вас не выйдет – эта система глубоко интегрирована в Windows 10. Однако есть несколько обходных путей, при помощи которых вы можете отключить антивирус – это использование локальной групповой политики, реестра или настроек Windows в разделе «Безопасность» (временно).
Как отключить Защитник Windows через настройки безопасности Windows
Если вам нужно выполнить определённую задачу, и не нужно отключать Защитника полностью, вы можете сделать это временно. Для этого при помощи поиска в кнопке «Пуск» найдите раздел «Центр безопасности Защитника Windows», и выберите в нём пункт «Защита от вирусов и угроз».

Там перейдите в раздел «Параметры защиты от вирусов и других угроз» и кликните по переключателю «Защита в режиме реального времени».

После этого антивирус отключит защиту компьютера в реальном времени, что позволит вам устанавливать приложения или выполнять определённую задачу, которая была недоступна вам из-за того, что антивирус блокировал необходимое действие.
Чтобы снова включить защиту в реальном времени, перезапустите компьютер или заново пройдите все этапы настроек, но на последнем шаге включите переключатель.
Это решение не является постоянным, но лучше всего подходит для отключения антивируса Windows 10 для выполнения определённой задачи.
Как отключить Защитник Windows через групповые политики
В версиях Windows 10 Pro и Enterprise вам доступен редактор локальных групповых политик, где можно навсегда отключить Защитника следующим образом:
Через кнопку «Пуск» запустите исполняемый скрипт gpedit.msc. Откроется редактор политик. Перейдите по следующему пути: Конфигурация компьютера > Административные шаблоны > Компоненты Windows > Антивирусная программа «Защитник Windows».

Двойным нажатием откройте пункт «Выключить антивирусную программу „Защитник Windows“». Выберите настройку «Включено» для включения этой опции, и, соответственно, отключения Защитника.

Нажмите «ОК» и перезапустите компьютер.
После этого антивирус будет навсегда отключён на вашем устройстве. Но вы заметите, что иконка со щитом останется в панели задач – так и должно быть, поскольку эта иконка принадлежит к приложению «Безопасность Windows», а не самому антивирусу.
Если вы передумаете, вы всегда можете заново включить Защитника, повторив эти шаги, и на последнем шаге выбрав вариант «Не задано», после чего снова нужно будет перезагрузить компьютер.
Как отключить Защитник Windows через реестр
Если у вас нет доступа к редактору политик, или у вас установлена Windows 10 Home, вы можете отредактировать реестр Windows, отключив тем самым Защитника.
Напоминаю, что редактировать реестр рискованно, и ошибки в этом деле могут нанести непоправимый ущерб текущей установленной копии Windows. Лучше сделать резервную копию системы перед тем, как начинать редактирование.
Чтобы полностью отключить Защитиника через реестр, запустите через кнопку «Пуск» программу regedit, и перейдите в ней по следующему пути:
Совет: этот путь можно скопировать и вставить в адресную строку редактора реестра.

Затем правой клавишей нажмите на ключ (каталог) Windows Defender, выберите «Новый» и DWORD (32-bit) Value. Назовите новый ключ DisableAntiSpyware и нажмите «Ввод». Затем двойным щелчком откройте редактор ключа и задайте ему значение 1.

Нажмите ОК, и перезапустите компьютер.
После этого Защитник Windows уже не будет защищать вашу систему. Если вы захотите отменить эти изменения, повторите все шаги, но в конце удалите этот ключ или назначьте ему значение 0.

Встроенный в Windows 10 антивирус «Защитник Windows» — в целом, отличная и полезная функция, однако в некоторых случаях может мешать запуску необходимых программ, которым вы доверяете, а он — нет. Одно из решений — отключить защитник Windows, однако более рациональным вариантом может оказаться добавление исключений в него.
В этой инструкции — подробно о том, как добавить файл или папку в исключения антивируса Защитник Windows 10 с тем, чтобы в дальнейшем не происходило его самопроизвольное удаление или проблемы с запуском.
Примечание: инструкция приведена для Windows 10 версии 1703 Creators Update. Для более ранних версий аналогичные параметры вы можете найти в Параметры — Обновление и безопасность — Защитник Windows.
Параметры исключений защитника Windows 10
Параметры защитника Windows в последней версии системы можно найти в «Центр безопасности защитника Windows».
Чтобы его открыть, вы можете нажать правой кнопкой мыши по значку защитника в области уведомлений (рядом с часами внизу справа) и выбрать «Открыть», либо зайти в Параметры — Обновление и безопасность — Защитник Windows и нажать кнопку «Открыть Центр безопасности защитника Windows».
Дальнейшие шаги по добавлению исключений в антивирус будут выглядеть следующим образом:
По завершении, папка или файл будут добавлены в исключения защитника Windows 10 и в дальнейшем они не будут сканироваться на вирусы или другие угрозы.

Моя рекомендация — создать отдельную папку для тех программ, которые по вашему опыту безопасны, но удаляются защитником Windows, добавить её в исключения и в дальнейшем все такие программы загружать в эту папку и запускать оттуда.
При этом не забывайте об осторожности и, если есть какие-то сомнения, рекомендую выполнить проверку вашего файла на Virustotal, быть может, он не столь безопасен, как вы считаете.
Примечание: для того, чтобы удалить исключения из защитника, снова зайдите на ту же страницу настроек, где вы добавляли исключения, нажмите по стрелке справа от папки или файла и нажмите кнопку «Удалить».
А вдруг и это будет интересно:
01.07.2017 в 10:36
У меня такая проблема, что виндовс дефендер вообще не открывается. Заходим в параметры, затем в центр обновления и потом открыть защитник виндовс. У меня иконка только хочет открыться и сразу закрывается. И так постоянно. В чем дело скажите, пожалуйста? Никак не могу зайти в защитник виндовс
02.07.2017 в 08:28
20.10.2017 в 23:21
спасибо большое. а то обыскался
07.02.2018 в 09:24
Привет я когда-то на вашем сайте был не запускалась винда вы мне очень помогли
Так вот у меня такая проблема я добавил несколько исключений в Защитник, со временем та еще появились исключение я их хочу удалить но кнопка удалить ну активна
Пожалуйста ПОМОГИТЕ
Вот ссылка на скриношт
И так почти все исключение
Что делать Выручайте
Буду благодарен
07.02.2018 в 09:50
07.02.2018 в 12:40
Через реестр не настраивал
А папки щас проверю
07.02.2018 в 12:41
о действительно папок нету
Спасибо
25.04.2018 в 10:56
Здравствуйте! У меня защитник windows 10 удаляет некоторые файлы минуя карантин и восстановление становится невозможным можно ли этого как-то избежать или лучше установить более адекватный антивирус? Спасибо,
25.04.2018 в 11:04
Либо папки в исключения добавлять, либо отключить защитник.
25.08.2018 в 13:45
Здравствуйте!
Я пытаюсь запустить торрент, который защитник удаляет.
По инструкции зашла и внесла файл .ехе в исключения.
Всё равно не запускает. Может, мне процесс в исключения внести?
Подскажите как, пожалуйста.
25.08.2018 в 14:18
Можно папку целую, где этот файл находится. Да и процесс, в общем-то тоже.
16.08.2020 в 01:53
Доброго времени суток Дмитрий. По инструкции зашла и внесла папку в исключения. Не получается.. Ноутбук куплен в Испании, торрент (фотошоп) который хочу установить, русская версия. Определил как угрозу (неизвестный издатель). В чем дело? Спасибо
16.08.2020 в 10:03
01.11.2018 в 15:49
02.11.2018 в 13:53
Здравствуйте. Да, если она в исключениях, можно включить защитник, все должно быть в порядке.
01.09.2019 в 11:14
У меня Защитник блокирует запись на Рабочий стол. Что делать?
01.09.2019 в 15:16
25.09.2019 в 11:18
17.10.2019 в 22:01
Спасибо, только у Вас и нашёл решение.
16.11.2019 в 22:02
Может кто-то знает: как в исключения добавить сразу список программ? Надоело каждый раз лазить и по-одному прописывать все правила. Мне там надо и папки некоторые указать, и процессы, и файлы отдельные. Просто запись в реестр не катит, ибо даже в защищённом режиме туда нет доступа.
30.01.2020 в 09:35
Большое спасибо мне помог ваш способ решения проблемы открыть файл!
05.05.2020 в 02:01
05.05.2020 в 12:14
А вы никак не блокировали защитник? Утилитами какими-то и т.п.? Судя по всему он у вас просто либо вообще не работает, либо работает неправильно.
28.06.2020 в 20:22
Дружище, не первый раз уже по любой компьютерной проблеме меня заводит на твой сайт и я нахожу ответ на казалось бы нерешабельную проблему! Спасибо тебе огромное за твой труд. Поставил в адблоке твой сайт в исключения и однозначно в закладки. Ты лучший!
29.06.2020 в 10:55
Спасибо за отзыв!
17.09.2020 в 19:47
18.09.2020 в 14:04
18.09.2020 в 23:49
Я перепроверил и UAC (стояла по умолчанию, попробовал и на максимуме), и папки выбирал с разных дисков, с разным содержимым, вплоть до музыки, изображений). Не добавляется никакая папка. Да вообще ничего не добавляется (файл, процесс, тип файла). Что-то у меня не то. Может, наоптимизировал чего, не знаю. Из образа вырезАл ненужные UWP приложения, потом диск системный клонировал, ибо предыдущий SSD вышел из строя.
19.09.2020 в 10:59
Видимо, действительно чего-то наоптимизровали. Но угадать, что именно, не берусь вот так.
24.10.2020 в 11:40
24.10.2020 в 13:17
Annat, здравствуйте.
У меня в
22.12.2020 в 01:20
Точно такая же ситуация. В реестре список есть, а из защитника в какой-то момент пропал. Заметил это в октябре. UAC включён, при добавлении запрос на подтверждение появляется. Ничего не оптимизировал, систему руками вообще не трогал. Лицензионная Win10Pro. Думал, может быть исправится при очередном обновлении, но нет.
03.09.2021 в 05:44
Дмитрий, может Вы в курсе? Как может быть, что после переустановки windows 10 на полностью форматированный ssd, антивирусник помнит исключения? Интернет не был подключен во время установки тоже..
03.09.2021 в 15:42

Довольно часто Защитник Windows может мешать комфортной работе пользователя за компьютером — некоторые файлы и папки могут вызывать у встроенного в Windows 10 антивируса недоверие. Обычно такого рода контент моментально удаляется, но, конечно, данный антивирус, как и любой другой, можно деактивировать. К счастью, есть сразу три способа, каждый из которых весьма прост и не требует от пользователя особых познаний, навыков или опыта работы в этом направлении.
Содержание
Как отключить Защитник Windows в новых версиях системы, начиная со сборки 2004
В новых версиях Windows 10 разработчики усилили безопасность Защитника Windows, из-за чего стандартные способы его отключения, которые работали раньше, теперь бесполезны — встроенный антивирус со временем сам включается. Впрочем, энтузиасты уже нашли способ отключить его навсегда.
-
(либо с GitHub, но в этом случае вам придётся вручную экспортировать файл windefend-disable.bat);
- кликните по нему правой клавишей мыши;
- выберите пункт «Запустить от имени администратора»;
- дождитесь окончания процедуры (пара секунд), нажмите любую клавишу на клавиатуре;
- снова запустите файл от имени администратора и дождитесь его завершения, после чего нажмите любую клавишу.
Как отключить Защитник Windows через интерфейс
Наиболее простым способом выключения Защитника Windows 10 является отключение защиты в режиме реального времени через интерфейс антивируса.
-
откройте список скрываемых значков в правом нижнем углу экрана;





Теперь Защитник Windows 10 отключён. Но, стоит отметить, что периодически операционная система Windows 10 всё же может в автоматическом режиме запускать некоторые компоненты антивирусной защиты, плюс после обновления системы Защитник может быть полностью включён. Этот вариант стоит использовать в том случае, если последующие способы кажутся вам слишком сложными.
Как отключить Защитник Windows навсегда через редактор групповой политики
В версиях операционной системы Windows 10 Pro и Enterprise имеется функция редактора групповой политики, благодаря которой можно выполнять массу полезных действий. Кроме того, благодаря данному редактору можно отключить Защитник Windows, выполнив несколько весьма простых шагов.
-
на клавиатуре нажмите комбинацию клавиш Windows + R, после чего введите в поле gpedit.msc и нажмите Enter;





После перезагрузки антивирусная программа Windows Defender полностью прекратит свою работу. Чтобы запустить её обратно, нужно выполнить те же шаги, только вместо «Отключено» поставить «Не задано».
Как отключить Защитник Windows навсегда через реестр
К сожалению, редактора групповых политик в редакции Windows 10 Домашняя нет, так что воспользоваться вышеописанным методом в данном случае не выйдет. С другой стороны, эту же процедуру можно провести при помощи редактора реестра, который доступен во всех редакциях операционной системы.
-
на клавиатуре нажмите комбинацию клавиш Windows + R, после чего введите в поле regedit и нажмите Enter;




После перезагрузки компьютера Защитник Windows больше не будет скранировать систему, обнаруживая вредоносные файлы и программы. Чтобы включить Защитник Windows, пользователю нужно вновь запустить редактор реестра, перейти по указанному выше адресу, после чего удалить «DisableAntiSpyware» и раздел «Real-Time Protection»
Как отключить Центр безопасности Защитника Windows
Стоит отметить, что даже если пользователь воспользовался одним из представленных способов отключения антивируса Защитник Windows, иконка данного компонента всё равно будет отображаться в панели задач. При желании, если данная иконка пользователю мешает, её тоже можно убрать.
- откройте Диспетчер задач (ПКМ по меню Пуск или Ctrl+Alt+Del);
- перейдите во вкладку «Автозагрузка»;
- нажмите левой кнопкой мыши на Windows Security notification icon и в правом нижнем углу нажмите на опцию «Отключить».

Как добавить исключения в Защитника Windows: файл, папку, тип файла или процесс
К сожалению, как бы хорошо не работал Защитник Windows, но изредка он всё же даёт сбои — может удалять файлы, восприняв их вредоносными, или даже целые папки. Естественно, разработчики предусмотрели это, добавив функцию исключений, которая позволяет защитить определённый контент от удаления в том случае, если его программа посчитала опасной для вашего компьютера. Вот только «спрятали» функцию достаточно глубоко, чтобы найти её самостоятельно было крайне сложно. Но, конечно же, эта проблема тоже решаема.
-
откройте список скрываемых значков в правом нижнем углу экрана;






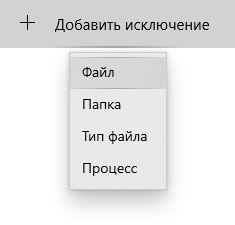

Недостатки отключения Защитника Windows
Разработчики из компании Microsoft достаточно неплохо потрудились над Windows 10, так что Защитник Windows работает отлично — он действительно защищает от различных вредоносных файлов, не даёт фишинговым программам получать данные пользователя, оберегая систему от различных пакостей. Так что если у вас нет острой необходимости отключать Защитник, то лучше этого не делать — встроенный антивирус вполне пригоден для того, чтобы заменить более известные аналоги от сторонних разработчиков. И, конечно, делая любые манипуляции с реестром, лучше иметь про запас бэкап операционной системы до внесения изменений.
Читайте также:

