Adminpe сброс пароля windows 10
Обновлено: 06.07.2024
1. Сброс пароля Windows 10 с помощью ключа‑носителя
Если вы предусмотрительная личность и предпочитаете иметь решение для ещё несуществующей проблемы, создайте заранее USB‑носитель для сброса пароля.
Вам понадобится флешка, необязательно большого объёма. Она не будет отформатирована, но Microsoft рекомендует всё-таки сделать резервную копию файлов с неё — для подстраховки.
Вставьте устройство в компьютер. Затем сделайте вот что:
- Откройте меню «Пуск» и наберите там «Панель управления».
- В появившейся «Панели управления» нажмите «Учётные записи пользователей» → «Учётные записи пользователей» → «Создание дискеты сброса пароля». Да, классическая панель управления предполагает, что вы до сих пор пользуетесь дискетами. Но и USB‑носители она понимает.
- Следуйте указаниям «Мастера забытых паролей», нажимая кнопку «Далее».
В результате на флешке появится файл userkey.psw. При желании его можно скопировать на другой накопитель, про запас. Это универсальный ключ для вашего компьютера, он позволяет сбрасывать пароли сколько пожелаете. Даже если вы смените код уже после того, как создадите файл‑ключ, userkey.psw всё равно будет подходить к вашей системе.
Теперь, когда забудете шифр, введите в окошко для ввода паролей любое слово, чтобы отобразилась кнопка «Сбросить пароль». Вставьте флешку в компьютер, нажмите «Сбросить пароль» → «Вместо этого использовать диск сброса пароля» и следуйте инструкции мастера.
Этот трюк работает только с локальными учётными записями. Если вы предпочитаете использовать Microsoft Live, переходите к следующему пункту.
2. Сброс пароля учётной записи Microsoft Live
Тут всё просто, если у вас есть электронная почта, номер телефона или аккаунт Skype. Откройте форму сброса пароля на сайте Microsoft и введите один из этих трёх вариантов, затем нажмите «Далее».
Система предложит получить и применить секретный код, который вам отправят на почту, по SMS или в Skype. Нажмите «Далее», введите шифр и сможете назначить новый пароль для аккаунта Microsoft Live.
Это не сработает с локальными учётными записями Windows 10, которые не привязаны к Microsoft Live.
3. Сброс пароля через восстановление Windows 10 до предыдущего состояния
Допустим, вы назначили пароль, но опечатались при его создании (да, дважды). И теперь не знаете, как он выглядит, и не можете войти в систему. Воспользуйтесь инструментом восстановления Windows, и вы вернёте ПК к более раннему состоянию, когда кода ещё не было.
Нажмите на кнопку выключения в правом нижнем углу экрана и с зажатой клавишей Shift щёлкните «Перезагрузить». Система покажет меню «Автоматическое восстановление». Кликните «Дополнительные параметры» → «Поиск и устранение неисправностей» → «Дополнительные параметры» → «Восстановление системы».
Выберите точку восстановления с датой до того момента, как вы создали новый пароль. Нажмите «Восстановить», подождите. Когда компьютер снова загрузится, он будет в том состоянии, какое было до назначения кода.
Учтите: это сработает только с новыми, недавно установленными паролями.
4. Сброс пароля Windows 10 через вход по PIN‑коду или отпечатку пальца
Windows 10 позволяет одновременно входить в систему несколькими способами, например не только с паролем, но и с помощью отпечатка пальца, PIN‑кода или распознавания лица. Если у вас есть такая возможность, используйте её. А затем сбросьте забытый пароль таким образом:
- Нажмите Windows + X и выберите Windows Power Shell (Администратор).
- Введите команду net user имя_пользователя новый_пароль
- Забытый код доступа будет заменён новым.
Работает только с локальными паролями, не Microsoft Live.
5. Сброс пароля с помощью утилиты Lazesoft Recover My Password
На самом деле парольная защита в Windows 10 оставляет желать лучшего. Это подтверждается тем, как легко сторонние программы сбрасывают код системы. Для примера возьмём утилиту Lazesoft Recover My Password.
Учтите: эта и подобные утилиты не сработают, если система установлена на зашифрованном с помощью встроенного инструмента BitLocker диске. С такого накопителя также нельзя извлечь данные. Так что убедитесь, что хорошо запомнили пароль и подготовили флешку для его сброса, как описано выше, прежде чем зашифровать системный диск Windows 10.
6. Сброс пароля Windows 10 через режим восстановления
Этот способ сложноват, но не требует дополнительных программ. Работает только с локальными учётными записями, не аккаунтами Windows Live.
Вам понадобится диск или флешка с установочным образом Windows 10. О том, как его получить, можно узнать в этой статье. Перезапустите компьютер, вставьте носитель и загрузитесь с него — нужная для этого клавиша обычно отображается на экране. Либо попробуйте нажать F2, F8, F9, F11 или F12. Далее действуйте так:
- Когда появится интерфейс установки Windows 10, нажмите Shift + F10. Или Shift + Fn + F10 на некоторых ноутбуках, если первая комбинация не сработает. Откроется командная строка.
- Введите команду regedit и нажмите Enter.
- В открывшемся редакторе реестра выделите справа папку HKEY_LOCAL_MACHINE. Затем нажмите «Файл» → «Загрузить куст».
- Откройте путь к файлу C:\Windows\System32\config\SYSTEM . Учтите, что в режиме восстановления могут путаться имена дисков, например диск С отображается как E. Это нормально. Узнать, на каком диске у вас папка Windows, можно, посмотрев их содержимое.
- Система предложит ввести имя для куста реестра. Введите любое, чтобы не совпадало с существующими, например lifehacker , и нажмите OK.
- Откройте папку HKEY_LOCAL_MACHINE на панели слева, в ней — lifehacker, а в нём — раздел Setup.
- Найдите параметр CmdLine, щёлкните дважды и в поле «Значение» введите cmd.exe , нажмите OK. Затем в другом параметре SetupType (он ниже) укажите значение 2 и опять кликните OK.
- Выделите вашу папку lifehacker на панели слева и нажмите «Файл» → «Выгрузить куст».
- Закройте все окна и перезагрузите ПК. Вытащите флешку, чтобы он запустился как обычно.
- При перезагрузке логотип системы не появится. Вместо этого откроется командная строка. Введите net user имя_пользователя новый_пароль , и пароль будет изменён на указанный вами. Если хотите убрать код вовсе, напишите net user имя_пользователя "" (две кавычки без пробелов и других символов). Нажмите Enter.
- Введите команду regedit и откройте раздел HKEY_LOCAL_MACHINE/System/Setup. В параметре CmdLine удалите cmd.exe , в параметре SetupType установите значение .
- Перезагрузите компьютер. Далее можете заходить в систему с новым паролем или вовсе без него.
Иногда выполнить шаг 11 не получается, так как в редакторе реестра не работает курсор. В таком случае просто выключите компьютер и включите его снова. Windows 10 запустится как обычно. Откройте редактор реестра через меню «Пуск» и измените параметры CmdLine и SetupType на обычные значения, как указано в пункте 11.
Как видите, избавиться от пароля Windows 10 может каждый. Так что, если хотите действительно защитить свои данные, лучше пользоваться функцией шифрования.
Одним из преимуществ работы в среде Windows 8.1 и 10 с подключением к учётной записи своего аккаунта Microsoft является возможность в любой момент сбросить забытый или несанкционированно изменённый пароль. Для этого нам всего лишь потребуется на время доступ к Интернету с любого другого мобильного или компьютерного устройства. А вот с локальными учётными записями не всё так просто.
Если мы заранее не подготовили штатными средствами Windows специальную флешку (так называемую дискету сброса пароля) , но случилось так, что последний мы никак не можем вспомнить, у нас есть только один путь решить проблему - путь использования сторонних средств. Такими средствами являются загрузочные носители, на борту которых присутствует специальный софт для сброса паролей. В составе Live -диска AdminPE есть масса такого софта, и этот диск нам сможет помочь в любой ситуации – и когда мы не можем попасть в локальную учётку, и когда в учётку Microsoft.
AdminPE – это бесплатный Live -диск на базе WinPE для профессиональных системщиков, в котором собран разнообразнейший софт для реанимации Windows. Последнюю актуальную сборку AdminPE10 (на базе, соответственно, WinPE10) можно скачать на торрент-трекерах по ссылкам на официальном сайте Live -диска:
Скачиваем ISO -образ AdminPE, записываем его флешку, загружаем с него компьютер. Специфика этого Live -диска заключается в том, что он загружается с минимальным функционалом, а после запуска предлагает нам создать RAM -диск, подгрузить сетевые драйверы и т.п. В данном случае всё это не нужно. Жмём «Нет».

Идём в меню «Пуск», открываем папку «Passwords». И здесь увидим массу программ для сброса паролей. В их числе и BIOS Master Password Generator – скрипт генерации паролей BIOS для ноутбуков, и программа Elcomsoft System Recovery, позволяющая не только сбросить, но и без очевидных следов вмешательства узнать текущий пароль по всем учётным записям устройства. Но если речь идёт конкретно о сбросе пароля к своей учётке Windows, то для этих целей лучше всего использовать небольшую утилиту PassReset.

Она, как другие программы, не утруждает пользователя заморочками типа необходимости указания файла реестра, где хранятся пароли. PassReset сама может находить такого рода данные и, соответственно, полностью готова к работе даже с обывателем. В окошке утилиты необходимо из выпадающего списка выбрать нужную учётную запись.

Если на компьютере установлено несколько Windows, и на них есть учётные записи с одинаковыми именами, в перечне PassReset смотрим на путь, указанный перед именем пользователя. А какая из систем на каком разделе определяется, это можно подсмотреть в проводнике WinPE.

Учётные записи Microsoft в перечне могут значится либо по имени локального пользователя (если аккаунт Microsoft подключался после создания локальной учётки) , либо по первым буквам электронного адреса.
Итак, выбрали пользователя, жмём «Убрать пароль».


Можем перезагружаться, входить в Windows и придумывать себе новый пароль. Учётные же записи Microsoft превратятся в локальные. И для их возобновления потребуется повторная авторизация с помощью аккаунта Microsoft.
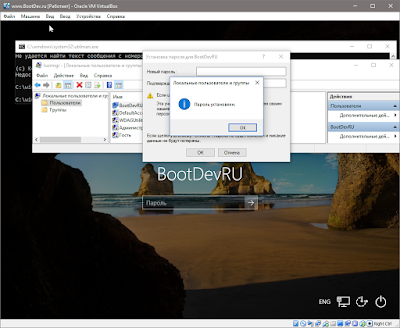
Операционная система Windows хранит всю информацию о своих учетных записях и группах в файле SAM. Расположен он по пути \Windows\System32\config\SAM.
Получить доступ к данному файлу в работающей операционной системе Windows не возможно. Система не допускает к нему никого кроме себя. А вот если загрузиться с другой операционной системы (к примеру WinPE), то функции защиты уже не будут работать, и можно спокойно производить все желаемые манипуляции над данным файлом.
Файл SAM, отчасти является файлом реестра Windows. То есть, его можно открыть в редакторе реестра, и посмотреть какие разделы и ключи в нем содержатся. Смысла в этом не очень много, вся информация в нем представлена в виде бинарных ключей. Пароли при этом не доступны для редактирования, они попросту не отображаются в редакторе, только параметры конкретных учетных записей.
Варианты Сброса
На страницах моего блога уже присутствует обзор мультизагрузочных WinPE-сборок. Вся их прелесть в том, что они содержат в себе большое количество различных программ на все случаи жизни. И сброс пароля, является одним из этих случаев.Программы для сброса очень просты по своему использованию. Вы запускаете программу, указываете расположение SAM-файла, выбираете необходимого пользователя, выполняете сброс пароля.
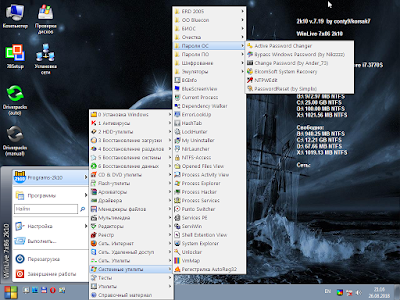
Есть и другой путь, когда у вас нет под рукой необходимых программ, а все что есть, это простая среда предустановки, от установочного Windows-диска. Его мы и рассмотрим.
Сброс Пароля
В качестве подопытного кролика будет выступать операционная система Windows 10, установленная в виртуальной машине VirtualBox. В ней будет присутствовать учетная запись с намеренно забытым паролем.
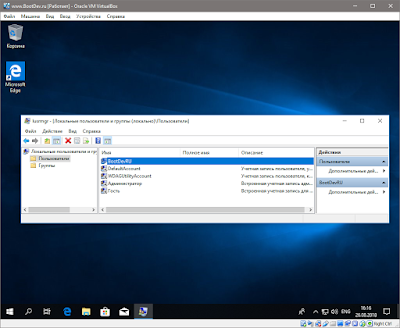
Наша цель, получить доступ к данной учетной записи.
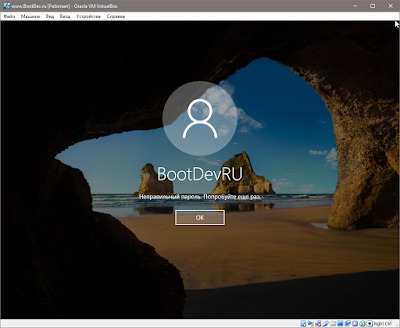
В общем берем в руки установочный Windows-диск и читаем дальше.
Среда Предустановки
Загружаемся с установочного диска Windows. Запустится среда предустановки, на экране появится окно мастера установки.
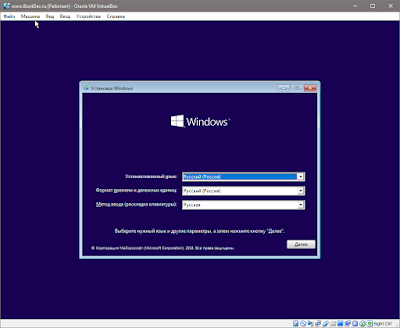
Нажимаем на клавиатуре сочетание клавиш Shift+F10 . Запустится окно командной строки.
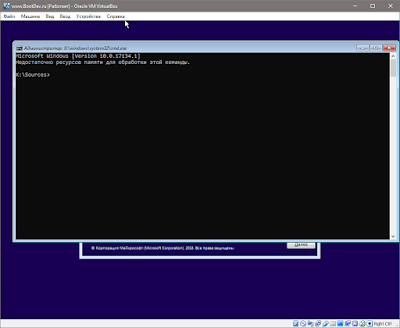
По приветствию ввода команд видно, что текущей рабочей директорией является X:\Sources. Нам же нужно перейти в директорию файла SAM, но прежде нужно понять под какой буквой расположен диск с установленной операционной системой Windows. Выполним команду mountvol , чтобы определить все подключенные диски.
В моем случае, в системе подключено четыре диска С, D, X и E. Диск X сразу исключаем, так как он принадлежит среде предустановки. Остальные проверяем командой dir .
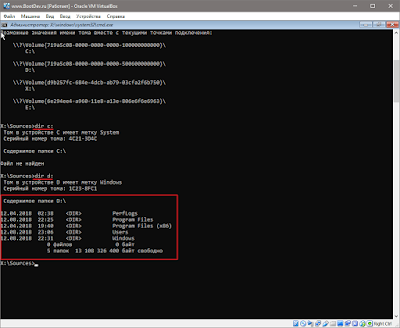
В ходе поисков, целевым диском в моем случае, оказался диск D:\. Выполняем смену рабочего диска командной строки на диск D:\, и переходим в каталог \Windows\System32\config.
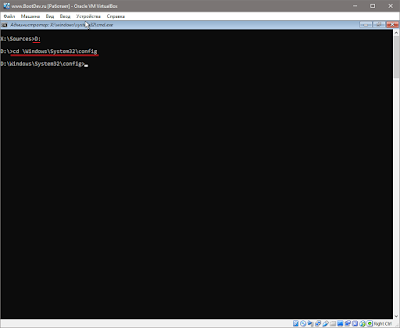
Проверим содержимое папки на наличие файла SAM командой dir .
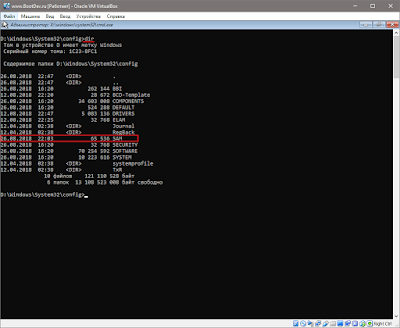
Создадим копию данного файла. Выполним для этого команду copy SAM SAM.bkp .
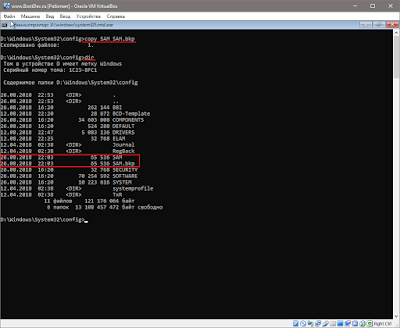
Теперь перейдем на уровень выше, в директорию System32. Команда cd .. . Переименуем исполняемый файл Utilman.exe в _Utilman.exe ( ren Utilman.exe _Utilman.exe ). Скопируем исполняемый файл cmd.exe в эту же директорию, указав в качестве нового имени имя Utilman.exe ( copy cmd.exe Utilman.exe ). То есть, выполним подмену файла.
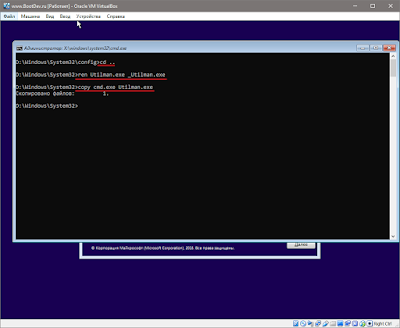
Перезагружаем компьютер с жесткого диска. На экране входа в учетную запись, нажимаем на кнопку специальных возможностей.
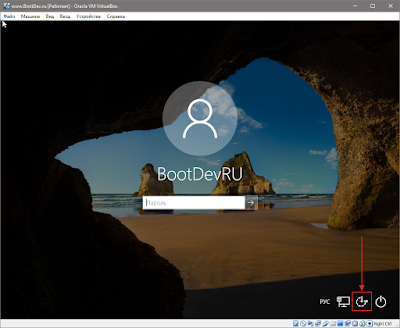
Вместо привычного окна запуска специальных возможностей, запустится окно командной строки.

Запущена она будет от имени пользователя SYSTEM. В этом можно убедиться выполнив команду echo %USERNAME% .
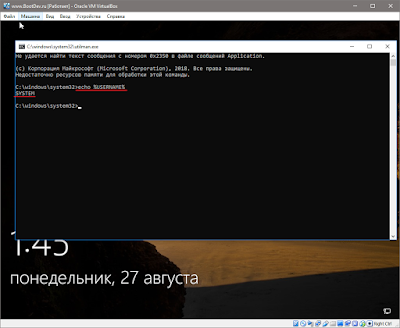
Выполним в консоли команду lusrmgr.msc . Запустится оснастка Локальные пользователи и группы. Через нее, можно будет без каких либо затруднений выполнить сброс, либо изменение пароля необходимого пользователя.
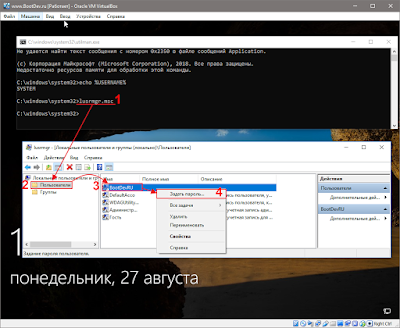
Сброс осуществляется установкой пустого пароля.
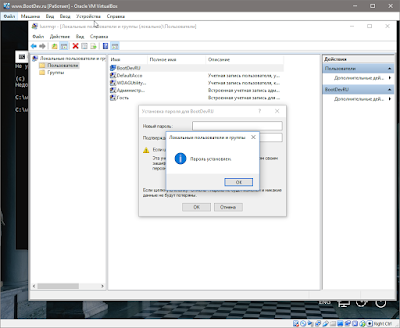
На этом сброс пароля можно считать завершенным. Остается только вернуть все как было, то есть переименовать обратно файл _Utilman.exe, предварительно удалив ненастоящий Utilman.exe. Сделать все это, можно уже в работающей основной системе, не обязательно грузиться снова с установочного диска.
Не Utilman'ом Единым
Чуть выше, был применен трюк с переименованием системной программы Utilman.exe. Отвечает она за панель специальных возможностей, вызывается сочетанием клавиш Win+U . Это не единственная программа подлог которой можно совершить. Ниже я перечислю перечень системных программ:
osk.exe - экранная клавиатура, вызывается из меню специальных возможностей.

Magnify.exe - экранная лупа, тоже является частью специальных возможностей. Может вызываться сочетанием клавиш Win++ .
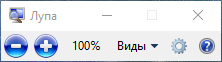
sethc.exe - программа запускающаяся при пятикратном нажатии клавиш Shift . В Windows 10, на экране входа, она не работает. Но зато в ее предшественниках, должна.
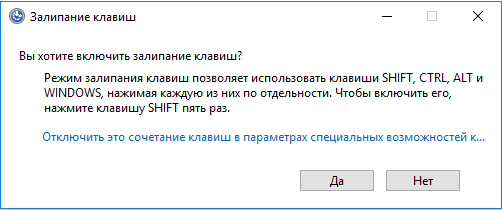
Бэкап Файла SAM
В процессе описания процедуры сброса пароля, было произведено резервное копирование файла SAM в файл SAM.bkp. После данный файл больше никак не использовался. Зачем нужна резервная копия файла SAM? С помощью резервной копии файла SAM, можно выполнить откат к состоянию до сброса пароля, то есть вернуть сброшенный пароль обратно. Рассмотрим данный процесс более подробно.
Возврат Сброшенного Пароля
Как говорилось ранее, для осуществления отката к состоянию до сброса пароля, потрербуется резервная копия файла SAM, созданная до сброса пароля.
Необходимо снова загрузиться с установочного Windows-диска, войти в командную строку и перейти в ней папку \Windows\System32\config целевой операционной системы. То есть все то, что мы делали в начале процедуры сброса пароля.
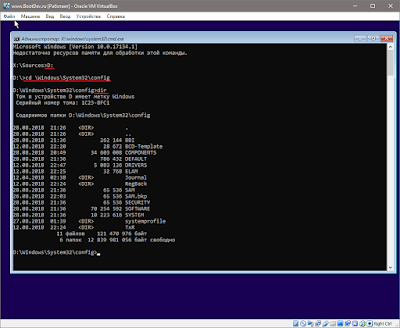
Выполняем копирование, текущего файла SAM (сброшенный пароль) в файл _SAM, а файл SAM.bkp (несброшенный пароль) копируем в файл SAM. Делается это все командами copy SAM _SAM и copy SAM.bkp SAM .

Выполняем удаление файлов SAM.LOG* командой del /A SAM.LOG x , где x это цифра. Список всех файлов SAM.LOG можно получить командой dir /A SAM.LOG* . Удалять каждый придется по отдельности (команда del не понимает файловые маски к сожалению). Если этого не сделать, могут иногда возникнуть вот такие ошибки.

Перезагружаем компьютер, и проверяем результат.
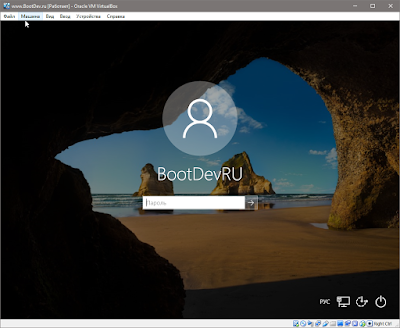
Пароль запрашивается. В завершении, не забываем удалить бэкапы файла SAM, а именно SAM.bkp и _SAM. Делать это нужно естественно загрузившись в среде предустановки.
Мы рассмотрели, ручной способ сброса пароля локальной учетной записи Windows, без применения стороннего программного обеспечения. Все что требуется, это установочный диск Windows.
Сама идея данного способа, хороша тем, что с ее помощью мы получаем в свое распоряжение командную строку с правами системы. Что в свою очередь очень сильно развязывает руки. Хоть Explorer запускай.
Пароль для входа в Windows помогает нам защитить наши компьютеры от неавторизованных пользователей. После его запуска в 2015 году все больше и больше пользователей перешли на Windows 10. Однако они часто забывают свои пароли для входа в Windows 10 и поэтому не могут пользоваться своими компьютерами. В отличие от других паролей, таких как пароли социальных сетей или учетных записей электронной почты, сброс пароля для входа в Windows 10 требует сброс пароля windows 10 . Но есть несколько бесплатных инструментов для сброса пароля Windows 10, которые облегчают работу пользователей.
Метод 1. Бесплатный Диск Для Сброса Пароля Windows 10 Для Сброса Пароля Windows 10 Pass
Если вы забыли свой пароль, диск для сброса пароля Windows 10 предоставляет самое простое решение проблемы.
Перед началом убедитесь, что в ваш компьютер вставлена дискета для сброса пароля.
- Шаг 1: Щелкните Сбросить пароль.
- Шаг 2. Нажмите Далее.




Метод 2. Бесплатный Сброс Пароля Windows 10 Через Командную Строку
Если вы забыли пароль для входа в систему, вы не сможете открыть командную строку от имени администратора. Следовательно, вам понадобится установочный диск Windows 10.
- Шаг 1: Если у вас еще нет установочного диска Windows 10, вы можете мгновенно создать его на другом компьютере, записав ISO-файл Windows 10 на компакт-диск или USB-накопитель.
- Шаг 2: Вставьте установочный диск Windows 10 в свой компьютер и загрузите компьютер с диска.
- Шаг 3: В окне установки Windows нажмите сочетание клавиш Shift + F10, чтобы как поменять пароль на компьютере.
В этом окне выполните следующие две команды. Примечание: Замените букву d буквой системного диска.

После выполнения вышеуказанных команд извлеките установочный диск Windows 10 и перезагрузите компьютер.
В этом окне запустите команду сброса пароля:
net user <username> <password>, чтобы установить новый пароль для входа в систему для локального администратора Windows 10 и понять, как поменять пароль на компьютере.

Закройте командную строку. Теперь вы можете войти в систему с новым паролем.
Метод 3. Сброс Пароля Windows 10 Бесплатно В Безопасном Режиме
Безопасный режим предоставляет нам эффективный и бесплатный инструмент для сброса пароля в Windows 10. Чтобы использовать этот инструмент, вам необходимо знать пароль любой другой учетной записи администратора. Если это не так, попробуйте этот метод для сброса пароля Windows 10 без диска.
- Шаг 1: Перед загрузкой экрана Windows 10 нажмите «F8».
- Шаг 2: Выберите вариант - Безопасный режим с командной строкой и нажмите «Ввод».


Метод 4. Сброс Пароля Windows 10 Бесплатно, Посетив Ссылку Для Сброса Пароля Microsoft
Чтобы сбросить пароль учетной записи Microsoft, которую вы используете в Windows 10, выполните следующие действия:
Метод 5. Лучший Инструмент Для Сброса Пароля Windows 10/11 с PassFab 4WinKey
Некоторые из вышеупомянутых методов могут вызвать потерю данных. Чтобы избежать этого, рекомендуется использовать сброс пароля windows 10 сторонний бесплатный инструмент для восстановления пароля Windows 10/11, например PassFab 4WinKey. Программное обеспечение можно скачать по следующей ссылке:
Как взломать пароль администратора на Windows 10, установленной на новом ноутбуке с БИОСом UEFI с помощью загрузочной UEFI-флешки с программой NTPWEdit
Привет всем! Да, большая часть способов сброса пароля администратора, описанных на нашем сайте, не подойдёт для Windows 10, установленной на ноутбук с БИОСом UEFI, но выход есть друзья, в этом случае нужно применить прекрасную утилиту NTPWEdit,

разработанную специально для операционных систем семейства Майкрософт (Windows XP, 7, 8, 8.1, 10). Только вот, если вы забыли пароль и не можете войти в операционную систему, то запускать эту утилиту нужно с нашего LiveCD, на котором находится не только NTPWEdit, но и много других полезных программ.


и создаём из него загрузочную флешку с помощью программы Rufus.
В верхнем поле выбираем нашу флешку (если у вас их несколько).
Схема раздела - MBR для компьютеров с UEFI.
Файловая система - FAT32.
Щёлкаем левой мышью на кнопке с эскизом DVD-рома,

в открывшемся проводнике выбираем ISO-образ Live CD AOMEI PE Builder 64-bit и жмём «Открыть»

Схема раздела - MBR для компьютеров с UEFI.
Файловая система - FAT32.


Идёт процесс создания загрузочной флешки.

Загрузочная флешка создана.

Загружаем наш ноутбук с загрузочной флешки.
Выбираем в меню загрузки ноутбука нашу флешку.


Загружается рабочий стол Live CD AOMEI PE Builder 64-bit.

Двойным щелчком левой мыши щёлкаем на значке «Windows Disk Manager»

Открывается «Управление дисками».
Видим, что Windows 10 установлена у нас на диске (C:) (в вашем случае буква диска может быть другой).

Открываем на рабочем столе папку «Integrated Tools»

Запускаем программу NTPWEdit.

Программа по умолчанию ищет SAM-файл по адресу
Если у вас операционная система находится не на диске (C:), а к примеру на диске (D:), то измените путь, заменив буквы (C:) на (D:), будет это выглядеть так
Жмём кнопку «Open»

Программа найдёт все учётные записи, существующие в операционной системе.
В данном случае найдена моя учётная запись «Admin», выделяем её левой мышью и жмём на кнопку «Change password».

Вы можете сменить пароль - введите в верхнем поле новый пароль, а в нижнем поле подтвердите его.
А можете просто сбросить пароль, для этого нужно оставить оба поля пустыми и нажать «ОК».

Жмём «Save changes».


Жмём на рабочем столе кнопку «Перезагрузка»

и загружаемся в Windows 10 без ввода пароля.

Друзья, для большей части существующих ноутбуков данный способ подойдёт вполне, но даже если ваш ноутбук не увидит в меню загрузки нашу флешку, то войдите в БИОС и просто отключите интерфейс UEFI и опцию Secure Boot,


после этого ноутбук обязательно увидит нашу загрузочную флешку с программой NTPWEdit, дальше делайте все как написано в статье и вы обязательно взломаете забытый пароль.
Рекомендуем другие статьи по данной темеКомментарии (26)
Рекламный блок
Подпишитесь на рассылку
Навигация
Облако тегов
Архив статей
Сейчас обсуждаем

admin
Назовите пожалуйста модель своего ноутбука?

admin
456456, с ходу не подскажу. Не рассматривал данный вопрос.

admin
Здравствуйте andreus1948! То есть, в режиме IDE программа Виктория видит ваш HDD, а в режиме AHCI

admin
STAROGIL, загрузочный носитель с программой AOMEI Backupper создаётся в разделе программы
STAROGIL
admin, Дополню что на флешке: 4 папки: boot EFI ISO sources и файлик: bootmgr
RemontCompa — сайт с огромнейшей базой материалов по работе с компьютером и операционной системой Windows. Наш проект создан в 2010 году, мы стояли у истоков современной истории Windows. У нас на сайте вы найдёте материалы по работе с Windows начиная с XP. Мы держим руку на пульсе событий в эволюции Windows, рассказываем о всех важных моментах в жизни операционной системы. Мы стабильно выпускаем мануалы по работе с Windows, делимся советами и секретами. Также у нас содержится множество материалов по аппаратной части работы с компьютером. И мы регулярно публикуем материалы о комплектации ПК, чтобы каждый смог сам собрать свой идеальный компьютер.
Наш сайт – прекрасная находка для тех, кто хочет основательно разобраться в компьютере и Windows, повысить свой уровень пользователя до опытного или профи.
Читайте также:

