Aero shake windows 7 что это
Обновлено: 08.07.2024
Вывести одно окно на передний план в Windows
В Windows существует множество мелких хитростей, в том числе удобное дополнение к функции рабочего стола Aero Shake, которая превращает перегруженный рабочий стол в модель организации.
Что такое Aero Shake?
Впервые представленная в операционной системе Windows 7 и доступная во всех версиях операционной системы, Aero Shake минимизирует все открытые окна на рабочем столе, кроме одного. Как видно из названия функции, то, что вы хотите оставить видимым, это окно, которое вы «трясете».
Aero Shake прост в использовании: возьмите окно, которое вы хотите изолировать, щелкнув его строку заголовка в верхней части окна, которая обычно имеет красный крестик в правом верхнем углу. Возьмите его, нажав и удерживая левую кнопку мыши.
Быстро встряхните мышь вперед-назад, продолжая удерживать кнопку нажатой. После нескольких быстрых встряхиваний все остальные открытые окна на вашем рабочем столе свернуты на панель задач, где они доступны для использования, когда вы будете готовы вновь ввести хаос в свой новый порядок.
Чтобы снова открыть эти окна и восстановить рабочий стол, повторите ту же процедуру встряхивания.
Aero Shake требует некоторой практики, чтобы привыкнуть, но после того, как вы сделаете это несколько раз, вы освоитесь. Секрет не в том, чтобы перемещать потрясенное окно слишком далеко по всему рабочему столу, чтобы не вызвать функцию «горячего угла», подобную той, которая возникает, когда вы касаетесь верхнего правого угла рабочего стола окном программы, чтобы развернуть его. Если вы делаете что-то подобное, ваше потрясение напрасно.
Зачем использовать Aero Shake
Если вам интересно, почему вы используете такую функцию, ответ прост. Иногда вам нужно сосредоточиться на одном окне, когда у вас открыто множество окон программ.
Хотя вы можете просмотреть каждое окно на рабочем столе и закрыть или свернуть его, это неэффективно. В качестве альтернативы вы можете нажать Показать рабочий стол , а затем снова открыть нужное окно, но это займет больше времени, чем встряхивание мыши.
Отключение Aero Shake
Бонусные советы
Если Aero Shake ощущается как удобный трюк, который вы хотели бы использовать, есть несколько других, которые стоит знать об аналогичном управлении открытыми окнами и их внешним видом, например трюк в верхнем правом углу, чтобы автоматически развернуть окно.
Еще один горячий угол находится в правом нижнем углу вашего рабочего стола. К сожалению, эти горячие углы не работают в Windows 8, потому что Microsoft добавила разные функции в эту версию Windows. Однако когда вы перетаскиваете окно в правый нижний угол в Windows 7 или Windows 10, оно автоматически привязывается точно к половине вашего экрана с правой стороны.
Перетащите окно в нижнюю левую сторону, чтобы привязать его к левой половине экрана.

В зависимости от системных ресурсов Aero не обязательно включен по умолчанию. В этой статье рассказывается о том, как оцениваются системные компоненты, и как вы можете включать или отключать эффекты Aero.
Кроме того, я покажу, как вы можете использовать только выбранные визуальные эффекты для упрощения использования системных ресурсов.
Какие есть аэроэффекты?
Aero Peek
Эта функция объединяет два одинаковых эффекта. Например, это предварительный просмотр эскизов, который вы видите, когда наводите курсор на значок панели задач. После того, как вы наведете указатель мыши на миниатюру, отобразится полноразмерный предварительный просмотр соответствующих окон. Во-вторых, когда вы наводите курсор мыши на крайнюю правую часть панели задач, все открытые окна становятся прозрачными и отображается основной рабочий стол.

Aero Shake
Нажмите и встряхните окно, чтобы свернуть все остальные открытые окна. Чтобы восстановить свернутые окна, снова встряхните открытое окно.
Aero Snap
Перетаскивание окна в левую или правую часть экрана пристыкует его к соответствующей половине. Это делает просмотр двух окон рядом очень простым. Перетаскивание окна в верхнюю часть экрана увеличивает его. Когда вы изменяете размер окна и позволяете ему коснуться верхнего или нижнего края экрана, оно автоматически увеличивается по вертикали, сохраняя при этом его ширину.
Aero Flip
Это 3D-эффект, который позволяет пролистывать все открытые окна. Работает только с сочетаниями клавиш. Удерживайте клавишу [Windows] и нажмите клавишу [TAB], чтобы запустить эффект, а затем перемещаться между окнами.

Почему некоторые аэроэффекты не работают на моем компьютере?
Windows 7 автоматически настраивает эффекты Aero на основе индекса производительности вашего компьютера. Индекс оценивает ключевые компоненты системы, включая процессор, память, графику, игровую графику и основной жесткий диск в масштабе от 1,0 до 7,9. Базовая оценка равна наименьшей подкорейке. Подкорок для графической производительности вашего компьютера определяет, какие эффекты Windows Aero поддерживаются.
Как я могу узнать или обновить индекс производительности Windows на моем компьютере?
Перейдите в> Пуск и введите> индекс опыта в> поле поиска . В результатах нажмите> Проверить индекс производительности Windows . Если у вас есть ноутбук, убедитесь, что вилка подключена, поскольку тестирование не выполняется от батареи. Затем нажмите> обновить .

Как я могу настроить аэровизуальные эффекты?
Обратите внимание, что Aero недоступен для Windows 7 Starter. Кроме того, вы должны использовать Aero Theme, а не Basic или High Contrast Theme. Чтобы проверить или изменить свою тему, перейдите> Пуск и введите> тема в поле поиска . Затем нажмите> Изменить тему и выберите тему из списка доступных> Aero Themes .
Убедитесь, что ваш индекс производительности Windows (WEI) обновлен. Когда вы только что обновили его, вы можете нажать> Настроить визуальные эффекты в левом верхнем углу того же окна. В противном случае перейдите к> Пуск и введите> настроить производительность в> поле поиска . Появится окно с> Параметры производительности для> Визуальные эффекты .
Здесь вы можете> Разрешить Windows выбирать, что лучше для моего компьютера (на основе результатов WEI),> Настроить для лучшего внешнего вида ,> Настроить для лучшей производительности или выбрать> Пользовательские настройки.
Чтобы добиться максимальной производительности и при этом сохранить функциональность для всех эффектов Aero, выберите только следующие параметры:
- Включить Aero Peek
- Включить композицию на рабочем столе
- Используйте визуальные стили на окнах и кнопках

Для лучшей производительности вы должны проверить как можно меньше опций. Мне также нравится> Показать содержимое окон при перетаскивании , но кроме этого я могу жить без причудливых визуальных эффектов.
Что я могу сделать, если он все еще не работает?
В Windows могут возникнуть проблемы с вашим видеодрайвером или производительность вашей системы слишком низкая для поддержки Aero. Как правило, для работы графики Aero для вашей графики должен быть 3.0 или выше. Обратите внимание, что мой результат — 2,7, и Aero по-прежнему работает довольно хорошо, однако Aero Peek был отключен по умолчанию. В любом случае, существует простой в использовании инструмент для устранения неполадок, который отследит проблему или исправит ошибки и автоматически включит Windows Aero.
Опять же, убедитесь, что ваш WEI обновлен. Затем нажмите> Пуск и введите> Aero в> поле поиска . В списке нажмите> Найти и устранить проблемы с прозрачностью и другими визуальными эффектами . В появившемся мастере нажмите> Далее, и инструмент заработает.

Если инструмент не может автоматически устранить некоторые из проблем, вы должны заняться ими лично. Затем снова запустите мастер устранения неполадок, чтобы автоматически включить Aero, или выполните шаги, описанные в разделе «Как настроить визуальные эффекты Aero?», Чтобы сделать это вручную.
Также ознакомьтесь со следующими статьями, чтобы узнать больше о Windows 7:
- Microsoft Windows 7: 7 самых заметных новых функций Варун
- Ускорение Windows 7: все, что вам нужно знать Махендра
- 15 лучших советов и рекомендаций по Windows 7 Махендра
- 12 дополнительных советов и рекомендаций по Windows 7 Махендра
- Ваш легкий путеводитель по темам Windows 7 Варун
- 7 лучших гаджетов для Windows 7 Мэтт
- Как изменить экран входа в Windows 7 Варун
- Как настроить и использовать режим XP в Windows 7 Карл
- Наиболее распространенные проблемы совместимости с Windows 7 Мэтт
- 4 Распространенные проблемы и исправления в4 Распространенные проблемы и исправления в Карл
Какой эффект Windows 7 Aero вы считаете наиболее полезным? У вас есть другие любимые функции Windows 7?
Выпуская Windows 7, компания Microsoft порадовала своих поклонников многими совершенно уникальными нововведениями, среди которых оказался и набор функций, объединенный общим названием AERO. По сути, это многофункциональный интерфейс системы, который позволяет при помощи одних горячих клавиш просматривать эскизы открытых окон и рабочего стола, выбирать цветовую гамму и пр. Однако подойдет такое расширение не всем, ведь нередко именно оно становиться причиной торможения ПК. Как же можно включить этот режим в OS Windows 7? Так же просто, как и отключить его.
Как включить Aero в Windows 7
[1]. Чтобы включить Aero в Windows7 сделайте такие действия:перейдите в меню «Пуск» => «Панель управления» => «Персонализация».

кликните правой кнопкой мыши по рабочему столу. В открывшейся панельке выберите «Персонализация».
[2]. Выберите любую тему Aero и все.

[3]. Если у вас есть желание или вам хочется немножко изменить внешний вид интерфейса, а именно настроить цвета или включить прозрачные заголовки и панели, тогда перейдите по ссылке «Цвет окна».
[4]. Если вам нужно отключить или включить эффекты Aero на свое усмотрение, нужно сделать такой ход: перейдите «Пуск» => «Панель управления» => «Система» => «Дополнительные параметры системы».

в окне «Свойства системы» под словом «Быстродействие» нажмите кнопку «Параметры» => «Визуальные эффекты».
Здесь вы можете отключить или включить визуальный эффект по собственному желанию
или отключить Aero полностью весь. Итак, чтобы отключить Aero полностью, выберите пункт «Обеспечить наилучшее быстродействие».
Так, кажется, все написал, ничего не забыл. О! Все таки, забыл упомянуть — если на вашем компьютере общая оценка производительности меньше 3.0, но вам хочется установить эффект Aero, тогда есть способ обмануть систему оценки производительности. Как это сделать? Сейчас расскажу!
Идете по указанному пути: C:/Windows/Performance/WinSAT/DataStore. Найдите в папке DataStore файл Formal.Assessment (Initial).WinSAT и откройте его в Блокноте.

в файле Formal.Assessment (Initial).WinSAT найдите текст, заключенный между тегом …… . Ищите теги ….. , а между ними ставите цифру 3 (ведь нужна именно такая производительность).
После перезагрузки компьютера у вас должен включиться Windows Aero. Пробуйте.
Понравился пост? Помоги другим узнать об этой статье, кликни на кнопку социальных сетей ↓↓↓











Конечно же, список стандартных приложений, которые доступны пользователям Windows 7, не исчерпывается теми программами, о которых мы рассказали в этой части обзора. Некоторые из них настолько многофункциональны, что заслуживают отдельного внимания. В следующий раз мы расскажем о том, какие изменения произошли в одном из самых главных приложений Windows 7 — в файловом менеджере «Проводник».
Все о Windows 7:
- Скрытый потенциал Windows 7: куда ведет «Проводник»?
- Скрытый потенциал Windows 7: ставим новые «окна»
- Windows 7: отныне и повсеместно
Обсудить материал в конференции
Windows АЭРО: включаем в три счета
До того как включить AERO в Windows 7 на компьютере, нужно удостовериться в том, что он потянет подобную настройку. В частности, минимум требований к ПК выглядит так:
- OS Windows 7 – выпуск Home Premium и выше;
- частота процессора – 1 ГГц;
- видеоадаптер – WDDM 1.0. + DirectX9;
- ОЗУ – 1 Gb;
- видеокарта – 128 Mb;
- индекс производительность – от 3.
Параметры соответствуют? Что ж тогда можно смело приступать к подключению режима AERO. Как это сделать? Выбрать соответствующую тему в разделе «Персонализация». Попасть в него при этом можно разными способами:
- кликнув правой кнопочкой мышки по рабочему столу и выбрав в появившемся меню пункт «Персонализация»;
- перейдя из меню «Пуск» в раздел «Панель управления» и о:

Так или иначе, в результате должно появиться системное окошко с вариантами настроек на компьютере изображения и звуков. Появилось? Тогда кликаем мышкой понравившуюся тему AERO и наслаждаемся новым интерфейсом Windows 7. При желании можно поэкспериментировать с фоном рабочего стола, звуками, заставкой и цветом системных окон, выстроив оформление под себя.
Здесь же можно активировать и Aero Glass, то есть прозрачный (стеклянный) интерфейс. Для этого достаточно кликнуть «Цвет окна», включить прозрачность и отрегулировать ее перетягиванием рычажка напротив параметра «Интенсивность цвета».
Отключение Aero Shake
Отключить функцию Aero Shake можно любым из следующих двух способов:
-
Введите gpedit.mscв поисковой строкеглавного меню. В результате поиска запустить программу редактор групповых политик gpedit.msc (отсутствует в домашних версиях).
Перейдите в раздел Конфигурация пользователя — Административные шаблоны — Рабочий стол. Для политики Отключить сворачивание окна Aero Shake жестом мышью установите значение Включена.
Статья опубликована в рамках конкурса «Наш выбор — Windows 7!». Оригинальный стиль автора сохранен.
Предостережения
Прежде чем использовать описанный патч, нужно убедиться, что в системе ранее не были установлены программы, которые связаны с изменением панели персонализации. Если такие есть их нужно удалить, в противном случае исправная работа патча не гарантируется. Возможно, придётся заново переустанавливать систему.
Кроме того, не стоит устанавливать патч без предварительного создания контрольной точки восстановления. Это крайне рекомендуется для того, чтобы можно было вернуть состояния системы до установки Aero Patch.
Отключение Aero Snap
Отключить функцию Aero Snap можно любым из следующих двух способов:
Откройте
Панель управления— Центр специальных возможностей,
щелкните Облегчение работы с мышью (так же возможно через пункты Облегчение работы с клавиатурой, Облегчение сосредоточения)
в разделе Упрощенное управление окнами установите флажок Отключение автоматического упорядочения окон при их перемещении к границе экрана
И последний способ: продвинутая настройка
В данном случае вы сможете сами отключить любые ненужные функции на свое усмотрение.
- Зайдите в Пуск – Панель управления – Система.
- Выберите пункт «Доп. параметры системы».
- Найдите поле «Быстродействие» и нажмите «Параметры».
Откроется новое окно с полным списком всех функций Аэро на Windows 7. Здесь есть Aero Peek, эффект прозрачности, тени от ярлыков и курсора мыши (кто знал о них?
Мы продолжаем цикл, посвященный новым возможностям Windows 7. В этой статье мы познакомимся с особенностями интерфейса Aero и с наиболее важными сочетаниями клавиш для быстрого доступа к различным часто используемым функциям Windоws 7, а также узнаем, какие новые приложения включены в эту систему и какие изменения произошли с уже знакомыми стандартными утилитами — проигрывателем Windows Media, калькулятором, WordPad, Paint.
 |
Интерфейс Aero
Строго говоря, интерфейс Aero не является нововведением Windows 7, так как впервые он был представлен еще пользователям Windows Vista. Однако именно с выпуском Windows 7 эта технология стала доступной для большинства пользователей. Причин тому можно назвать несколько. Во-первых, за время, которое прошло с момента появления Aero в Windows Vista, и до начала продаж Windows 7 компьютеры стали мощнее, поэтому поработать с новым интерфейсом в новой версии операционной системы от Microsoft сможет гораздо большее число людей. Во-вторых, производительность Windows 7 значительно выше, чем Windows Vista, что также способствует росту популярности Aero.
Само слово Aero не имеет никакого отношения к области воздухоплавания. На самом деле, это аббревиатура английских слов: Authentic, Energetic, Reflective, Open (подлинный, энергичный, отражающий и открытый). Интерфейс Aero включает в себя следующий набор функций:
- Aero Glass — использование эффекта матового стекла по отношению к заголовкам и различным панелям открытых окон. При использовании этого эффекта, за окном запущенного приложения могут проступать размытые очертания обоев рабочего стола или рисунок следующего открытого окна.
- Активные эскизы — миниатюрные изображения открытых окон, с помощью которых возможна удобная и быстрая навигация между открытыми окнами. Активные эскизы могут показываться при работе с панелью задач или при переключении между окнами с помощью клавиатуры.
- Windows Flip и Windows Flip 3D — усовершенствованные инструменты для наглядного переключения между открытыми окнами. Отличие между ними состоит только в оформлении: Windows Flip 3D имитирует объемное перемещение окон, в то время как Windows Flip показывает все открытые окна сразу в виде плоских изображений.
- Aero Snap — удобный инструмент привязки окна приложения к краю экрана монитора.
- Aero Shake — функция, с помощью которой можно свернуть все неактивные приложения движением мыши. Для ее использования нужно захватить заголовок окна и немного «встряхнуть».
- Aero Peek — целый комплекс разных эффектов, которые облегчают работу с панелью задач.
Стоит отметить, что последние три функции — Aero Shake, Aero Peek и Aero Snap — были недоступны пользователям Windows Vista, они добавлены только в Windows 7. Как видим, Aero в Windows 7 — это не только «украшательства», как могут подумать отдельные пользователи, но и удобный способ управления открытыми приложениями. Рассмотрим использование новых функций подробнее.
Функция Aero Shake
Aero Shake дает возможность быстро сворачивать или разворачивать все открытые окна приложений. Если захватить мышью заголовок окна и «потрясти» его, все открытые окна, кроме активного, будут свернуты в область панели задач. Если еще раз проделать эту операцию, окна приложений вернутся в исходное положение. Аналогичный эффект дает сочетание клавиш «Win+Home», которое дает также возможность мгновенно свернуть все открытые окна, кроме активного.
Функция Aero Snap
При поднесении окна к краю рабочей области монитора происходит автоматическое выравнивание окна. Если окно подносится к верхнему краю, оно разворачивается во весь экран. Если поднести окно к правому или к левому краю, оно займет ровно половину экрана.
Функция Aero Peek
Эта функция позволяет просматривать миниатюры открытых окон при наведении курсора в область панели задач, а также переключаться между ними простым щелчком мыши. Кроме этого, используя функцию Aero Peek, можно быстро свернуть все окна и увидеть содержимое рабочего стола. Для этого достаточно поднести курсор к крайнему правому краю панели задач. Чтобы увидеть контуры всех открытых окон на рабочем столе, можно также использовать сочетание клавиш «Win+Пробел».
Включение Aero
Как видите, большую часть красивых эффектов интерфейса Windows 7 обеспечивает технология Aero. Однако многие из этих эффектов по умолчанию могут быть недоступны. Главный критерий, который используется системой для включения функций Aero, — относительно высокая производительность рабочего компьютера. То, что операционная система установилась на данном компьютере, еще не означает, что на нем будут активны все функции интерфейса Aero.
Если у вас отсутствуют красивые «фишки» Aero, вы можете попытаться включить их вручную. Для этого следует выполнить несколько действий. Во-первых, необходимо, чтобы компьютер прошел процедуру тестирования производительности. Открыть окно оценки производительности можно несколькими способами.
Одна из сильных сторон Windows 7 — это удобство интерфейса. Одно и то же действие подчас можно выполнить большим количеством способов, причем, многие из них достаточно просты. Так, например, чтобы открыть окно оценки производительности, можно нажать на клавиатуре сочетание клавиш «Win+Break», после чего на экране появится окно «Просмотр основных сведений о вашем компьютере» (View basic information about your computer). Тут нужно выбрать ссылку «Счетчики и средства производительности» (Performance Information and Tools), после чего нажать кнопку «Оценить компьютер» (Rate Computer).
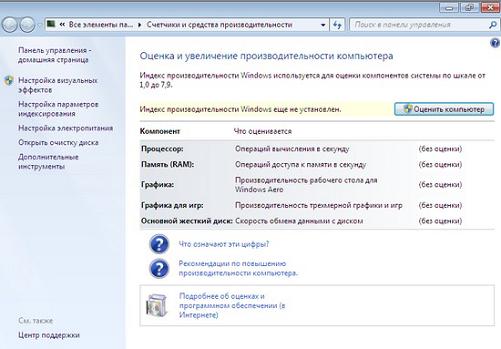 |
Открыть то же окно можно и из меню «Пуск». Для этого в поле поиска, размещенном в нижней части меню, достаточно набрать слово «оценка», после чего нажать «Enter».
Процесс определения базового индекса производительности компьютера составляется системой комплексно, методом оценивания различных комплектующих — видеокарты, жесткого диска, процессора, оперативной памяти. Для конечной цифры выбирается самый низкий индекс производительности из всех полученных оценок. Базовый индекс производительности — это показатель мощности текущей конфигурации компьютера, включающий оценку не только аппаратных, но и программных средств. Именно поэтому для получения максимально высокой оценки мы настоятельно рекомендуем вам установить для всех подключенных устройств самые последние версии драйверов.
Максимальное значение базового индекса производительности, которое может получить ваш компьютер, равно 7,9, минимальное — единица. Для того чтобы можно было использовать все эффекты Aero, базовый индекс производительности компьютера должен быть достаточно высоким, а именно — не менее «тройки».
После того как будет вычислен индекс производительности, необходимо выбрать одну из тем оформления Aero. Для этого щелкните правой кнопкой мыши по рабочему столу, выберите пункт «Персонализация» (Personalize), после чего щелкните по одной из тем в разделе «Темы Aero» (Aero Themes). Если индекс производительности выше трех, эффекты можно будет наблюдать.
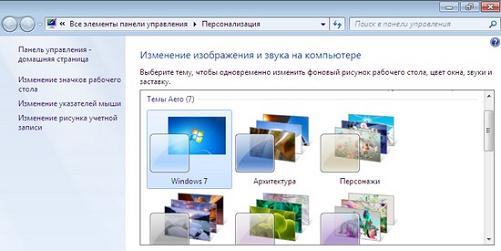 |
Если с отображением эффектов Aero все равно возникают проблемы, можно попробовать их решить, используя возможности средства для устранения неполадок. Вызвать его можно из «Панели управления» (Control Panel). В окне «Устранение неполадок» (Troubleshooting) щелкните по ссылке «Отображение настольных эффектов Aero» (Display Aero desktop effects) в разделе «Оформление и персонализация» (Appearance and Personalization), после чего система попытается определить причину возникновения проблем и предложит возможное решение.
Читайте также:

