Agmservice mac os что это
Обновлено: 06.07.2024
AGMService.exe - это исполняемый файл (программа) для Windows. Расширение имени файла .exe - это аббревиатура от англ. слова executable — исполнимый. Необходимо запускать исполняемые файлы от проверенных производителей программ, потому что исполняемые файлы могут потенциально изменить настройки компьютера или нанести вред вашему компьютеру. Бесплатный форум с информацией о файлах может помочь вам разобраться является ли AGMService.exe вирусом, трояном, программой-шпионом, рекламой, которую вы можете удалить, или файл принадлежит системе Windows или приложению, которому можно доверять.
- Используйте программу Настройщик Windows, чтобы найти причину проблем, в том числе и медленной работы компьютера.
- Обновите программу Adobe Genuine Software Service. Обновление можно найти на сайте производителя (ссылка приведена ниже).
- В следующих пунктах предоставлено описание работы AGMService.exe.
Информация о файле AGMService.exe
Описание: AGMService.exe не является необходимым для Windows. AGMService.exe находится в подпапках "C:\Program Files\Common Files". Известны следующие размеры файла для Windows 10/8/7/XP 2,321,384 байт (35% всех случаев), 2,917,864 байт, 3,117,648 байт или 2,910,696 байт.
Название сервиса - AGMService.
Это не файл Windows. У файла поставлена цифровая подпись. У процесса нет видимого окна. AGMService.exe способен мониторить приложения. Поэтому технический рейтинг надежности 36% опасности.
Важно: Некоторые вредоносные программы маскируют себя как AGMService.exe, особенно, если они расположены в каталоге c:\windows или c:\windows\system32. Таким образом, вы должны проверить файл AGMService.exe на вашем ПК, чтобы убедиться, что это угроза. Мы рекомендуем Security Task Manager для проверки безопасности вашего компьютера.
Комментарий пользователя
Пока нет комментариев пользователей. Почему бы не быть первым, кто добавить небольшой комментарий и одновременно поможет другим пользователям?Лучшие практики для исправления проблем с AGMService
Аккуратный и опрятный компьютер - это главное требование для избежания проблем с AGMService. Для этого требуется регулярная проверка компьютера на вирусы, очистка жесткого диска, используя cleanmgr и sfc /scannow, удаление программ, которые больше не нужны, проверка программ, которые запускаются при старте Windows (используя msconfig) и активация Автоматическое обновление Windows. Всегда помните о создании периодических бэкапов, или в крайнем случае о создании точек восстановления.
Если у вас актуальные проблемы, попробуйте вспомнить, что вы делали в последнее время, или последнюю программу, которую вы устанавливали перед тем, как появилась впервые проблема. Используйте команду resmon, чтобы определить процесс, который вызывает проблемы. Даже если у вас серьезные проблемы с компьютером, прежде чем переустанавливать Windows, лучше попробуйте восстановить целостность установки ОС или для Windows 8 и более поздних версий Windows выполнить команду DISM.exe /Online /Cleanup-image /Restorehealth. Это позволит восстановить операционную систему без потери данных.
Следующие программы могут вам помочь для анализа процесса AGMService.exe на вашем компьютере: Security Task Manager отображает все запущенные задания Windows, включая встроенные скрытые процессы, такие как мониторинг клавиатуры и браузера или записей автозагрузки. Уникальная оценка рисков безопасности указывает на вероятность процесса быть потенциально опасным - шпионской программой, вирусом или трояном. Malwarebytes Anti-Malware определяет и удаляет бездействующие программы-шпионы, рекламное ПО, трояны, кейлоггеры, вредоносные программы и трекеры с вашего жесткого диска.
AGMService сканер
Security Task Manager показывает все запущенные сервисы Windows, включая внедренные скрытые приложения (например, мониторинг клавиатуры или браузера, авто вход). Уникальный рейтинг надежности указывает на вероятность того, что процесс потенциально может быть вредоносной программой-шпионом, кейлоггером или трояном.
Бесплатный aнтивирус находит и удаляет неактивные программы-шпионы, рекламу, трояны, кейлоггеры, вредоносные и следящие программы с вашего жесткого диска. Идеальное дополнение к Security Task Manager.
Reimage бесплатное сканирование, очистка, восстановление и оптимизация вашей системы.


Продолжаем приводить Mac в порядок. На прошлой неделе мы устроили профилактику накопителю, а сегодня возьмемся непосредственно за операционную систему.
Итак, OS X. Причин снижения производительности, появления различных неполадок в работе и других проблем может быть огромное множество, поэтому рассмотреть их все в рамках одного материала просто не представляется возможным. Поступим проще.
Мы предлагаем вам 6 советов, которые гарантированно не навредят системе и с высокой степенью вероятности повысят производительность компьютера, а также предотвратят возникновение проблем в будущем. Ничего сложного — просто несколько полезных трюков. Поехали!
Совет 1. Проверка списка автозагрузки
Начнем с банального — автозагрузки. Открываем «Системные настройки» и выбираем пункт «Пользователи и группы». Переходим на вторую вкладку под названием «Объекты входа» и внимательно изучаем список приложений, которые запускаются вместе с системой. Если заметили что-то откровенно лишнее, то смело выделяем эту программу и нажимаем на минус внизу. Снятие или установка галочки эффекта не дадут — это всего лишь средство скрыть окно программы после ее автозагрузки при запуске системы.

Очевидно, что Final Cut Pro X при запуске системы – не лучшая идея
Совет 2. Обнуление PRAM
Далее еще один известный, но от этого не менее полезный совет — сбросить PRAM. Эта процедура описана даже на сайте Apple:
PRAM — это небольшой раздел памяти компьютера, где хранится ряд значений параметров, к которым система OS X может быстро получить доступ.
Соответственно, периодический сброс данного раздела позволит «взбодрить систему». Для этого делаем следующее:
- Выключите компьютер Mac.
- Найдите на клавиатуре следующие клавиши: Option, Command (⌘), P и R. На шаге 4 их нужно будет нажать одновременно.
- Включите компьютер Mac.
- Одновременно нажмите клавиши Option-Command-P-R и удерживайте их. Их нужно нажать до того, как появится серый экран. Удерживайте клавиши нажатыми до тех пор, пока компьютер Mac не начнет перезагрузку с характерным звуком.
- Отпустите клавиши.
После того как система все-таки загрузится, вы можете заметить, что некоторые параметры сбились. Их придется настроить заново в «Системных настройках».
Совет 3. Использование Терминала
В «Терминале» OS X можно вводить команды, которые позволят внепланово запустить процедуры обслуживания системы. Для этого запускаем «Терминал» и копируем туда следующее:
sudo periodic daily
sudo periodic weekly
sudo periodic monthly
После этого потребуется ввести пароль администратора. Обратите внимание, что набираемые символы в «Терминале» не видны. Нажимаем Enter и ждем выполнения всех процедур.
Также из «Терминала» можно перестроить кэш dyld. Нередко его повреждение приводит к «задумчивости» компьютера, когда появляется индикатор загрузки и то или иное приложение становится временно недоступным для работы.
sudo update_dyld_shared_cache -force
Потребуется ввести пароль, а затем желательно перезагрузить компьютер.
Совет 4. Очистка кэша приложений
Для выполнения этого совета придется завершить все запущенные приложения. Затем открываем Finder и нажимаем комбинацию клавиш Shift-Cmd-G. В появившемся поле вводим адрес
/Library/Caches и попадаем в указанную папку. Отсюда абсолютно все отправляем в корзину.

Все это смело отправляем в корзину
Вновь открываем Finder и нажимаем Shift-Cmd-G. Теперь в поле вводим уже /Library/Caches (отличие в тильде) и опять удаляем все файлы и папки. Очищаем корзину, перезагружаем компьютер.
Этот совет будет полезен, если какое-то приложение стало работать слишком медленно или даже перестало запускаться. После очистки кэша и последующего запуска программы он будет создан заново, но уже лишен проблем.
Совет 5. Заглядывайте в Мониторинг системы
У пользователей Windows есть «Диспетчер задач», а у владельцев компьютеров Mac «Мониторинг системы». Его можно найти среди других системных утилит в Launchpad. После запуска нас интересуют первые две вкладки: ЦП и Память.
Если какой-то процесс отъедает неожиданно много ресурсов процессора, то его необходимо закрыть. Простое правило, позволяющее зачастую определить программу, тормозящую работу всей системы.

Совет 6. Используйте специальный софт для профилактики OS X
Проще всего ухаживать за системой при помощи специального программного обеспечения. Такого для OS X в избытке, но самая популярная и, пожалуй, мощная — CleanMyMac 3. Кроме перечисленных выше операций, она обладает массой других возможностей, которые могут оказаться полезными именно вам. Разумеется, утилита платная.
Зачастую любую проблему в OS X можно победить даже без переустановки системы. Перечисленные выше советы — верный шаг к восстановлению прежней работоспособности компьютера. Главное, что следовать им достаточно просто и совершенно безопасно.
(3 голосов, общий рейтинг: 4.67 из 5)
Файлы Adobe Genuine Software Service, такие как AGMService.exe, считаются разновидностью файла Win32 EXE (Исполняемое приложение). Они соотносятся с расширением EXE, разработанным компанией Adobe Systems Incorporated для Adobe Genuine Software Service.
Файл AGMService.exe впервые был выпущен в ОС Windows 10 04/07/2015 с Adobe Acrobat DC (not specified). Самая последняя версия [версия 6.4.0.55] была представлена 11/01/2019 для Adobe Premiere Pro CC 14. Файл AGMService.exe входит в комплект Adobe Premiere Pro CC 14, Adobe Audition CS6 CS6 и Adobe Photoshop Elements 2020.
Продолжайте читать, чтобы найти загрузку правильной версии файла AGMService.exe (бесплатно), подробные сведения о файле и порядок устранения неполадок, возникших с файлом EXE.



Совместимость с Windows 10, 8, 7, Vista, XP и 2000
Средняя оценка пользователей
| Сведения о разработчике и ПО | |
|---|---|
| Разработчик ПО: | Adobe Systems, Incorporated |
| Программа: | Adobe Genuine Software Service |
| Авторское право: | Copyright 2018 Adobe Systems Incorporated. All rights reserved. |
| Сведения о файле | |
|---|---|
| Набор символов: | Unicode |
| Код языка: | English (U.S.) |
| Флаги файлов: | (none) |
| Маска флагов файлов: | 0x003f |
| Точка входа: | 0x1b69af |
| Размер кода: | 2359808 |
| Информация о файле | Описание |
|---|---|
| Размер файла: | 3.0 MB |
| Дата и время изменения файла: | 2019:12:09 14:58:24+00:00 |
| Тип файла: | Win32 EXE |
| Тип MIME: | application/octet-stream |
| Тип компьютера: | Intel 386 or later, and compatibles |
| Метка времени: | 2019:10:08 23:24:04+00:00 |
| Тип PE: | PE32 |
| Версия компоновщика: | 14.0 |
| Размер кода: | 2359808 |
| Размер инициализированных данных: | 908800 |
| Размер неинициализированных данных: | 0 |
| Точка входа: | 0x1b69af |
| Версия ОС: | 5.1 |
| Версия образа: | 0.0 |
| Версия подсистемы: | 5.1 |
| Подсистема: | Windows command line |
| Номер версии файла: | 6.4.0.55 |
| Номер версии продукта: | 6.4.0.55 |
| Маска флагов файлов: | 0x003f |
| Флаги файлов: | (none) |
| Файловая ОС: | Windows NT 32-bit |
| Тип объектного файла: | Executable application |
| Подтип файла: | 0 |
| Код языка: | English (U.S.) |
| Набор символов: | Unicode |
| Наименование компании: | Adobe Systems, Incorporated |
| Описание файла: | Adobe Genuine Software Service |
| Версия файла: | 6.4.0.55 |
| Внутреннее имя: | Adobe Genuine Software Service |
| Авторское право: | Copyright 2018 Adobe Systems Incorporated. All rights reserved. |
| Название продукта: | Adobe Genuine Software Service |
| Версия продукта: | 6.4.0.55 BuildVersion: 6.4; BuildDate: Tue Oct 08 2019 23:02:18 |
✻ Фрагменты данных файлов предоставлены участником Exiftool (Phil Harvey) и распространяются под лицензией Perl Artistic.
AGMService.exe — ошибки выполнения
Ошибки выполнения — это ошибки Adobe Premiere Pro CC, возникающие во время «выполнения». Термин «выполнение» говорит сам за себя; имеется в виду, что данные ошибки EXE возникают в момент, когда происходит попытка загрузки файла AGMService.exe — либо при запуске приложения Adobe Premiere Pro CC, либо, в некоторых случаях, во время его работы. Ошибки выполнения являются наиболее распространенной разновидностью ошибки EXE, которая встречается при использовании приложения Adobe Premiere Pro CC.
К числу наиболее распространенных ошибок AGMService.exe относятся:
Не удается запустить программу из-за отсутствия AGMService.exe на компьютере. Попробуйте переустановить программу, чтобы устранить эту проблему.
Таким образом, крайне важно, чтобы антивирус постоянно поддерживался в актуальном состоянии и регулярно проводил сканирование системы.
Поиск причины ошибки AGMService.exe является ключом к правильному разрешению таких ошибок. Несмотря на то что большинство этих ошибок EXE, влияющих на AGMService.exe, происходят во время запуска, иногда ошибка выполнения возникает при использовании Adobe Genuine Software Service. Причиной этого может быть недостаточное качество программного кода со стороны Adobe Systems, Incorporated, конфликты с другими приложениями, сторонние плагины или поврежденное и устаревшее оборудование. Кроме того, эти типы ошибок AGMService.exe могут возникать в тех случаях, если файл был случайно перемещен, удален или поврежден вредоносным программным обеспечением. Таким образом, крайне важно, чтобы антивирус постоянно поддерживался в актуальном состоянии и регулярно проводил сканирование системы.
Шаг 1. Восстановите компьютер до последней точки восстановления, «моментального снимка» или образа резервной копии, которые предшествуют появлению ошибки.
Чтобы начать восстановление системы (Windows XP, Vista, 7, 8 и 10):
Если на этапе 1 не удается устранить ошибку AGMService.exe, перейдите к шагу 2 ниже.

Шаг 2. Если вы недавно установили приложение Adobe Premiere Pro CC (или схожее программное обеспечение), удалите его, затем попробуйте переустановить Adobe Premiere Pro CC.
Чтобы удалить программное обеспечение Adobe Premiere Pro CC, выполните следующие инструкции (Windows XP, Vista, 7, 8 и 10):
После полного удаления приложения следует перезагрузить ПК и заново установить Adobe Premiere Pro CC.
Если на этапе 2 также не удается устранить ошибку AGMService.exe, перейдите к шагу 3 ниже.

Adobe Premiere Pro CC 14
Adobe Systems Incorporated
Шаг 3. Выполните обновление Windows.

Если ни один из предыдущих трех шагов по устранению неполадок не разрешил проблему, можно попробовать более агрессивный подход (примечание: не рекомендуется пользователям ПК начального уровня), загрузив и заменив соответствующую версию файла AGMService.exe. Мы храним полную базу данных файлов AGMService.exe со 100%-ной гарантией отсутствия вредоносного программного обеспечения для любой применимой версии Adobe Premiere Pro CC . Чтобы загрузить и правильно заменить файл, выполните следующие действия:
Windows 10: C:\Program Files (x86)\Common Files\Adobe\AdobeGCClient\Windows 10: C:\Program Files (x86)\Common Files\Adobe\AdobeGCClient\
Windows 10: C:\Program Files (x86)\Common Files\Adobe\AdobeGCClient\
Windows 10: C:\Program Files (x86)\Common Files\Adobe\AdobeGCClient\
Windows 10: C:\Program Files (x86)\Common Files\Adobe\AdobeGCClient\
Показать на 2 каталогов больше + Windows 10: C:\Program Files (x86)\Common Files\Adobe\AdobeGCClient\
Windows 10: C:\Program Files (x86)\Common Files\Adobe\AdobeGCClient\
Если этот последний шаг оказался безрезультативным и ошибка по-прежнему не устранена, единственно возможным вариантом остается выполнение чистой установки Windows 10.
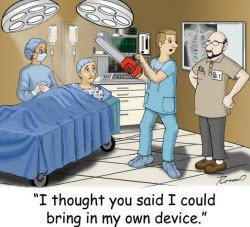
Bring Your Own Device (BYOD) — уже вполне реальная головная боль админов, у которых в корпоративной сетке появился не только Macbook топ-менеджера, но и iPad (а то и iPhone) его заместителя. Мы в этом году опросили в США более сотни сисадминов крупных компаний – что они используют для управления мобильными гаджетами в корпоративной сети, занятой преимущественно ПК под Windows. Победили варианты «ничего» и «крепкие выражения/алкоголь/слезы». При этом 45% признались, что в их компаниях уже закуплены Mac в рабочих целях. Значит, задачу уже надо решать, так как через BYOD-устройства, которыми пользуются руководители и ключевые сотрудники, может проходить информация ценой в миллионы рублей, и для них жизненно важно соответствовать корпоративным политикам.
В этом посте мы хотим рассказать, как внедряли в своей же компании собственное решение для управления Маками в корпоративной среде – Parallels Mac Management, с чего начали и с чем столкнулись в процессе (включая чисто психологические аспекты поведения своих же сотрудников). А еще — порассуждать о том, действительно ли нужен Mac в корпоративной сети (и узнать ваше мнение об этом), для чего, и кто чем пользуется для управления.
«Страшная» реальность
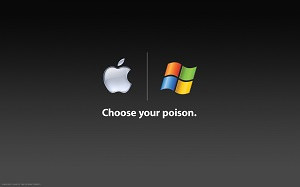
Несмотря на то, что далеко не во всех ИТ-службах компаний могут найти ответ на вопрос, зачем им нужен именно Mac в корпоративной среде, их рост – это факт (см. исследования Greyhound Research и независимых экспертов). Рост продаж наших собственных десктопных и мобильных продуктов для корпоративного рынка (Parallels Desktop для Mac Enterprise Edition, того же Parallels Mac Management и бизнес-версии Parallels Access) это тоже подтверждает. Плюс опрос, который говорит о том, что 95% тех, кто работает на Windows, с удовольствием перебегут на Mac OS X, как только смогут использовать единую систему управления ПК на различных платформах.
Будем честными – для многих компаний с точки зрения экономии затрат и ресурсов выгоднее выбирать ПК под Windows: Маки дороже, экосистема специализированных приложений под Mac OS X значительно менее развита, ими менее привычно массово управлять. Почему же продукция Apple продолжает настойчиво проникать в корпоративную среду?
Есть свое устройство поработать? А если найду?
В том же опросе нам сказали: платформа Mac более надежна — меньше «глюков» и вирусов (заявило 77% опрошенных), легко обслуживается (65%) и помогает привлечь сотрудников (тоже 65%). Но нам кажется, что причина все-таки в росте популярности самой концепции BYOD, который вызван следующими факторами:
Во-первых, это взрывной рост количества мобильных устройств — телефонов и планшетов — и их переориентация на профессиональные задачи. Становится все больше легко носимых гаджетов, способных делать все то, что совсем недавно могли делать только компьютеры. Это касается как смартфонов, так и планшетов. В 2013 году продано больше 195 млн планшетов (62% — под Android, 36% — под iOS). Тогда же количество используемых телефонов на платформах Android и iOS X в мире превысило 900 млн (доля iPhone — 15,2%, Android -78,6%). И уже в этом году люди купят больше планшетов, чем портативных компьютеров.

Во-вторых – мода на BYOD, вполне возможно, отражает новые отношения между компаниями-работодателями и сотрудниками. Эти новые веяния постепенно проникают к нам с Запада, и выражаются в том, что сотрудники все реже рассматривают себя как часть организации, либо даже не входят в штат. Например, contractors («подрядчики») в США сотрудниками не считаются, компания имеет право указывать им, что делать, но не как. Штатные сотрудники ведут себя так же. При таком подходе у сотрудников меньше ограничений, и он де-факто навязывается всем участникам рынка, включая работодателей. А раз не важно, как решаются задачи, то можно использовать любые милые сердцу устройства. Вопросы их технического сопровождения редко обсуждаются, так как не связаны непосредственно с бизнесом. К тому же BYOD снимает затраты на приобретение устройств с работодателя и перекладывает их на сотрудника.
Зачем включать Mac в корпоративную среду?
Может быть, проще проигнорировать отдельные случаи их появления? Мы считаем, что нужно делать это ровно с теми же целями, с которыми мы контролируем и ПК под Windows. Например, в нашей компании они следующие:
- Предотвращение утраты данных на ноутбуке из-за технического сбоя или ухода пользователя из компании.
- Инвентаризация ПО и оборудования для точного планирования обновлений, соответствия лицензионным требованиям и верного прогноза расходов на ИТ.
- Упрощение удаленного администрирования – развертывание стандартных образов ОС, развертывание или обновление программных продуктов, удаленное управление для разрешения инцидентов, конфигурации, соответствующие политикам.
- Специфическая для нас цель: опыт практического применения продуктов собственной разработки.
Как начался проект внедрения
Придя к пониманию, для чего нам все-таки нужно научиться управлять своими собственными Маками (нам кажется, каждый ИТ-отдел задает себе этот вопрос, но, по опыту, ответ в случае с Маками может быть и неожиданным), мы открыли новый проект. Выбирая инструмент администрирования Mac, мы исходили из предпосылки, что корпоративная среда по определению имеет единый каталог учетных записей на основе Microsoft Active Directory и инфраструктуру VPN для предоставления доступа к корпоративной сети удаленным пользователям, и что пользователи заинтересованы в том, чтобы служба ИТ решала их проблемы. Это важно, потому что нерадивый и незаинтересованный сотрудник вполне может удалить агент на Mac, а потом уверять, что «все не работает».
В конце 2012 года мы определили 3 потенциально пригодных продукта: Centrify User Suite Mac edition, Microsoft System Center 2012 SP1 (находившийся в тот момент на этапе Customer Technology Preview, CTP) и версия 1.0 Parallels Mac Management (далее — PMM). От Centrify отвратила необходимость платить за лицензию. Лицензия на System Center предоставляется партнерам Microsoft бесплатно в рамках программы Microsoft Partner Network (а мы ее участники). Дополнительное число клиентских лицензий (Client Management License, CML) для System Center уже купили раньше под задачу развертывания System Center Configuration Manager 2007 в российском офисе. Эти лицензии нужны и для развертывания PMM, потому что содержание Product Use Rights* на System Center 2012 явно указывало на то, что CML требуется на каждое управляемое устройство, без оговорок на происхождение агента. Кстати, и дистрибутив сервера SCCM 2012 получить можно было только при покупке CML: лицензия на сервер отсутствовала в номенклатуре Microsoft, доступ же к дистрибутиву на Volume Licensing Service Center был привязан к приобретению CML.
Возможность управления Mac на момент начала проекта была только объявлена для SCCM 2012 SP1. Выход его релиза был назначен на начало 2013 года, так что сложности были очевидны. РММ тогда согласились протестировать у себя несколько партнеров компании, и когда служба ИТ нашей собственной взялась за развертывание РММ «внутри», то появилась новая цель — быстрее получить отзывы, чтобы ускорить доработку продукта. От «своих» разработчики получали их, естественно, в более короткие сроки, потому что этот процесс через обычную цепочку «сейлз-инженер»-«продукт-менеджер»-«руководитель разработчиков» обычно затягивается. К тому же партнеры находились в США (а это разница еще и во времени, и в языке). Зато — никаких тепличных условий для нашего ИТ: обращение в техподдержку PMM в общем порядке, постановка задач на доработку в общей очереди, согласно приносимой выручке (а раз в этом случае выручки нет, то доработки будут выполнены, только если их потребует один из платящих заказчиков). В итоге у службы ИТ появился опыт по детальному описанию user case для каждой новой функции, а ее реализация зависела от того, пожелает ли получить ее один из заказчиков.
Развертывание PMM
Для этого были выбраны все Mac сотрудники, которые не занимались разработкой или тестированием продуктов. Географически они находились по всему миру: в офисах в Рентоне, штате Вашингтон в США, Москве, Новосибирске, Мюнхене, Сингапуре, Токио; у удаленных сотрудников на территории США, стран ЕС, Австралии и стран Юго-Восточной Азии.
Предполагалось, что системные администраторы этих офисов смогут облегчить выполнение своих обязанностей за счет возможностей PMM: удаленного управления, централизованной установки стандартных пакетов ПО и обновлений, централизованного применения политик безопасности (на основе Mac OS X Profile), установки стандартных образов ОС, инвентаризации оборудования.
Особо выделим задачу по удаленному администрированию Parallels Desktop для Mac (хорошо знакомый пользователям Mac продукт десктопной виртуализации, мы про него писали здесь) и распространению стандартных виртуальных машин для него. Удаленное администрирование включает в себя задание оптимальных настроек ВМ, активацию и установку обновлений. Стандартные виртуальные машины (Windows 8 с Office 2013) были выбраны как из соображений совместимости документов и привычки пользователей к интерфейсу Office для Windows, который значительно отличается от интерфейса Office for Mac, так и потому, что многие приложения до сих пор просто не имеют версий для Mac OS X.
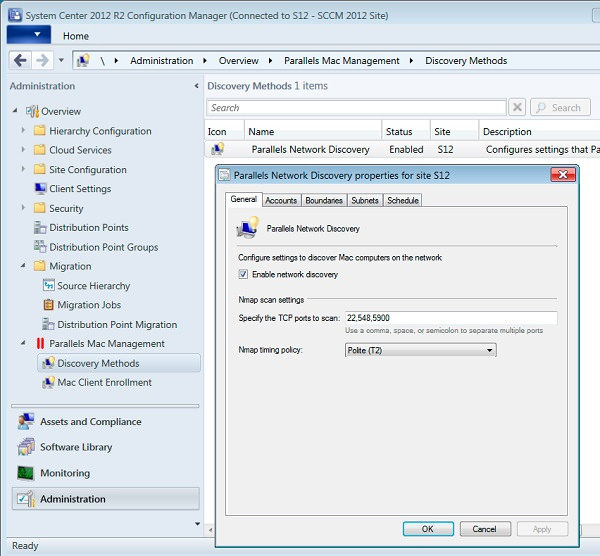
Для решения всего набора задач было решено установить Primary server SCCM в Рентоне и по одной Distribution Point в офисах со значительным числом пользователей – Рентоне, Мюнхене, Сингапуре, Москве и Новосибирске. Удаленные пользователи подключаются через VPN к ближайшему из дата-центров (Рентон, Мюнхен, Москва или Сингапур), откуда их трафик пробрасывается через корпоративную сеть MPLS до Distribution Point, к которой пользователь приписан.
Наш extension интегрируется в интерфейс System Center Configuration Manager
Серверная часть PMM была установлена на Primary server. Установку клиента делали вручную, частично сами пользователи, частично – системные администраторы. Пользователям прислали письмо с гиперссылкой на дистрибутив агента, вмешательство системного администратора требовалось лишь в случаях, когда установка не заканчивалась успешно. Начиная с версии PMM 1.7 установка, включая обновление версии агента по команде SCCM, успешно выполнялась в автоматическом режиме примерно в 90% случаев. В большей части случаев, когда установка агента на компьютер, где его раньше не было, проваливалась, причиной было несоблюдение пользователем порядка установки (запустить установку можно без подключения к VPN, но для успешного завершения необходим доступ к домен-контроллеру, который доступен только через VPN). Сейчас текущая версия PMM – 3.1, детские болезни можно считать преодоленными, а дальнейшее развитие направлено на расширение функций.
Итоги развертывания
Одним из труднейших препятствий на пути внедрения PMM было изучение SCCM. У нас вообще не было опыта работы с этим продуктом, поэтому одному из системных администраторов пришлось изучать его сначала самостоятельно, а затем и на сертифицированных курсах Microsoft. Последнее позволило систематизировать самостоятельно приобретенные знания и опыт, а также получить ответы на накопившиеся за время самостоятельных попыток установки и применения SCCM вопросы. Значительная часть проблем, возникавших при установке и развертывании PMM, в итоге оказывалась обусловленной неоптимальной настройкой SCCM. ВЫВОД РАЗ: браться за развертывание PMM можно только тогда, когда в организации есть опыт работы с SCCM, а если его еще нет, то необходимо формальное обучение администратора.
Второе препятствие было психологически-юридического свойства. Некоторые сотрудники в странах ЕС возражали против установки агента, заявляя, что таким образом отдел ИТ будет вторгаться в их частную жизнь. Это противодействие пришлось преодолевать с помощью генерального поверенного, объяснявшего, что принадлежащие компании компьютеры – не место для личной информации. Такие возражения могут, однако, иметь значительно более твердую почву в случае BYOD. Поскольку технического решения для них по определению быть не может (агент, способный переустановить ОС, может получить доступ к любым данным), то решение должно лежать в договорной плоскости. ВЫВОД ДВА: Сотрудникам, работающим на условиях BYOD, следует предлагать письменно соглашаться с установкой агента как с условием заключения трудовых или договорных отношений.
Что день грядущий нам готовит
В итоге все трудности преодолены, и Parallels Mac Management находится в коммерческой эксплуатации и внедрено в ряде компаний, из самых крупных можно упомянуть Rackspace, Samsung и McAfee. Наш собственный внутренний проект мы при этом не закончили: следующий этап – обучение сотрудников нашей службы технической поддержки применению PMM в ежедневной практике. Это потребует, в первую очередь, научить их основам SCCM, так как все операции выполняются через его интерфейс (Маки в нем управляются так же, как компьютеры). Планируем также внедрить у себя же портал самообслуживания по работе с приложениями (Application Self Service Portal), чтобы сотрудники могли сами устанавливать рекомендуемый и соответствующий корпоративным политикам софт.
Сейчас у Parallels Mac Management самый большой рост продаж по сравнению с другими решениями Parallels – более 50% за год. Это говорит о том, что задачи включения Mac в корпоративную среду стали остро актуальными, и когда наконец-то появилась практическая возможность их решить, реализация не заставила себя ждать.
Мы можем в результате сделать следующие выводы: во-первых, помимо «ничего», «слез» и «крепких выражений» все-таки есть продукты, которые помогут решать задачи управления Маками (и даже помимо нашего собственного). Во-вторых, вам придется улаживать разные конфликтные аспекты взаимодействия ПК и Mac в одной сети, в том числе – неожиданные и психологические (не все сотрудники рассмотрят преимущества BYOD наравне с ответственностью за содержимое этого самого D).
И нам действительно интересно, что вы сами об этом думаете: нужны ли Маки в бизнес-среде и какие тут могут быть сценарии использования. Так что пишите свои соображения и вопросы в комментариях, мы постараемся ответить на каждый.
* Product Use Rights – основной документ, определяющий переданные лицензиату по программам корпоративного лицензирования права на ПО Microsoft.
Автор статьи – Виталий Хозяинов, старший руководитель проектов в Parallels (США)
Spotlight показывает необходимую информацию почти мгновенно. Для этого он постоянно индексирует данные и загружает компьютер. Это особенно заметно, когда вы подключаете к Mac внешний жёсткий диск с большим числом файлов.
Чтобы убедиться, что компьютер нагружает именно Spotlight, откройте приложение «Мониторинг системы». Найдите процесс mdworker с пометкой _spotlight в колонке «Пользователь».
Обратите внимание на колонку «% ЦП»: в ней указано, насколько сильно эта возможность системы нагружает процессор прямо сейчас.
Полностью отключить Spotlight можно с помощью «Терминала». Для этого скопируйте в него следующую команду и нажмите Enter.
sudo launchctl unload -w /System/Library/LaunchDaemons/com.apple.metadata.mds.plist
Чтобы восстановить работу Spotlight, скопируйте в «Терминал» команду, отменяющую предыдущую, и нажмите Enter.
sudo launchctl load -w /System/Library/LaunchDaemons/com.apple.metadata.mds.plist
2. Автоматический запуск приложений
Разработчики сторонних приложений хотят, чтобы вы как можно чаще использовали их творения. Поэтому они пытаются сделать так, чтобы их программы автоматически запускались после перезагрузки системы и ждали указаний в строке меню Mac.
Чем больше фоновых процессов, тем выше нагрузка на процессор и тем медленнее он справляется с активными задачами.
Чтобы уменьшить нагрузку, уберите приложения из автоматической загрузки. Для этого откройте «Системные настройки», перейдите в меню «Пользователи и группы» и выберите раздел «Объекты входа».
Здесь выберите приложение и нажмите на кнопку с изображением знака минус.
3. Защита данных на диске FileVault
FileVault — шифрование macOS. Оно нужно для предотвращения нежелательного доступа к данным на загрузочном диске Mac.
Когда вы включаете FileVault, система создаёт образ диска, шифрует данные и переносит на него. Активация функции занимает от нескольких минут до нескольких часов, в зависимости от производительности Mac и объёма данных на диске.
После включения FileVault все новые данные шифруются в фоновом режиме. Функция повышает безопасность использования системы, но нагружает процессор и замедляет Mac.
Если вы уверены, что компьютер не попадёт в чужие руки, FileVault можно отключить. Для этого откройте «Системные настройки», перейдите в меню «Защита и безопасность» и выберите раздел FileVault.
Здесь нажмите на значок в виде замка в нижнем левом углу окна, чтобы разрешить изменение настроек. После этого выберите «Выключить FileVault» и дождитесь окончания расшифровки данных.
4. Создание резервных копий Time Machine
Time Machine — система резервного копирования macOS. C помощью неё можно восстановить отдельные файлы или всю операционную систему целиком.
Для работы Time Machine используется внешний жёсткий диск. Когда вы подключаете его, система сразу начинает создавать резервную копию. Так она загружает Mac в неподходящий момент.
Чтобы выключить автоматическое резервное копирование, откройте «Системные настройки», перейдите в меню Time Machine и снимите галочку с пункта «Создавать резервные копии автоматически».
Теперь вы сможете создавать резервные копии вручную, когда не используете Mac. Для этого нажмите на значок Time Machine в строке меню и выберите «Создать резервную копию сейчас».
5. Общий доступ к файлам
Если несколько пользователей в локальной сети начинают вместе использовать данные на вашем Mac, его производительность может заметно просесть.
Чтобы избежать неожиданной загрузки компьютера в неподходящий момент, лучше выключить общий доступ к файлам.
Для этого откройте «Системные настройки», перейдите в меню «Общий доступ» и уберите галочку возле пункта «Общий доступ к файлам».
6. Распознавание и группировка лиц в «Фото»
В macOS Sierra приложение «Фото» получило возможность автоматического определения лиц и группировки фотографий по ним.
Если вы используете функцию «Фото iCloud», то можете столкнуться с неожиданным уменьшением производительности компьютера.
«Фото iCloud» синхронизирует снимки между iPhone, Mac и другими устройствами Apple. Когда на Mac попадает большое число новых фотографий, приложение «Фото» включает автоматическую индексацию для поиска лиц. Индексация работает в фоновом режиме даже при закрытом приложении «Фото». Вы можете выключить её только через «Мониторинг системы».
Чтобы убедиться, что компьютер загружает именно индексация «Фото», откройте приложение «Мониторинг системы» и найдите процесс Photos Agent.
Если проблема в нём, выберите процесс и нажмите на кнопку его завершения в верхнем левом углу окна приложения.
7. Изменение картинки рабочего стола по времени
Нагружать компьютер может и автоматическое изменение картинок, которые используются как обои для рабочего стола, каждые несколько секунд или минут.
Лучше выключите эту возможность и оставьте одно изображение.
Для этого откройте «Системные настройки», перейдите в меню «Рабочий стол и заставка», выберите раздел «Рабочий стол» и уберите галочку возле пункта «Менять изображение».
8. Визуальные эффекты системы
Если вы используете старый Mac, производительности которого не хватает для плавной работы системы, отключите её визуальные эффекты: анимации и прозрачность.
Для этого откройте «Системные настройки», перейдите в меню «Универсальный доступ» и выберите раздел «Монитор».
Здесь установите галочки возле пунктов «Уменьшить движение» и «Уменьшить прозрачность».
9. Анимированные эффекты Dock
Чтобы ускорить работу системы на старом Mac вы также можете отключить эффекты Dock.
Для этого откройте «Системные настройки» и перейдите в меню Dock.
Здесь уберите галочку возле пунктов «Увеличение» и «Анимировать открывающиеся программы», выберите «Простое уменьшение» в пункте «Убирать в Dock с эффектом».
10. Сглаживание шрифтов
Последнее, что можно отключить, чтобы ускорить работу системы на старом Mac — сглаживание шрифтов.
Для этого откройте «Системные настройки» и перейдите в меню «Основные».
Здесь уберите галочку возле пункта «Сглаживание шрифтов (по возможности)».
После этого на экранах с небольшим разрешением буквы могут выглядеть угловато, но компьютер начнёт работать быстрее.
Читайте также:

