Активное разрешение сигнала windows 10 не совпадает
Обновлено: 05.07.2024
как настроить разрешение экрана на windows 10 не кликабельное
При использовании мониторов DVI и HDMI пользователям не всегда удается выбрать оптимальное разрешение для своего ПК из-за проблем с контроллером. Поэтому устанавливать параметры приходится самостоятельно. Ручная установка разрешения может неправильно сказаться на работе системы, поэтому пользователям нужно строго соблюдать инструкцию по настройке. Узнаем, как настроить активное разрешение сигнала Windows 10, если оно не совпадает с размерами экрана.
Почему нельзя изменить разрешение экрана?
Настройка экрана выполняется в меню «Параметры», где предусмотрен пункт «Дисплей». Но владельцы компьютеров могут столкнуться с проблемой, когда выбор параметров не активен или в списке присутствует только один вариант настройки режима.
Опытные пользователи отмечают несколько причин, по которым невозможно выполнить описываемую настройку экрана в «десятке»:
- отсутствует необходимый драйвер видеокарты;
- неправильная работа драйверов;
- используются поврежденные кабели, адаптеры, переходники, подключенные между ПК и монитором.
Это основные проблемы, которые ограничивают режимы экрана. Существуют и другие причины неполадки, например, несовместимость драйверов. Здесь компоненты для работы выбирают более низкое разрешение, чтобы оставаться в безопасности. Решить проблему настройки параметров экрана можно несколькими методами.
Как решить проблему
После обновления операционки встроенное средство может некорректно подобрать драйвер для видеокарты. Проблема также касается разрешения дисплея, отсутствия оптимального параметра. Проблема может появиться и из-за физических неполадок оборудования, это решается заменой комплектующих.
Если изменить настройки экрана не удается, то применяется один из трех способов: установка драйверов или их перезагрузка, проверка подключенного оборудования. Рассмотрим каждый вариант устранения неполадки подробнее.
Чистая установка драйверов
- Кликнуть ПКМ по Рабочему столу Виндовса.
- Выбрать и нажать пункт «Панель управления NVIDIA».
- Зайти в раздел «Дисплей».
- Нажать на пункт «Изменение разрешения».
- Выбрать доступное значение.
- Перейти в меню «Настройка».
- Поставить галочку рядом с надписью «Включить режимы, не предлагаемые дисплеем».
- Заполнить форму в открывшемся окне, нажать на кнопку «Тест».
Пользователю останется проверить соответствующие настройки. Если параметры подходят для компьютера, сохранить изменения.
Установку видеодрайвера можно проверить по следующей схеме:
- Нажать ПКМ по значку «Пуск».
- Выбрать из списка «Диспетчер устройств».
- Зайти во вкладку «Видеоадаптеры», просмотреть информацию. Если название видеокарты определяется, значит, устройство установлено на ПК. Если указан «Базовый видеоадаптер», то видеокарты нет на ПК.
Перезагрузка драйвера
Этот метод доступен только в десятой версии Винды. Позволяет решить проблему не только с дисплеем, но и с программным обеспечением графической карты. Перезапустить драйверы можно следующим образом:
- Нажать одновременно клавиши на клавиатуре: «Win + Ctrl + Shift + B».
- Пользователь услышит звуковой сигнал, после чего экран моргнет.
- Изменить параметры экрана.
Если экран останется черным, владельцу девайса нужно будет принудительно перезагрузить устройство.
Проверка подключения
Если описанные способы не помогли устранить проблему с настройками монитора, пользователю остается только проверить физическое состояние оборудования. Причина может быть в поврежденных кабелях, через которые присоединен монитор к компьютеру.
Если повреждения на кабелях или других устройствах обнаружены, то их следует поменять на новые детали. Если проблема кроется в разъемах оборудования, то здесь потребуется замена монитора или видеокарты.
От установленного разрешения в Windows 10 зависят четкость картинки, масштаб элементов. Для комфортной работы пользователи устанавливают максимальное разрешение экрана. Но отсутствующий в списке параметр требует поиска решения, которое поможет устранить проблему. Для этого юзеру достаточно использовать один из предложенных выше методов.
Устранение проблем с изменением разрешения экрана на Windows 10

Изменить разрешение экрана в Windows 10 можно несколькими щелчками мыши, но иногда эта функция заблокирована, а по умолчанию стоят самые низкие параметры дисплея. В этом таком может помочь один из способов, описанных ниже.
Решаем проблему с разрешением экрана в Виндовс 10
Способ 1: Чистая установка драйверов
Если стандартным методом разрешение экрана не изменить, стоит попробовать сделать это через панели управления NVIDIA и графической системы Intel или AMD Catalyst Control Center. Они служат для управления мультимедийным контентом, выводом изображения на экран и глубокой настройки параметров видеокарт.

Запуск Панели управления Nvidia
Изменение разрешения экрана в Windows 10
Если функция везде заблокирована, нужно проверить, установлены ли видеодрайверы.
-
Правой кнопкой мыши щелкаем по иконке «Пуск» и выбираем «Диспетчер устройств».
Читать также: Открываем «Диспетчер устройств» в Windows 10

Удаляем драйвера видеокарты
Способы обновления драйверов видеокарты на Windows 10

Подробнее: Установка драйверов на видеокарту
Способ 2: Перезагрузка драйвера
В Microsoft предусмотрена функция перезапуска видеодрайверов, которую можно активировать комбинацией клавиш Win+Ctrl+Shift+B. Она применима только к Виндовс 10 и помогает устранить неполадки в работе дисплея, а также решить проблему с обновлением ПО графической карты. После нажатия кнопок поступит однократный сигнал, а экран моргнет. Как только это произойдет, попробуйте изменить разрешение экрана. Если изображение вдруг останется черным, принудительно перезагрузите компьютер.
Способ 3: Проверка подключения оборудования
Если обновление и переустановка драйверов не помогла, причиной могут быть поврежденные кабеля, адаптеры или некачественные переходники, через которые подключен монитор. Чтобы проверить это, нужно заменить их другими, заведомо работоспособными. По возможности стоит также подключить другой монитор или видеокарту, так как иногда дело в самих разъемах.
Заключение
С подобной проблемой иногда сталкиваются пользователи, которые только обновили систему до десятой версии. Некоторые видеокарты прошлых поколений могут не поддерживаться Виндовс 10. Им устанавливают стандартный видеодрайвер, который обеспечивает минимальные настройки цвета и базовое разрешение экрана, т.е. не дает графическому ускорителю работать в полную силу. В этом случае можно попробовать скачать и установить драйвера, которые были выпущены до «десятки».
Мы рады, что смогли помочь Вам в решении проблемы.
Опишите, что у вас не получилось. Наши специалисты постараются ответить максимально быстро.
Помогла ли вам эта статья?
Виндовс 10 не на весь экран, не меняется разрешение
Воспользуемся диалогом настроек Windows 10
Метод, которым разработчики операционной системы предлагают воспользоваться и произвести изменение разрешения дисплея в Windows 10, является самым простым. Это эксплуатация нового окна настроек параметров системы.
1. Нажимаем Win→I для вызова окна «Параметры».
2. Переходим в раздел «Устройства».
3. На вкладке «Экран» переходим в «Дополнительные параметры».
Три предыдущих пункта можно заменить вызовом контекстного меню Рабочего стола и выбором пункта «Параметры экрана».
При наличии нескольких устройств вывода информации, в окне необходимо выбрать нужное.
4. В списке выбираем параметр с пометкой «Рекомендуется» (это и есть родное, физическое разрешение вашего дисплея) и жмем «Ввод» или «Применить».
После этого следует оценить качество изображения и, в случае чего, настройки можно восстановить на протяжении 15 секунд единственным кликом. Делать этого при выборе родного значения разрешения не рекомендуется, всего за пару минут глаза привыкнут к новым параметрам и картинка не будет казаться непривычной, некачественной, слишком мелкой и т. д.
Возможные неполадки с разрешением в Windows 10
«Десятка» автоматически выбирает физическое разрешение дисплея и поддерживает высокие значения этого параметра, включая 4K и 8K. Но в определенных случаях эта функция может не сработать и в списке поддерживаемых значений может не оказаться «родного» для дисплея. Тогда кликните «Свойства графического адаптера» внизу окна дополнительных параметров экрана.
Затем жмем «Список всех режимов». В появившемся диалоге с перечнем доступных настроек выбираем нужную опцию и нажимаем «OK» до закрытия всех окон, если выбранное значение удовлетворяет.
Дополнительно следует посетить сайт поддержки устройства на предмет наличия на нем новой версии программного обеспечения для управления работой графического адаптера (проверить обновление можно и через панель управления видеокарты).
Возможно, для интеграции в систему нового драйвера понадобится полное удаление старой версии ПО. В этом случае следует воспользоваться утилитой DDU, которая поддерживает и видеокарты от Intel.
Посетите ресурс поддержки (разработчика) вашего дисплея на наличие свежего драйвера для него. Windows 10 не всегда справляется с задачей обновления драйверов монитора через Центр обновлений.
Неполадки нередко возникают при эксплуатации дешевых китайских кабелей для подключения видеокарты и монитора или переходников. Попробуйте избавиться от них или измените интерфейс подключения, если это возможно.
Качество изображения фонового рисунка может быть низким из-за малой разрешающей способности самой фоновой картинки, ее следует заменить на большую и проверить результат.
Проверка разрешения экрана
Этот пункт для тех из пользователей, кто не до конца представляет, что такое физическое разрешение экрана монитора и почему разрешение, выставленное в системе должно соответствовать физическому.
Итак, современные мониторы имеют такой параметр, как физическое разрешение, представляющее собой количество точек по горизонтали и вертикали на матрице экрана, например, 1920×1080. Причем, если в системе у вас установлено любое разрешение, не кратно отличающееся от физического, вы увидите искажения и размытость шрифтов.
Подробнее на тему: Как изменить разрешение экрана в Windows 10.
Устранение размытости текста при масштабировании
И второй вариант этого же способа:
После применения настроек, вас попросят выйти из системы, а после входа вы должны будете увидеть измененные размеры шрифтов и элементов, но уже без размытия (при использовании данной опции применяется иное масштабирование, чем в параметрах экрана Windows 10).
Почему нельзя изменить разрешение экрана
Существует несколько основных причин, по которым может не меняться разрешение экрана в Windows 10, которые будут рассмотрены подробнее далее.
Возможны и другие варианты, но указанные встречаются чаще других. Перейдем к способам исправления ситуации.
В результате, если всё прошло гладко, вы должны получить правильный установленный драйвер видеокарты, а также возможность изменения разрешения.
Чаще всего дело именно в драйверах видео, однако возможны и другие варианты, а соответственно и способы исправления:
Надеюсь, руководство оказалось полезным и один из способов поможет вам вернуть возможность изменения разрешения экрана Windows 10.
Чаще всего вы не можете изменить разрешение экрана без установки правильного графического драйвера дисплея.
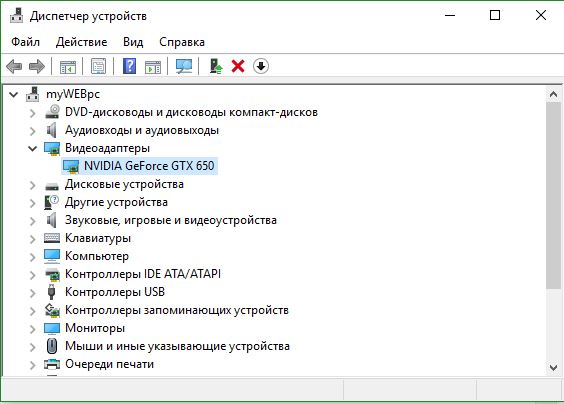
Способ 2. Иногда перезапуск графического драйвера может устранить проблему. Нажмите одновременно сочетание кнопок Windows + Ctrl + Shift + B. Ваш компьютер будет издавать звуковой сигнал один раз и ваш экран может мерцать. Проверьте можете ли Вы изменить разрешение экрана в параметрах.
Почему нельзя изменить разрешение экрана
Стандартно, изменить разрешение в Windows 10 вы можете в параметрах, нажав правой кнопкой мыши в пустом месте рабочего стола, выбрав пункт «Параметры экрана» (или в Параметры — Система — Дисплей). Однако, иногда выбор разрешения не активен или в списке разрешений присутствует только один вариант выбора (также возможен вариант, когда список присутствует, но в нем нет правильного разрешения).

Существует несколько основных причин, по которым может не меняться разрешение экрана в Windows 10, которые будут рассмотрены подробнее далее.
Возможны и другие варианты, но указанные встречаются чаще других. Перейдем к способам исправления ситуации.
В Windows 10 установить удобное для себя разрешение экрана можно очень просто, и мы с вами уже подробно рассматривали этот вопрос. Но иногда выполнить описанные действия по изменению разрешения бывает невозможно, и в параметрах экрана доступен только один неактивный пункт. Давайте разберемся, как найти выход в этой ситуации.
Сбилось разрешение экрана Windows 10: причины
За разрешение экрана и его изменение отвечает драйвер видеокарты, если в компьютере её нет, за это отвечает так называемая «встроенная видеокарта в процессор» или видеоядро. Именно он определяет список доступных параметров и выбирает необходимое. Есть несколько случаев, когда данные параметры сбрасываются и их необходимо изменить:
- Переустановка Windows;
- Выход крупного обновления Windows;
- Некорректная установка драйвера видеокарты;
После этих действий, разрешение может измениться до стандартных параметров, которые будут мешать комфортной работе с устройством.
Узнать разрешение экрана на Windows 10 , можно несколькими способами:
- Через Параметры Windows. Параметры – Система – Дисплей;
- Нажатие ПКМ (Правая кнопка мыши) и выбрать Параметры экрана;
- В настройках приложения для видеокарты.


Вместо послесловия
Как видите, причина того, что Windows 10 не дает вам изменить разрешение экрана может быть достаточно простой. Надеемся, что один из рассмотренных нами способов вам подойдет, и монитор снова будет работать в привычном глазу режиме.
Проверка разрешения экрана
Этот пункт для тех из пользователей, кто не до конца представляет, что такое физическое разрешение экрана монитора и почему разрешение, выставленное в системе должно соответствовать физическому.
Итак, современные мониторы имеют такой параметр, как физическое разрешение, представляющее собой количество точек по горизонтали и вертикали на матрице экрана, например, 1920×1080. Причем, если в системе у вас установлено любое разрешение, не кратно отличающееся от физического, вы увидите искажения и размытость шрифтов.

- Чтобы узнать физическое разрешение экрана — можете просто поискать технические характеристики в Интернете, введя марку и модель вашего монитора.
- Чтобы установить разрешение экрана в Windows 10, кликните в любом пустом месте рабочего стола правой кнопкой мыши и выберите пункт «Параметры экрана», после этого нажмите по пункту «Дополнительные параметры экрана» (внизу справа) и установите нужное разрешение. Если в списке отсутствует нужное разрешение, то вероятно вам требуется установить официальные драйвера вашей видеокарты, пример см. Установка драйверов NVIDIA в Windows 10 (для AMD и Intel будет то же самое).
Подробнее на тему: Как изменить разрешение экрана в Windows 10.
Примечание: если вы используете несколько мониторов (или монитор + ТВ) и изображение на них дублируется, то Windows при дублировании использует одинаковое разрешение на обоих экранах, при этом для какого-то из них оно может быть «не родное». Решение тут лишь одно — изменить режим работы двух мониторов на «Расширить экраны» (нажав клавиши Win+P) и установить для каждого из мониторов правильное разрешение.
Виндовс 10 не на весь экран
- Главная   /  Статьи   /  
- Виндовс 10 не на весь экран
Как поменять разрешение экрана в Windows 10?
В случае, если советы выше Вам помогли и параметры удалось сменить на корректные, но Вам нужно настроить(увеличить/уменьшить) разрешение экрана на Windows 10 под свои нужды, Вы можете выполнить следующие действия:
- Откройте параметры системы(Параметры – Система – Экран);
- Откройте выпадающий список и выберите нужное значение;

- Подтвердите изменение и можете использовать новые параметры дисплея.

Отличного Вам дня!
Видео
Видео инструкция продемонстрирует, какими способами можно изменить разрешение.
После установки Windows 10 изменилось разрешение экрана
После завершения процесса установки Windows 10 многие пользователи, инсталлировавшие новую ОС на компьютер, сталкиваются с проблемами изменения разрешения экрана. Сегодня рассмотрим несколько методов решения этого вопроса.
Разрешение – это число отображаемых на экране пикселей (минимальная частица сформированного на дисплее изображения) по горизонтали и вертикали. В большинстве случаев Windows 10 автоматически подбирает оптимальное значение этого параметра, исходя их размера вашего монитора. Но работает эта функция далеко не идеально. А отсутствие видеодрайвера в установочном дистрибутиве с ОС вообще делает изменение разрешения невозможным.
Итак, рассмотрим, каким образом установить требуемое количество пикселей, формирующих картинку на матрице дисплея, в обеих плоскостях, подразумевая, что драйверы видеоадаптера инсталлированы.
Через диалог настроек
Самым распространённым методом изменения разрешения монитора является использование интерфейса настроек экрана.
- Для этого вызываем контекстное меню рабочего стола и переходим в пункт «Параметры экрана».

- После переходим во вкладку «Дополнительные параметры», где и увидим выпадающее меню с надписью «Разрешение» и поддерживаемыми вашим монитором вариантами установок.
- При наличии более чем одного монитора, выбираем монитор, настройка разрешения которого будет совершаться, иначе – пропускаем шаг.
- В выпадающем меню выбираем требуемое, а лучше рекомендуемое разрешение экрана и жмем «Применить».

После этого изменится изображение на дисплее на несколько секунд для оценки картинки и возможности восстановить предыдущие настройки разрешения. При возникновении неполадок (мерцание экрана, черный фон, артефакты) подождите 15 секунд, по истечению которых Windows 10 сбросит настройки на предыдущие.
Через Панель управления
Схожим образом разрешение дисплея изменяется и посредством Панели управления, причем в старом, знакомом еще с Windows XP интерфейсе:
- Вызываем контекстное меню свободной части рабочего стола.
- Выбираем вариант «Экран» из выпавшего списка или заходим в Панель управления и отыскиваем одноименный компонент, расположенный одним из последних.
- После открытия окна, где осуществляется изменение размеров текста и элементов интерфейса, переходим по ссылке «Настройка разрешения экрана», расположенной в левом меню диалога.

- Выбираем требуемое разрешение экрана и, если используете несколько мониторов, указываем, настройки которого намереваемся изменить.

После клика по кнопке «Применить», как и в первом случае, получим возможность оценить выбранные настройки и в случае неудовлетворенности ими, отменить изменения. После клика на «ОК» параметры вступят в силу мгновенно с закрытием окна.
Помимо названных классических способов существует возможность изменить разрешение экрана посредством специализированного программного обеспечения.
Приложение Carroll
Carrol – крохотная утилита, вызванная помочь настроить разрешение экрана. Простой пользовательский интерфейс позволяет выполнить изменение параметров монитора в два клика.
- Запускаем приложение на Виндовс
- Выбираем монитор компьютера.
- Указываем набор параметров (частота обновления, глубина цветовой гаммы).

- Кликаем: «Change screen…» для применения настроек без выхода из системы.

Драйверы от AMD
Если используете видеокарту, выпущенную компанией ATI, то разрешение монитора в Windows 10 изменяется следующим образом:
Настройка экрана выполняется в меню «Параметры», где предусмотрен пункт «Дисплей». Но владельцы компьютеров могут столкнуться с проблемой, когда выбор параметров не активен или в списке присутствует только один вариант настройки режима.

Опытные пользователи отмечают несколько причин, по которым невозможно выполнить описываемую настройку экрана в «десятке»:
- отсутствует необходимый драйвер видеокарты;
- неправильная работа драйверов;
- используются поврежденные кабели, адаптеры, переходники, подключенные между ПК и монитором.
Это основные проблемы, которые ограничивают режимы экрана. Существуют и другие причины неполадки, например, несовместимость драйверов. Здесь компоненты для работы выбирают более низкое разрешение, чтобы оставаться в безопасности. Решить проблему настройки параметров экрана можно несколькими методами.


Как настроить частоту обновления экрана ноутбука
Частотой обновления дисплея называют величину, которая характеризует скорость обновления, выводимого на экран изображения в единицу времени. Настройки ноутбука, стоящие в нём «по умолчанию», скорее будут выставлены на более низкую частоту, зачастую негативно влияющую на зрение пользователя. Для того чтобы изменить частоту обновления, рекомендуется:
- Включить ноутбук и щёлкнуть правой клавишей мыши по свободному пространству на его рабочем столе.
- Выбрать «Свойства» (либо «Параметры экрана», в зависимости от действующей ОС).
- Перейти в «Дополнительно» либо аналогичный ему пункт.
- Найти строчку «Частота обновления экрана».
- Выбрать максимальное значение частоты.
Важно! Многие специалисты утверждают, что частота обновления ниже 70 герц негативно влияет на зрение пользователя, вызывая дискомфорт в работе за счёт мерцающего изображения.
Как решить проблему
После обновления операционки встроенное средство может некорректно подобрать драйвер для видеокарты. Проблема также касается разрешения дисплея, отсутствия оптимального параметра. Проблема может появиться и из-за физических неполадок оборудования, это решается заменой комплектующих.
Если изменить настройки экрана не удается, то применяется один из трех способов: установка драйверов или их перезагрузка, проверка подключенного оборудования. Рассмотрим каждый вариант устранения неполадки подробнее.

Чистая установка драйверов
- Кликнуть ПКМ по Рабочему столу Виндовса.
- Выбрать и нажать пункт «Панель управления NVIDIA».



- Выбрать доступное значение.
- Перейти в меню «Настройка».

- Поставить галочку рядом с надписью «Включить режимы, не предлагаемые дисплеем».

- Заполнить форму в открывшемся окне, нажать на кнопку «Тест».
Пользователю останется проверить соответствующие настройки. Если параметры подходят для компьютера, сохранить изменения.
Установку видеодрайвера можно проверить по следующей схеме:
- Нажать ПКМ по значку «Пуск».
- Выбрать из списка «Диспетчер устройств».

- Зайти во вкладку «Видеоадаптеры», просмотреть информацию. Если название видеокарты определяется, значит, устройство установлено на ПК. Если указан «Базовый видеоадаптер», то видеокарты нет на ПК.


Перезагрузка драйвера
Этот метод доступен только в десятой версии Винды. Позволяет решить проблему не только с дисплеем, но и с программным обеспечением графической карты. Перезапустить драйверы можно следующим образом:
- Нажать одновременно клавиши на клавиатуре: «Win + Ctrl + Shift + B».
- Пользователь услышит звуковой сигнал, после чего экран моргнет.

Если экран останется черным, владельцу девайса нужно будет принудительно перезагрузить устройство.
Проверка подключения
Если описанные способы не помогли устранить проблему с настройками монитора, пользователю остается только проверить физическое состояние оборудования. Причина может быть в поврежденных кабелях, через которые присоединен монитор к компьютеру.
Если повреждения на кабелях или других устройствах обнаружены, то их следует поменять на новые детали. Если проблема кроется в разъемах оборудования, то здесь потребуется замена монитора или видеокарты.

От установленного разрешения в Windows 10 зависят четкость картинки, масштаб элементов. Для комфортной работы пользователи устанавливают максимальное разрешение экрана. Но отсутствующий в списке параметр требует поиска решения, которое поможет устранить проблему. Для этого юзеру достаточно использовать один из предложенных выше методов.


Сторонние приложения
Помимо предложенных вариантов, которые принято считать классическими, существует возможность изменения разрешения посредством специальных программ. Это утилиты для настройки монитора, разгона и конфигурирования видеокарты.
Рассмотрим, как это сделать в приложении для разгона видеоадаптера под названием PowerStrip и программе, предназначенной для задания рабочих характеристик дисплея.
- Запускаем программу PowerStrip в Windows.
- Перетаскиваем ползунок, расположенный в фрейме «Разрешение».
- Кликаем «Сохранить» для применения параметров.
Проверяем оборудование
После этого нужно включить только монитор и компьютер и дождаться загрузки. Если это не помогло, то нужно осмотреть все имеющиеся на устройствах разъемы. Очень часто пользователи выдергивают кабели слишком резким движением, из-за чего порты перестают функционировать нормально.
Если они повреждены, то можно попробовать самостоятельно решить проблему или отнести устройства в сервисный центр. Как правило, в разъемах гнутся порты, это видно невооруженным взглядом. Поэтому можно попробовать выровнять их своими руками.
Почему ошибка возникает на моем мониторе?
Символ ‘ Ввод не поддерживается ‘обычно возникает на вашем компьютере после загрузки, и это происходит с черным экраном на вашем компьютере. Эта проблема возникает, особенно когда вы используете несколько мониторов. Между тем, большинство людей, у которых возникает эта проблема, используют мониторы Acer.
Но не беспокойтесь. Мы поможем вам решить вашу проблему.
Использование утилит управления видеокартой для изменения разрешения
Помимо описанных выше вариантов, изменить разрешение можно также и с помощью различных панелей управления графикой от NVidia (видеокарты GeForce), ATI (или AMD, видеокарты Radeon) или Intel.
У многих пользователей, при работе в Windows в области уведомлений присутствует значок для доступа к функциям видеокарты и в большинстве случаев, если кликнуть по нему правой кнопкой мыши, то вы можете быстро изменить параметры отображения, в том числе и разрешение экрана, просто выбрав нужное в меню.
Как изменить разрешение на Full HD
Ниже мы расскажем, как изменить разрешение на Full HD для каждого отдельного рабочего стола, а также всех пользователей Windows 10.
На заметку!
Иногда попытка сменить качество отображения картинки может привести к тому, что плитки приложений, прикрепленных к стартовому меню, будут пустыми. Если это произошло с вами, то перезапуск проводника должен помочь.
В целом, вся операция по изменению разрешения экрана сводится к следующим шагам:
Чтобы открыть настройки дисплея выполните пункт 1,2 или пункт 3:
Если на вашем ПК установлено несколько дисплеев, выберите тот из списка (например: «2»), разрешение которого вы хотите изменить (см. снимок экрана ниже).
Примечание!
Если все ваши дисплеи не отображаются, нажмите на кнопку «Обнаружить». Так Windows попытается их найти.
Если вы не уверены в том, какой номер имеет определенный дисплей, нажмите на кнопку «Определить» (на скриншоте ниже). Так система на короткое время отобразит номер каждого дисплея. Однако, эта функция появляется только при подключении нескольких мониторов.
Выберите разрешение экрана 1920х1080 или Full HD.
Выберите режим отображения и разрешение экрана (пользовательское).
Если к компьютеру подключено несколько дисплеев, и вы хотите изменить разрешение экрана для каждого из них, повторите вышеупомянутый шаг 4.
По завершении работы вы можете закрыть «Параметры», если хотите.
Читайте подробную инструкцию по изменению расширения экрана для ОС Windows 7 в новой статье —
Дополнительная информация, которая может помочь, когда второй монитор не определяется
В завершение, некоторые дополнительные нюансы, которые могут помочь разобраться, почему не виден второй монитор в Windows:
Еще несколько лет назад второй монитор для компьютера считался чем то странным, особенным. Сегодня же компьютерные установки с двумя и больше мониторами широко используются в разных сферах деятельности. Программисты, архитекторы, дизайнеры, работники финансовых учреждений, и даже обычные пользователи предпочитают два монитора для удобной организации рабочего пространства.
Но что, если вы решили прикупить еще один монитор для размещения 30+ вкладок с социальными сетями, а он не определяется компьютером
? Такое иногда случается, и у нас есть несколько способов решения этой проблемы.

Если вам нужно поменять разрешение экрана в Windows 10, почти всегда сделать это очень просто, а необходимые шаги описывались в материале Как изменить разрешение экрана Windows 10. Однако, в некоторых случаях возможна проблема — разрешение не меняется, пункт для его смены в параметрах не активен, равно как и не работают дополнительные методы изменения.
Почему нельзя изменить разрешение экрана
Стандартно, изменить разрешение в Windows 10 вы можете в параметрах, нажав правой кнопкой мыши в пустом месте рабочего стола, выбрав пункт «Параметры экрана» (или в Параметры — Система — Дисплей). Однако, иногда выбор разрешения не активен или в списке разрешений присутствует только один вариант выбора (также возможен вариант, когда список присутствует, но в нем нет правильного разрешения).

Существует несколько основных причин, по которым может не меняться разрешение экрана в Windows 10, которые будут рассмотрены подробнее далее.
Возможны и другие варианты, но указанные встречаются чаще других. Перейдем к способам исправления ситуации.
В результате, если всё прошло гладко, вы должны получить правильный установленный драйвер видеокарты, а также возможность изменения разрешения.
Чаще всего дело именно в драйверах видео, однако возможны и другие варианты, а соответственно и способы исправления:

- Если монитор подключен через какой-либо адаптер или вы недавно приобрели новый кабель для подключения, дело может быть в них. Стоит попробовать другие варианты подключения. Если есть какой-то дополнительный монитор с другим интерфейсом подключения, можно провести эксперимент на нем: если при работе с ним выбор разрешения возможен, то дело явно в кабелях или переходниках (реже — в разъеме на мониторе).
- Проверьте, а появляется ли выбор разрешения после перезагрузки Windows 10 (важно выполнить именно перезагрузку, а не завершение работы и включение). Если да, установите с официального сайта все драйверы чипсета. Если проблема не решится, попробуйте отключить быстрый запуск Windows 10.
- Если проблема появляется спонтанно (например, после какой-либо игры), есть способ перезапуска драйверов видеокарты с помощью сочетания клавиш Win + Ctrl + Shift + B (однако можно в результате остаться с черным экраном до принудительной перезагрузки).
- Если проблема никак не решается, загляните в Панель управления NVIDIA, AMD Catalyst или Панель управления Intel HD (графической системы Intel) и проверьте, а возможно ли изменение разрешения экрана там.
Надеюсь, руководство оказалось полезным и один из способов поможет вам вернуть возможность изменения разрешения экрана Windows 10.
Читайте также:

