Альбом камеры windows 10 как отключить
Обновлено: 08.07.2024
Папки «Фотопленка» и «Сохраненные изображения» по умолчанию входят в состав Windows 10. Но если вы их не используете, они не будут иметь никакого смысла. Проблема в том, что их нельзя удалить нормально.
В следующей статье будет показано, как перемещать, скрывать или удалять эти папки, чтобы они не мешали, а также как скрыть связанные библиотеки.
Перемещение папок Camera Roll и Saved Pictures
По умолчанию папки «Фотопленка» и «Сохраненные изображения» находятся в папке «Изображения». Вы можете легко переместить их в любую другую папку.
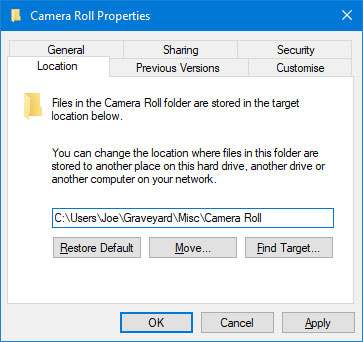
Перемещение папок Camera Roll и Saved Pictures
Вам нужно решать каждую папку по очереди. Щелкните папку правой кнопкой мыши и выберите «Свойства». Перейдите на вкладку Местоположение.
Есть поле, в котором вы можете ввести путь к каталогу, куда вы хотите переместить папку.
Вы можете вернуться к этому экрану и нажать «Восстановить по умолчанию»> «ОК», если хотите, чтобы папка вернулась в свои изображения.
Кроме того, вы можете просто вырезать (Ctrl + X) и вставить (Ctrl + V) папку куда-нибудь с помощью проводника.
Если вы не хотите перемещать папки или удалять их навсегда, вы можете скрыть их от просмотра.
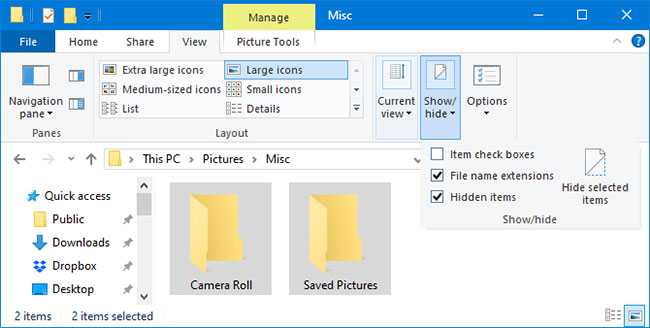
Для этого выделите обе папки (или удерживайте Ctrl при щелчке каждой из них) и переключитесь на вкладку «Просмотр» на ленте. В разделе Показать / скрыть щелкните Скрыть выбранные элементы.
Если вы все еще видите папку, но с затемненным значком, это означает, что у вас включен параметр для просмотра скрытых элементов. Чтобы отключить эту функцию, на вкладке «Просмотр» снимите флажок «Скрытые элементы».
Если отменить эти инструкции, папки снова отобразятся.
Эти приложения поставляются с Windows 10 и не могут быть удалены, как обычная программа. Вместо этого вам нужно использовать PowerShell для удаления.
Для начала выполните поиск в PowerShell. Затем щелкните результат правой кнопкой мыши и выберите Запуск от имени администратора.
Скопируйте (Ctrl + C), вставьте (Ctrl + V) и нажмите Enter на клавиатуре для каждой команды.
Чтобы удалить камеру:
Get-AppxPackage * windowscamera * | Удалить-AppxPackage
Чтобы удалить Фото:
Get-AppxPackage * фото * | Удалить-AppxPackage
Обратите внимание, что вы можете использовать приложение «Фотографии» для просмотра фотографий на компьютере, даже не осознавая этого. Подходящей альтернативой является Windows Photo Viewer.
Если вы хотите переустановить эти приложения или любые другие удаленные приложения Windows, используйте эту команду в PowerShell:
Читайте также:

