Alt f4 не работает в виндовс 10
Обновлено: 06.07.2024
У многих из нас Alt + F4 была первой комбинацией, действие которой стало известно, как только начали пользоваться компьютером. Она используется для закрытия текущего активного окна, а также запуска меню выключения с экрана рабочего стола. Но иногда эта комбинация не работает после установки обновления или внесения некоторых изменений в настройки системы. Обычно она перестает реагировать на нажатия пользователя после установки крупного обновления или перехода на Windows 10.
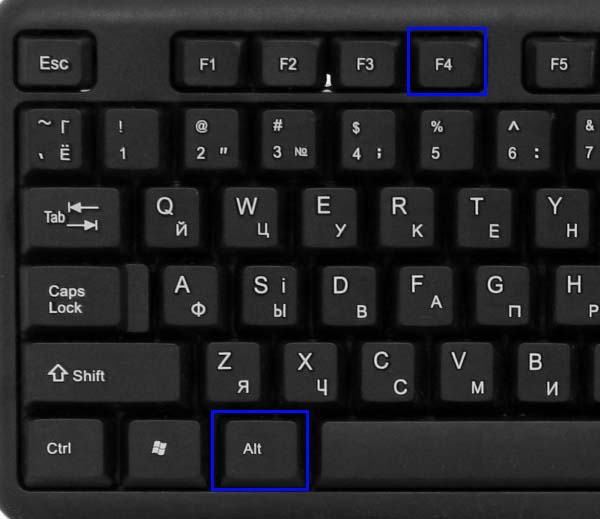
Почему клавиши Alt + F4 не срабатывают
Причин у этой проблемы не так много и будет полезным узнать все из них, чтобы применить решение, которое более подходит к вашему конкретному случаю.
- Включена клавиша Fn . В настройках клавиатуры установлено так, чтобы Fn удерживалась при использовании клавиш F1-F12, и тогда при нажатии на них выполняются другие функции.
- Комбинация отключена системой . Нажатие на Alt + F4 может не работать после обновления Windows, когда вносятся изменения в записи реестра.
- Устаревшая версия BIOS . Проблема была замечена на нескольких версиях БИОС. Большинство производителей материнских плат обновили прошивки, которые устраняют эту проблему.
- Устаревшие драйверы клавиатуры . Проблема решается путем установки новых драйверов.
Отключение клавиши Fn
F1-F12 используются в качестве стандартных функциональных клавиш, но при удерживании Function (Fn) на клавиатуре, вызывают дополнительные мультимедийные функции. В настройках есть опция Fn Lock, которая при включении заставляет клавиши F1-F12 работать так, как будто удерживается Fn. Этот параметр можно легко отключить в настройках Биоса.
Включите компьютер и при появлении первого экрана нажмите на клавишу входа в BIOS. Она отображается внизу с левой стороны экрана инициализации и начинается со слов: «Press ___ to enter Setup». Клавиши для входа отличаются в разных моделях материнских плат, это могут быть F1, F2, Del и прочие.
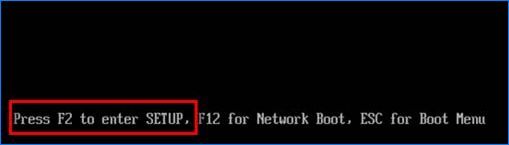
В настройках параметр Fn может находится в разных вкладках в зависимости от производителя. В большинстве случаев он находится на вкладке Дополнительно (Advanced) и у этого параметра много имен.
Когда найдете эту опцию представятся такие варианты On/Off или Function Key / Multimedia Key, в зависимости от фактического имени параметра. Выберите Off для Fn Lock или Function Key для Function Key Behavior.
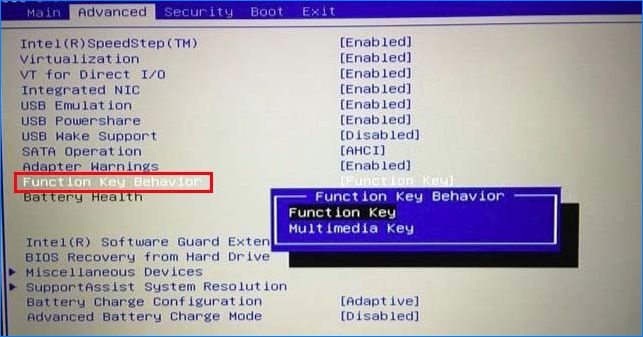
Затем выйдите из BIOS с сохранением изменений. После загрузки компьютера проверьте, работают ли клавиши Alt + F4.
Изменение записи реестра
Иногда комбинация Alt + F4 может быть деактивирована в результате ошибок при обновлении Windows. Включить ее можно в Редакторе реестра. Перед внесением изменений в системный реестр рекомендуем сделать его резервную копию.
Откройте Редактор реестра путем введения команды regedit в строке системного поиска или в диалоговом окне «Выполнить», которое выводится на экран нажатием на клавиши Windows + R.
Перейдите по следующему пути:
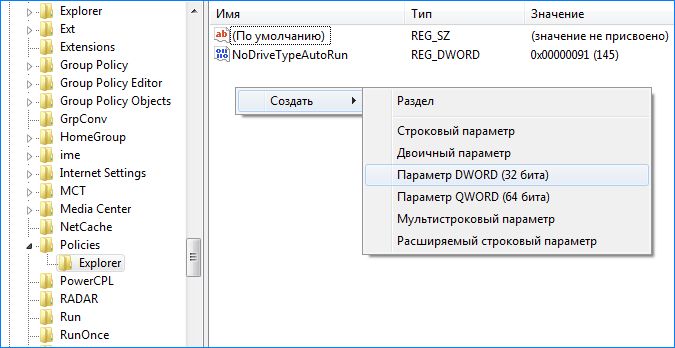
Присвойте имя NoWinKeys, кликните на нем правой кнопкой мыши и выберите пункт «Изменить». Установите значение «0», и сохраните изменения. Проверьте, что отмечена Десятичная система исчисления. Подтвердите все диалоговые окна, которые могут возникнуть при сохранении.
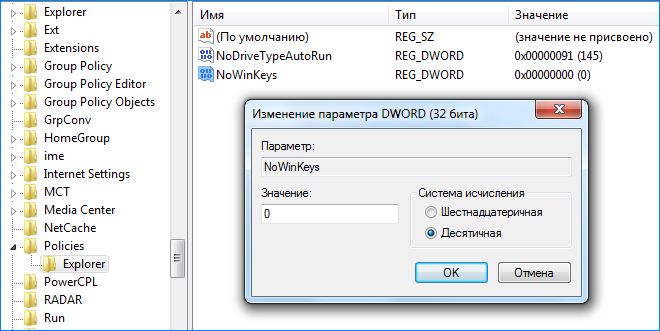
После перезагрузки системы проверьте, работает ли стандартная функция закрытия окна при нажатии Alt + F4.
Обновление BIOS
После установки новой клавиатуры, возможно, потребуется прошивка BIOS. Это сложный процесс и сильно отличается в разных моделях.
Перед прошивкой нужно узнать модель материнской платы и текущую версию BIOS. Для этого перейдите в Сведения о системе, которые можно вызвать командой «msinfo32» из строки системного поиска. Данные о БИОС находятся под моделью процессора. Скопируйте их в текстовый файл.
Если обновляете на ноутбуке, проверьте, что аккумулятор полностью заряжен, а также на всякий случай подключите его к сети. При обновлении компьютера рекомендуется использовать источник бесперебойного питания (ИБП), чтобы он не выключился во время прошивки при отключении питания.
Затем нужно скачать обновленную версию БИОС и программу для прошивки, и точно следовать инструкции по прошивке.
Переустановка драйверов клавиатуры
Если Alt + F4 по-прежнему не работает, попробуйте решить проблему установкой последней версии драйверов клавиатуры.
После перезагрузки ПК проверьте, работает ли стандартная функция закрытия окон при нажатии клавиш Alt + F4.
Alt + F4 - это давно устоявшийся ярлык для немедленного выхода из программ. Вы закончили серфить в Интернете? «Alt + F4». Готовы с Photoshop? «Alt + F4». Вы даже можете выйти из Windows с помощью «Alt + F4» и перейти к приглашению «Стоп», если хотите.
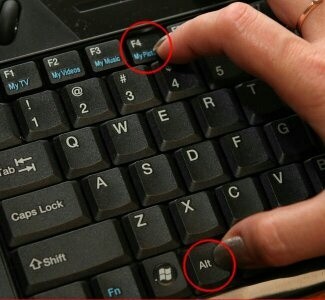
Но иногда все не так просто, и программы могут вылетать, зависать и отказываться умирать, даже если вы дали надежную команду Alt + F4. «Ctrl + Alt + Del - это следующий порт захода, верно? Но что, если это не сработает или диспетчер задач скрыт за окном сбоя? Вот несколько решений для вас.
Почему комбинация Alt + F4 не работает в Windows?
Причин этой проблемы не так много, но все равно будет полезно их проверить, поскольку вы можете попробовать решение, наиболее подходящее для вашего сценария. Взгляните на список ниже:
Ноябрьское обновление 2021:
Теперь вы можете предотвратить проблемы с ПК с помощью этого инструмента, например, защитить вас от потери файлов и вредоносных программ. Кроме того, это отличный способ оптимизировать ваш компьютер для достижения максимальной производительности. Программа с легкостью исправляет типичные ошибки, которые могут возникнуть в системах Windows - нет необходимости часами искать и устранять неполадки, если у вас под рукой есть идеальное решение:

- Включена блокировка Fn - ваш настройки клавиатуры всегда можно отрегулировать так, чтобы клавиша Fn всегда удерживалась при использовании клавиш F1-F12, которые фактически управляют другими параметрами.
- Windows непреднамеренно отключила эту комбинацию - это может произойти после обновления или обновления, если запись реестра изменит свой статус. Здесь мы можем изменить ключи реестра или создать новые, чтобы решить проблему.
- BIOS устарел - эта проблема наблюдалась в нескольких версиях BIOS. Многие производители выпустили новые версии BIOS, которые предотвращают эту проблему.
- Старая клавиатура драйверы - Устаревшие драйверы клавиатуры также могут вызывать проблемы при нажатии комбинации клавиш. Пользователи сообщили, что им удалось решить проблему, установив новые драйверы клавиатуры.
Удалите и переустановите драйверы клавиатуры.
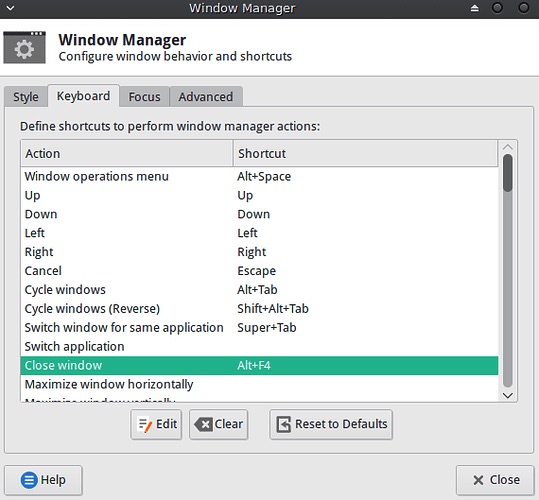
Шаг 1: удалите драйверы клавиатуры
- Нажмите на клавиатуре клавиши «Windows Logo» + «X».
- Щелкните «Диспетчер устройств» в этом списке.
- Найдите клавиатуру в списке устройств, щелкните ее правой кнопкой мыши и выберите «Удалить». В окне удаления, если у вас есть опция: «Удалить водитель для этого устройства », вы можете выбрать его, а затем удалить поврежденные драйверы со своего компьютера.
- Следуйте инструкциям на экране для его завершения и перезагрузите компьютер при появлении соответствующего запроса.
- После перезапуска перейдите к следующим шагам, чтобы установить последние версии драйверов и убедиться, что они решают проблему.
Шаг 2: Перейдите на веб-сайт производителя компьютера и найдите последние версии драйверов Windows 10 для клавиатуры, а затем установите их в соответствии с инструкциями на сайте.
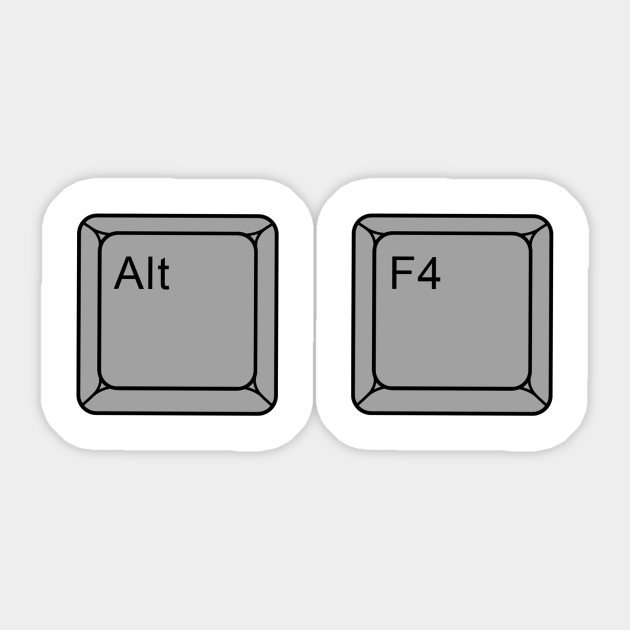
CCNA, веб-разработчик, ПК для устранения неполадок
Я компьютерный энтузиаст и практикующий ИТ-специалист. У меня за плечами многолетний опыт работы в области компьютерного программирования, устранения неисправностей и ремонта оборудования. Я специализируюсь на веб-разработке и дизайне баз данных. У меня также есть сертификат CCNA для проектирования сетей и устранения неполадок.
Комбинация клавиш ALT + F4 полезна при завершении работы приложений и систем. Это одно из наиболее часто используемых сочетаний клавиш, однако многие пользователи сообщают, что комбинация не работает. Если вы столкнетесь с той же проблемой, если Alt + F4 не работает в Windows 10, пожалуйста, прочтите эту статью, чтобы узнать о решении.
Alt + F4 не работает в Windows 10

Основными причинами этой проблемы являются различные конфигурации системы, вмешательство стороннего программного обеспечения, поврежденные драйверы и т. Д. Итак, давайте устраним проблему последовательно, чтобы решить проблему.
- Обновите и перезапустите систему
- Перезагрузите вашу систему в состоянии чистой загрузки.
- Переустановите драйверы клавиатуры с сайта производителя.
- Проверьте, активна ли блокировка Fn
- Запустите средство устранения неполадок клавиатуры.
- Редактировать запись в реестре
- Замени клавиатуру
1]Обновите и перезапустите систему
Прежде чем приступить к любому другому решению, важно проверить, был ли ваш компьютер обновлен, и если да, нажмите кнопку «Перезагрузить», чтобы обновить и перезагрузить компьютер.
Теперь проверьте, работают ли ALT + F4.
2]Перезагрузите систему в состоянии чистой загрузки.

В случае, если проблема вызвана сторонним программным обеспечением, случай можно изолировать, перезагрузив систему в состоянии чистой загрузки. В этом состоянии все сторонние программы остаются неактивными при загрузке системы, и, таким образом, вы можете узнать, вызвана ли проблема ими или нет.
Читайте: измените параметры выключения по умолчанию в диалоговом окне Alt + F4.
3]Переустановите драйверы клавиатуры с сайта производителя.

Одной из причин проблемы могут быть поврежденные драйверы клавиатуры. В этом случае удалите драйверы клавиатуры и снова установите их с веб-сайта производителя клавиатуры.
4]Проверьте, активна ли блокировка Fn.
Клавиша Fn работает по-разному на компьютерах разных производителей. На некоторых компьютерах ее необходимо удерживать при использовании функциональных клавиш (от F1 до F12). На других компьютерах его нужно нажать один раз, а затем заблокировать функциональные клавиши. Чтобы разблокировать, нажмите клавишу Fn один раз и проверьте, начинает ли ALT + F4 работать или нет.
Чтение: создайте ярлык для открытия диалогового окна «Завершение работы» (Alt + F4).
5]Запустите средство устранения неполадок клавиатуры.

Выберите средство устранения неполадок клавиатуры и нажмите Запустить средство устранения неполадок.
6]Редактировать запись в реестре

Если определенный ключ реестра присутствует и активен, комбинация Alt + F4 может не работать. В этом случае вы можете отключить запись следующим образом.
Нажмите Win + R, чтобы открыть окно «Выполнить», и введите команду regedit. Нажмите Enter, чтобы открыть окно редактора реестра.
Затем перейдите к следующему ключу.
HKEY_CURRENT_USER Программное обеспечение Microsoft Windows CurrentVersion Policies Explorer
На правой панели щелкните правой кнопкой мыши в открытом пространстве и создайте запись DWORD (32 бита) с именем NoWinKeys.
Дважды щелкните эту запись и измените значение данных значения на 0.
Нажмите ОК и перезапустите систему.
Если все остальное не удается, есть вероятность, что клавиатура неисправна. В этом случае вы можете показать его специалисту по аппаратному обеспечению или заменить его.

.

Иногда вы можете столкнуться с тем, что ваши коды ALT не работают в Windows 10, и на выходе получается один и тот же символ независимо от вводимого альтернативного кода. Этот пост предлагает несколько решений, щелкните этот пост из MiniTool получить их.
Причины, по которым коды ALT не работают в Windows 10
Оказывается, эта конкретная проблема может возникать по разным причинам. Вот четыре основные причины, по которым коды ALT не работают в Windows 10:
1. Клавиши мыши не работают при включенном Num Lock.
Использование клавиш мыши запрещено при включенной Num Lock, что может быть одной из основных причин.
2. Запись Unicode не разрешена через редактор реестра.
Ваш реестр может содержать определенный ключ, который предотвращает добавление символов Unicode с помощью клавиши Alt.
3. Стороннее вмешательство
Оказывается, некоторые известные приложения для передачи голоса по IP могут вызывать такое поведение. Mumble и Discord - два приложения, которые обычно сообщают об этой проблеме.
4. Реестр специальных символов поврежден.
В редких случаях коды ALT, не работающие в Windows 10, также могут быть вызваны несогласованностью реестра, в котором отслеживаются все символы ALT.
Решения для исправления кодов ALT, не работающих в Windows 10
Решение 1. Включите клавиши мыши при включенном Num Lock
Шаг 1: нажмите Окно ключ + р ключ, чтобы открыть Бежать диалоговое окно. Затем введите ms-настройки: easyofaccess-mouse и нажмите Войти открыть Мышь таб.
Шаг 2: Включите переключатель - Включите клавиши мыши, чтобы использовать цифровую клавиатуру для перемещения указателя мыши .
Шаг 3: После того, как вы это сделаете, вам нужно проверить Используйте клавиши мыши только при включенном Num Lock вариант.

Шаг 4: Затем вам следует перезагрузить компьютер и попытаться использовать коды ALT еще раз при следующем запуске системы, чтобы увидеть, решена ли проблема.
Если проблема все еще существует, вы можете перейти к следующему решению.
Решение 2. Включите ввод всех символов Юникода через Regedit
Это решение для исправления кодов ALT, не работающих в Windows 10, позволяет вводить все символы Unicode через Regedit. Вот шаги:
Шаг 1: нажмите Windows ключ + р ключ в то же время, чтобы открыть Бежать диалоговое окно и введите regedit и нажмите Войти открыть Редактор реестра . Затем нажмите да чтобы предоставить права администратора.
Шаг 2: Затем вы должны использовать левую панель, чтобы перейти к следующему месту: HKEY_CURRENT_USER Панель управления Метод ввода .

Наконечник: Вы можете вставить местоположение прямо в панель навигации и нажать Войти чтобы попасть туда мгновенно.
Шаг 3: Затем щелкните правой кнопкой мыши Метод ввода и выберите Новый , тогда выбирай Строковое значение .
Шаг 4: Назовите вновь созданное строковое значение EnableHexNumpad . Затем дважды щелкните его и установите Данные значения к 1 и нажмите Хорошо .
Шаг 5: Наконец, перезагрузите компьютер, чтобы изменения вступили в силу.
Если коды ALT по-прежнему не работают в Windows 10, вы можете попробовать третье решение.
Решение 3. Удалите мешающее приложение
Это решение - удалить мешающее приложение. Шаги следующие:
Шаг 1: нажмите Windows ключ + р ключ, чтобы открыть Бежать диалоговое окно. Затем введите appwiz.cpl и нажмите Войти открыть Программы и особенности меню.
Шаг 2: Найдите приложение, вызывающее помехи, щелкните его правой кнопкой мыши и выберите Удалить удалить его.
Шаг 3: Затем перезагрузите компьютер и посмотрите, будет ли проблема решена при следующем запуске системы.
Если нет, можете попробовать последнее решение.
Решение 4. Используйте карту символов для добавления символов ALT
Вот шаги, чтобы использовать карту символов для добавления символов ALT:
Шаг 1: нажмите Windows + R ключи, чтобы открыть Бежать диалоговое окно. Затем введите карта диаграммы и нажмите Войти открыть Карта персонажей .

Шаг 2: Щелкните специальный символ, который хотите вставить. Затем щелкните значок Выбрать кнопку, чтобы скопировать его в буфер обмена.
Шаг 3: нажмите Ctrl + V одновременно с клавишами, чтобы вставить специальный символ, скопированный на шаге 2.
Заключительные слова
Все это решения для исправления кодов ALT, не работающих в Windows 10. Если вы столкнулись с такой ситуацией, вы можете попробовать эти решения один за другим, о которых я упоминал выше. Я очень надеюсь, что эти решения могут вам помочь.
Читайте также:

