Альт линукс настройка wifi
Обновлено: 04.07.2024
Блог про Linux, Bash и другие информационные технологии
Установка необходимых пакетов
В первую очередь необходимо проверить, установлены ли пакет wpasupplicant и wireless-tools. Эти пакеты позволят вам подключаться к беспроводным сетям с WPA и WPA2 аутентификацией. В Debian и Ubuntu это делается командами
Если пакеты не установлены, то, возможно, поднять беспроводную сеть не получится, если у вас нет другого носителя. Пакеты устанавливаются следующей командой:
Кроме того, может понадобиться поставить микрокод (firmware) для устройства, установив соответствующий производителю пакет. Микрокод также называют прошивкой, но это не совсем правильно. Микрокод загружается в устройство перед началом работы с ним, а прошивка в устройстве находится постоянно. Для Intel это может быть, например, пакет firmware-iwlwifi из репозитория non-free. Микрокод часто лежит именно в этой ветке репозиториев. Либо это может быть пакет firmware-realtek, либо firmware-linux-free.
Проверка беспроводного контроллера
Перед тем, как пытаться подключаться, нужно убедиться, что система видит WiFi-контроллер и правильно его распознает, для просмотра списка устройств можно использовать команду lspci, в ее выводе должна быть строчка наподобие этой:
А в списке интерфейсов должен присутствовать соответствующий сетевой интерфейс, обычно это wlan0. Просмотреть список можно командой
Настройка WiFi из командной строки
Если устройство в системе найдено, можно переходить к настройке сети. Для начала просмотрим список доступных локальных сетей:
На экран будет выведен список доступных сетей в виде записей такого вида:
Создаем файл /etc/wpa_supplicant/wpa_supplicant.conf:
И затем даем команду
После этого, если адрес не получен автоматически, вызываем DHCP-клиент:
После получения адреса Интернет может быть недоступен. Необходимо командой route проверить таблицы роутинга. Если шлюз по умолчанию отсутствует, то надо добавить его командой
Если адрес указан верно, то вы сможете получить доступ к Интернету. Но обычно DHCP-клиент получает шлюз по умолчанию автоматически
Изменение конфигурационных файлов
Идем в центр управления системой(далее ЦУС или альтератор), в разделе Сеть щелкаем Ethernet-интерфейсы, выделяем сетевую карту, которая соединена с кабелем провайдера(как вариант куда идет кабель от модема) — обычно eth0.

Дальше все зависит от способа присвоения IP- адресов провайдером(модемом) и Вашими личными предпочтениями какой сетевой подсистемой пользоваться — NetworkManager или Etcnet. У меня адреса назначаются автоматически и я предпочитаю NetworkManager, поэтому значения IP-адресов и проч. я оставляю пустыми, жму кнопку «дополнительно» и передаю управление сетью NetworkManager'у.

Переходим к настройке беспроводной сети(обычно wlan0) — так же передаем управление Wi-Fi NetworkManager'у . Теперь можно заняться настройкой сетей. После передачи управления сетями NetworkManager'у появится автоматически созданное соединение вашей проводной сети, при раздаче IP-адресов по DHCP ничего настраивать не надо, все заработает само. Возможно потребуется перезагрузить ПК или перезапустить сеть, для чего необходимо снять галочку «управление сетью» с NetworkManager'а(щелкнув по нему правой кнопкой мыши) и через несколько секунд поставить ее снова.

Открываем NetworkManager, заходим на вкладку «беспроводные сети» создаем новое соединение(у меня Klass) , указываем режим работы Ad-hoc и название сети.

На следующей вкладке задаем тип шифрования(в режиме Ad-hoc работает только WEP), задаем пароль(у меня 13 символов).Потом указываем IP-адрес из диапазона вашей локальной сети и маску . Соединение готово.
Не забываем о сетевой безопасности — идем в ЦУС, щелкаем «брандмауэр», указываем eth0 как внешний интерфейс, разрешаем к нему доступ DNS, DHCP-серверов и служебных ICMP-пакетов.

Этого можно не делать, если интернет получаете через модем — он имеет свой сетевой экран.
Переходим к настройке рабочих мест( у меня ноутбук с Мастером 5.0.2). Там также необходимо передать управление беспроводной сетью NetworkManager'у (при необходимости его перезапустить), щелкнуть по значку «беспроводное соединение» - появится список доступных сетей,

выбираем Klass, указываем режим работы Ad-hoc, вводим пароль, присваиваем IP-адрес, указываем маску, шлюз(IP- Юниора), DNS .
Подключаемся, идем на сайт родной школы/ ВУЗа.
2. Режим Ad-hoc обеспечивает только 11Mb/s, при большом количестве рабочих мест канал может быть перегружен.
3. Использование NetworkManager'а удобно, если речь идет об ответственных пользователях, использование его на компьютерах учеников может вызвать трудности организационного характера.
4. Недостатки связанные с прокси-сервером и полноценной фильтрацией можно решить разными способами — установкой Школьного Сервера, Мастера или доустановкой необходимых пакетов в Юниор(но об этом позже) . Увеличить пропускную способность сети так же возможно, настроив работу беспроводной карты в режиме точки доступа. Смотреть в сторону hostapd(об этом тоже в следующий раз).
Первым делом необходимо убедиться, что все железо определилось правильно. В моем случае драйвер (rt61pci) для беспроводной карты D-Link DWL-G510 Юниор 5.0.2 благополучно установил, а пакет firmware-rt61pci пришлось устанавливать вручную (его нет на диске).
Убедитесь, что используемый дистрибутив подходит по своим системным требованиям к железу. Экспериментируя с Мастером 5.0.2, я не получал стабильного сигнала — видимо, все ресурсы съедал KDE4, переход на Юниор решил проблему.
Решено: wi-fi в AltLinux 7 kde (помогите поднять)
Для новичков как вообще в Linux, так и в конкретной теме, к которой относится вопрос.Модератор: Bizdelnick
Решено: wi-fi в AltLinux 7 kde
ЭВМ - Lenovo b580Провайдер - Ростелеком. Под виндой 7 все работает нормально
Какие еще вопросы?
| в консоли вку́пе (с чем-либо) в общем вообще | в течение (часа) новичок нюанс по умолчанию | приемлемо проблема пробовать трафик |
Network Manager используется?
В диспетчере устройств есть сетевая карта?
ну и lspci тоже хотелось-бы увидеть.
Скоро придёт
Осень
КАК ЗДЕСЬ ВСТАВЛЯТЬ ПРИНТСКРИНЫ .
02:00.0 Network controller [0280]: Broadcom Corporation BCM4313 802.11b/g/nWireless LAN Controller [14e4:4727] (rev 01)
ну значит должно работать
расширенная форма - обзор - загрузить - управление файлами - вставить в текст
Скоро придёт
Осень
Прошу прощения, если успели прочитать мой предыдущий ответ, - там я поторопился, исправляю.
Покажите на всякий случай ещё lspci -kd 14e4:4727
Ваша карточка может работать со свободным драйвером brcm80211 или проприетарным wl (на который выше дал ссылку drBatty).
Сначала стоит попробовать brcm80211. Для него необходимо установить firmware. К сожалению, не могу сказать, есть ли в репозиториях AltLinux пакет с ним. В Debian такой пакет называется firmware-brcm80211, в других дистрибутивах - kernel-firmware-extra, bcm43xx-firmware. Если пакета нет, нужно загрузить и положить файлы в нужное место вручную, как описано здесь. После этого перезагрузитесь, вероятно, всё сразу же заработает.
I. Настройка Wi-Fi в Microsoft Windows XP
Находим в сетевых подключениях (Панель управления \ Сетевые подключения) подключение к беспроводной сети (по умолчанию называется беспроводное сетевое соединение).
Щелкаем по нему правой кнопкой мыши и в контекстном меню выбираем пункт Свойства.
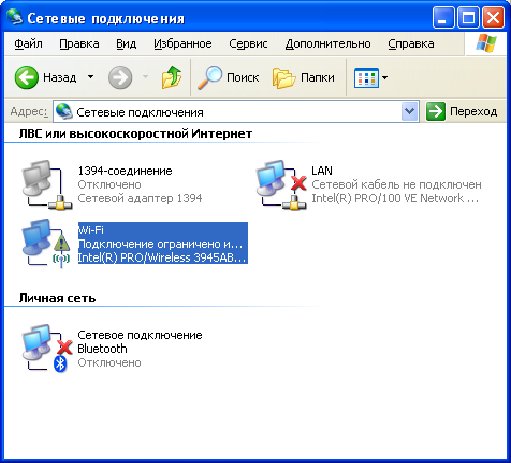
-
В появившемся окне на вкладке Общие, в разделе Компоненты, используемые этим подключением выбираем пункт Протокол Интернета (TCP/IP) и нажимаем на кнопку Свойства.


- Переходим на вкладку Беспроводные сети и в разделе Доступные сети нажимаем на кнопку Беспроводные сети.

- В появившемся окне выбираем интересующую нас сеть (в данном случае сеть ikir) и нажимаем на кнопку Подключить.
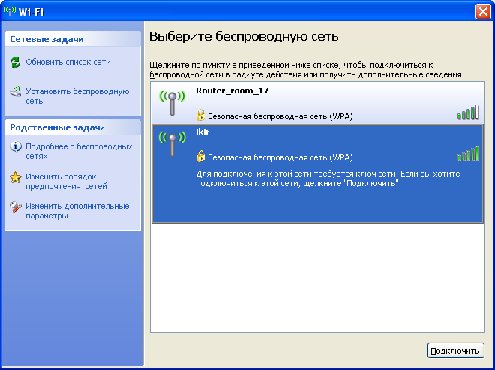
- Вводим ключ беспроводной сети (его необходимо узнать у системного администратора) и снова нажимаем Подключить.


После этих действий подключение к беспрводной сети будет выполнено. По умолчанию Windows XP настроит его таким образом, что бы при обнаружении сети в следующий раз подключение происходило автоматически.
II. Настройка Wi-Fi в ALT Linux Desktop 4.1
Выбираем пункт меню KDE: K / Настройка / Центр управления системой (необходимо знание паролья пользователя root).
В разделе Сеть нажимаем на пункт IP-Интерфейсы.
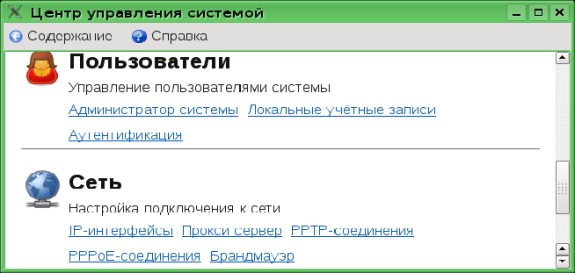
Выбираем беспроводной интерфейс (по умолчанию его имя будет wlan0, wlan1 и т.п.) и вводим следующие настройки:
Конфигурация: Использовать DHCP
Привязка: По аппаратному адресу (MAC)
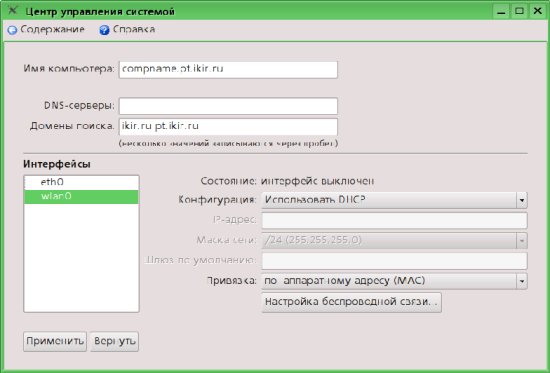
- Для того, что бы избежать путаницы остальные сетевые интерфейсы лучше отключить:

- Снова выбираем беспроводной интерфейс, который настраивали и нажимаем на кнопку Настройка беспроводной связи, появится окно:

- В пункте Найденные сети выбираем ikir. Если такой сети нет, то нажимаем на кнопку Сканировать. После выбора сети нажимаем на кнопку Настроить.
- Вводим следующие настройки и нажимаем на кнопку Применить:
Тип аутентификации: WPA персональный (WPA-PSK)

- Нажимаем на кнопку Перенастроить интерфейс и ждем. Если все прошло нормально, то через некоторое время в верхней части окна появится информация о том, что вы подключены к сети ikir.

Примечание: Графические системы конфигурирования не всегда соответствуют тому, что может адаптер, и иногда проще провести настройку вручную (по крайней мере в Linux-е.)
Пример такого конфигурирования можно найти здесь:
Институт космофизических исследований и распространения радиоволн ДВО РАН © 1999-2016 Powered by OpenCMS
Читайте также:

