Аналог keynote для windows
Обновлено: 05.07.2024
Эта программа настолько популярна, что её название стало именем нарицательным. Когда речь заходит о ПО для работы над презентациями, то PowerPoint — первое, что приходит на ум большинству пользователей.
Стоит отметить, что популярность эта весьма заслуженна. PowerPoint предлагает все функции, которые только могут пригодиться для создания стильных интерактивных презентаций. Большое количество инструментов редактирования, фонов, шаблонов и шрифтов, возможности работать в команде по Сети, вставлять видео, аудио, таблицы и графики — всё это и многое другое есть в PowerPoint.
По правде говоря, функций и настроек так много, что это обилие может запутать начинающего пользователя. Но для авторов, которые создают сложные профессиональные презентации, PowerPoint подходит идеально.
2. Apple Keynote
- Платформы: macOS, веб и iOS.
- Стоимость: бесплатно.
Apple Keynote — ещё один тяжеловес из мира программ для презентаций, который может спокойно соперничать с Microsoft PowerPoint на равных. Keynote содержит богатый набор для профессионального оформления ваших идей: красивые эффекты, темы, шрифты и разноплановые инструменты для редактирования текста. Проект позволяет работать коллективно через интернет и совместим с форматами PowerPoint.
К главным отличиям двух продуктов можно отнести стоимость и количество поддерживаемых платформ. Так, Apple Keynote не имеет версий для Windows (хотя доступен через сайт) и Android, но предлагается бесплатно всем владельцам iOS-устройств и Mac.
3. LibreOffice Impress
- Платформы: Windows, macOS, Linux, Android и iOS.
- Стоимость: бесплатно.
Impress — упрощённая альтернатива PowerPoint и другому профессиональному ПО для создания презентаций. Этой программе не хватает красивого интерфейса, некоторых фишек оформления и онлайн-функций для работы в командах. Кроме того, приложениям Impress для мобильных устройств достались сильно урезанные возможности.
С другой стороны, в отличие от многих конкурентов, программа абсолютно бесплатна, присутствует на всех платформах и совместима даже со старыми версиями ОС вроде Windows XP.
4. Google Slides
- Платформы: веб, Chrome, Android и iOS.
- Стоимость: бесплатно.
Сервис Google Slides привлёк огромное количество пользователей, работающих в командах. Всё потому, что разработчики сделали особый акцент на совместном редактировании презентаций, лучше всего проработав онлайн-часть проекта. Вы можете вносить правки в слайды совместно с коллегами в режиме реального времени. Изменения, внесённые каждым пользователем, фиксируются в специальном журнале.
Вместе с тем редактировать и сохранять презентации можно офлайн. Достаточно установить расширение для браузера. В Google Slides вы найдёте большинство основных функций для работы над слайдами, которые присутствуют в PowerPoint. Кроме того, сервис Google прекрасно работает с форматами PowerPoint, очень прост в освоении и доступен бесплатно.
5. Prezi
- Платформы: Windows, macOS, веб, Android и iOS.
- Стоимость: бесплатно или от 3 долларов в месяц за офлайн-версию.
Среди других программ из списка Prezi стоит особняком. Создатели этого проекта отказались от привычного формата слайдов. Ваша презентация выглядит как одна большая карта, на которой вы можете размещать текст, видео, снимки и прочую информацию. Во время показа изображение движется не от слайда к слайду, а от одного участка карты к другому. При этом нужные области увеличиваются с помощью красивых эффектов.
Prezi можно использовать и для бизнес-презентаций, но лучше всего она подходит для креативного представления идей. Даже без навыков дизайнера вы можете создать динамичную нелинейную презентацию, которая способна увлекательно преподнести абсолютно любую тему. Функций для оформления в Prezi предостаточно. Есть также возможность работать с коллегами онлайн.
6. Canva
- Платформы: веб, Android.
- Стоимость: бесплатно или от 119,40 доллара в год за дополнительные функции.
Canva — идеальный инструмент для тех, кто не занимается презентациями постоянно, а хочет по-быстрому создать что-то простенькое, но стильное. Сервис предлагает большую коллекцию готовых фонов, изображений графических элементов и шрифтов. Можно также добавить в ваше творение музыку и видео.
Готовую презентацию можно экспортировать в формате PPTX, опубликовать в виде одностраничного сайта с параллакс-эффектом или мобильного сайта с панелью навигации, вставить в виде HTML-кода. Кроме того, предусмотрен режим докладчика и прямой эфир, в котором аудитория может присылать вопросы. Как в бесплатной, так и платной версии презентации можно редактировать совместно.
7. WPS Office
- Платформы: Windows, macOS, Linux, Android.
- Стоимость: бесплатно или от 1 685 рубелей в год за дополнительные функции.
WPS Office — это аналог Microsoft Office от китайских разработчиков. Он полностью поддерживает файлы PowerPoint. Программа для презентаций в составе пакета предлагает практически все те же возможности, что и PowerPoint. В наличии куча анимаций, эффектов и переходов между слайдами.
Пользовательский интерфейс тут весьма своеобразный — это попытка скопировать продукты от Microsoft и одновременно придумать что-то своё. Но разобраться несложно. WPS Office предоставляет доступ к собственному облаку, благодаря которому можно совместно редактировать документы и получать к ним доступ с любого устройства.
Минус WPS Office — наличие рекламы и просьбы перейти на премиум-версию. В платном варианте у вас откроется свободный доступ к библиотеке шаблонов. Иначе за каждый отдельный шаблон придётся выкладывать по 9,99 доллара.
Keynote - это предустановленное приложение Apple, используемое для создания презентаций. Приложения Keynote для Windows не существует. Фактически нет возможности открыть данное приложение в Windows. Однако вы можете открывать keynote-файлы или преобразовать их в подходящий для Windows формат. Вот пять альтернатив Apple Keynote для Windows.
5 лучших альтернатив Keynote для Windows
1. PDFelement
PDFelement представляет собой универсальный инструмент для работы с PDF-файлами. В инструменте удачно сочетаются стильный дизайн и отличный функционал. Все выглядит очень просто и удобно.

Эта программа вдохновлена Office, поэтому кажется такой знакомой. Почти все пользователи так или иначе сталкивались с приложениями Microsoft Office (Word, Excel, PowerPoint).
В приложение есть все необходимые инструменты для создания, редактирования и преобразования PDF-файлов. Используя PDFelement, вы можете легко конвертировать keynote-файлы в PPT без потери форматирования или шрифтов.
Преимущества
Знакомый интерфейс, вдохновленный Microsoft Office Обширный набор функций для редактирования и аннотирования документов Легкость конвертирования в различные форматы Создавайте и заполняйте формы, в том числе XFA Защищайте PDF-документы паролем, разрешениями на доступ или редактирование, а также цифровой подписью
2. LibreOffice Impress
Это приложение с открытым исходным кодом, любимое многими пользователями. Если вам нужно приложение, совместимое с Office, для использования которого не нужно покупать Microsoft Office — это именно то, что вам нужно. Благодаря своей кроссплатформенности LibreOffice Impress — идеальный выбор.
У программы есть бесплатная версия, совместимая с новыми форматами, такими как файлы PPT, PPTX и DOCX. Интерфейс постоянно обновляется, чтобы соответствовать потребностям пользователей. Часть специалистов отмечает, что приложению не хватает преемственности, но все изменения направлены на благо пользователей. После недавнего обновления было добавлено меню Формы, и производительность значительно возросла.

Преимущества
Бесплатное приложение с открытым исходным кодом Совместимость с форматами Microsoft Office
Недостатки
Нет возможности совместного редактирования в реальном времени Отсутствие расширенных функций Отсутствие облачного хранилища
3: Google Презентации
Google Презентации - это веб-программа для создания презентаций. У этой программы есть доступ к G Suite и другим приложениям Google. Изначально приложение бесплатное, но для доступа к более продвинутым функциям нужно приобрести подписку G Suite. Функционал программы включает встраивание видео, совместное редактирование, работу с анимацией и многое другое.
Стоимость приложения колеблется от $5 в месяц за базовую версию до $25 в месяц за корпоративную. Google Slides также доступен в App Store. Это хорошая альтернатива Keynote для Windows 10.
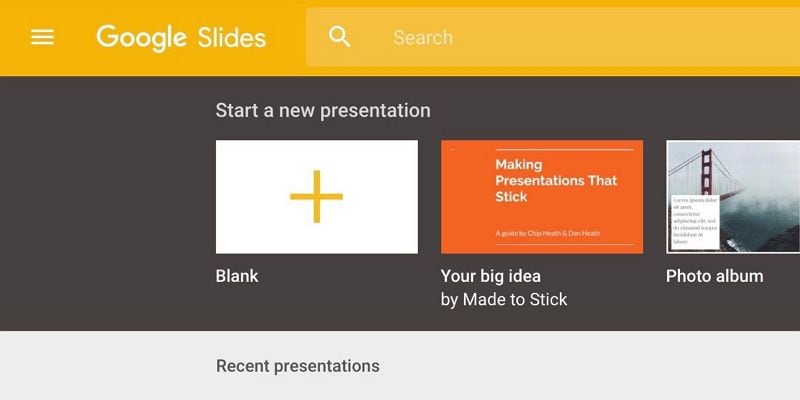
Преимущества
Удобный интерфейс Быстрая загрузка Возможность одновременного редактирования презентации несколькими пользователями
Недостатки
Ограниченные возможности анимации Трудности со вставкой видео Не сохраняет форматирование при открытии в PowerPoint
4: Prezi
Prezi - еще одна программа для создания презентаций в свободной форме. Она отлично подходит для создания неформальных презентаций с неструктурированной информацией. Она уникальна тем, что в ней нет слайдов. Вместо использования слайдов, как в Keynote и PowerPoint, Prezi создает презентации, которые увеличивают и уменьшают фрагменты единого холста.
В ходе презентации на экране появляются отдельные части контента, а затем камера перемещается по холсту к другим фрагментам (тексту, изображениям, видео и т.д.). Прелесть программы в том, что она позволяет создавать динамичные, уникальные и нелинейные презентации. Недостатком программы считается некоторая ограниченность функционала — например, здесь не так много возможностей для работы с анимацией. Перемещение кадров реализуется с помощью приближения и отдаления камеры.
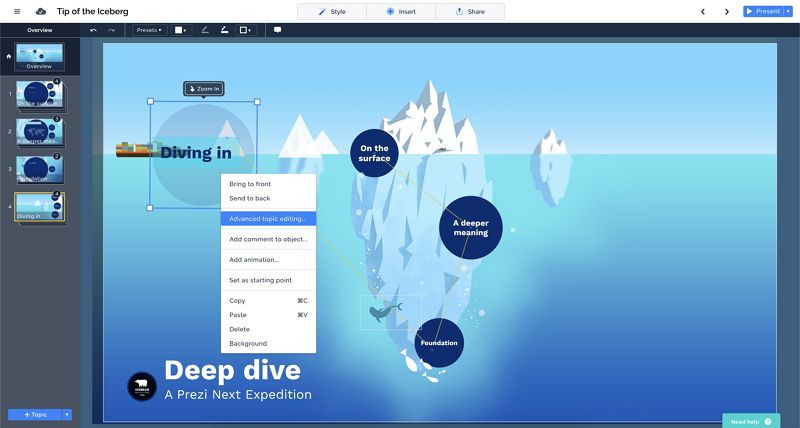
Преимущества
Уникальные и динамичные презентации Бесплатная программа
Недостатки
Трудно создавать тексты и изображения одинакового размера Сложно использовать платформу Непривычный дизайн
5: Canva
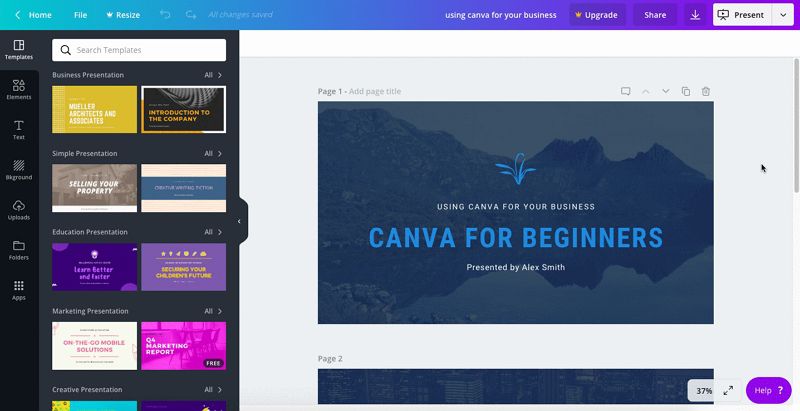
Преимущества
Может помочь вам практически с любым графическим дизайном Легко и просто использовать Отличные функции редактирования
Недостатки
Отсутствует потоковая передача презентаций Отсутствие поддержки многоэкранного режима Платить за премиум-изображение нужно каждый раз, когда вы начинаете новый проект
Как открыть Keynote на ПК
Пока нет версии Keynote для ПК, но есть способ открыть Keynote на ПК. Если точнее, то можно открыть файл Keynote в Windows. Для этой задачи вам понадобится PDFelement - инструмент, который мы упоминали как одну из альтернатив Keynote для Windows. Следующие действия нужно выполнить, чтобы открыть файл.
Шаг 1. Экспорт Keynote в PDF
Откройте ваш файл Keynote. В раскрывающемся меню «Файл» выберите «Экспорт в> PDF».

Шаг 2. Открытие PDF-файла в PDFelement
Данное приложение выполнит экспорт вашего файла keynote в формат PDF. Не волнуйтесь: ни форматирование, ни шрифты не будут потеряны. Теперь вам нужно открыть PDF-версию вашей презентации в PDFelement, нажав кнопку «Открыть файл. ».

Шаг 3. Редактирование файла Keynote на ПК с Windows
Теперь, когда у вас открыт файл в формате PDF, вы можете его редактировать. Щелкните меню «Правка» и отредактируйте текст, изображения или другие элементы файла. Завершив работу, вы можете экспортировать его в любой другой формат, подходящий для Windows. Например, вы можете нажать «Конвертировать»> «В PowerPoint».

Выводы: Как видите, существует множество способов открыть Keynote в Windows. Однако преобразовать файл в подходящий формат без потери форматирования или шрифтов не всегда просто. Хотя некоторые приложения позволяют создавать презентации в Windows, Keynote по-прежнему остается лучшим инструментом для этой задачи. Просто конвертируйте его в Windows-совместимый файл, и все готово.

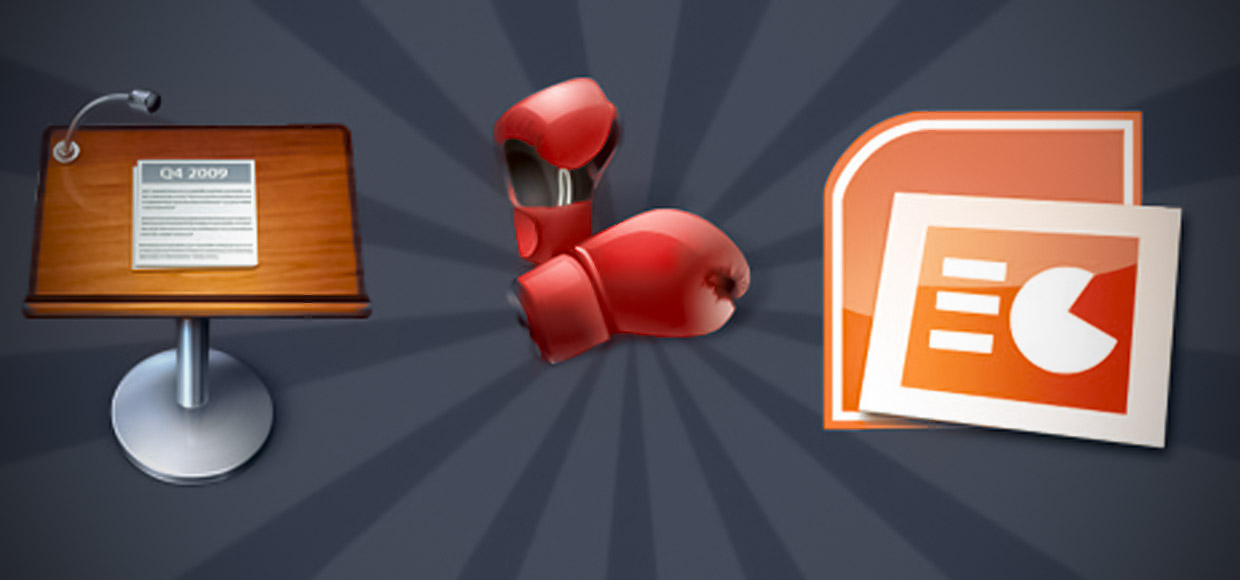
Презентации рано или поздно делаем мы все. Что выбрать, чтобы не завалить встречу и не опозориться?
Почему вопрос вновь актуален
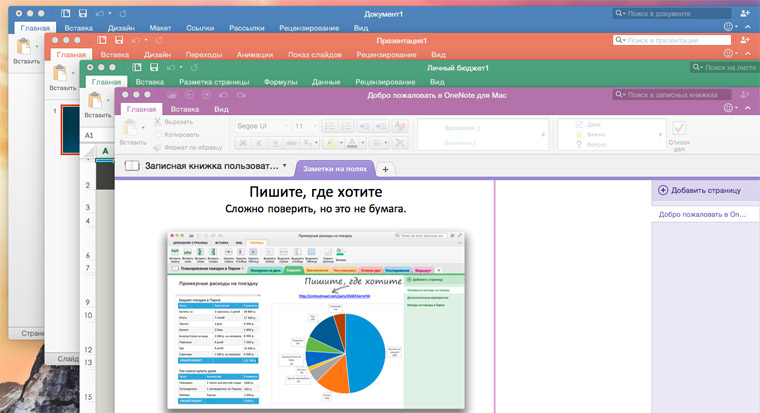
Этим летом Microsoft наконец-то одарила владельцев Mac совершенно новым «офисом» – Office 2016. В ней наконец-то были исправлены критические недоработки старой версии (2011), которую до сих пор терпели владельцы Mac, не готовые перейти на Windows.
Office 2016 лучше предыдущей редакции по всем параметрам. Но что там происходит с печально известной частью пакета – PowerPoint? Программа, несмотря на своё повсеместное распространение, десять лет назад стала нарицательным именем глючных и некрасивых презентаций.
Как дело обстоит сейчас, в новой версии «офиса» для Mac? В чём глобальная разница между самым «свежим» PowerPoint и детищем Apple аналогичной функциональности, Keynote?
Почему PowerPoint, а не Keynote
1. Универсальная доступность

Первый, ключевой, самый главный пункт. Посмотрим правде в глаза: абсолютное, подавляющее большинство людей пользуются пакетом Office и, в частности, Powerpoint. Создавая файл в его рамках, можно быть уверенным: его откроют на любом компьютере, и в ответ не придёт письмо с логичным вопросом: «что-то файл не открывается, не поможете»?
Презентации в формате Powerpoint, созданные в новом пакете Office 2016, можно открыть во всех современных (и не очень) версиях Office, а также в том самом Keynote. В последнем случае есть шанс, что Keynote «сломает» графику, шрифты или переходы при конвертации – НО. Файл-то откроется.
В мире только 1 из 10 компьютеров имеет OS X на борту. В лучшем случае на трети из них установлен Keynote. Думаю, намёк понятен. Сохраняя презентацию в формате .pptx, ты гарантированно сможешь открыть её на 10 из 10 компьютеров при наличии офисного ПО на борту. Никаких сюрпризов.
Есть и другие ситуации, когда файл в формате .keynote может создать неразрешимые проблемы. Предположим, выступаешь с презентацией на вражеской/партнёрской территории. К проектору подключен ноутбук с Windows. Ты смело подходишь, втыкаешь туда флешку с презентацией и понимаешь, что сейчас будет весело. Не откроется она и всё.
Поэтому если выступаешь с докладами под аккомпанемент слайдов, обмениваешься презентацией с другими по почте и с флешки, да и вообще осуществляешь деятельность вне уютных стен родного офиса, без Powerpoint не обойтись. Или, конечно, можешь таскать с собой макбук и показывать презентации с него, мы лёгких путей не ищем :)
2. Предсказуемость работы и преемственность
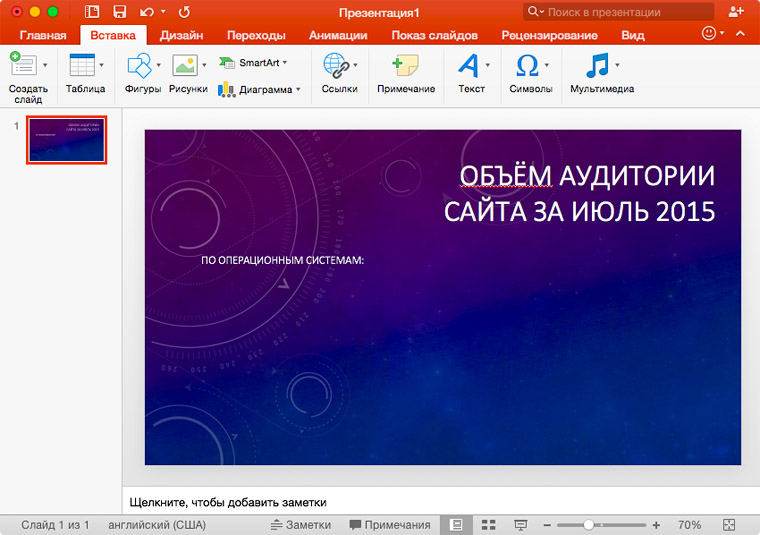
Первая версия Powerpoint увидела свет в 1990 году в составе пакета Microsoft Office. С тех пор прошло 25 лет.
25 лет это приложение совершенствовалось, обрастало новыми функциями и подстраивалось под изменяющиеся потребности своих пользователей – в основном, к задачам корпоративной аудитории. Соответственно, у большинства «уверенных пользователей ПК» есть как минимум базовые навыки работы с Powerpoint.
Это опыт, который передаётся из крупного релиза к релизу. То, что работало 10 лет назад в Office 2003, без проблем работает так же в Office 2016. Как создавать слайды, вешать на них переходы, настраивать анимацию (пожалуйста, не надо), ставить гиперссылки – всему этому учили (или учились) ещё много лет назад, и мышечную память не обманешь.
Развернув пакет Office в своём офисе, можно быть уверенным, что в нём разберутся все сотрудники с IQ выше 50 баллов. То же самое касается правок в презентации: если готовишь слайды всем отделом, можно смело пересылать файл туда-сюда и знать, что Вася через два стола разберётся, куда надо нажать для достижения нужного результата.
3. Большая функциональность
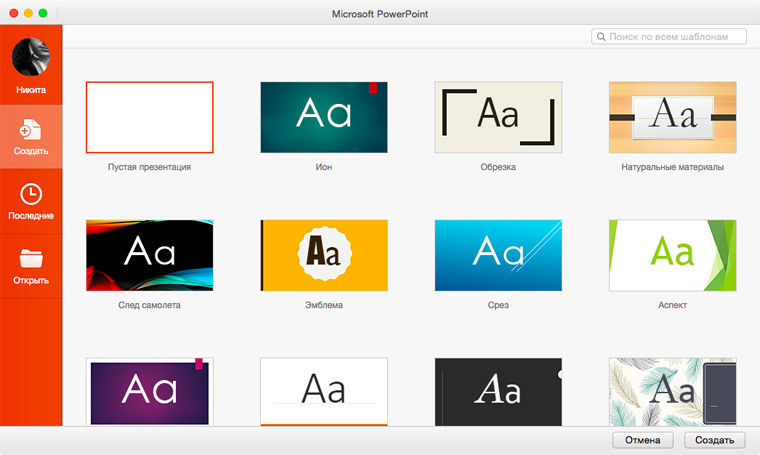

Те самые 25 лет жизни не прошли бесследно для Powerpoint. Сегодня это одно из самых функциональных приложений для создания презентаций. В нём одинаково удобно делать как школьные слайды (есть такая практика, да и раньше была), так и серьёзные бизнес-доклады или сопроводительные слайды.
Многие стереотипы о функциональности и стабильности Powerpoint, включая легендарный и «обласканный» клипарт, уходят корнями в далёкое прошлое. Office 2016 и Powerpoint в его составе практически ничем не уступает Keynote по части визуальных «плюшек» и субъективной красоте получаемых слайдов. Шаблоны, встроенные в новую версию, можно смело брать за основу, а не хвататься за голову и мыть глаза с мылом, как 15 лет назад.
Есть немало внутренних и внешних нововведений, некоторые из них специально предназначены для юзеров с базовым уровнем знаний. К примеру, в новом Powerpoint автоматически предлагаются зоны размещения того или иного контента – при движении блока они отображаются розовыми линиями – это позволяет быстро и легко создавать легко воспринимаемые презентации, где все элементы размещены на одинаковом уровне и расстоянии друг от друга (бич старых презентаций Powerpoint).
Keynote в разрезе функциональности всегда казался удобнее и «быстрее», чем Powerpoint. Свежая версия «офиса» резко нагоняет отставание в юзабилити, наконец-то раскрывая перед пользователем свои сильные стороны. Сейчас на создание одной и той же презентации в обоих приложениях уходит одинаковое количество времени. И это здорово. Наконец-то Microsoft вспомнила, что «маководы» тоже люди ;)
4. Обратная совместимость с Office

Будучи частью пакета Office, Powerpoint глубоко интегрирован со всеми приложениями – Excel, Word, OneNote и так далее. Это критично для тех, кто доверяет офисные задачи целиком и полностью детищу от Microsoft. А таких, как известно, абсолютное большинство.
К примеру, вы сделали табличку в Excel, которую хочется показать на слайде презентации. Её встраивание – дело буквально двух кликов. Данные в табличке можно изменять в оригинальном файле, не закрывая слайд, и информация оперативно обновится. Из той же таблицы легко создаётся график. Записки из OneNote можно размещать частично или целиком, с удобными инструментами форматирования и редактирования прямо внутри презентации. И так далее.
Короче говоря, Powerpoint работает в экосистеме Office, где всё работает во взаимосвязи и дополняет друг друга. Если используешь Word и Excel, нет особого смысла бежать в Keynote и пытаться налепить туда свежий отчёт о доходах – разве что получить дозу мазохизма, но мы же ценим своё время, правда?
5. Новая версия: быстрая и удобная
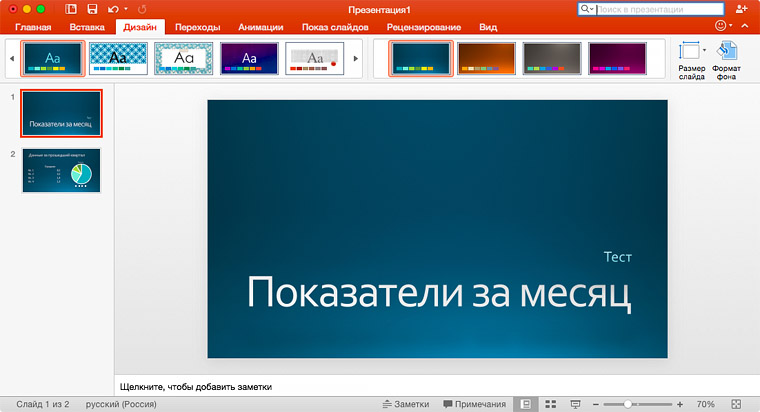
Главное нововведение новой версии Powerpoint – это просто новый Office, сам по себе. В свежей версии Microsoft проделала большую работу, постаравшись навести порядок в Mac-версии пакета. И результат, судя по отзывам и собственным впечатлениям, получился на славу.
Интерфейс с 2011 версии претерпел глобальные изменения, и теперь практически полностью повторяет таковой в условно-стандартном Office 2003 для Windows. Многие вещи бросаются в глаза, особенно пользователям со стажем: например, на приборной панели отображается меньше двусмысленных пиктограмм, а при желании открывается меню расширенных команд, не мешающее работе в остальных случаях. Цветовая гамма стала «спокойной», нет карнавала разномастных глянцевых клавиш.
Типография, расположение инструментов, отзывчивость и производительность в целом заметно превосходят таковые у прошлой версии «офиса» для OS X. Если ещё терпишь 11-ую версию, пора обновляться и забыть о той, как о страшном сне.
Ну так не честно, а как же Keynote?
Будем предельно откровенны. Keynote – хорошая программа. На сегодняшний день, наверное, самая удачная из всех приложений iWork. С её помощью можно делать симпатичные презентации в минималистском стиле, не загоняясь по мелочам.
Но эти презентации хороши только внутри экосистемы Apple. У себя дома, в офисе на своём компьютере, между двумя маководами – всё шикарно и здорово. Как только эта презентация уходит в огромный и злой мир бизнеса, начинаются проблемы.
Keynote – для себя, Powerpoint – для бизнеса. Так было, и так будет дальше. Разве что новый Powerpoint наконец-то попытался зайти на территорию iWork по части удобства – с достойными результатами. Работать в новой версии не сложнее, чем в Keynote. Стоит попробовать.
Как попробовать новый Office
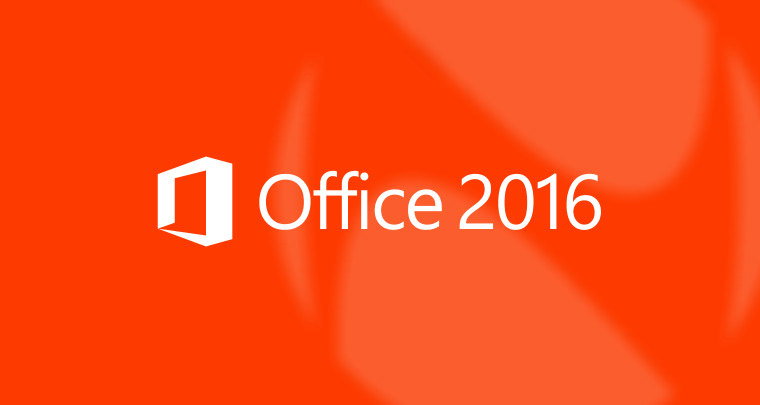
1. Можно попробовать бесплатно.
Заходишь по этой ссылке, качаешь и пробуешь в течение 30 дней. Пакет полнофункциональный, никаких ограничений нет. Понравится, не понравится – решишь сам.
2. Можно просто подписаться на Office 365.
В его рамках ты будешь получать самые свежие обновления и новые версии всех приложений Office всего за 200 рублей с копейками в месяц. Бонусом подарят 1 терабайт облачного хранилища в OneDrive. Отличное предложение за небольшие деньги и с автоматическим получением самых свежих версий, в том числе какого-нибудь Office 2020 :)
Powerpoint наконец-то стал вровень с Keynote. И одной ногой перешагнул. Не веришь? Попробуй сам:
(1 голосов, общий рейтинг: 4.00 из 5)

загрузить и установить Keynote на вашем персональном компьютере и Mac
Некоторые приложения, например, те, которые вы ищете, доступны для Windows! Получите это ниже:
Или следуйте инструкциям ниже для использования на ПК :
Если вы хотите установить и использовать Keynote на вашем ПК или Mac, вам нужно будет загрузить и установить эмулятор Desktop App для своего компьютера. Мы усердно работали, чтобы помочь вам понять, как использовать app для вашего компьютера в 4 простых шагах ниже:
Шаг 1: Загрузите эмулятор Android для ПК и Mac
Хорошо. Прежде всего. Если вы хотите использовать приложение на своем компьютере, сначала посетите магазин Mac или Windows AppStore и найдите либо приложение Bluestacks, либо Приложение Nox . Большинство учебных пособий в Интернете рекомендуют приложение Bluestacks, и у меня может возникнуть соблазн рекомендовать его, потому что вы с большей вероятностью сможете легко найти решения в Интернете, если у вас возникнут проблемы с использованием приложения Bluestacks на вашем компьютере. Вы можете загрузить программное обеспечение Bluestacks Pc или Mac here .
Шаг 2: установите эмулятор на ПК или Mac
Теперь, когда вы загрузили эмулятор по вашему выбору, перейдите в папку «Загрузка» на вашем компьютере, чтобы найти приложение эмулятора или Bluestacks.
Как только вы его нашли, щелкните его, чтобы установить приложение или exe на компьютер или компьютер Mac.
Теперь нажмите «Далее», чтобы принять лицензионное соглашение.
Чтобы правильно установить приложение, следуйте инструкциям на экране.
Если вы правильно это сделаете, приложение Emulator будет успешно установлено.
Шаг 3: Keynote для ПК - Windows 7/8 / 8.1 / 10/ 11
Теперь откройте приложение Emulator, которое вы установили, и найдите его панель поиска. Найдя его, введите Keynote в строке поиска и нажмите «Поиск». Нажмите на Keynoteзначок приложения. Окно Keynote в Play Маркете или магазине приложений, и он отобразит Store в вашем приложении эмулятора. Теперь нажмите кнопку «Установить» и, например, на устройстве iPhone или Android, ваше приложение начнет загрузку. Теперь мы все закончили.
Вы увидите значок под названием «Все приложения».
Нажмите на нее, и она перенесет вас на страницу, содержащую все установленные вами приложения.
Вы должны увидеть . Нажмите на нее и начните использовать приложение.
Шаг 4: Keynote для Mac OS
Привет. Пользователь Mac!
Шаги по использованию Keynote для Mac точно такие же, как для ОС Windows выше. Все, что вам нужно сделать, это установить Nox Application Emulator или Bluestack на вашем Macintosh. Вы можете получить Это здесь .
Рано или поздно с необходимостью создания презентации сталкивается каждый пользователь. И для получения качественного контента необходим соответствующий софт. На рынке существует достаточно много разных приложений для решения данной проблемы, но главными программами уже много лет остаются Microsoft PowerPoint и Keynote от Apple. Несмотря на то, что многие владельцы Mac даже и не подозревают о второй, внимания она заслуживает ничуть не меньше.

PowerPoint vs Keynote.
Что такое Keynote
Keynote – это компонент программного пакета iWork, предназначенный для создания презентаций.

Настройки во многом похожи с PowerPoint, но выглядит гораздо лучше.
Если сравнивать Keynote напрямую с PowerPoint, то важно отметить отсутствие лишних настроек. В пакете Office существует огромное количество функций, которыми я не пользовался, но они постоянно мешают в работе. Пока разберешься, пройдет сто лет. Наверно, поэтому в последнее время у меня так часто высвечиваются курсы по презентациям в качестве рекламы. В Apple же ориентировались не на тонкости для гиков, а на те фичи, которые необходимы каждому.

Вы только посмотрите на эти прекрасные шаблоны презентаций.
Когда я впервые сделал свою презентацию в этой программе, слушатели были повергнуты в шок. Действительно, когда текст имеет первостепенное значение, о дизайне думаешь в последнюю очередь, и презентация получается так себе. Keynote решает эту проблему. А если надо сделать все в духе минимализма, то соответствующие варианты здесь тоже есть.
Конечно, говоря о любом родном приложении Купертино, нельзя не упомянуть экосистему. Думаю, что многие из вас хоть раз обращались к подобному софту через смартфон или планшет. Если у вас помимо Mac есть другие гаджеты Apple, то всегда можно синхронизировать все документы через облако и не таскать кучу техники с собой. А вот с PowerPoint это сделать гораздо сложнее. Приложения на iPhone или iPad требуют подписки, спиратить здесь не выйдет.
Подписывайтесь на нас в Яндекс.Дзен, здесь вы найдете много полезной и интересной информации из мира мобильных технологий, которой нет на нашем сайте.
Как конвертировать KEY в PPT
В Apple работают неглупые люди. Все, конечно, понимают, что тягаться по распространенности своего уникального софта с пакетом Windows было бы просто глупо. Поэтому весь офисный пакет iWork предлагает экспортировать файлы в другие, более популярные форматы. Сделать это весьма просто:
- Откройте необходимую презентацию в Keynote.
- Затем тапните «Файл» в верхней части экрана Mac.
- Далее «Экспортировать в» и выберите нужный вам формат.
- Укажите все необходимые параметры, если они требуются.
- Готово.

Экспортировать файл из Keynote в PowerPoint очень просто, но не тут-то было.
Но, поверьте мне, если бы все было так гладко, ни один пользователь экосистемы никогда больше бы не открыл PowerPoint. Вся беда в том, что при экспорте файлы часто теряют свой первозданный вид. Некоторых шрифтов нет в Microsoft, формат ролика не поддерживаются, и все в таком духе. В итоге получается, что после конвертации приходится еще вносить некоторые правки. Сразу такой файл не отправишь.
Владельцы техники Mac, а где презентации делаете вы? Расскажите об этом в нашем Телеграм-чате или в комментариях ниже, будет интересно почитать.
Читайте также:

