Аналог lspci в windows
Обновлено: 07.07.2024
Ubuntu поставляется с необходимым предустановленным драйвером, но нуждается в пакете ndiswrapper-utils, чтобы заставить его работать. Кроме того, есть графический интерфейс для ndiswrapper, которым вы можете воспользоваться, — ndisgtk. Этот интерфейс позволит вам устанавливать (install), удалять (uninstall) и автоматически запускать (automatically start) ndiswrapper-драйверы с наименьшими усилиями.
2.1. Устанавливаем пакеты (с Internet-доступом на Ubuntu-машине)
Если вам удалось получить доступ в Интернет каким-то другим методом, находясь при этом в системе Ubuntu, то:
1. Убедитесь в том, что репозитории multiverse и universe разрешены; см. AddingRepositoriesHowto
2. Установите пакет ndisgtk из репозиториев Ubuntu.
Если вы не знаете, как устанавливать приложения, вы можете прочитать это руководство.
2.2. Устанавливаем пакеты (с Internet-доступом на другой машине)
Скачайте файлы для своей версии Ubuntu:
2.2.1. В настоящее время поддерживаемые версии
Скопируйте соответствующие файлы в директорию на Ubuntu-машине (например, в свою домашнюю директорию) и установите их в таком порядке:
Команды, перечисленные выше, — общий пример установки .deb-пакетов из командной строки. Необходимо находиться в директории, куда были скопированы файлы. Если терминал вам ещё не привычен, попробуйте почитать BasicCommands.
2.3. Устанавливаем пакеты (без Internet-доступа)
- И без соединения с Интернетом вы по-прежнему можете установить ndiswrapper-utils из Desktop CD. Если вы производили установку с его помощью, то репозиторий, в котором находится ndiswrapper-utils, содержится на CD, но не внутри live-сессии (live session). Вам необходимо перезагрузиться в недавно установленную Ubuntu и затем вставить Desktop CD. У вас спросят, хотите ли вы добавить пакеты на CD к своему списку репозиториев.
Если вы производили установку, используя Dapper Alternate CD, эти пакеты, кроме ndisgtk, включены в него.
Вставьте CD в дисковод, выберите System > Administration > Synaptic Package Manager и поищите ndis. Если вы не знаете как устанавливать приложения, прочтите это руководство.
3.1. Запретите свободные драйверы
Во-первых, все версии, начиная с Ubuntu 6.06, содержат открытый (open source) драйвер bcm43xx, который был заменён в 8.04 на b43 и b43legacy, см. WifiDocs/Driver/bcm43xx. Если этот драйвер у вас не работает, тогда вы должны отключить его, так как он будет создавать конфликты с ndiswrapper. Чтобы отключить его, добавьте строчки blacklist bcm43xx для каждого драйвера к чёрному списку modprobe (modprobe blacklist).
Для версий 9.04 и выше, имя файла изменилось на blacklist.conf
(Или просто отредактируйте файл /etc/modprobe.d/blacklist и добавьте blacklist bcm43xx, blacklist b43, blacklist b43legacy и blacklist ssb к концу файла.) Примечание: Это влияет только на то, что будет загружено при запуске, поэтому придётся перезагрузиться, чтобы драйверы bcm43xx были запрещены. Если у вас основанная на Atheros карта, добавьте в чёрный список не только ath_pci, но ещё и ath_hal, так как ndiswrapper не будет работать, если ath_hal до сих пор загружен.
Чтобы заставить работать D-link DWL-G122 USB wireless device, нам пришлось заблокировать также и rt2500usb, а затем перезагрузиться. Нас осенило, когда информация о соединении устройства (device's "Connection Information") продолжала сообщать нам о том, что драйвером является rt2500usb, несмотря на то, что мы следовали всем инструкциям на этой странице.

Это бы можно, но если ноут в нерабочем состоянии, боюсь как бы меня не обвинили, что я стал тому причиной.

Если ноут в нерабочем состоянии, как он начнёт грузиться с сидюка?

Логично. Т.е. загрузить FreeDOS, если все нормально, начать исследовать с помощью LiveCD. Какой дистрибутив лучше взять PuppyRUS или Slax?
>Возьми PuppyRUS или Slax, удиви продавцов-вендузятников :)
а я уебунтой удивлял, у продавца была такая рожа, что я ему этот диск подарил.
> если ноут в нерабочем состоянии, боюсь как бы меня не обвинили, что я стал тому причиной.
И, мне неудобно говорить такие очевидные вещи, но перед тем как втыкать туда сидюк - лучше спросить разрешения у продавца, или даже предложить ему сделать это самому.
Кстати, если они юзают фридос в демонстрационных целях - чего бы им туда линукс сразу и не ставить? Окошки всё-таки..

Слакс: в папирусе вроде только айдишники показываются, а в слаксе сразу названия

Можно, конечно, и Убунту, но она грузиться заметно подольше будет.

>а я уебунтой удивлял, у продавца была такая рожа, что я ему этот диск подарил.

>Кстати, если они юзают фридос в демонстрационных целях - чего бы им туда линукс сразу и не ставить? Окошки всё-таки..
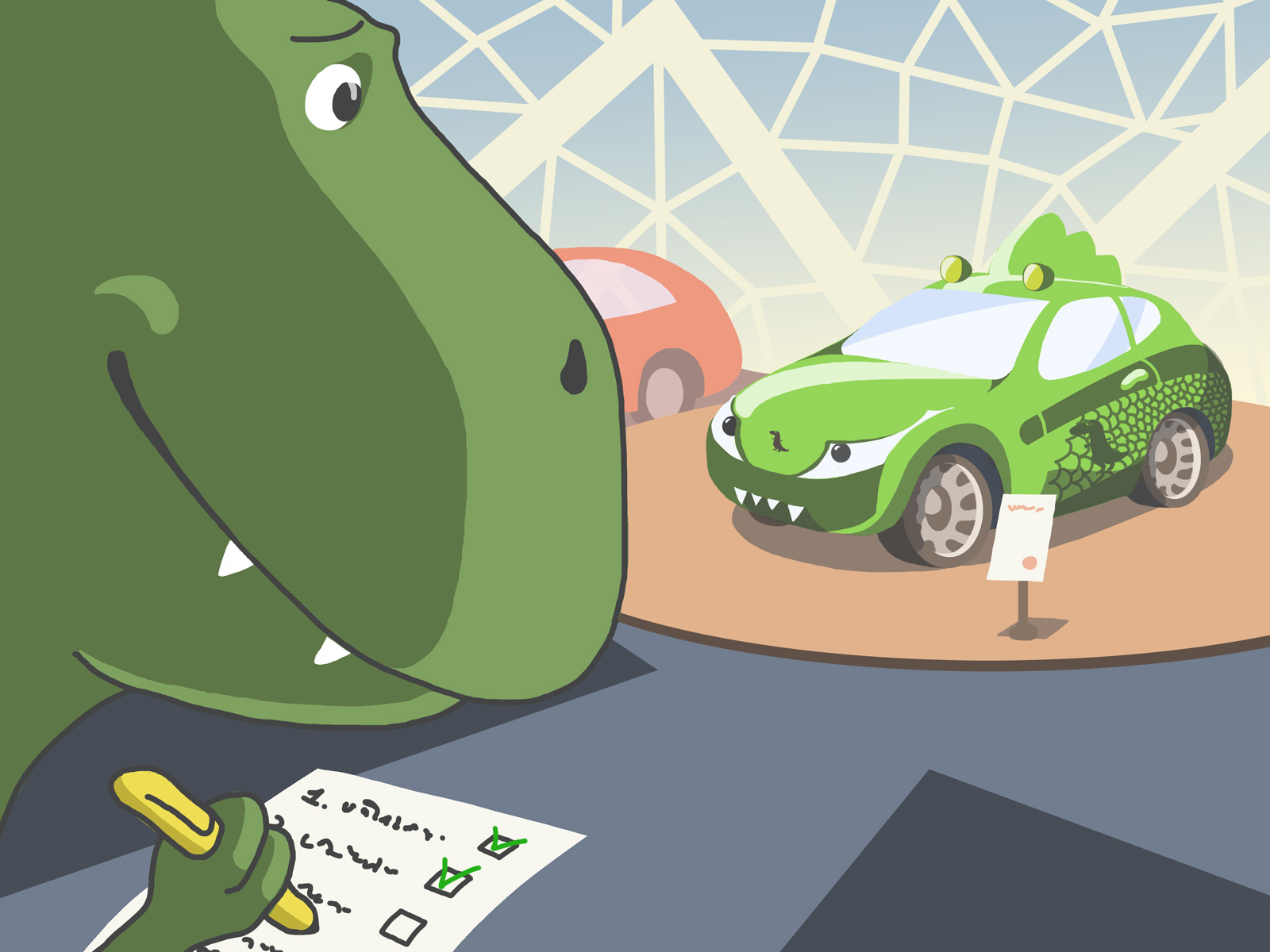
Начиная работу с новым сервером, нелишним будет проверить, соответствует ли он заявленной конфигурации. Многие начинающие пользователи испытывают затруднения в случаях, когда требуется просмотреть информацию о сервере с использованием команд, доступных только в консоли.
В этой статье мы расскажем о том, как можно получить спецификацию Linux-сервера в командной строке.
Общая информация о системе
Получить информацию о системе можно с помощью команды uname, которая пишет в стандартный вывод имя используемой операционной системы. Если указать одну из описанных ниже опций, на консоль будет выведена более специализированная информация о характеристиках системы:
Имя операционной системы, дата компиляции ядра, версия и битность: Tue Dec 3 01:24:59 UTC 2013, 3.8.0-35-generic, i386 — 32 бита, x86_84 — 64 бита.
- -а выводить всю возможную информацию;
- -i показать информацию об идентификаторе ядра;
- -m показать тип текущей аппаратной платформы;
- -n показать имя системы;
- -p показать тип процессорной архитектуры сервера;
- -r показать информацию о релизе операционной системы;
- -s показать имя используемой операционной системы;
- -v показать информацию о версии используемой операционной систем.
Информацию об используемом дистрибутиве операционной системы можно также вывести при помощи команды cat /etc/issue:
Есть и другой способ просмотра информации о дистрибутиве:
Информация об аппаратных компонентах
Утилита lshw
Утилита lshw выводит на консоль полный список аппаратных компонентов системы вместе с информацией об устройствах. lshw включена во многие современные дистрибутивы Linux по умолчанию; если она отсутствует, ее можно установить стандартным менеджером пакетов:
Чтобы вывести на консоль информацию о «железе», нужно ввести следующую команду:
Вывести эту информацию в сокращенном виде можно при помощи опции -short:
С помощью lshw можно также просматривать и информацию об отдельных аппаратных компонентах системы. Для этого используется ключ -С, после которого указывается устройство, информацию о котором нужно вывести на консоль:
— процессор:
Утилита lspci
С помощью утилиты lspci можно просмотреть информацию обо всех шинах PCI и подключенных к ним устройствах. Она входит в пакет pciutils, включенный в большинство современных дистрибутивов Linux; если он по каким-либо причинам отсутствует, его можно установить при помощи стандартного менеджера пакетов.
По умолчанию lspci показывает краткий список устройств; более подробную информацию можно получить при помощи многочисленных опций.
Опция -t отображает информацию о шинах и подключенных устройствах в виде дерева. В выводе будут указаны только цифровые идентификаторы устройств:
Просмотреть цифровые коды устройств можно с помощью опции -n:
В начале каждой строки в выводе указывается код устройства в формате «:.», а далее — код в формате «:».
Чтобы в список были включены не только коды, но и имена соответствующих им устройств, указывается опция -nn:
Определить имя устройство по коду «:.» можно при помощи опции -s:
Чтобы определить устройство по коду «:,» нужно воспользоваться опцией -d:
После ключа -d можно указать только код поставщика или код устройства, например:
В этом случае будет показан список всех устройств, соответствующих введенному коду.
Для просмотра информации о драйверах ядра, отвечающих за конкретные устройства, используется опция -k:
Псевдофайловая система /proc
Информация об аппаратных компонентах в Linux-системах хранится в так называемой псевдофайловой системе /proc. Она называется псевдофайловой, так как является виртуальной и вообще не занимает места на накопителе. Большинство хранимых в /proc псевдофайлов представлены в понятной для человека форме. Дерево /proc используют многие программы, выводящие информацию о системе.
Процессор
Информация о процессоре хранится в псевдофайле /proc/cpuinfo. Чтобы просмотреть его содержимое, введем следующую команду:
В выводе этой команды содержится много различной информации: о модели процессора, количестве ядер, поддерживаемых технологиях аппаратной виртуализации и т.п.
Самый объемный и трудный для понимания раздел вывода — это, конечно же, flags (флаги). Они содержатся и в выводе команды lshw.
Рассмотрим значения наиболее важных флагов:
- ht (HyperThreading) — поддержка технологий одновременной многопоточности; присутствует в сериях процессоров Intel Xeon, Pentium 4, Atom, Core i3, Core i5, Core i7;
- lm (long mode) — указывается, если процессор выполнен по 64-битной технологии;
- vmx (для Intel), svd (для AMD) — поддержка процессором технологий аппаратной виртуализации; означает наличие инструкций для предоставления прямого доступа к ресурсам процессора из гостевых систем;
- aes — поддержка расширения системы команд AES;
- hypervisor — указывается, если ОС запущена под гипервизором;
- smx — поддержка технологий TXT (TPM).
Подробную информацию о значении всех флагов можно найти здесь и здесь.
Память
Просмотреть информацию об общем объеме свободной и используемой памяти, включая swap, можно при помощи команды free. Вывод этой команды может выглядеть, например, так:
Опция -m указывает, что объем свободной и используемой памяти нужно выводить в мегабайтах. Чтобы отображать объем в гигабайтах, нужно указать ключ -g; это удобно для серверов с большим (исчисляемым десятками, а то и сотнями гигабайт) объемом оперативной памяти.
Еще более подробная информация хранится в псевдофайле /proc/meminfo.
Вывод команды cat /proc/meminfo включает следующие основные параметры:
- MemTotal — доступный объем оперативной памяти;
- MemFree — показывает, какой объем памяти в данный момент не используется и доступен для выделения процессам;
- Buffers — область памяти, в которой хранятся данные, ожидающие записи на диск;
- Cached — объем, занятый под кэш чтения страниц с диска;
- SwapCached — объем, который был перенесен в область подкачки, а затем перемещен обратно в оперативную память;
- Active — объем памяти, занятый наиболее часто используемыми страницами;
- Inactive — объем памяти, занятый страницами, которые в настоящий момент не используются;
- Swap — общий объем области подкачки;
- Dirty — так называемые «грязные» страницы (т.е. находящиеся в оперативной памяти, но еще не сброшенные на диск);
- Writeback — страницы, сбрасываемые на диск в настоящий момент;
- AnonPages — анонимные страницы (данные, используемые программами, но не ассоциированные с каким-либо файлом);
- Mapped — общий объем памяти, перенесенный в виртуальное адресное пространство процессов при помощи mmap;
- Committed_AS — количество памяти, выделенное всем процессам (даже если они при этом не используют ее в полном объеме).
Дисковая подсистема
Для проверки разбивки и количества дисков используется команда:
Размер свободного и занятого дискового пространства во всех смонтированных файловых системах можно узнать с помощью команды df. С командой используются следующие опции:
- -a вывести информацию обо всех файловых системах;
- -h вывести информацию в человекочитаемом формате;
- -T показать тип файловой системы;
- -t вывести информацию только об указанных типах файловых систем.
Рассмотрим пример вывода команды df -h более подробно:
Информация о размере фактического свободного пространства отображается в разделе Available. Если сложить цифры, указанные в разделах Available и Used, то полученная сумма не будет равна цифре в разделе Size. Это связано с тем, что часть дискового пространства отводится под системные файлы и метаданные.
Просмотреть подробную информацию о состоянии жесткого диска можно при помощи утилиты smartctl, включенной в официальные репозитории большинства современных дистрибутивов Linux. Для просмотра полной информации нужно ввести команду:
Об интерпретации вывода команды можно прочитать в этой статье.
Для отображения информации о физических томах используются команды pvdisplay, pvs и pvscan.
Команда pvscan проверяет все блочные устройства в системе на наличие физических томов:
С помощью команды pvdisplay можно просмотреть подробный многострочный вывод для каждого физического тома:
С помощью команды pvs можно настроить формат отображения данных (для каждого тома — одна строка).Это бывает полезно, например, при написании скриптов.
Для просмотра информации о логических томах жесткого диска используются утилиты lvs, lvscan и lvdisplay, входящие в пакет lvm2. lvm2 устанавливается при помощи стандартного менеджера пакетов:
Команда lvscan выводит на консоль список всех имеющихся в системе логических томов (листинг фрагмента вывода):
С помощью команды lvdisplay можно вывести на консоль список атрибутов логических томов (имя, размер, разметка). Просмотреть информацию об атрибутах конкретного логического тома можно, воспользовавшись опцией -v и указав его имя (листинг фрагмента вывода):
Команда lvs аналогична рассмотренной выше команде pvs: позволяет настроить формат отображения данных и выводит по одному тому каждой строке.
Информация о состоянии активных программных RAID-массивов хранится в псевдофайле /proc/mdstat. Просмотреть его содержимое можно с помощью команды cat /proc/mdstat:
В рассматриваемом нами примере в системе содержится три массива. Для каждого из них в псевдофайле /proc/mdstat имеется отдельный раздел, содержащий следующую информацию:
- имя RAID-массива;
- состояние RAID-массива;
- уровень массива;
- имена физических разделов, входящих в состав массива;
- число настроенных устройств и число работающих устройств в массиве;
- состояние каждого работающего устройства (U означает, что устройство работает, а _ — что устройство отказало, sync — идет синхронизация).
Проверить, используется ли на сервере аппаратный RAID, можно с помощью уже знакомой нам команды lspci:
Если RAID используется, то на консоль будет выведен ответ типа:
Сетевые интерфейсы
Информация обо всех сетевых интерфейсах, подключенных к системе, содержится в псевдофайле /proc/net/dev. При вводе команды cat /proc/net/dev на консоль будет выведен список всех активных и неактивных сетевых интерфейсов.
Статус всех текущих интерфейсов можно просмотреть с помощью команды ip link show up.
Команда ip address выводит информацию обо всех сетевых интерфейсах:
UP означает, что интерфейс работает; NO CARRIER означает отсутствие кабеля или трансивера в порту сетевой карты. Команда ip route (сокращенный вариант — ip r) выводит на консоль таблицы маршрутизации.
Заключение
Эта статья является первой в цикле публикаций, посвященном проблематике настройки и администрирования веб-сервисов. В ближайшее время мы планируем опубликовать статьи об особенностях установки и оптимизации серверного ПО, диагностике неисправностей и т.п.
Мы будем рады, если в комментариях вы выскажете пожелания и предложения по тематике следующих публикаций цикла.
Читателей, которые по тем или иным причинам не могут комментировать посты на Хабре, приглашаем в наш блог.
1. lscpu
Команда lscpu выдает информацию о процессоре и его составляющих. В ней нет каких-либо дополнительных параметров или функциональных возможностей.
Утилита общего назначения, которая сообщает подробную и краткую информацию о нескольких различных аппаратных устройствах, таких как процессор, память, диск, контроллеры usb, сетевые адаптеры и т.д. Команда lscpu извлекает информацию из различных файлов /proc.
Если вы хотите больше узнать о команде lshw, то обратите внимание на пост Получаем интфомацию в Linux об аппаратных частях компьютера с помощью команды lshw .
Утилита hwinfo является еще одной универсальной утилитой зондирования аппаратуры, которая может сообщить подробную и краткую информацию о многих различных аппаратных компонентах, причем может сообщить больше, чем утилита lshw.
Отфильтруйте информацию о конкретном устройстве с помощью команды grep.
Выдается список устройств scsi/sata, например, жестких дисков и оптических приводов.
Эта команда показывает информацию о контроллерах usb и подробные сведения о подключенных к ним устройствах. По умолчанию выдается краткая информация. Для того, чтобы о каждом порте usb получить подробную информацию, используйте параметр "-v".
В системе, информация о которой приведена выше, один порт usb используется для подключения мыши.
7. Inxi
Inxi является мега скриптом bash, состоящим из 10000 строк кода, с помощью которого из разных источников и команд системы будет получена подробная информация об аппаратном обеспечении и будет создан отчет в виде, позволяющим его читать пользователям, которые не являются техническими специалистами.

Перечисляется информация о всех блочных устройствах, которыми являются разделы жестких дисков и других устройств хранения данных, например, оптических приводов и флэш-накопителей
Отчеты о различных разделах, об их точках монтирования и о том, сколько в каждом разделе есть свободного места.
Улучшенный вариант команды df , написанной на языке python, который выдает информацию в цвете, что выглядит лучше, чем информация, выдаваемая командой df
11. fdisk
Fdisk является утилитой, предназначенной для изменения разделов жестких дисков, и ей также можно пользоваться для получения информации о списке имеющихся разделов.
12. mount
Команда mount используется для монтирования/демонтирования, а также для просмотра смонтированных файловых систем.
Опять же, используйте команду grep для отфильтровывания информации только о тех файловых системах, которые вам интересны
С помощью команды free проверьте объем используемой, свободной и общий объема оперативной памяти, имеющейся в системе.
14. dmidecode
Команда dmidecode отличается от всех других команд. Она извлекает информацию об оборудовании, читая для этого данные из структур данных SMBOIS (которые также называются таблицами DMI).
Подробности смотрите на странице man.
15. Файлы /proc
Во многих виртуальных файлах каталога /proc содержится информация об аппаратном обеспечении и о конфигурациях. Ниже приведены некоторые из них.
Информация о процессоре/памяти
Информация о Linux/ядре
16. hdparm
Команда hdparm получает информацию об устройствах sata, например, жестких дисков.
Заключение
В каждой из команд используется чуть-чуть иной способ извлечения информации, и вам для, чтобы получить определенную информацию об оборудовании, возможно, потребуется попробовать более одной команды. Но все они есть в большинстве дистрибутивов Linux и их легко можно установить из репозиториев, используемых по умолчанию.
Читайте также:

