Аналог msconfig для windows 10
Обновлено: 04.07.2024
Ищете сторонние утилиты для системных задач? Зачастую не понадобятся. Нужно лишь знать о штатных программных инструментах ОС Windows 7, 8.1 и 10.
Базовые моменты
Чтобы открыть строку « Выполнить », нажмите одновременно Win и R . Введите соответствующую команду в текстовое поле. Подтвердите ввод нажатием клавиши Enter на клавиатуре или нажатием кнопки ОК в окне утилиты.
Далее, когда речь идет о команде, подразумевается команда, которую следует ввести в строке « Выполнить ». Впрочем, можно использовать и более продвинутую командную строку PowerShell . В примере на скриншоте — команда control для открытия Панели управления операционной системы.
ОС — конфигурация, информация, планирование
Первая . Конфигурация системы. Инструмент предназначен для настройки загрузки ОС. И параметров и набора софта, который загружается вместе с Windows.
Предусмотрена в актуальных Windows 10 и 8.1. Есть и в Windows 7, поддержку которой давно прекратили. Команда: msconfig .
Назначение вкладок:
«Общие». Выбирайте параметры запуска системы, отключайте сторонние сервисы и драйвера, которые считаете ненужными.
«Загрузки». Определяйте приоритетную ОС для запуска.
«Службы». Предусмотрена возможность отключения сторонних сервисов. Применяется для диагностической загрузки ОС только с заводскими сервисами.
В седьмой версии предусмотрено управление автозагрузкой — перечнем программ, которые загружаются вместе с ОС.
Быстрый запуск системных утилит настраивается во вкладке «Сервис».
Вторая . Сведения о системе. Команда: msinfo32 . Содержит основную информацию о ресурсах компьютера. В том числе — операционной системе и железе.
Третья . Устранение неполадок. Откройте Панель управления командой control . Перейдите к пункту «Устранение неполадок».
Выбирайте категорию, которая соответствует характеру ошибки. Следуйте дальнейшим указаниям программного мастера. Помогает не во всех, но во многих случаях.
Четвертая . Планировщик заданий. Нужен для автоматического выполнения задач по установленному вами графику. Команда: taskschd.msc .
Укажите время, когда ежедневно необходимо подключать компьютер к интернету. Определите расписание рутинных задач.
Предусмотрено гибкое определение условий, при которых задача будет выполнена. К примеру, она стартует при простое ПК в течение определенного времени. Или при питании от розетки стартует, но ее выполнение прекратится как только лэптоп перейдет на питание от АКБ. Выбирайте сеть при подключении к которой задание начнет выполняться.
Не хватает места на диске? Показал локальное облако — до 256 Тб дома или в офисе без сторонних сервисов.
Сколько пар наушников нужно пользователю в 2021? Поделитесь мнением в комментариях. Рассмотрел универсальные . Накладные беспроводные с активным подавлением шумов. Работают также по проводу и как гарнитура. Подходят и для компа и для телефона.

Во многих случаях при исправлении ошибок и решении проблем с Windows используется встроенная утилита «Конфигурация системы», которую также называют «msconfig». Она позволяет изменять параметры автозагрузки и управлять работой сервисов. В данной статье мы рассмотрим все возможные способы, позволяющие открыть окно упомянутой оснастки на устройствах под управлением Windows 10.
Запуск «msconfig» в Windows 10
Сразу отметим, что все описываемые в статье способы не подразумевают под собой использование стороннего софта. Во всех случаях запуск утилиты осуществляется встроенными средствами, которые есть в каждой редакции ОС Windows.
Способ 1: Оснастка «Выполнить»
С помощью указанной утилиты можно запускать множество системных программ, в том числе и нужную нам «Конфигурацию системы». Для этого выполните следующие действия:
- Нажмите одновременно клавиши «Windows» и «R». В результате появится окно утилиты «Выполнить» с текстовым полем. В него необходимо ввести команду msconfig , после чего нажать кнопку «OK» в этом же окне или «Enter» на клавиатуре.


Способ 2: Оболочка «PowerShell» или «Командная строка»
Второй метод очень схож с предыдущим. Разница лишь в том, что команда для запуска оснастки будет выполняться не через утилиту «Выполнить», а посредством системной оболочки «PowerShell» или инструмента «Командная строка».
- Нажмите на кнопке «Пуск» правой кнопкой мышки. Из открывшегося контекстного меню выберите пункт «Windows PowerShell». Если вы меняли системные настройки, то вместо данной строки у вас может быть «Командная строка». Можно выбрать и ее.


Способ 3: Меню «Пуск»
Большинство системных утилит можно найти в меню «Пуск». Оттуда же они при необходимости и запускаются. Оснастка «msconfig» в этом плане не исключение.
-
Откройте меню «Пуск», кликнув по нему левой кнопкой мышки. В основном меню перейдите в самый низ, пока не увидите папку «Средства администрирования Windows», и откройте ее. Внутри будет перечень системных утилит. Кликните по той из них, которая называется «Конфигурация системы» или «System Configuration».

Способ 4: Системный «Поиск»
Буквально любой файл или программу на компьютере можно найти через встроенную функцию поиска. Для открытия искомой утилиты вам нужно выполнить следующее:
-
Кликните на иконке «Поиск» на «Панели задач» левой кнопкой мышки. В текстовое поле открывшегося окна начните вводить фразу msconfig . В итоге в верхней области вы увидите перечень найденных совпадений. Кликните по тому из них, которое называется «Конфигурация системы».

Способ 5: Файловый менеджер
У каждой системной программы и утилиты есть собственная папка, в которой по умолчанию находится исполняемый файл. Оснастка «Конфигурация системы» не исключение в этом плане.
-
Откройте окно «Этот компьютер», кликнув по соответствующей иконке на «Рабочем столе» или любым другим образом.


Способ 6: «Панель управления»
Помимо перечисленных выше методов, открыть утилиту «Конфигурация системы» можно также через встроенное средство «Панель управления».
-
Любым удобным способом откройте «Панель управления», например, воспользовавшись для этого поиском.


Использовав на практике один из описанных способов, вы без особого труда сможете получить доступ к одной из важнейших системных оснасток в Windows 10. Напомним, что с ее помощью зачастую активируют «Безопасный режим» загрузки. Если вы не знаете, как правильно это сделать, рекомендуем ознакомиться с нашим тематическим руководством.

Отблагодарите автора, поделитесь статьей в социальных сетях.

Применение сторонних утилит для настройки Windows уже давно стало традицией среди пользователей, а стоило бы знать, что множество параметров операционной системы можно настроить ее же средствами, не прибегая к сторонним и подчас платным инструментам. Чего стоит только одна PowerShell вкупе с командной строкой. Впрочем, речь сегодня пойдет не о них, а о MSConfig — замечательной во многих отношениях штатной утилите, предназначенной для управления автоматически запускаемыми процессами и процедурой загрузки Windows.
В настоящее время утилита MSConfig используется в основном при проведении различного рода диагностических работ.

Сама тулза диагностическим инструментом не является, она позволяет последовательно отключать службы, второстепенные драйвера и элементы автозагрузки, исключая их потенциально негативное влияние на работу Windows и помогая таким образом установить виновника неполадки. Другой пример использования MSConfig — включение безопасного режима Windows, также служащего для проведения диагностических и ремонтных работ.
Реже утилита используется для тестирования работы операционной системы и программного обеспечения в условиях предоставления ограниченного объема ресурсов процессора и оперативной памяти. Кроме того, MSConfig может служить в качестве инструмента управления приоритетами загрузки нескольких операционных систем, если таковые установлены на одном компьютере. Наконец, MSConfig можно использовать как своего рода лаунчер для запуска некоторых средств администрирования.
Но обо всём по порядку.
Немного истории
MSConfig впервые появилась в Windows 98 как инструмент управления режимами загрузки и запускающимися при старте операционной системы службами и приложениями. В Windows 2000 разработчики Microsoft почему-то решили ее убрать, но в XP вернули на место, где она и остается по сей день. В Windows 98 MSConfig значительно отличалась от того инструмента конфигурации, который имеется сейчас в Windows 10. Поскольку в ранних версиях системы еще не было реестра, а настройки хранились в конфигурационных файлах, в MSConfig присутствовали одноименные вкладки, предоставляющие доступ к этим файлам.

Например, переключившись на вкладку System.ini, пользователь мог настроить загрузку служб и драйверов, прописанных в файле system.ini , аналогичным образом обеспечивался доступ к системным настройкам из вкладок Win.ini, Config.sys и Autoexec.bat. Доступ к объектам автозагрузки предоставлялся на вкладке Startup, а доступ к режимам загрузки Windows — на вкладке «Общие» и только с переносом системных настроек в реестр вкладки получили соответствующие настройкам названия. После этого MSConfig почти не менялся, если не брать в расчет внешний вид окна и вкладку «Автозагрузка», инструментарий которой в Windows 8 был перемещен в Диспетчер задач.
MSConfig в Windows 10
В Windows 10 утилита MSConfig является точной копией себя же самой в Windows 8.1. Ее исполняемый файл msconfig.exe располагается в каталоге System32 , запустить ее можно разными способами — одноименной командой из окошка «Выполнить».

Из командной строки и PowerShell .

Из адресной строки Проводника.

Через оснастку классической панели управления «Администрирование», а также через системный поиск.

Небольшое по размерам окошко утилиты содержит пять вкладок: Общие, Загрузка, Службы, Автозагрузка и Сервис. Четвертая вкладка Автозагрузка в Windows 10 не содержит никаких опций за исключением ссылки на Диспетчер задач.

Это своего рода рудимент и, скорее всего, в следующих версиях вкладка будет удалена.
MSConfig - Общие
Опции первой вкладки «Общие» определяют режим запуска операционной системы.
Всего режимов три:
• Обычный запуск - Стандартный запуск операционной системы, загружающейся со всеми службами и элементами автозагрузки, в том числе потенциально небезопасными. Активен по умолчанию.
• Диагностический запуск - В этом «чистом» режиме Windows 10 запускается без сторонних служб, программ, элементов автозагрузки и драйверов. Используется при удалении сомнительного программного обеспечения, которое не удается деинсталлировать в обычном режиме работы, а также получения доступа к ключевым средствам администрирования, которые по какой-то причине оказались недоступными.
• Выборочный запуск - По сути, то же самое что и диагностический запуск, только с возможностью более гибкой настройки. Так, вы можете выбрать, какой именно набор стартующих вместе с Windows модулей следует отключать, а какой нет. Для выборочного отключения в этом режиме доступны элементы автозагрузки, системные службы и альтернативная конфигурация загрузчика. Последний пункт включен по умолчанию и недоступен для управления. Активируется он только в том случае, если вы измените конфигурацию загрузки на второй вкладке — очень удобно, когда нужно быстро восстановить дефолтные параметры загрузки системы.

MSConfig - Загрузка
Пожалуй, самая интересная вкладка в оснастке MSConfig. Переключившись на нее, в верхней части окна вы увидите как минимум одну запись, содержащую название установленной системы. Если у вас установлено несколько версий Windows, количество записей будет соответствующим. Вы можете управлять записями загрузчика, выбирая одну из систем в качестве загружаемой по умолчанию. Помимо предоставления списка установленных на одном компьютере ОС Windows, ее инструменты позволяют управлять параметрами загрузки — загружать систему в безопасном режиме.
При этом предлагается на выбор использование четырех параметров.
• Параметр «Минимальная загрузка» обеспечивает работу безопасного режима с отключенными сетевыми драйверами и элементами автозагрузки, но с полноценным графическим интерфейсом.
• Если же вы выберите параметр «Другая оболочка», то единственным доступным инструментом управления в Windows 10 окажется командная строка. Интернет при этом так же работать не будет.
• Параметр «Восстановление Active Directory» загружает систему в обычном безопасном режиме с GUI и со службами активных каталогов. Используется в основном системными администраторами при решении проблем в сетевом окружении.
• Наконец, параметр «Сеть» загружает Windows 10 в безопасном режиме с GUI и с возможностью подключения к интернету.

Обратите также внимание на блок параметров «Без GUI», «Журнал загрузки», «Базовое видео» и «Информация об ОС». Непосредственного отношения к безопасному режиму они не имеют и используются в качестве дополнительных настроек.
• Без GUI - Используется при отладке системы. При загрузке Windows не отображается экран приветствия.
• Журнал загрузки - Если задействовать этот параметр, сведения о запущенных вместе с операционной системой драйверах и службах будут записаны в лог ntbtlog.txt , сохраняемый обычно в корневую папку Windows. Используется, когда нужно выяснить, на каком автозагружаемом драйвере или службе произошел сбой.
• Базовое видео - Параметр загружает только стандартный видеодрайвер Microsoft. Пригодится, если по какой-то причине у вас слетел родной драйвер видеокарты.
• Информация об ОС - Используется вместе с «Без GUI», выводит в процессе загрузки список загружаемых драйверов.
• Таймаут - Отдельный параметр, позволяющий задать период времени, в течение которого на загрузочном экране будет отображаться список установленных рядом с основной Windows систем.
На этой же вкладке имеется кнопка «Дополнительные параметры загрузки», открывающая настройки тестирования загрузки ОС в нестандартных условиях. К примеру, вы можете попробовать загрузить Windows 10 с ограниченным количеством ядер процессора и объемом оперативной памяти, проигнорировать «рекомендации» BIOS , которыми ОС руководствуется при загрузке и даже протестировать только что разработанный драйвер под новое устройство.

А так, по большому счету эти функции вам не нужны, поскольку изменение объема выделяемых ресурсов никак не отразится на скорости загрузки, что же касается блокировки PCI и прочих опций, игры с ними могут привести к падению системы или ее зависанию.
MSConfig - Службы
Здесь всё намного проще. На этой вкладке вы можете отключить все или некоторые сторонние и системные службы. Последовательное отключение служб применяется в рамках диагностики, позволяя выявить виновника проблем в работе операционной системы. «Службы» частично дублируют функционал вкладки «Общие», в чём вы можете убедиться, отключив любую службу — вариант запуска на вкладке «Общие» автоматически переключиться на «Выборочный запуск».

MSConfig - Сервис
Дополнительная вкладка, содержащая список команд для запуска наиболее часто используемых инструментов администрирования. Здесь вы найдете опции для запуска командной строки, редактора реестра, восстановления системы, разных мониторов и прочих плюшек.

Ничего руками вводить не нужно, просто выбираем необходимый элемент и жмем кнопку «Запуск».
Итог
По большому счету это всё, что следовало знать об этом полезном инструменте. Утилита MSConfig очень удобна, когда нужно загрузить Windows в безопасном режиме, быстро отключить загружающиеся вместе с операционной системой компоненты или запустить какую-нибудь системную оснастку. Что касается безопасности, навредить системе с ее «помощью» вряд ли получится, поэтому после ознакомления с основными функциями, на вооружение утилита может быть взята даже начинающими пользователями.

Полезные команды для Windows 10
И вот спустя 10 секунд вы попали в окно настроек групповых политик.
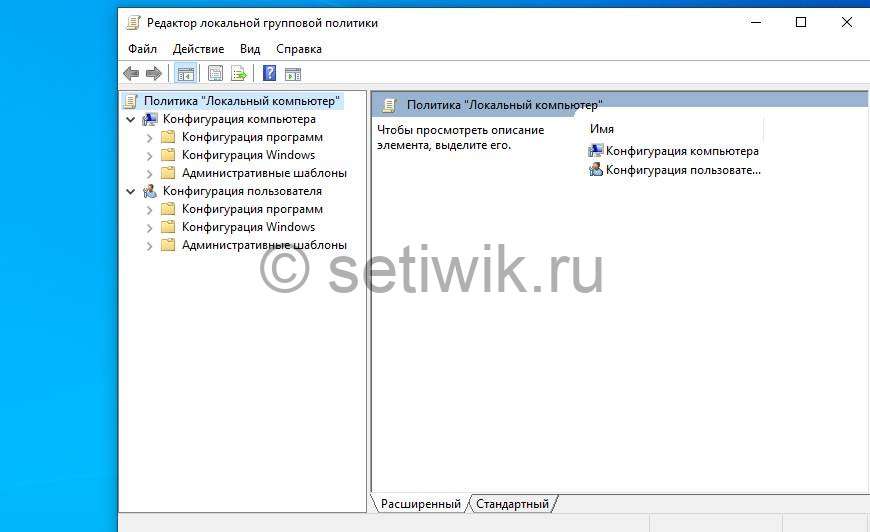
Редактор локальной групповой политики
И так начнем запоминать эти полезные команды Windows, но лучше добавить в избранное. Так как запомнить сразу все не получится.
Администрирование системы
Описание команды
Команда
Открывает окно со списком установленных в системе служб
Запускает утилиту, которая выводит подробные сведения об установленных компонентах и драйверах Direct X
Установка и удаление языков интерфейса
Администратор источников данных ODBC
Программа проверки подписи файла
Показывает список установленных в системе устройств
Локальная политика безопасности
Средство диагностики службы технической поддержки Майкрософт
Консоль управления (MMC)
Средство управления сервером печати
Пользовательский интерфейс принтера
Позволяет вручную устанавливать/удалять принтеры
Средство записи действий по воспроизведению неполадок
Позволяет вручную редактировать реестр Windows
Средство для просмотра подробной информации об использовании аппаратных ресурсов
Программа сетевого клиента SQL Server
Диспетчер задач Windows
Управление доверенным платформенным модулем (TPM) на локальном компьютере
Удалённый помощник Windows
Встроенное в Windows средство для оказания удаленной помощи
Мастер создания общих ресурсов
Защита БД учётных записей Windows
Позволяет использовать дополнительное шифрование базы данных учётных записей
Параметры сервера сценариев Windows
Утилита предназначена для запуска сценариев на скриптовых языках JScript и VBScript
Выводит на экран информацию об установленной версии Windows
Брандмауэр Windows в режиме повышенной безопасности
Регистрирует состояние сети, для рабочих станций, фильтрует входящие и исходящие соединения в соответствии с заданными настройками
Средство проверки памяти Windows
Средство удаления вредоносных программ Microsoft Windows
Сканирует систему на наличие вредоносных программ
Управление компьютером
Описание команды
Команда
Вызывает стандартные средства управления системой
Просмотр журнала событий
Локальные пользователи и группы
Используется для просмотра данных по производительности системы в режиме реального времени
Выводит на экран список служб, установленных в системе
Windows Management Instrumentation (WMI)
Панель управления
Описание команды
Команда
Запускает панель управления Windows
Запускает центр поддержки Windows 7
Выводит список действий, которые должен выполнить компьютер при обнаружении нового носителя (CD, DVD, флэш-накопитель и т. д.)
Архивация и восстановление
Настройка резервного копирования системы
Создать диск восстановления системы
Приложение позволяет создать диск с резервной копией текущего состояния системы
Диспетчер учётных данных
Утилита предназначена для хранения учётных данных для доступа к веб-сайтам и компьютерам
Сохранение имён пользователей и паролей
Выводит на экран настройки даты и времени для системы
Программы по умолчанию
Настройка программ, используемых Windows по умолчанию
Настройка доступа программ и умолчаний
Устройства и принтеры
Выводит на экран список периферийных устройств, установленных в системе
Позволяет вручную установить новое устройство
Запускает компонент Панели управления Экран
Компонент для настройки разрешения экрана
Калибровка цветов экрана
Калибровка обеспечивает точное отображение цветов на экране
Позволяет настроить параметры папок в системе
Выводит на экран список установленных в системе шрифтов
Утилита для создания и настройки домашней группы в локальной сети
Настройка параметров индексирования системы
Изменение общих параметров Internet Explorer
Выводит на экран список настроек для Internet Explorer
Центр управления сетями и общим доступом
Централизованная настройка сетей Windows
Отображает список сетевых подключений
Цвет и внешний вид окна
Позволяет выбрать цветовую схему Windows
Используется для оптимизации производительности компьютера или экономии электроэнергии
Программы и компоненты
Выводит список установленных в системе программ
Включение или отключение компонентов Windows
Восстановление системы до ранее сохранённого состояния
Язык и региональные стандарты
Выводит на экран языковые настройки системы
Выводит на экран звуковые настройки системы
Вызывает диалоговое окно Свойства системы компонента панели управления Система
Программа для активации или проверки подлинности Windows
Шифрующая файловая система EFS
Программа служит для создания сертификата шифрования пользователя
Вызывает встроенный в систему брандмауэр
Центр обновления Windows
Компонент, обеспечивающий обновление операционной системы
Другие полезные команды
Описание команды
Команда
Вызывает встроенный в систему калькулятор
Запускает командную оболочку Windows
Переключиться на проектор
Выводит диалоговое окно, в котором можно выбрать вариант отображения экрана на подключенном к компьютеру компьютере
Вызывает встроенный в систему текстовый редактор Блокнот
Вызывает встроенный в систему графический редактор Paint
Подключение к удалённому рабочему столу
Данная технология позволяет, сидя за клиентским компьютером, подключиться к удалённому рабочему столу
Вызывает встроенный в систему рекордер
Открывает проводник Windows
Программа для озвучивания текста на экране
Запускает виртуальный аналог клавиатуры на экране
Редактор личных символов
Позволяет создавать собственные специальные символы
Приложение для вывода специальных символов
Запускает встроенный в систему дефрагментатор жёсткого диска компьютера
Сведения о системе
Выводит на экран подробные данные о компьютере
Перенос файлов и данных Windows
Средство для переноса учётных данных на другой компьютер
Windows Media Player
Запускает встроенный в систему проигрыватель мультимедиа файлов
Средство просмотра XPS
Команда завершает работу данного пользователя, но не выключает компьютер
Заключение
Как вы видите команд очень много, некоторые команды Windows будет легко запомнить, так как они созвучны. Так что запоминайте и с помощью этих полезных команд сохраните свои нервы и время.
Читайте также:

