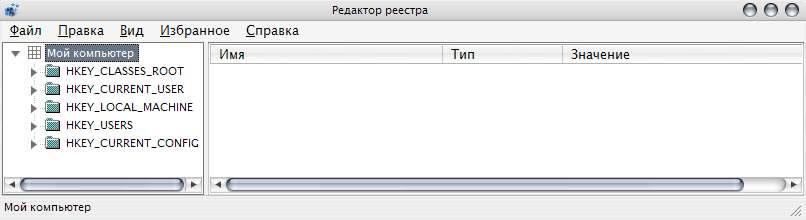Аналог msconfig для windows 7
Обновлено: 04.07.2024
Всем доброго времени суток. Как Вы поняли из заголовка мы поговорим про полезные штуки Windows, вроде msconfig, консоль ( cmd ) и что-то еще.
Текстовый редактор - текстовым редактором, интернет - интернетом, игры - играми, антивирус - антивирусом, но чтобы управляться с компьютером надо знать какие инструменты есть в системе для достижения тех или иных целей, будь то очистка от вирусов, оптимизация или что-то еще.
В общем, в этой статье я попробую показать Вам эти самые необходимые штуки, которые есть в Windows XP (и Vista в общем-то тоже) и о которых, по моему мнению, должен знать всякий пользователь.
- Что такое панель управления
- Зачем нужен msconfig
- Редактируем реестр через regedit
- Как использовать cmd
- Остальные мелочи
- Послесловие итоги
Что такое панель управления
Думаю рассказывать где обитает панель управления и зачем она нужна не стоит, а вот об одном из элементов все таки рассказать необходимо, ибо зачастую его обходят стороной или даже попросту не имеют представления о его существовании.
Обитает этот самый элемент по адресу: Пуск - Настройка - Панель управления - Администрирование - Управление компьютером .
Собственно, что здесь есть и что можно сделать:
- Просмотр событий : Тут обитают логи, т.е. журналы с отчетами о ошибках и уведомлениях, связанных с работой приложений или системы. Чертовски полезно для выявления причин сбоя системы или каких-либо проблем. Кстати логи рекомендуется периодически подчищать. Чтобы это сделать нажмите правой кнопкой мышки на, скажем, Просмотр событий - Приложения и в выпадающем списке выберите " Стереть все события ".
- Общие папки : собственно тут есть список общих папок, т.е. папок доступных всем из локальной сети.
- Локальные пользователи и группы : Здесь можно посмотреть список текущих пользователей\групп, добавить новых, отредактировать\отключить уже существующих и тд и тп. Что кстати удобно, нажав " Свойства " на нужном пользователе и перейдя на вкладку " Профиль " можно указать новый путь к профилю этого пользователя или прицепить профиль из старой системы.
- Журналы и оповещения производительности : как понятно из названия тут обитают логи, связанные с производительностью системы. Практическая польза сомнительна.
- Диспетчер устройств : содержит список всех установленных устройств в системе. Можно удалить\отключить ненужные, переустановить драйвера и тд и тп.
- Запоминающие устройства : собственно, тут самое ценное - это " Управление дисками ". C помощью этой замечательной вкладки можно довольно много. Например, можно изменить букву какому-нибудь диску и этот диск (даже флешка) всегда будет под этой буквой (сие удобно при многих случаях, которые я предпочту не перечислять в этой статье). Здесь же можно посмотреть исправность дисков, удалить уже существующие логические диски и создать новые, провести форматирование и посмотреть свойства. Короче вся работа с дисками производится отсюда. Кстати, бывает такое, что подключенный внешний жесткий диск (или просто новый жесткий диск) не виден в " Мой компьютер ". Для этого надо зайти сюда и назначить этому диску какую-нибудь букву или сделать его активным.
- Службы и приложения : в общем-то тут может пригодится только вкладка службы, которая содержит список всех служб системы и позволяет их останавливать\запускать и задавать параметры запуска.
Зачем нужен msconfig
В Windows существует специально предусмотренная утилита для диагностирования и настройки системы. Она позволяет делать довольно много разных разностей, но самое главное - это возможность запуска системы с отключенными элементами, будь то системные службы, элементы автозагрузки или что-то еще.
Запускается она следующим образом: Пуск - Выполнить - msconfig - ОК .
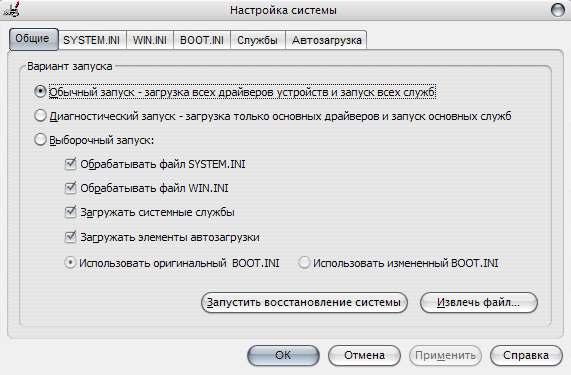
Пройдемся по вкладкам:
- Общие : собственно, здесь можно выбрать тип запуска, а так же запустить восстановление системы или "вернуть" какой-либо системный файлик на место с помощью дистрибутива Windows XP .
- SYSTEM.INI : здесь можно отключить запуск служб и драйверов, загружаемых с помощью одноименного файла system.ini . Трогать неподготовленным пользователям настоятельно не рекомендуется.
- WIN.INI : здесь можно отключить запуск приложений и некоторых служб, загружаемых с помощью одноименного файла win.ini . Трогать неподготовленным пользователям настоятельно не рекомендуется.
- BOOT.INI : здесь можно настроить параметры загрузки операционных систем на компьютере. Для этого надо выбрать из списка нужную операционную систему и выставить нужные галочки\кружочки. Пройдусь подробно по галочкам и кружочкам:
- /safeboot parameter , где parameter - это один из дополнительных кружков - minimal (безопасный режим с загрузкой минимума драйверов), network (безопасный режим с загрузкой сетевых драйверов) или minimal(alternateshell) (безопасный режим с поддержкой командной строки). Данный параметр предписывает выполнить загрузку в безопасном режиме, где minimal , network или minimal(alternateshell) дополнительные параметры (кружки);
- /noguiboot - данный параметр отключает отображение индикатора загрузки Windows (индикатор загрузки появляется до экрана входа в систему);
- /bootlog - галочка активирует протоколирование загрузки в файл с именем \WINDOWS\system32\Ntbtlog.txt ;
- /basevideo - предписывает использовать режим VGA с разрешением 640x480 и 16 цветами, а также драйвер видеокарты, совместимый со всеми видеоадаптерами. Данный параметр позволяет выполнить загрузку, если было установлено ошибочное значение для разрешения или частоты обновления. Рекомендуется использовать данный параметр вместе с параметром /sos . Если после установки нового драйвера видеокарты система не загружается, используйте параметр /basevideo , чтобы выполнить загрузку и удалить данный драйвер, обновить его или установить прежний драйвер;
- /sos - параметр /sos предписывает при загрузке отображать имена загружаемых драйверов устройств. По умолчанию загрузчик Windows показывает только индикатор выполнения загрузки. Используйте данный параметр вместе с параметром /basevideo , чтобы выявить драйвер, вызывающий сбой.
Редактируем реестр через regedit
Regedit представляет собой встроенное приложение для работы с реестром системы. Запускается следующим образом: Пуск - Выполнить - regedit - ОК .
![]()
Разбор всех настроек реестра выходит за рамки этой статьи. Да что там статьи - можно целый сайт открыть на эту тему, посему отдельные советы по работе с некоторой частью реестра ждите позже.
Как использовать cmd
Консоль Windows . Запускается следующим образом: Пуск - Выполнить - cmd - ОК . Список некоторых команд консоли можно получить набрав Help и нажав Enter .
Консоль нужна для очень многих вещей. С помощью неё можно восстанавливать системные файлы, удалить хитро спрятавшиеся вирусы, пропинговать и разложить пинг до сайта и много много чего еще.
Это вещь, так сказать, старой закалки и с ней нужно уметь работать (знать набор команд и тд и тп). В общем об этом тоже, думаю, будет отдельная статейка.
Остальные мелочи
Немножко разных разностей.
Мой компьютер - Сервис - Свойства папки - Вид .
Пуск - Выполнить - Панель управления - Система - Дополнительно .
Здесь есть кое-что из того, что содержится в msconfig и кое что сверх того. Думаю, что разберетесь.
Что-то больше ничего в голову не приходит, а посему переходим к послесловию.
Послесловие итоги
Вот собственно вещи, которые нужно не просто знать, но и уметь ими пользоваться. Они значительно облегчат Вашу жизнь при настройке, диагностировании и очистке системы, особенно в этом поможет msconfig .
Белов Андрей (Sonikelf) Заметки Сис.Админа [Sonikelf's Project's] Космодамианская наб., 32-34 Россия, Москва (916) 174-8226Работая долгое время на компьютере, чувствуется необходимость быстро переходить к каким-то настройкам системы. Порой настолько привыкаешь к быстрому запуску, что забываешь полный путь к нужной настройке. Зато это сохраняет время и повышает (крутость в глазах непосвященных) эффективность работы. Итак, чтобы запустить окно быстрого запуска достаточно нажать комбинацию клавиш Windows + R. А затем в зависимости от потребностей вводим одну из перечисленных ниже команд.
1. MSCONFIG
Если нужно перезагрузить систему в безопасном режиме или просмотреть список доступных ОС, то команда msconfig вам в помощь. Там можно отредактировать параметры загрузки системы. Кстати, присмотритесь к вкладке Tools, там немало полезных сокращений.
2. RESMON
Мощная утилита, которая помогает разобраться, что грузит ресурсы компьютера в данный момент. Там можно найти информацию по работе ЦП, жесткого диска, оперативной памяти, сетевой карты.
3. MSINFO
Приложение System Information предоставляет обширную информацию об оборудовании и программном обеспечении вашего ПК. Это обязательная команда для просмотра спецификаций любого ПК. Информация разделена на категории, что облегчает поиск нужной информации. Здесь можно экспортировать информацию в файл, что идеально подходит для получения технической помощи в Интернете.
4. SDCLT
Данная команда открывает окно "Резервного копирования и восстановления системы".
5. НАСТРОЙКИ МЫШИ - MAIN.CPL
Все настройки относительно мыши можно сделать в этом окне: поменять роли кнопок, скорость реакции т.п.
Кстати, идея чтобы пошутить с другом: поменяйте роли кнопок мыши. Это прикольно.
6. REGEDIT
Пожалуй, одна из самых известных утилит, которой пользуются сисадмины - это regedit. Все настройки Windows - порт RDP по умолчанию, разны пути, настройки программ - хранятся в реестре. Чтобы запустить его с окна быстрого запуска введите regedit.exe.
Внимание! Все изменения в реестре влияют на работоспособность системы, потому крайне не рекомендуется редактировать его, если не знаете чего хотите.
7. SYSADM.CPL
Нет - это не команда быстрого вызова сисадмина. Она запускает параметры системы, где можно настроить производительность, переменные среды и т.п.
8. POWERCFG.CPL
Быстрый доступ к настройкам питания. Именно здесь настраивается поведение компьютера в зависимости от режима питания, таймоут до спящего режима и т.п.
9. OPTIONALFEATURES
Часто при поиске проблем на новом компьютере обнаруживается, что не установлены нужные утилиты вроде telnet. Так вот эти все фичи можно установить через меню дополнительных компонентов Windows, которое можно вызвать командой optionalfeatures.
10. MAGNIFY
Лупа или увеличительное стекло, которое предусмотрено для людей с ограниченными возможностями запускается с помощью команды magnify.
11. CHARMAP
Таблица шрифтов Windows отображает все доступные для выбранного шрифта символы. Тут можно копировать символ и вставлять в нужное место или запомнить Alt код конкретного шрифта. Если выбрать Advanced View, то можно получить доступ к строке поиска.
12. NCPA.CPL
Моя самая любимая команда. Позволяет открыть окно с текущими сетевыми соединениями. Особенно полезна, если у пользователя нет администраторских прав. В этом случае командная строка cmd, запускается от имени привилегированного пользователя, затем уже в командной строке выполняется команда ncpa.cpl.
13. MRT
Нет - эта команда не активирует функцию МРТ на компьютере. Вы, наверное, не знали, что в Windows есть встроенная утилита для удаления вредоносных программ. Правда, эффективность под вопросом, - она все же есть. Но в любом случае, лучше установить антивирус.
14. DEVMGMT.MSC
Пожалуй, второй мой фаворит. Команда devmgmt.msc позволяет запускать окно с устройствами, где можно установить, обновить или удалить драйвера. Так же полезна в случае, если у пользователя нет администраторских прав. В этом случае схема работы такая же, как и с ncpa.cpl. Так же есть команды diskmgmt.msc и compmgmt.msc, которые запускают консоль управления жесткими дисками и компьютером соответственно.
15. NETPLWIZ
Эта команда чаще всего используется в скриптах для автоматического создания пользователя. Правда, в плане безопасности это не очень хорошо, потому что этим методом пользуются злоумышленники, но тем не менее данная команда позволяет назначать пароль пользователям и управлять другими настройками безопасности.
16. SERVICES.MSC
Одна из часто используемых команд в мире ИТ. Отображает все существующие в системе сервисы и их состояние. Выбрав конкретный сервис, в левом окошке можно просмотреть за что он отвечает. И тут тоже не рекомендуется отключать или проводить другие манипуляции, если не знаете что делаете.
17. APPWIZ.CPL
Давно пользовались приложением Установка и удаление программ? Обычно пользователи устанавливают программы и забывают, что они у них есть. Хотя для улучшения производительности компьютера лучше регулярно проверять и удалять ненужные программы. Для быстрого доступа используется команда appwiz.cpl. Тут также можно посмотреть установленные обновления и установить дополнительные фичи.
18. CONTROL
В старых версиях Windows данная команда не пользовалась популярностью, так как чуть ли не каждая ссылка вела именно на Панель управления. Но в Windows 10 Microsoft активно продвигает новое приложение Настройки, поэтому попасть на Панель управления не легко, но возможно благодаря команде control.
19. "." (ТОЧКА)
Как обычно поступают пользователи, если нужно попасть в папку текущего пользователя? Открывают проводник и оттуда попадают куда нужно. Но есть вариант попроще: просто в окне быстрого запуска набираете точку и нажимаете Ввод (Enter)"." - заветная папка открыта.
20. ЭКРАННАЯ КЛАВИАТУРА
Иногда по какой то причине приходится пользоваться экранной клавиатурой. Вызвать его можно командой osk.
![Настройка и использование msconfig]()
Msconfig - утилита, предназначенная для выявления причин некорректной работы системы, программ, выбора варианта загрузки Windows, а также для диагностики системы. Многие начинающие пользователи ПК часто по-ошибке ищут где можно скачать msconfig, т.к. не знают, что данная утилита установлена по-умолчанию в Windows, поэтому ее не нужно скачивать, а необходимо лишь запустить. Ниже будут перечислены несколько способов, как можно это сделать на различных версиях Windows.
Способы запуска msconfig
Первый способ (Подходит для Windows Vista, 7, 8, 10) - Самый быстрый
![]()
Если у вас Windows Vista, 7, 8, 8.1 или 10, то просто нажмите на меню “Пуск” и внизу в окошке введите msconfig . Нажмите Enter .
Второй способ (Windows XP, Vista, 7, 8, 10)
Заходим в меню Пуск - Все программы - Стандартные. Выбираем "Командная строка" (Command Prompt).
Появится черное окошко командной строки, в нем вписываем msconfig и жмем Enter .Третий способ (Windows XP, Vista, 7, 8, 10)
В том же меню Пуск нажимаем "Выполнить" (Run).
Появится окошко, в котором будет предложено ввести нужную команду. Здесь вписываем msconfig , и как обычно нажимаем Enter .Четвертый способ (Windows XP, Vista, 7, 8, 10)
![]()
Заходим в проводнике по адресу C:\Windows\System32. В этой огромной папке куча всяких файлов. Пролистываем в середину списка и находим msconfig.exe.
Разницы, каким из предложенных способов пользоваться нет. Самым оптимальным является первый, как самый быстрый.
Программа msconfig
Интерфейс программы msconfig состоит из небольшого окошка, и пяти вкладок - Общие, Загрузка, Службы, Автозагрузка, Сервис.
Рассмотрим подробно каждую из вкладок, и о практическом применении всех этих настроек.
Общие
![]()
- Обычный запуск он и есть обычный запуск. Загружаются все драйвера, службы системы, а также программы из меню “Автозагрузка”.
- Диагностический запуск – это режим, при котором загружаются только основные драйвера и системные службы.
- В случае выборочного запуска вы можете более тонко сконфигурировать загрузку системы. “Загружать системные службы” – загружается стандартный набор системных служб. Честно говоря не пробовал выключать эту галочку. “Загружать элементы автозагрузки” – загружаются все программы, которые сконфигурированы на вкладке “Автозагрузка”. “Использовать оригинальную конфигурацию загрузки” – этим параметром по умолчанию невозможно управлять. Активируется он в случае, если вы изменили что-то во вкладке “Загрузка” (тогда можно будет вернуться к дефолтным настройкам).
Загрузка
![]()
Вверху окна написано название ОС или список предустановленных систем. Если систем установлено несколько, то нажимаем на название системы и нажимаем кнопку "Использовать по умолчанию". В моем случае эта опция недоступна, т.к. система установлена одна. Таймаут – параметр, в котором указывается, как долго при загрузке будет высвечиваться список установленных ОС. Если вы включите "без GUI", то при загрузке ОС логотипа системы не будет (высветится только черное окно).
Нажимаем “Дополнительные параметры” и открывается еще одно окно.
![]()
Активировав галочку напротив "Число процессоров", можно указать число процессоров (фактически, процессорных ядер), которое будет видеть система. Если на вашем компьютере двухъядерный процессор, то максимальное возможное число будет 2, которое стоит по умолчанию. Таким же способом можно ограничить количество доступной оперативной памяти. При этом в диспетчере задач процессорных ядер и оперативной памяти будет видно столько, сколько вы укажите здесь.
Параметры "Блокировка PCI" и "Отладка" лучше не трогать. Они предназначены для разработчиков драйверов и устройств, и для обычного пользователя могут привести только к нестабильной работе системы.
Службы
![]()
Здесь можно увидеть список всех служб, загружаемых в обычном режиме. Снимайте галочки для отключения служб или наоборот ставьте для включения, если, конечно, знаете, что включаете/отключаете. Список служб огромный, из которых львиную долю занимают предустановленные службы Windows. Поэтому в левом нижнем углу можно включить галочку "Не отображать службы Майкрософт". При этом список сократится до минимума и будет выглядеть так:
![]()
Как можно заметить, тут остались службы сторонних программ. Теперь анализируем, что нам нужно, а что нет - и при желании отключаем.
Автозагрузка
![]()
Обычно люди устанавливают приложения, потом перестают ими пользоваться, а удалять забывают или не хотят (а вдруг пригодится). Особенно это касается программ, которые используются по следующему сценарию: поставил программу – выполнил с ее помощью какую-то задачу – забыл про программу. А в итоге при каждой загрузке системы эти приложения так же загружаются, что существенно увеличивает время загрузки ОС и снижает отзывчивость системы на слабых компьютерах.
Сервис
Здесь расположен весь список программ, выполняющих схожие с msconfig функции. Т.е. администрирование, настройку, диагностику системы и т.п. Многое вам может быть знакомо. Поэкспериментируйте, выделяя название приложения и нажимая “Запуск” в правом нижнем углу.
![]()
Если после внесения каких-либо изменений нажимать кнопку “OK”, то появится такое окошко:
![]()
Как должно быть из него понятно, то все внесенные в загрузку системы изменения вступят в силу только после перезагрузки.
Итак, мы рассмотрели основные функции во всех вкладках. А теперь подробнее о том, в каких случаях всю эту информацию можно применять.
Основные сценарии использования msconfig
Отладка и поиск проблем
Представим ситуацию, когда у вас в системе начали появляться различные глюки, тормоза и т. д. То система вдруг ни с того, ни с сего зависнет, то вообще синий экран вывалится. Если вы грешите на железо, то проверяйте его, но часто проблема может оказаться в самой Windows. Тогда просто загрузитесь в диагностическом режиме (см. пункт вкладки “Общие”) с загрузкой основных драйверов и системных служб. Попробуйте поработать в таком режиме и попытаться создать ситуацию, при которой обычно возникают проблемы. Если проблемы все еще есть, то скорее всего повреждены системные файлы или драйвера. Если же все нормально, то пробуем выборочный запуск с загрузкой только системных служб. Причем все майкрософтовские службы оставляйте включенными (вкладка “Службы”), а остальные все отключите и включайте по одной. Включили службу – перезагрузитесь и посмотрите на работу системы. И так, пока не найдете виновника. Если и в службах все чисто, то включите автозагрузку. Приложения в автозагрузку также добавляйте по одному. Но вообще-то все, что находится в автозагрузке, желательно знать что называется “в лицо”. Иначе смысл загружать то, чем не пользуетесь? Я уверен, что после этих манипуляций виновника вы все-таки найдете (если дело в софте). Кстати, если система не загружается и все эти режимы вы попробовать не можете, то воспользуйтесь безопасным режимом, описанным в этой статье.
Тестирование
Допустим, вам нужно протестировать, как будет вести себя приложение при двух активных ядрах. А процессор у вас четырех-ядерный. Вот во вкладке “Загрузка – Дополнительные параметры загрузки” вы и можете ограничить ресурсы. Или, например, у вас установлено 6 ГБ оперативной памяти, а вам нужно узнать, как будет вести себя Pinnacle 14 при 2 ГБ.
Профилактика
Вкладки Служб и Автозагрузки вообще лучше просматривать почаще, особенно, если вы устанавливаете много софта. Многие приложения имеют предрасположенность к прописыванию в автозагрузке без вашего ведома. Вообще на мой взгляд неплохо все операции по оптимизации и очистке системы делать в одно время и регулярно. Это отложит на очень долго тот час, когда придется переустанавливать систему.
Операционная система Windows 7 позволяет управлять параметрами загрузки установленных ОС, манипулировать службами и автозагрузкой. Для этого предназначена утилита «Конфигурация системы», вызываемая командой msconfig.
Как зайти в конфигуратор msconfig.exe?
Существует несколько способов запуска утилиты. Мы приведем 3 самых простых.
Строка поиска
Для запуска утилиты необходимо ввести в строке поиска меню «Пуск» слово msconfig, а потом в результатах поиска выбрать найденную утилиту.
![Запуск msconfig через строку поиска меню Пуск]()
Команда «Выполнить»
Откройте подменю «Выполнить», расположенное в меню «Пуск», и введите в текстовое поле msconfig, после чего нажмите Enter или кнопку «ОК».
![Команда Выполнить в меню Пуск]()
Командная строка
Откройте Пуск – Все программы, а потом в папке «Стандартные» выберите «Командная строка».
![Расположение командной строки в меню Пуск]()
В открывшемся окне с черным фоном введите msconfig и нажмите Enter.
![Использование командной строки для запуска msconfig.exe]()
Кроме перечисленных способов есть возможность открыть утилиту непосредственно из той папки, где она находится. Для этого перейдите в каталог C:\Windows\System32 и запустите msconfig.exe.
Правильная настройка msconfig под текущие нужды
Окно утилиты «Конфигурация системы» (MSCONFIG) имеет несколько вкладок: «Общие», «Загрузка», «Службы», «Автозагрузка» и «Сервис».
Общие
Раздел «Общие» предназначен для выбора одного из трех вариантов загрузки операционной системы. По умолчанию выбран «Обычный запуск», который загружает все необходимые драйвера, службы и программы в автозагрузке.
![Вкладка «Общие»]()
Пользователь может установить «Диагностический запуск», чтобы загрузить только необходимые для функционирования системы драйвера и службы. Такой режим используется для выявления причин появления ошибок в работе Windows 7. Например, при загрузке у вас начала появляться неизвестная вам ошибка или через какое-то время просто компьютер перезагружается или выдает синий экран «смерти». Причиной могут быть ошибки в драйверах или системных файлах, либо ошибку может вызывать установленное приложение. Если в диагностическом режиме проблем в работе системе не наблюдается, то виной тому пользовательская программа.
«Выборочный запуск» служит для дальнейшей диагностики и выявления причин возникновения проблем в работе системы. Вы можете последовательно включать дополнительные службы и программы автозагрузки. Рекомендуется произвести запуск системы, включив сначала системные службы, потом включить элементы в автозагрузке и перезагрузиться. На последнем этапе включите «Использовать оригинальную конфигурацию загрузки», что будет соответствовать обычному варианту запуска ОС. Таким образом, вы сможете локализовать причину и выявить ту группу программ или служб, которые приводят к появлению ошибок.
Загрузка
Раздел «Загрузка» позволяет управлять загрузкой установленных операционных систем. Если у вас установлено несколько систем, то можно настроить, какая из них будет загружаться первой. Для этого выберите из списка одну из систем и кликнете по кнопке «Использовать по умолчанию». Дополнительно можно выставить время ожидания выбора пользователем той или иной системы, изменив интервал времени в поле «Таймаут».
![Управление загрузкой ОС через msconfig]()
Здесь же можно настроить и дополнительные параметры загрузки. Включение функции «Безопасный режим» позволит запустить операционную систему с ограниченными возможностями. При этом загружаются только самые необходимые драйвера и устройства. Такой режим используется для диагностики программных неисправностей.
Предусмотрено несколько вариантов работы в безопасном режиме:
- «Минимальная загрузка», по сути, позволяет загрузить минимальный набор драйверов и использовать только необходимое количество устройств, причем без поддержки сетевых служб и устройств.
- «Другая оболочка» позволяет дополнительно использовать в безопасном режиме командную строку, однако проводник Windows будет недоступен, так же как и сеть.
- «Восстановление Active Directory» – позволяет запустить в безопасном режиме проводник Windows с поддержкой каталогов Active Directory.
- «Сеть» – загружает сетевые службы и устройства.
В разделе «Загрузка» можно задействовать некоторые параметры загрузки ОС. Все эти параметры служат инструментами диагностирования загрузки операционной системы.
Также вы можете установить другие дополнительные параметры загрузки Windows 7, кликнув по соответствующей кнопке под списком ОС. Задачей этого раздела является установка ограничений использования физических ресурсов при запуске.
![Дополнительные параметры загрузки]()
- «Число процессоров» – ограничивает использование ядер многоядерных процессоров, указав их число.
- «Максимум памяти» – устанавливает лимит задействованной оперативной памяти.
- «Блокировка PCI» – позволяет ограничить использование устройств ввода-вывода, подключенных к шине PCI.
- «Отладка» – активирует режим отладки. Он используется преимущественно разработчиками драйверов и программного обеспечения.
Службы
Раздел «Службы» – используется для включения и отключения всех служб операционной системы. В процессе диагностики системы можно отключить некоторые службы для выявления причин неисправностей. Чтобы скрыть системные службы, установите галочку «Не отображать службы Майкрософт». После этого на вкладке «Общие» установите режим «Выборочный запуск» и включите пункт «Загружать системные службы». На вкладке «Службы» отключите все остальные пользовательские службы, перезагрузите компьютер. Если после этого проблемы не возникают, то причиной являются именно пользовательские службы. Теперь последовательно включая службы, вы легко определите источник проблем. Если же проблема не исчезает, то причина кроется в системных службах. Отключите все службы и потом последовательно включайте их, чтобы выявить источник сбоя системы.
![Вкладка «Службы»]()
Автозагрузка
Раздел «Автозагрузка» – позволяет включить или отключить автоматический запуск тех или иных программ при старте ОС. Чтобы отключить автоматическую загрузку какой-либо программы, следует снять галочку напротив выбранной программы и нажать кнопку «ОК». Управлять параметрами автозагрузки можно с целью диагностики неисправностей или с целью повышения скорости загрузки системы. Нередко у пользователя в процессе эксплуатации компьютера в автозагрузке находится до 20 приложений, о большинстве из которых он даже не подозревает. Естественно такое количество программ существенно замедляет загрузку Windows. Если вы проводите диагностику системы, то можно отключить все программы в автозагрузке, а потом последовательно включать их, чтобы определить источник ошибки.
![Управление автозагрузкой программ]()
Сервис
Раздел «Сервис» служит для запуска дополнительных системных утилит. Здесь пользователь может запустить дополнительные средства диагностики, администрирования и управления операционной системой. Достаточно выбрать интересующую вас утилиту (рядом есть краткое описание каждой из них) и нажать на кнопку «Запуск», чтобы открыть ее.
![Вкладка «Сервис»]()
Как видите утилита «MSCONFIG» достаточно проста в обращении и позволяет диагностировать программные неисправности при загрузке системы Windows. Но все же хаотичные изменения в данном приложении могут привести к нежелательным последствиям, поэтому записывайте изменения, которые вы производите, чтобы в случае проблем легко вернуть все в исходное положение.
![Как зайти в msconfig на Windows 7]()
Существует несколько вариантов запуска данного приложения. Вариативность здесь нужна для того, чтобы иметь возможность доступа к настройкам при различных нештатных ситуациях.
![Главное окно приложения Конфигурация системы в Windows 7]()
Для доступа можно воспользоваться «Панелью управления», системным поиском, «Командной строкой» и другими инструментами. Ниже мы поговорим обо всех вариантах.
Способ 1: «Панель управления»
- Открываем меню «Пуск» и выбираем пункт, указанный на скриншоте.
Способ 2: Системный поиск
С помощью этого средства можно переходить к различным ресурсам и запускать приложения, в том числе и нужное нам. Идем в стартовое меню и вводим в поле поиска слово
Этой командой мы сообщаем системе, что нам требуется показать исполняемый файл msconfig.exe, который открывает окно «Конфигурации» (нужно просто нажать на него в поисковой выдаче).
![Запуск приложения Конфигурация системы из системного поиска в Windows 7]()
Способ 3: Строка «Выполнить»
Строка «Выполнить» или «Run» вызывается сочетанием клавиш Windows+R, кнопкой из меню «Пуск» (если ее отображение было включено в настройках) или другим способом, описанным в статье ниже.
Запустить необходимое приложение можно уже знакомой нам командой и нажатием ОК.
![Запуск приложения Конфигурация системы из строки Выполнить в Windows 7]()
Способ 4: «Командная строка»
«Командная строка» спасает нас в тех ситуациях, когда нет возможности (или необходимости) воспользоваться графическим интерфейсом системы или требуется произвести действия по удаленному администрированию. Открывается этот инструмент различными способами – через меню «Пуск», из поиска или строки «Выполнить».
Команда, запускающая «Конфигурацию» все та же:
![Запуск приложения Конфигурация системы из строки Выполнить в Windows 7]()
Способ 5: Системная папка
Еще одним вариантом открытия является непосредственный запуск двойным кликом исполняемого файла приложения, который находится по пути:
Называется «экзешник» msconfig.exe.
![Запуск приложения Конфигурация системы из системной папки в Windows 7]()
Обратите внимание, что буква системного диска (у нас это «C») может быть другой.
Мы разобрали пять вариантов запуска приложения «Конфигурация системы» в ОС Виндовс 7. Они отличаются набором необходимых инструментов, что помогает добраться до параметров в разных ситуациях.
Мы рады, что смогли помочь Вам в решении проблемы.![Закрыть]()
Отблагодарите автора, поделитесь статьей в социальных сетях.
Опишите, что у вас не получилось. Наши специалисты постараются ответить максимально быстро.![Закрыть]()
Читайте также: