Аналог onedrive на linux
Обновлено: 03.07.2024
В попытках подмонтировать MS Onedrive в линуксе возникла мысль — а какие вообще бывают облака, которые нормально монтируются в папку и при этом предлагают максимальный объем? Ниже — небольшой список сервисов и впечатления от попыток примонтировать их.
Сразу скажу — это все делалось только для удовлетворения любопытства, а не для последующего использования — потому не могу сказать, как себя поведут предложенные решения в долговременном плане. Но, возможно, кому-то будет полезно.
Облака выбирались по двум параметрам — максимальный бесплатный объем (желательно получаемый без нескольких десятков регистраций по вашей реферральной ссылке) и возможность монтирования в папку под линуксом.
Я не смотрел на: цены, удобство клиентов, возможности коллективной работы, встроенные редакторы и т.п. Это всё для полноценного сравнения сервисов, которым я заниматься не хочу. Кому лень читать буквы, в конце табличка.
MediaFire
MediaFire — при регистрации дают 10 гигабайт, можно поднять до 50 гигабайт разными «квестами»:
У меня почему-то сразу было 50 гигабайт (давно регистрировался), потому получил ещё 5 постами в твиттере и фэйсбуке и установкой десктопного клиента. После этого мне перестало отображать список акций и сказало «всё, хватит». 8 гигабайт можно получить самостоятельно, еще 32 — за регистрации по вашей реферральной ссылке, за каждую регистрацию по гигабайту. Ничего дополнительно ставить не надо, так что, если не лень, всё можно с одного компьютера сделать — только сперва заиметь 32 емейла. :)
Работа под линуксом производится при помощи Linux and Open-Source Toolkit for Developers. В него входит ftp-подобная утилита и модуль для FUSE. Инструкция по установке по ссылке актуальная, самому ничего додумывать не пришлось. Работает довольно стабильно, файл размером в 1,6 гигабайта загрузился.
Замеченных недостатков два:
1) скорость загрузки невелика, примерно 800 мегабайт в час (точнее можете сами прикинуть по картинке выше).
2) когда что-то загружается, то у пользователя отрубается возможность использовать df, к примеру. Подвисает до конца загрузки. На мелких файлах некритично, а вот на больших…
Но, в целом, соотношение доступного объема и возможностей неплохое. Считаю, что вполне можно использовать.
К использованию пригодно.
mega.co.nz
mega.co.nz — сразу дают 50 гигабайт, увеличивать — только за деньги. Для бесплатных пользователей есть ограничение на 10 гигабайт трафика в полчаса. То есть если засунете туда за 10 минут 10 гигабайт, то на полчаса вас тормознут. WebDAV нет, есть клиент для синхронизации, в том числе под Linux.
Либо можно использовать набор инструментов для командной строки (на github) — создание аккаунта, загрузка и скачивание файлов и программа для монтирования хранилища в папку. Для debian unstable есть deb-пакет, но я пользуюсь stable, потому пришлось собрать из исходников, никаких подводных камней в процессе не было. Но обнаружились после установки — как выяснилось, копирование файлов тут еще не реализовано. Можно только создавать папки и удалять файлы. Потому пришлось копать дальше.
Выкопал MegaFuse. Тут со сборкой было не так просто (пара библиотек по другому называлась, пришлось свап-файл добавлять — оперативка кончилась), но в итоге всё скомпилировалось, запустилось и заработало.
Особенности:
1) MegaFuse работает как демон, то есть надо либо запихивать его в screen, либо делать из него сервис.
2) Гоняет файлы через /tmp — сперва копирует туда, потом загружает на сервер — следите за свободным местом.
Скорость загрузки в районе 600-1000 килобайт/секунду, 1,6GB загрузилось, процессора и ОЗУ MegaFuse требует не особо много.
К использованию пригодно (за минусом слегка замороченной настройки). Но достаточно большой объем без лишних телодвижений и хорошая скорость эту замороченность вполне искупают.
Так что, в целом, хоть сервис и неплохой, по конкурсу не прошел. Хотя если вас устроит только синхронизация — почему бы и нет? Объем, неплохие возможности, довольно высокая скорость закачки, не заявлено ограничений на размер файла.
4shared
4shared — бесплатно даётся 15 гигабайт, увеличить нельзя. Аккаунт живёт полгода с момента последнего посещения, но есть напоминание о том, что срок действия заканчивается. Максимальный размер файла — 2 гигабайта. Имеется официальный WebDAV, работает нормально.
Пользоваться можно, но есть более интересные варианты.
Яндекс.Диск
Яндекс.Диск — изначально даётся 10 гигабайт, до 20 можно поднять реферралам (по 500 мегабайт, требуется установка клиента). Иногда бывают временные акции, которые дают пару-тройку гигабайт на год-два. Но года два или три назад была акция по раздаче 200 гигабайт пострадавшим от их программы-синхронизатора, потому встречаются люди с бесплатными 200+ гигабайтами. Есть официальный WebDAV. Работает без проблем. Максимальный размер файла — 10 гигабайт.
Можно рекомендовать к использованию в том случае, если вам не надо очень много места или вы из тех, кто получил 200 гигабайт. Я не из таких, потому яндекс.диском пользуюсь нечасто. У меня даже всего 7 гигабайт там лимит был, пришлось поддержку просить увеличить до 10 для порядку.
CloudMe
![]()
CloudMe — 3 гигабайта, реферралами увеличивается до 19 гигабайт по 500 мегабайт с каждого зарегистрировавшегося (и 500 самому зарегистрировавшемуся, достаточно только подтвердить почтовый ящик). Есть официальный WebDAV, никаких сложностей в его использовании не заметил.
Для бесплатного пользователя есть ограничение на размер файла — 150 мегабайт.
В целом — вариант приемлемый, но интересен может быть разве что в том случае, если не устраивает Яндекс.Диск.
OneDrive
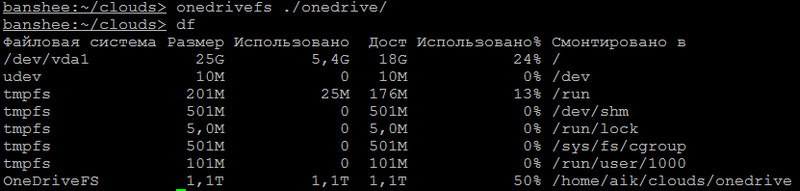
OneDrive — бесплатно дают 15 гигабайт, можно довести до 23 гигабайт (3 за автозагрузку фотографий, 5 за приведенных клиентов). У меня бесплатных гигабайт тут 40 — давний пользователь (и еще можно 5 получить). Ограничение на размер файла — 10 гигабайт. Имеется WebDAV, но из-за особенностей авторизации работает только под windows, а davfs обламывается.
Потому для монтирования папки придётся использовать связку из двух программ — python-onedrive и onedrive-fuse-fs.
В принципе, оно работает. Но с кучей оговорок. Ресурс монтируется, да:
![]()
Но при попытке что-то скопировать начинается:

Потому пришлось отказаться от монтирования и использовать onedrive-cli для загрузки файлов. Он работает, правда ругается.
Но файлы при этом загружает нормально и довольно шустро — файл размером 70 мегабайт грузился меньше минуты, а на тот же MediaFire этот же файл закачивался минут десять. Файл размером 1,6gb тоже загрузился удачно, хотя в том случае ругани было на экран, а не одна строчка.
В общем, бесплатный onedrive для использования под Linux я не рекомендую. Есть более интересные варианты.
Итоги

Если собрать результаты в таблицу, то получается примерно так:
Зеленые — рекомендуемы, красные — не годятся, желтые — не вижу особого смысла.
Обошел стороной всяких китайцев с халявными терабайтами (360 Yun Pan, Tencent, Baidu и т.п.). Они все неведомы зверушки, пользоваться которыми можно только тогда, когда вы живёте в Китае или рядом. Хотя, конечно, халява — страшная сила… :)
Не рассматривал варианты с WebDAV'ом и 2-3 гигабайтами бесплатного места — просто не рационально.
Сам я пользуюсь onedrive'ом — у меня основная работа под windows. С имеющихся в хозяйстве Linux'ов я вполне могу закидывать файлы на виндовый сервер (что и делаю — перекрестные бэкапы), а оттуда уже родным клиентом класть в облако. Ну или упомянутая утилита onedrive-cli, к использованию ограниченно пригодна, если быстренько хочется что-то кинуть в onedrive напрямую.
Под Linux смотрел бы в первую очередь на MEGA и hubiC, после них — Cubby и MediaFire.

Update:
Табличка про Google Drive, Dropbox, T-Online:

Какое облачное хранилище лучше всего подходит для Linux? В этой статье мы перечислим несколько бесплатных облачных сервисов для хранения ваших данных, которые вы можете использовать с Linux, а выбор за вами.
Пару лет назад Copy был лучшим облачным хранилищем для Linux. Он предоставлял хранилище на 300 ГБ и более и поставлялся с собственными приложениями для настольных платформ, включая Linux, и мобильных платформ, таких как iOS и Android. Но, к сожалению, поддержка и дальнейшая разработка Copy были прекращены, что в конечном итоге и заставило меня искать другое жизнеспособное облачное программное обеспечение для Linux.
Лучшие сервисы облачного хранилища для Linux

Итак, сначала давайте выясним чего же мы все хотим от облака как от хранилища данных. Дайте угадаю:
- Много места, даром, и что б никто не ушел обиженным. В конце концов, не все люди могут платить огромные суммы каждый месяц;
- Собственный клиент Linux. Так что бы вы могли легко синхронизировать файлы с сервером, не выполняя специальных настроек или запуска скриптов через определенные промежутки времени;
- Десктопные клиенты для других операционных систем, таких как Windows и OS X. Возможность синхронизировать свои файлы с девайсами с разными операционками – зачастую необходимость и в любом случае жирный плюс любому сервису;
- Мобильные приложения для Android и iOS, т.к. в современном мире нам необходимо быть подключенным ко всем устройствам;
Давайте посмотрим, какие облачные сервисы для Linux лучше всего соответствуют большинству вышеперечисленных критериев.
1. Dropbox

Нельзя отрицать, что Dropbox правит миром облачных хранилищ. Dropbox, один из первых поставщиков облачных хранилищ, продолжает внедрять инновации и вводить новые функции, чтобы стать одним из лучших облачных сервисов. Элегантный веб-интерфейс и отличный настольный клиент делают его лучшим выбором для пользователей Linux.
Плюсы
· 2 ГБ бесплатного хранилища;
· Отличный настольный клиент для Linux и других платформ;
· Обмен файлами по ссылке;
· Возможность просматривать файлы непосредственно в веб-интерфейсе;
· Выборочная синхронизация для экономии места на рабочем столе;
Минусы
· Всего 2 бесплатных гигиабайта – обратная сторона всех плюшек дропбокса;
· Скоро Dropbox будет поддерживать только файловую систему Ext4 в Linux;
2. pCloud

pCloud – это европейское предложение из Швейцарии. Когда-то Швейцария была известна строгими банковскими законами, надежно скрывающими деньги от посторонних глаз. Сегодня Швейцария также известна своей строгой политикой конфиденциальности, защищающей данные людей от агентств по слежке.
Множество сервисов, ориентированных на конфиденциальность, таких как ProtonMail (ориентированного на шифрование и безопасность), базируется в Швейцарии.
pCloud предлагает до 10-ти ГБ бесплатного хранилища для каждой регистрации. Возможно, вам потребуется установить мобильное приложение и сделать кое-что еще, чтобы разблокировать свои 10 бесплатных гигов. Кроме того, вы сможете вдвое увеличить размер бесплатного хранилища, приглашая друзей, делясь ссылками в социальных сетях или через фирменные реферальные и партнерские программы.
Он имеет все стандартные функции облачной службы, такие как совместное использование файлов и синхронизация, выборочная синхронизация и прочее. Кроме того, pCloud обеспечивает возможность управления версиями файлов и восстановления данных до 30-ти дней. Вы также можете использовать pCloud как внешний (виртуальный) жесткий диск.
У pCloud также есть собственные клиенты для разных платформ, включая, конечно же, Linux. Клиент Linux прост в использовании и отлично зарекомендовал себя во время моего краткосрочного тестирования на Linux Mint.
Плюсы
- 10 ГБ бесплатного хранилища с возможностью расширения до 20-ти ГБ;
- Хороший рабочий Linux-клиент с графическим интерфейсом;
- Возможность совместной работы по ссылке;
- 30-дневное резервного копирования удаленных файлов;
- Загрузка файла неограниченного размера;
- Встроенные аудио- и видеоплеер;
- Мобильные приложения, позволяющие загружать файлы из галереи изображений;
- Резервные копии из Dropbox, Google Drive и прочих;
- 5 копий ваших файлов на пяти разных серверах;
Минусы
- Шифрование на стороне клиента – это дополнительная премиум функция;
pCloud
3. Google Drive
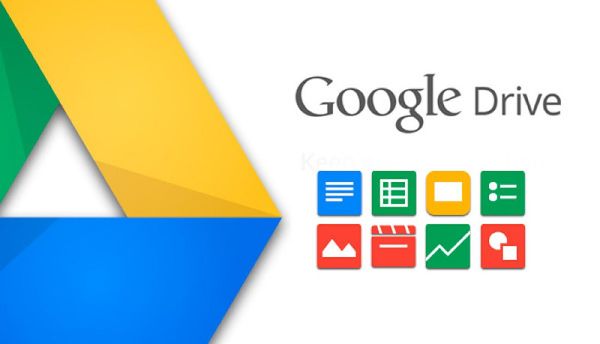
Еще одно хорошее облачное хранилище – Google Drive. Оно дает вам 15 ГБ бесплатного хранилища, используемого в том числе для хранения вашей электронной почты. Google Диск тесно интегрирован с Google Docs, продуктом онлайн-офиса, который вы можете использовать в своем веб-браузере. Думаю, это лучшая альтернатива Dropbox.
Хотя у Google Диска нет официального клиента Linux, есть другие способы использовать Google Диск в Linux. Вот почему я включил Google Диск в этот список облачного программного обеспечения для Linux.
Плюсы
- 15 ГБ бесплатного хранилища;
- Обмен файлами по ссылке;
- Колаборации;
- Интеграция с онлайн-офисным пакетом;
Минусы
4. Mega

Если вы регулярно нас читаете, возможно, вы встречали мою предыдущую статью о Mega для Linux. Этот облачный сервис был запущен Кимом Доткомом, но он больше не связан с ним.
В Mega есть все, что вы ожидаете от беспроблемного облачного сервиса. Отдельным пользователям сразу же предоставляется 50 ГБ бесплатного хранилища. Однако 35 из них предназначены только для первого месяца, и у вас должно остаться 15 ГБ бесплатного хранилища после истечения срока его действия.
Технически так должен работать бесплатный план. Но, у меня есть учетная запись с 50-ю ГБ свободного места, и они там уже больше года. Так что, возможно, вам просто нужно будет порекомендовать сервис своим друзьям или принять участие в какой-либо из их программ достижений, чтобы заработать больше постоянного места для хранения.
В дополнение к этому, сервис предоставляет собственные клиенты для Linux’а и других платформ, а также имеет сквозное шифрование. Собственный клиент Linux работает нормально, и синхронизация на устройстве выполняется без проблем. Вы также можете просматривать и получать доступ к своим файлам из веб-браузера.
Плюсы
- 50 ГБ бесплатного хранилища;
- Сквозное шифрование;
- Собственные клиенты для Linux и других платформ, таких как Windows, Mac OS X, Android, iOS;
Минусы
- Владелец и его интернет-бизнес преследуются властями США;
5. Yandex Disk

У российского интернет-гиганта Яндекс есть все, что есть у Google. Поисковая система, аналитика и инструмент для веб-мастеров и разработчиков, электронная почта, веб-браузер и, конечно же, облачное хранилище.
Яндекс Диск предлагает 10 гигов бесплатного облачного хранилища при регистрации. У него есть собственные клиенты для нескольких платформ, включая Linux. Однако официальный клиент Linux – это просто командная строка. Впрочем, вы можете воспользоваться неофициальным клиентом с графическим интерфейсом для Яндекс диска. Обмен файлами по ссылкам доступен наряду с другими стандартными функциями облачного хранилища.
Людям, которые уже пользуются другими сервисами Яндекса, определенно стоит попробовать.
Плюсы
- 10 ГБ бесплатного хранилища с возможностью расширения до 20-ти ГБ с помощью рефералов;
- Мобильные приложения;
Минусы
- Отсутствие графического интерфейса в официальном Линукс-клиенте;
- Возможное предубеждение против отечественных технологий;
6. Cozy
Cozy – французская компания, которая предоставляет вам 5 ГБ бесплатного облачного хранилища. На самом деле Cozy – это больше, чем просто бесплатный облачный сервис. Это цифровой шкафчик для надежного хранения ваших банковских выписок, счетов и возмещения медицинских расходов.
Вероятно, вы уже сохраняете важные документы, налоговые квитанции, удостоверения личности, гарантийные квитанции в облаке. Вы сканируете эти документы вручную, а затем загружаете их в облачную службу. Cozy сделает все это за вас автоматически.
Если вы проживаете во Франции, Cozy может стать вам помощником при управлении всеми вашими документами. У Cozy есть так называемый магазин приложений. Вы можете подключить свою учетную запись Cozy к различным службам, таким как ваш банк, ваш интернет-провайдер, ваши страховые компании и коммерческие магазины, такие как Darty, Leclerc и т. д. Вы также можете связать его с французским доходом и налоговой отчетностью.
Cozy получает все счета и фактуры из связанных сервисов и сохраняет их в облаке. Вы автоматически получаете все документы в одном месте.
Вам не обязательно использовать Cozy только для этой цели. Вы можете с радостью использовать его в качестве бесплатного облачного хранилища 5-ти гигабайт без подключения к нему каких-либо приложений.
Плюсы
- 10 ГБ бесплатного хранилища;
- Собственный клиент Linux в формате AppImage;
- Подключается к различным онлайн-сервисам и автоматически получает счета и выписки со счетов;
- Кроссплатформенность с мобильными приложениями;
Минусы
- Может сбивать с толку кажущейся простотой;
- В настоящее время в центре внимания находится французский рынок;
7. Seafile

Seafile – это бесплатная платформа для хранения файлов и совместной работы над ними с открытым исходным кодом. Помимо хостинга и обмена файлами, вы также получаете возможность редактировать документы в Интернете. Еще Seafile хранит версии файлов и снимки папок, чтобы вы в любой момент могли откатится до предыдущей версии.
У Seafile есть бесплатная версия на троих. Если вы хотите работать командой более чем из 3 пользователей, вы можете развернуть Seafile на собственном сервере или оплатить услуги.
Плюсы
- Бесплатное программное обеспечение с открытым исходным кодом;
- Собственный клиент Linux и мобильные приложения;
- Управление версиями файлов;
- Редактирование документов и совместная работа;
Минусы
- В первую очередь нацелена на задачи бизнеса;
- Профессиональная версия имеет расширенный набор функций в сравнении с бесплатной версией;
8. Nextcloud (самостоятельный хостинг)
Nextcloud – это бесплатное облачное хранилище с открытым исходным кодом и платформа для совместной работы, которую вы можете развернуть на своем собственном сервере. Это не совсем бесплатно, если предположить, что сервера у вас нет. Но, если вдруг, совершенно, так сказать, случайно, он у вас есть, вам не нужно тратить больше ни копейки, чтобы использовать Nextcloud на своем сервере.
Nextcloud – это полноценная платформа для управления документами для малого и среднего бизнеса. Помимо облачного хранилища, вы также можете использовать Nextcloud для почты, контактов, календарей пользователей в вашей организации.
И это еще не все. Nextcloud также имеет инструменты для чата, звонков и веб-встреч. Это полный пакет программ для повышения производительности, который можно разместить на серверах вашей организации. Например, такой весьма популярный продукт как It’s FOSS использует для своих внутренних нужд Nextcloud.
Плюсы
- Бесплатное программное обеспечение с открытым исходным кодом;
- Полный контроль над вашими данными;
- Полный пакет программ для продуктивной работы;
- Полезно как для малых и средних организаций, так и для частных лиц;
Минусы
- Нет управления облачными сервисами;
- Вам понадобится собственный сервер;
9. OneDrive

Если вы работаете с приложениями Microsoft 365 в браузере, вам, вероятно, OneDrive понравится больше всех вышеперечисленных.
Несмотря на то, что он дает всего 5 ГБ бесплатного хранилища, у вас есть Skype и другие службы приложений Microsoft 365, включенные в платные планы, если они вам нужны для работы. Несмотря на то, что в природе не существует официального клиента под Linux, вы всегда можете обратиться к нашему руководству и с лёгкостью начать использовать OneDrive в Linux.
Плюсы
- Интеграция служб Microsoft 365;
- Колаборации;
- Обмен файлами по ссылке;
Минусы
- Нет официального клиента Linux;
- Не очень много свободного места;
Лестное упоминание
Hubic [Снято с производства]

Hubic – облачный сервис от французской компании OVH. Hubic также предлагает 25 ГБ бесплатного облачного хранилища при регистрации. Вы можете дополнительно расширить его до 50-ти ГБ (для бесплатных пользователей), порекомендовав сервис друзьям.
У Hubic есть клиент Linux, который находится в стадии бета-тестирования (уже более двух лет). Но даже он ограничивается командной строкой, никакого нам графического интерфейса. Мобильные версии клиентов я тестировать не стал.
Однако Hubic может похвастаться некоторыми приятными функциями. Помимо простого в использовании интерфейса, совместного использования файлов и т. д. В нем есть функция резервного копирования, с помощью которой вы можете регулярно архивировать важные файлы.
Плюсы
- 25 ГБ бесплатного хранилища с возможностью расширения до 50-ти ГБ;
- Доступен на нескольких платформах;
- Функция резервного копирования;
Минусы
- Клиент Linux в бета-версии, доступен только в командной строке;
А на ваш вкус, какой облачный сервис для Linux самый лучший?
Что вы выберете из этого топа облачных сервисов для Linux? Какой из них вы предпочтете? Поделитесь своим мнением в разделе комментариев ниже.
Облачное хранилище данных (англ. cloud storage) — модель онлайн-хранилища, в котором данные хранятся на многочисленных распределённых в сети серверах, предоставляемых в пользование клиентам, в основном, третьей стороной.
Установка OneDrive
1) Устанавливаем дополнительные инструменты
sudo apt-get update
sudo apt-get install python3-setuptools
sudo easy_install3 pip
sudo apt-get install git
2) Загружаем и устанавливаем клиент
3) Создаем папку OneDrive и настраиваем клиент


onedrive-d (изучаем доступные команды облачного клиента)
Облачный клиент OneDrive установлен и расположен в папке /home/имя пользователя/OneDrive . Лишние две папки с названием OneDrive из директории /home/имя пользователя можно удалить.

4) Добавляем приложение в автозагрузку
Открываем Dash (панелька вверху слева, в которой можно найти установленные программы) находим «Автоматически запускаемые приложения». Добавляем клиент: Имя — OneDrive;
Команда: onedrive-d start

Установка Box (WebDav)
Переходим к установке:
sudo apt-get update (уже как мантра :) )
sudo apt-get install davfs2 (установка утилиты монтирования)

sudo dpkg-reconfigure davfs2 (в появившимся окне выбираем Yes)
sudo adduser имя_пользователя_системы davfs2
sudo nautilus в открывшимся файловом менеджере переходим в папку /etc, открываем файл fstab и добавляем строку:

В открытом от имени суперпользователя файловом менеджере переходим в папку /etc/davfs2 и открываем файл secrets, в него добавляем строчку:

chmod u+s /sbin/mount.davfs

Установка Яндекс.Диск (WebDav)
В данном случае есть отличная, рабочая инструкция по установке на официальном сайте. Не вижу смысла дублировать инструкцию, поэтому выкладываю ссылку: WebDAV в Linux и FreeBSD
Дополню: при введении пароля рекомендую выбрать «Запомнить навсегда».

После того как подключите Яндекс.Диск, советую добавить диск в закладки файлового менеджера.

Подключаем WebDav на Android
Устанавливаем приложение X-plore File Manager (или любой другой файловый менеджер с поддержкой WebDav). Открываем опцию Веб-хранилище — Добавить сервер:
- Яндекс.Диск. Имя пользователя = ваш почтовый адрес; Пароль.



В этой статье мы рассмотрим, как подключить бесплатные облачные хранилища Яндекс.Диск, Google Диск и OneDrive в Linux CentOS для использования их под бэкапы или простого обмена файла между разными операционными системами. Например, вы можете установить клиент облачного хранилища у себя в Windows, загрузить в него файлы и автоматически получить доступ к ним из Linux (или наоборот).
Зачастую владельцы или веб-разработчики какого-либо ресурса, не задумываются, что при нехватке места на виртуальной машине или контейнере, можно воспользоваться облачными хранилищами. В своей работе я часто рекомендую пользователям, подключать тот же Яндекс.Диск к себе на VDS, чтобы хранить какие-то не часто используемые материалы или бэкапить туда сайт и базы MySQL/MariaDB.

В данной статье мы рассмотрим подключение наиболее распространненных бесплатных хранилищ Яндекс.Диск, OneDrive и Google Диск (Google Drive) на виртуальную машину с предустановленной ОС CentOS 7.
Подключение Яндекс.Диска в Linux CentOS через WebDAV
Рассмотрим, как подключить облачное хранилище Яндекс.Диск в Linux с помощью протокола WebDAV.
В этой инструкции мы подключим Яндекс.Диск как файловую систему к виртуальному серверу с Linux CentOS с помощью клиента davfs2. Покажем, как настроить автоматическое монтирование облачного хранилища Яндекс через автозагрузку.
Обычно пакет davfs2 уже должен быть установлен в системе, но может быть такое, что он не установился, поэтому делаем установку. Нужно подключить репозиторий Epel и установить сам пакет через yum:
yum install epel-release -y
yum install davfs2 -y
Проверяем, что модуль fuse на машине присутствует:
Вывод должен быть примерно таким:

Создаем отдельную директорию для нашего облачного хранилища:
После того, как все подготовительные работы выполнены, можем приступить к подключению Яндекс.Диск к серверу.
Монтируем Яндекс.Диск к созданной ранее директории:
После ввода команды, в консоли выйдут поля, где нужно будет указать ваш почтовый ящик на Яндексе и пароль от него
У меня диск подключился без проблем:
По-умолчанию Яндекс предлагает всем своим пользователям бесплатно 10 Гб на облачном Яндекс.Диске.
И сразу можно убедиться, что содержимое Яндекс.Диска теперь доступно в Linux:
Создадим файл в подключеном WebDav каталоге файлы и проверим, что он появился в веб-версии Яндекс.Диска:

Файл появился, наше подключение к облачному хранилищу Яндекс.Диск работает нормально, локальный файл автоматически синхронизируется с облаком.
Для упрощения монтирования, добавим его в rc.local, чтобы после рестарта сервера, хранилище Яндекс.Диск монтировалось автоматически.
Для этого, создаем файл /etc/davfs2/secrets:
touch /etc/davfs2/secrets
и добавляем туда путь до директории, в которую монтируем Яндекс.Диск и логин/пароль пользователя Яндекс:
/mnt/yad user password

В rc.local добавляем следующую строку:
Делаем рестарт Linux и проверяем доступность облачного диска:

У меня после перезагрузки сервера, хранилище примонтировалось автоматически. Но иногда файл rc.local не читается при запуске сервера, в таком случае для автозапуска сервиса rc-local выполните следующие команды:
chmod +x /etc/rc.d/rc.local
systemctl enable rc-local
На этом настройка и подключение Яндекс.Диск в Linux CentOS завершена.
P.S. Напоследок хотелось добавить, что если вы используете контейнер OpenVZ, модуль fuse по умолчанию отключен, со стороны ноды нужно подключить модуль к вашему контейнеру следующим образом:И после данных манипуляций делаем рестарт контейнера.
Подключение Google Диск (Google Drive) в качестве хранилища в Linux
Рассмотрим как подключить облачное хранилище Google Диск (Google Drive) в Linux CentOS 7. Установка его очень простая и быстрая.
Загружаем клиент Google Drive подключить командой:
Перемещаем файл директорию /usr/sbin командой:
mv drive /usr/sbin/drive
Даем права на файл:
chmod +x /usr/sbin/drive
На этом установка клиента Google Drive завершена, нам остается лишь запустить его и пройти авторизацию:

После этого, вам будет предоставлена ссылка, которую нужно будет ввести в консоли Linux:

Google Drive подключен, однако он подключен не через WebDav (не поддерживается) , и вы не видите его как отдельную файловую систему и локальный каталог. Все обращения к хранилищу Google выполняются через клиент drive
Можно проверить какие файлы присутствуют на хранилище Google Диск командой drive list:
Файлы выводятся в виде таблицы с четырьмя столбцами:
- Id – уникальный код файла
- Title – название файла
- Size – размер
- Created – дата создания
Для теста можем создать файл и передать его на g.drive:
touch drive.txt && drive upload --file drive.txt
Файл создался, и виден в консоли:
Так же проверим, что файл появился в веб-интерфейсе Google Диск:

Как видим, файл на месте.
По-умолчанию Google предлагает бесплатные 15 Гб на своем Google Диск.На этом подключение Google Диск к нашему серверу Linux окончено. В чем мне нравится Google Drive, так это в том, что не нужно выполнять какие-то дополнительные манипуляции на сервере, чтобы облачное хранилище монтировалось после перезагрузки сервера. Можно сколько угодно раз перезапускать ваш сервер, Google Drive будет подключаться автоматически. Но также есть свои минусы, например, на сервере мы не видим хранилище, как отдельную директорию и не можем управлять файлами на уровне файловой системы или привычными командами bash.
Подключение облачного хранилища OneDrive в Linux
OneDrive – облачное хранилище компании Microsoft. По умолчанию оно доступно для всех пользователей Windows 10 с привязанным аккаунтом (в хранилище OneDrive бесплатно предоставляется 5 Гб места). Наша задача подключить облачное хранилище OneDrive в CentOS 7. В процессе настройки я столкнулся с множеством проблем, которые путем научных экспериментов удалось решить. Вам же потребуется только ознакомиться с инструкцией и воспроизвести все действия у себя на сервере.
Процедуру регистрации я опущу, так как она не отличается от регистрации на любом другом ресурсе.
Теперь установим необходимые пакеты в Linux CentOS:
yum groupinstall 'Development Tools' -y
yum install libcurl-devel -y
yum install sqlite-devel -y
После этого установим язык программирования D(dlang), он потребуется для установки клиента OneDrive:
Чтобы запустить среду D(dlang), введем команду:
/dlang/dmd-2.088.0/activate — в вашем случае версия dmd может отличаться, указываете свою.
Запустив dlang, мы проведем установку самого клиента OneDrive:

Установка завершена, теперь нужно пройти активацию в веб-версии OneDrive.
После подтверждения ссылки, я могу выполнить синхронизацию с облачным хранилищем OneDrive:
По умолчанию, у меня создалась директория /root/OneDrive, в которой появились все каталоги моего облачного хранилища.
Для теста я создал файл test2.txt и выполнил синхронизацию:
Файл закачался в облако Microsoft:

Чтобы изменить директорию по умолчанию, нужно в конфигурационном файле изменить параметр sync_dir и после этого запустить команду:
onedrive --synchronize --resync
После перезагрузки сервера, клиент OneDrive запускает автоматически и не нужно повторно проходить авторизацию.
На этом настройка OneDrive на сервере с CentOS 7 окончена, надеюсь, что информация будет для многих полезна. В следующей статье мы рассмотрим, как использовать облачные хранилища для бэкапа данных с Linux сервера.
Читайте также:

