Аналог radmin для mac os
Обновлено: 05.07.2024
О программе
Radmin - программа для удаленного администрирования и управление компьютером с ОС Windows. Отличается высокой скоростью работы и наивысшим уровнем безопасности с использованием надежного алгоритма шифрования 256-bit AESЧто нового
Новое в версии 3.5.1
- Исправлена некорректная работа Radmin после установки обновлений Windows 10. Если после установки обновлений, у вас возникли проблемы с подключением по Radmin, необходимо скачать и установить новую версию Radmin 3.5.1.
- Добавлена совместимость с Windows 10 c установленным обновлением KB4022716.
Системные требования
Полезные ссылки
Подробное описание
Radmin является одним из самых безопасных, быстрых и популярных решений для удаленного доступа, разработанных для Windows.
Экран удаленного компьютера может быть просмотрен на локальном мониторе либо в окне, либо в полноэкранном режиме. Все движения мышью и нажатия клавиш передаются напрямую на удаленный компьютер.
Файлы можно передавать на удаленный компьютер или с него на локальную машину, а общение с пользователем удаленного компьютера доступно с помощью текстового или голосового чата.
Основные функции Radmin
Обзор основных возможностей Radmin
Самая высокая скорость работы
Radmin является самым быстрым решением для удаленного доступа. Новая технология DirectScreenTransfer™ применяет изменения в видеодрайвер ядра для повышения скорости захвата до нескольких сотен кадров в секунду. Специальная оптимизация для подключений с низкой пропускной способностью позволяет комфортно контролировать удаленный компьютер, даже при подключениях dial-up или GPRS.
Наивысший уровень безопасности
Удаленный контроль над аппаратными компонентами с поддержкой Intel® AMT
Новая версия Radmin 3.5 поддерживает Intel® AMT (Active Management Technology) и позволяет удаленно контролировать компьютер, даже если он выключен или в случаях, когда Вы не можете запустить операционную систему. С помощью Radmin Viewer Вы можете включить, перезагрузить или завершить работу удаленного компьютера. Технология позволяет просматривать и изменять настройки BIOS удаленного компьютера и загружаться с локального диска или загрузочного файла образа.
Полная совместимость с Windows 10
Radmin 3.5 полностью поддерживает 32- и 64-битную Windows 10, включая службу контроля учетных записей и быстрое переключение пользователей.
Radmin Server 3.5 поддерживает Windows 10/8/7/Vista/XP/ 2012/2008/2003/2000 (32-bit) и Windows 10/8/7/Vista/XP/ 2012/2008/2003 (64-bit).
Radmin Viewer 3.5 поддерживает Windows 10/8/7/Vista/XP/ 2012/2008/2003/2000/ME/98/95/NT4.0 (32-bit) и Windows 10/8/7/Vista/XP/ 2012/2008/2003 (64-bit).
Текстовый и голосовой чаты
Простота использования
Radmin является дружественным приложением. Большинство пользователей соглашаются, что главным достоинством Radmin является его простота. Интерфейс интуитивен, а сама программа предельно проста в использовании. В отличие от раздутого ПО, Radmin не содержит бесполезных добавленных функций, которые усложняют работу с программой, сложны в изучении или снижают производительность. Управляйте удаленным компьютерами легко вместе с Radmin!
Безопасное перемещение файлов с помощью Drag and Drop с функцией "Delta Copy"
С помощью Radmin Вы можете безопасно перетаскивать любые файлы с помощью напоминающего проводник Windows интерфейса. При копировании файлов Radmin поддерживает функцию Delta Copy, которая позволяет обновлять только измененный участок файла. Вы можете продолжить копирования после сбоя сети начиная с того места, на котором остановилась передача из-за ошибки. Delta Copy используется автоматически, когда файл копируется на удаленный компьютер или с удаленного на локальный компьютер.
Поддержка нескольких подключений
Radmin поддерживает несколько одновременных подключений к одному и тому же удаленному экрану. Это означает, что Вы можете пригласить друзей или коллег для удаленного просмотра вашего экрана (очень удобно для онлайн конференций), или Вы можете просматривать или управлять несколькими удаленными компьютерами с экрана вашего компьютера (очень удобно для удаленной поддержки или обучения).
Бесплатная техническая поддержка
Все мы уже привыкли что есть удобное и бесплатное решение для удалённого управления TeamViewer. Однако, бесплатное оно только до определённого момента времени и если к вам часто обращаются за помощью, то очень скоро вас жёстко ограничат по времени сеанса и сделают работу с приложением практически бессмысленной. Не важно получаете вы за это деньги или помогаете по доброте душевной, будет подразумеваться коммерческое использование.
Не спорю, что продукт получился удобный и универсальный, но и ценник за TeamViewer весьма ощутимый. Даже за минимальную однопользовательскую версию и предлагается только по подписке, то есть продлять её нужно каждый год. И пусть вас не смущает что вроде минимальная цена лицензии начинается от 1 999 рублей в месяц, заплатить придётся сразу за годовую подписку, а это уже 23 988 рублей. Заметьте, я написал именно про минимальную лицензию, где тоже есть свои ограничения.
Альтернативы TeamViewer есть, хоть и не такие удобные и простые в настройке.Например, многие владельцы маков даже не догадываются, что у них уже имеется встроенное в macOS средство для удалённого управления.
Как настроить удалённый доступ в macOS
В macOS X есть замечательное системное решение, «Общий экран» (Screen Sharing), позволяющее удаленно подключаться и управлять другим маком. Эта функция поддерживается любой версией OS X. Активировать удалённый доступ (Screen Sharing) очень просто:
- Открываем «Системные настройки» и кликнув по значку «Общий доступ» открываем настройки общего доступа
- Ставим галочку напротив «Общий экран» и указываем, кому разрешен доступ к управлению вашим экраном, выбрав из имеющихся учётных записей или задать дополнительные настройки, разрешив подключение любому пользователю по указанному паролю.
Правда с функцией «Общий экран» на Mac не всё так просто, как в случае с TeamViewer такой адрес у вас будет только в случае прямого подключения к Интернет, когда вы сами устанавливает соединение с со стационарного компьютера или макбука. Если же вы сидите за роутером, а так оно и бывает в большинстве случаев, то получите адрес, присвоенный вам в локальной сети, например vnc://192.168.11.102 .
В этом случае подключиться снаружи, то есть с компьютера находящегося вне сети не получится, хотя внутри сети вы можете прекрасно управлять другими маками со своего устройства. У меня эта проблема решается установлением VPN соединения с локальной сетью, то есть получается, что я как бы тоже нахожусь внутри корпоративной сети. Но назвать такое решение универсальным язык не поворачивается. Не каждый захочет настраивать отдельный OpenVPN сервер.
Внимательный читатель мог заметить ещё один интересный пункт в настройках «Общего доступа» - «Удаленное управление». Казалось бы логичнее использовать именно этот вариант, а не «Общий экран». И да и нет.
Включить то мы её можем, но для работы с функцией «Удаленное управление» потребуется дополнительно устанавливать из App Store утилиту Apple Remote Desktop , тоже не бесплатную (5990 руб). И ладно бы она давала какие-то особые преимущества. но нет, это по сути просто оболочка над VNC (Virtual Network Computing) протоколом, который используется в функции «Общий экран». Отсюда и те же самые проблемы, описанные чуть выше.
Возможно, в одном из следующих постов я и расскажу по эту утилиту, но особого внимания она не заслуживает.
Как удалённо подключиться к Mac
Тут всё просто. Для этого достаточно запустить Finder и выбрать Переход -> Подключение к серверу или нажать Command+K .
Пройдя процедуру аутентификации, получаем полный доступ к удаленному Маку. Стоит отметить что VNC соединение работает не так шустро как в TeamViewer, потому на медленных каналах возможно заметное отставание, такова плата за халяву. В остальном, вполне себе рабочий вариант.
Radmin - это одна из самых популярных программ для наблюдения за удаленным компьютером среди русскоязычных пользователей. Причин тому несколько: во-первых, программа разработана российской компанией и потому имеет полноценный русский интерфейс. Во-вторых, Radmin имеет только самые необходимые средства для управления удаленным ПК и очень проста в настройке. Благодаря этому ее несложно освоить. Наконец, в третьих, программа имеет небольшой размер дистрибутива, который можно легко переслать по почте.
Radmin работает в нескольких режимах: передача файлов, полное управление, только просмотр, телнет и выключение. Есть встроенный файловый менеджер, при помощи которого файлы передаются с одного ПК на другой. Программа ведет статистику используемого трафика и может шифровать данные.
При помощи Radmin можно управлять как одним удаленным компьютером, так и сразу несколькими. Причем, для каждого можно установить свой пароль. Если требуется обеспечить повышенный уровень безопасности, можно принять дополнительные меры предосторожности: включить защиту от перебора пароля и составить список запрещенных IP-адресов.
Если вы работаете с сетью, скорость передачи данных в которой невысока, можно уменьшить количество цветов, которые отображаются на экране программы-клиента. Это ускорит работу с удаленным ПК.
Symantec pcAnywhere, без всякого сомнения, можно назвать мечтой системного администратора. Набор возможностей, которые предлагает эта программа, просто огромен. Это - не просто средство для "подглядывания" за действиями пользователей на удаленных ПК, а мощный инструмент для управления всеми функциями компьютера. Все действия, которые администраторы, как правило, вынуждены делать, перемещаясь по зданию от одного компьютера к другому, при помощи pcAnywhere можно выполнить удаленно.
Например, в программе есть инструмент для управления службами операционной системы, редактор для работы с реестром, средство для работы с командной строкой, возможность удаления или приостановки выполнения приложений и даже чат с пользователем. Еще одна полезная возможность - доступ к журналу событий. Он особенно полезен, если пользователь жалуется на проблему и утверждает, что он "ничего ТАКОГО не делал". Заглянув в журнал, можно сразу же увидеть все действия пользователя и разобравшись с причиной проблемы, решить ее.
Отдельно стоит сказать о менеджере файлов. Работая с pcAnywhere, можно не только копировать файлы с одного ПК на другой и удалять их, но и выполнять множество других операций. Например, определять очередность копирования, прерывать его и позже возобновлять с того же места, сравнивать папки, производить синхронизацию и т.д.
Symantec pcAnywhere не имеет триал-версии, и на официальном сайте можно лишь ознакомиться с ее возможностями.
Основное преимущество этой программы перед другими приложениями, представленными в обзоре, - бесплатный статус. Она ничем не уступает многим коммерческим продуктам, а в некоторых случаях даже их превосходит.
Одна из интересных возможностей программы - тонкая настройка серверной части. Если вы по каким-то причинам хотите скрыть наличие на удаленном компьютере программы-сервера, вы можете вызвать окно настроек программы, щелкнув по значку в области уведомлений, и ограничить права пользователя. Например, можно запретить закрытие программы и изменение ее настроек с сервера, а также скрыть значок в системном трее, чтобы у любопытных возникало меньше вопросов.
Стоит заметить, что средства удаленного администрирования, которые реализованы в UltraVNC, наталкивают на мысль, что программа создавалась именно с мыслью о непокорных пользователях. Кроме описанных выше параметров, есть также полезная возможность блокирования мыши и клавиатуры на удаленном ПК во время сеанса подключения к нему. Если ее включить, пользователь не будет дергать мышку, мешая вам работать. Есть, кстати, и обратная по назначению возможность - режим View Only. Если его активировать, то можно будет только наблюдать за удаленным компьютером, не производя на нем никаких действий. Это удобно, если вы не хотите обнаружить свое присутствие и случайно выдать себя, задев мышь.
Все основные инструменты для управления удаленным компьютером собраны в верхней части окна вьювера. Используя эти кнопки, можно, например, выполнять на ПК команду CTRL+ALT+DEL, открывать меню "Пуск", переключаться из конного режима просмотра в полноэкранный, обновлять экран, если картинка "подвисла", вызывать окно чата или файлового менеджера. В целом, инструменты управления очень удобны.
RemotelyAnywhere - это не совсем обычная программа для администрирования. В отличие от других подобных утилит, она состоит только из одной части - сервера, а роль клиента выполняет браузер. Иными словами, устанавливать программу нужно только на том, компьютере, к которому нужно подключиться. Это очень удобно, если вы хотите проводить удаленное администрирование с компьютера, на котором не можете устанавливать никаких программ, например, если этот компьютер стоит в учебном заведении, в Интернет-кафе или на работе.
После подключения в окне браузера будут выведены подробные сведения об удаленном ПК, в том числе, его конфигурация, степень заполненности жесткого диска, загруженность процессора, сетевая активность и т.д.
Все команды, доступные для выполнения, вынесены в левую часть окна и представлены в виде дерева ссылок. Их набор достаточно велик: чат, менеджер файлов, управление службами Windows, просмотр журнала событий и списка пользователей, которые подключались к компьютеру. В RemotelyAnywhere также есть планировщик заданий, который дает возможность выполнять разные задания на удаленном ПК по расписанию. Список запланированных заданий для удобства выводится в главном окне, а еще можно настроить RemotelyAnywhere на отсылку отчетов об их выполнении по электронной почте.
ultra vnc Основное преимущество этой программы перед другими приложениями, представленными в обзоре, - бесплатный статус. Она ничем не уступает многим коммерческим продуктам, а в некоторых случаях даже их превосходит.
Одна из интересных возможностей программы - тонкая настройка серверной части. Если вы по каким-то причинам хотите скрыть наличие на удаленном компьютере программы-сервера, вы можете вызвать окно настроек программы, щелкнув по значку в области уведомлений, и ограничить права пользователя. Например, можно запретить закрытие программы и изменение ее настроек с сервера, а также скрыть значок в системном трее, чтобы у любопытных возникало меньше вопросов.
Стоит заметить, что средства удаленного администрирования, которые реализованы в UltraVNC, наталкивают на мысль, что программа создавалась именно с мыслью о непокорных пользователях. Кроме описанных выше параметров, есть также полезная возможность блокирования мыши и клавиатуры на удаленном ПК во время сеанса подключения к нему. Если ее включить, пользователь не будет дергать мышку, мешая вам работать. Есть, кстати, и обратная по назначению возможность - режим View Only. Если его активировать, то можно будет только наблюдать за удаленным компьютером, не производя на нем никаких действий. Это удобно, если вы не хотите обнаружить свое присутствие и случайно выдать себя, задев мышь.
Все основные инструменты для управления удаленным компьютером собраны в верхней части окна просмотрщика. Используя эти кнопки, можно, например, выполнять на ПК команду CTRL+ALT+DEL, открывать меню "Пуск", переключаться из конного режима просмотра в полноэкранный, обновлять экран, если картинка "подвисла", вызывать окно чата или файлового менеджера. В целом, инструменты управления очень удобны.
RemotelyAnywhere - это не совсем обычная программа для администрирования. В отличие от других подобных утилит, она состоит только из одной части - сервера, а роль клиента выполняет браузер. Иными словами, устанавливать программу нужно только на том, компьютере, к которому нужно подключиться. Это очень удобно, если вы хотите проводить удаленное администрирование с компьютера, на котором не можете устанавливать никаких программ, например, если этот компьютер стоит в учебном заведении, в Интернет-кафе или на работе.
После подключения в окне браузера будут выведены подробные сведения об удаленном ПК, в том числе, его конфигурация, степень заполненности жесткого диска, загруженность процессора, сетевая активность и т.д.
Какой в Линуксе есть настоящий аналог RAdmin или метод, позволяющий его заменить?
PS. Ремарка для тех, кто предложит VNC: он является аналогом не RAdmin, а RDP, и поэтому не позволяет видеть и совершать совместные действия юзеров на общем рабочем столе, как RAdmin.
Отсюда побочные фефекты: например, запускаю через VNC на удаленном компе Firefox, а в ответ получаю ругань, что Firefox уже запущен (локальным юзером), но мне-то этого не видно. В-общем, VNC это не RAdmin, и уже понятно, почему.

>PS. Ремарка для тех, кто предложит VNC: он является аналогом не RAdmin, а RDP, и поэтому не позволяет видеть и совершать совместные действия юзеров на общем рабочем столе, как RAdmin.
Нет, он является и позволяет.


> Нет, он является и позволяет.
Тогда каким образом? Если я по VNC захожу на удаленный рабочий стол, то не вижу не приложений, запущенных локальным пользователем, ни что он с ними делает.

скорее всего ты пользуешься vnc4server.
Я с ним так и не разобрался.
попробуй использовать x11vnc.
Запускаю и сижу как будто за своим компом. Т.е. вижу все окна, могу тискать мышкой, клаиватурой и т.д.

Так и я запускаю tigervnc и тоже вижу на удаленном рабочем столе все окна, могу . и т.д.
Вопрос в другом - я не вижу, что на этом удаленном столе делает другой, локальный пользователь, а как раз мне и нужно.

> PS. Ремарка для тех, кто предложит VNC: он является аналогом не RAdmin, а RDP, и поэтому не позволяет видеть и совершать совместные действия юзеров на общем рабочем столе, как RAdmin.
Как уже сказано, позволяет. X11vnc + Vinagre нормально работали.
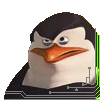
> VNC: он является аналогом не RAdmin, а RDP
Чушь. Аналогом RDP будет FreeNX, а VNC как раз и есть аналог радмина, как функционально, так и принципиально. X11vnc.

teamviewer же

Ну у меня на машинах (которые под виндой) стоит tightvnc, а хожу со своей через remmina.

А в локальной сетке?

Мало того, что VNC (x11vnc) отлично позволяет как совместную работу, так и просто просмотр сеанса пользователя, залогиненого локально, так и RDP позволяет входить в локальный сеанс (правда, совместной работы не получится, т.к. экран блокируется). Единственный серьезный недостаток x11vnc - там как-то геммороидально приходится входить в систему, если пользователь еще не залогиген. У меня это далеко не на всех системах получается

топикстартер видимо принимал с утра :)

>Единственный серьезный недостаток x11vnc - там как-то геммороидально приходится входить в систему, если пользователь еще не залогиген.
Если речь о gdm, то у меня получалось так:
ps wwwaux | grep auth
и копируем -auth /var/run/.Xauthority-bla-bla-bla
x11vnc -norepeat -nodpms -auth /var/run/.Xauthority-bla-bla-bla

Ладно, ладно, раскудахтались, я с утра еще не принимал :)
А вот roof похоже принял, потому что написал:
Мало того, что VNC (x11vnc) отлично позволяет как совместную работу,
(skip) (skip) (skip) (skip)
(правда, совместной работы не получится, т.к. экран блокируется).
т.е. в одном абзаце насчет совместной работы противоречит сам себе :-P
Господа лоровцы, может, вы в своих объяснениях не обратили внимание на тот тонкий момент, на который я неоднократно обращал ваше внимание?
Повторю еще раз на наглядном примере:
Вот Вася Пупкин в удаленной конторе включил свой комп и начал работать.
В какой-то момент у него возникла проблема, например, с почтовым клиентом, выдавшего на экран незнакомую ошибку.
Он звонит мне с просьбой разобраться, я захожу по VNC на его рабочий стол. Но вижу при этом только сам рабочий стол, документы и ярлыки на нем. Однако ни запущенного почтового клиента, ни других программ я не вижу - они для меня скрыты.
Да, конечно, если на этот рабочий стол зайдет другой удаленный Чукча, то он тоже увидит рабочий стол, ярлыки, но программ не увидит.
Но если я первый зашел с опцией shared, то меня из сессии VNC при входе второго удаленного Чукчи не выкинет, и мы будем видеть наши совместные чукчинские действия.
Проблема в другом - что ни пупкинские действия, ни его запущеные программы мы по прежнему видеть не будем, и это - та самая главная проблема, которую в рамках VNC решить не могу (виндовый RAdmin решает сходу).
Так у меня работает штатный VNC, который ставится из репозитария Федоры из пакета tigervnc.
Вот, кажется все подробнейшим образом описал.
я пользую vnc для техподдержки, я захожу на удаленный комп по vnc и юзер мне показывает что он делает. тебе уже здесь только ленивый не написал что в этом vnc и радмин действуют одинаково. чего упорствуешь то? иди ртфм уже
(правда, совместной работы не получится, т.к. экран блокируется).
здесь roof про rdp писал вообще то

Да не то что бы упорствую, ну, может написали не совсем понятно, потому и спрашиваю - как вы это так делаете, что видите действия пользователя по VNC?
Поподробнее, пожалуйста, у меня это пока никак не получается.

Может, VNC по дефолту не показывает действия пользователя, и надо включить какую-то фичу в нем?
какой порт указываешь? по дефолту 5900+номер дисплея. В хелпе должно быть указано как задавать дисплей

Ну да, так и указываю, обычно получается 5901, это видно в логах VNC.
Еще создается порт для работы через Жаву, но я ее не использую.

Ты создаёшь новую X-сессию (вглядись - дисплей же :1), а надо в существующей запустить

> Ты создаёшь новую X-сессию (вглядись - дисплей же :1), а надо в существующей запустить
Ага! :) И как сие сотворить в чудеснейшей программе, которую мне посоветовали здесь же, на ЛОре, под мелодичным названием Remmina?

Ты точно чукча :) Для того, чтоб подключиться удалённо, нужно, чтоб на удалённом хосте был ясен пень запущен X-сервер, осуществлён логон и запущен x11vnc на том дисплее, на который совершён логон (по дефолту :0). Затем ты у себя берёшь любой VNC-клиент (в том числе и редмину эту) и коннектишься по адресу удалённого хоста по порту 5900 или какой указал, запуская x11vnc.
Для слепых: профайл - протокол VNC - адреса, пароли, явки.

PS. Ремарка для тех, кто предложит VNC: он является аналогом не RAdmin, а RDP, и поэтому не позволяет видеть и совершать совместные действия юзеров на общем рабочем столе, как RAdmin.
Позволяет. В KDE где-то запускается собственный VNC-сервер, который позволяет подключаться к текущей сессии.
Читайте также:

