Аналог rufus для linux
Обновлено: 07.07.2024
Один из самых популярных инструментов, позволяющий подготовить установочную флешку с Windows или Linux всего в несколько кликов. Помимо основной функции умеет проверять диски на целостность, а также добавлять в загрузочный образ полезные утилиты для тестирования.
2. Etcher
- Цена: бесплатно.
- Платформы: Windows, macOS, Linux.
Кросс‑платформенное приложение с простым и удобным интерфейсом, которое поможет развернуть установочный образ на карту памяти или USB‑флешку. Всё, что нужно сделать, — это выбрать файл образа, целевой диск и нажать кнопку Flash. После записи Etcher может проверить чтение диска и автоматически отмонтировать его.
3. Windows USB/DVD Download Tool
Фирменная утилита Microsoft, которая изначально была предназначена для записи образов Windows 7. Тем не менее она также поддерживает более новые версии этой операционной системы и по‑прежнему актуальна. Благодаря аскетичному интерфейсу допустить какую‑нибудь ошибку в процессе работы просто нереально.
4. WinToUSB
- Цена: бесплатно / 29,95 доллара.
- Платформа: Windows.
В отличие от предыдущих, эта программа предназначена для создания дисков, с которых ОС будет загружаться и работать без установки. Источниками могут выступать образы в различных форматах, DVD‑диски или инсталлированная на компьютере Windows.
5. Win32 Disk Imager
Предельно простой инструмент для записи загрузочных дисков с минимальным количеством настроек. Помимо развёртывания готовых образов, умеет создавать полные резервные копии дисков и карт памяти для последующего быстрого восстановления.
6. Universal USB Installer
Функциональная утилита создаёт загрузочную флешку для установки системы. Поддерживает все версии Windows и многочисленные дистрибутивы Linux. При этом умеет не только использовать готовые образы, но и автоматически скачивать их из интернета.
7. WinSetupFromUSB
Мощное приложение, с которым всего за несколько минут можно записать установочный диск Windows или Linux. WinSetupFromUSB поддерживает BIOS и UEFI, а также образы различных форматов и имеет множество полезных инструментов для работы с дисками.
8. UNetbootin
- Цена: бесплатно.
- Платформы: Windows, macOS, Linux.
Кросс‑платформенная утилита с открытым исходным кодом, которая поможет создать загрузочный диск практически любого Linux‑дистрибутива. Для записи можно использовать имеющийся образ или скачать его из интернета прямо через UNetbootin.
9. DiskMaker X
Простое приложение для создания установочных флешек macOS. DiskMaker X не имеет интерфейса: выбор образа и целевого диска осуществляется через диалоговые окна, а об окончании процесса вы узнаете из системного уведомления.
10. Install Disk Creator
Очень простая утилита для записи загрузочных флешек с macOS, с которой справится даже самый неопытный пользователь. Install Disk Creator автоматически распознаёт скачанный установщик из папки «Программы», и всё, что остаётся сделать, — это выбрать флешку, на которую его нужно развернуть.
Запись образа на флешку - очень частая задача для тех, кто ещё пытаете выбрать дистрибутив или тестирует новые версии Linux. В Windows мы привыкли к Rufus - это одна из самых лучших, интуитивно понятных и наиболее популярных утилит для записи образов дисков на USB-флешку. Она по праву считается лучшей и используется довольно часто. Но, к сожалению, нет версии этой программы для Linux; если вы новичок и хотите записать образ на флешку, то можете столкнуться с проблемой, чем это можно сделать.
На самом деле в операционной системе Linux есть свои программы для записи образа на флешку Linux, и их достаточно много. В этой статье мы рассмотрим лучшие аналоги Rufus для Linux, а также как ими пользоваться для решения своих задач. Сразу перейдём к списку.
Если вы уже пытались спрашивать на форумах, как записать образ на флешку в Ubuntu, то, наверное, уже слышали совет использовать утилиту dd. Это простая консольная утилита, которая позволяет побайтово переносить данные из одного места в другое, например из файла на флешку.
Несмотря на свою простоту она очень популярна среди опытных пользователей Linux, поскольку может правильно записать данные в большинстве случаев. Использовать эту утилиту очень просто. Нужно указать файл образа откуда будут скопированы данные и раздел на вашей флешке, например:
/ваш_образ.iso of=/dev/sdc bs=5M
Обратите внимание, что есть два возможных способа записи образа на флешку с помощью dd. Это непосредственно на флешку /dev/sdc или на раздел флешки - /dev/sdc1. Обычно работает первый вариант, но вы можете попробовать и второй. Запись образа на флешку займет определённое время, так что вам придется подождать.
После завершения копирования флешка будет готовка к работе. Но это далеко не все способы записи образа на диск, есть программы с графическим интерфейсом, полноценные аналоги Rufus Linux.
2. Unetbootin
Unetbootin - это графическая утилита с открытым исходным кодом для записи образа на USB-флешку. Работает она совсем по-другому. В отличие от dd, здесь флешка должна быть примонтирована к системе и отформатирована в правильную файловую систему. Утилита распакует содержимое образа на флешку, а затем добавит необходимые флаги раздела и установит загрузчик, чтобы всё работало так, как нужно.

Вы можете выбрать образ из файловой системы или скачать систему автоматически через интернет. Кроме того, вы можете записывать образы дискеты, а также жестких дисков. Еще можно оставить свободное место на флешке, чтобы в будущем записать туда файлы. Это отличная альтернатива Rufus Linux и используется она настолько же часто, как и Rufus в Windows.
Установить программу можно из официальных репозиториев. В Ubuntu для установки наберите:
sudo apt install unetbootin
3. Etcher
Это следующее поколение программ для записи образа на флешку Linux. Etcher - утилита с открытым исходным кодом, которая может работать в Windows, Linux и Mac OS. Но её выгодно отличает ещё одна особенность - это современный графический интерфейс.

Утилита работает очень просто. Сначала вы выбираете образ диска, который нужно записать, потом флешку, а затем просто нажимаете кнопку Записать (Flash!). Программа сделает всё сама. Она новая, поэтому её ещё нет в официальных репозиториях, но вы можете найти портативный образ AppImage на официальном сайте.
4. Ventoy
Это утилита, которая позволяет записать образ на флешку не очень стандартным образом. Вам достаточно просто установить программу на флешку, а затем скопировать туда же образ с нужным дистрибутивом. Программа сама разберется как его запустить и какие параметры передать чтобы все работало. Очень удобно. Графического интерфейса у программы нет, но он и не нужен, установку можно выполнить с помощью терминала, а затем копировать нужные образы в файловом менеджере. Более подробно об этой и следующей программе можно прочитать в этой статье.
5. Multisystem

Еще одна утилита с открытым исходным кодом. Она тоже позволяет записывать несколько образов операционных систем на флешку. Всё выполняется быстро и просто. Берёте флешку, выбираете её в программе, далее выбираете несколько образов и записываете их.
Перед тем, как будут добавлены образы, программа установит загрузчик Grub2 на флешку, так что будьте аккуратны при выборе флешки, иначе можно и повредить жёсткий диск.
После этого нам остаётся записать образы и можно пользоваться. Кроме этого, в утилите есть множество настроек загрузчика Grub и Brug, резервное копирование и восстановление флешки, а также поддержка загрузки нужных вам образов из интернета.
6. Gnome MultiWriter

Утилита Gnome MultiWriter - это небольшая программа, разработанная в рамках проекта Gnome. Она позволяет записывать один ISO образ сразу на несколько носителей. Интерфейс программы предельно простой, но свою функцию она отлично выполняет. Для её установки в Ubuntu выполните:
sudo apt install gnome-multi-writer
Выводы
Вот и всё. Мы рассмотрели лучшие аналоги Rufus Linux, с помощью каждой из этих программ вы сможете записать свой образ на USB-флешку. В большинстве случаев всё работает достаточно хорошо. Я для своих целей использую либо dd, либо Unetbootin. А какие программы для записи ISO на флешку Linux используете вы? Напишите в комментариях!
На десерт видео о том, как пользоваться одной из самых популярных программ - Unetbootin:
Rufus — бесплатное портативное приложение с открытым исходным кодом, которое можно использовать для форматирования и создания загрузочных USB-накопителей или Live USB.
Многие пользователи предпочитают Rufus из-за его маленького размера и чрезвычайно быстрой прошивки. Однако оно доступно только в операционной системе Windows, поэтому пользователи вынуждены искать альтернативы для других платформ. В этой статье мы представим обзор 10 лучших альтернатив Rufus для Linux и mac OS.
Etcher
Хотя Rufus является золотым стандартом для создания загрузочных USB-накопителей, но, как уже было сказано, его функциональность ограничивается только операционной системой Windows. Etcher, напротив, является свободным программным обеспечением с открытым исходным кодом, доступным на всех основных платформах, включая mac OS, и поддерживает все виды системных файлов, в том числе ISO, DMG, IMG. Понятный интерфейс делает Etcher довольно простым в использовании. Он предназначен для записи файлов образов дисков, таких как .iso и .img, а также архивов для создания LiveUSB флэш-накопителей. Вы выбираете образ системы, флешку и нажимаете на Flash. Вот и все.
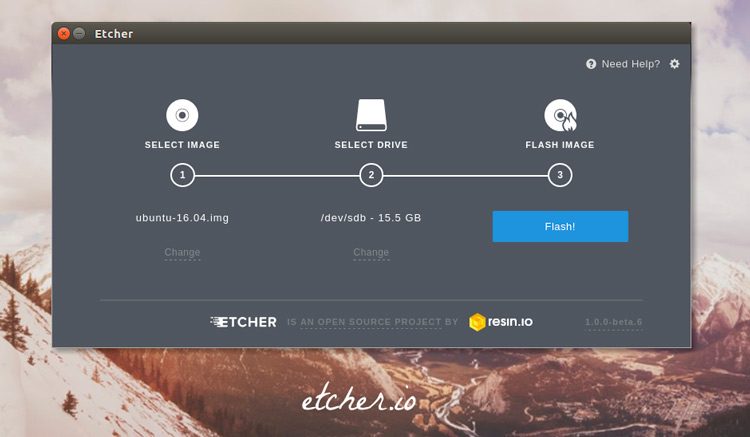
Etcher используется в основном вместе с графическим интерфейсом, но также есть версия для командной строки. ПО проверяет образ системы и съемный диск перед перепрошивкой, что поможет вам сэкономить время при записи изображений на поврежденные устройства USB.
В будущем планируется внедрить возможности поддержки постоянной памяти, позволяющей использовать USB флеш-накопитель в качестве жесткого диска, а также поддержки записи нескольких загрузочных разделов на один USB флэш-накопитель.
PowerISO
Это не просто программа для создания загрузочных USB-накопителей. Она позволяет создавать, распаковывать, сжимать, шифровать, редактировать и конвертировать файлы-образы ISO/BIN, и монтировать эти файлы в виртуальный носитель. PowerISO умеет создавать и сжатые образы дисков в своём собственном формате (.daa). Но имейте в виду, что пробрамма работает только в операционной системе Windows. Итак, если вы хотите создать загрузочный USB-диск для Windows, PowerISO - одна из лучших альтернатив Rufus.

Как и для всех программ, создающих виртуальный носитель, файлы оригинального диска могут использоваться напрямую без предварительной распаковки. Программа также поддерживает форматы ISO, BIN, NRG, и CDI. В демоверсии нельзя создавать и редактировать файлы-образы размером более 300 мегабайт, но можно записывать файлы любого размера на диск.
Media Creation Tool
Это фирменная утилита от Microsoft Corporation, позволяющая создавать загрузочные образы операционных систем Windows 8, 8.1 и 10 без использования ключа продукта непосредственно с сервера компании.
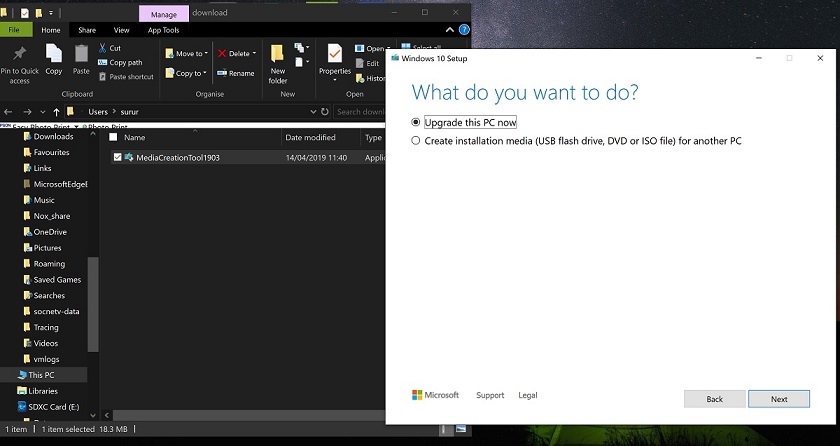
Он позволяет загружать Windows 10 с сервера Microsoft, а затем автоматически создает загрузочный USB-накопитель. Вам не нужно ничего делать вручную. Основываясь на архитектуре вашего ПК, Media Creation Tool обнаруживает совместимую конфигурацию и загружает последний Windows 10 ISO образ. Единственным недостатком является то, что, в отличие от Rufus, создание загрузочного USB-накопителя занимает немного больше времени. Однако, если вы ищете приложение, похожее на Rufus, которое не доставит лишних хлопот, Media Creation Tool - лучшая замена.
UNetbootin - Rufus для Linux
UNetbootin является популярной альтернативой Rufus для Ubuntu и других дистрибутивов Linux. Это невероятно легкий инструмент, совместимый с несколькими дистрибутивами Linux.

Она полностью кроссплатформена, и позволяет не только записывать образы на флешку, но и загружать их из интернета. Самое приятное, что UNetbootin доступен на всех основных платформах, включая Windows, Linux и Mac OS. По сути, вы сможете создавать загрузочные USB-накопители на основе Linux с любого компьютера и без каких-либо проблем. UNetbootin устанавливается на раздел жёсткого диска и создаёт возможность в последующем загрузить как Windows так и Linux.
Universal USB Installer
Universal USB Installer в первую очередь создан для дистрибутивов на основе Linux, но он также может без проблем прошивать образы Windows ISO. По сути, это отличная альтернатива Rufus для Linux, если вам нужна поддержка системных образов Windows и Linux. Universal USB Installer не поддерживает macOS.
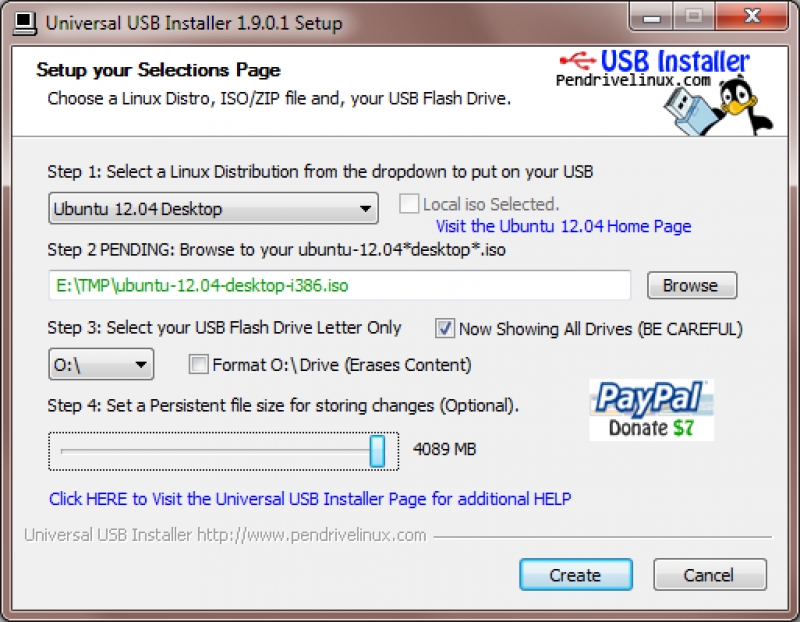
Программа может создавать загрузочные USB-накопители в течение нескольких минут. Существует также встроенный инструмент форматирования USB, который может помочь вам освободить хранилище на USB-накопителе после установки. Утилита очень проста в использовании - необходимо выбрать сборку, которая будет записана на носитель и указать расположение образа на жестком диске (присутствует возможность загрузить образ с официального сайта). Также присутствует функция Persistence и возможность отформатировать флешку в FAT32.
Diskmaker X
Diskmaker X - одна из лучших альтернатив Rufus для Mac OS, это практичный инструмент, разработанный с помощью AppleScript. Небольшая утилита может без проблем создать загрузочный образ macOS на USB-накопителе. Процесс довольно прост. Запустите приложение, и оно найдет установочный файл с помощью Spotlight. После этого он обнаружит USB-накопитель и предложит вам прошить образ системы.

С точки зрения производительности, приложение довольно быстрое. Отличительной чертой Diskmaker X является то, что оно также поддерживает Mojave. Проще говоря, если вы ищете альтернативу Rufus для mac, обратите внимание на Diskmaker X.
Win32 Disk Imager
Win32 Disk Imager - одна из старейших программ для прошивки низкоуровневых утилит, таких как операционные системы на основе Raspbian и ARM, на SD-карты и USB-накопители. У нее исключительно высокая производительность и простой пользовательский интерфейс.
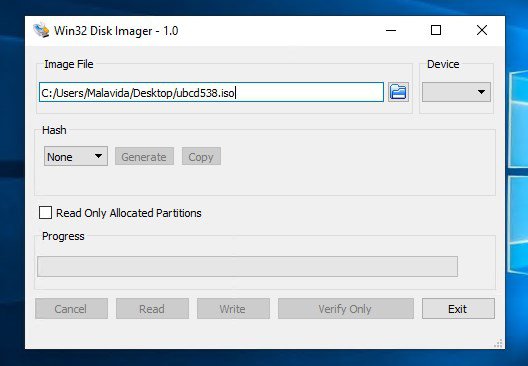
Вы указываете источник системного образа и выбираете устройство для прошивки и все готово. Если вы хотите создать загрузочные флешки для небольших проектов, Win32 Disk Imager подойдет вам лучше всего. Платформа доступна для Windows и Linux.
WoeUSB
WoeUSB - интересное приложение, которое позволяет вам создавать загрузочный USB-диск Windows на компьютере с ОС Linux. По сути, если вы используете Ubuntu или любой другой дистрибутив Linux, вы можете применить WoeUSB для прошивки ISO-образа Windows на съемный диск.

В отличие от большинства программ Linux, он имеет графический интерфейс, и вы можете создать установщик USB за несколько кликов без использования терминала и команд. Кроме того, WoeUSB поддерживает Windows - от Vista до последней версии Windows 10 и совместим со старым Legacy BIOS, разделом MBR и новейшим режимом UEFI.
TransMac
Если вы хотите создать загрузочный USB-диск mac OS с помощью ПК с Windows, тогда TransMac - отличное приложение. Как и в случае с Rufus, все, что вам нужно сделать, это загрузить DMOS-файл macOS и импортировать его в TransMac.

Вставьте загрузочный USB-накопитель, и TransMac отформатирует диск в формате файла APFS. Процесс перепрошивки немного дольше, учитывая разницу в файловой системе. С точки зрения производительности, TransMac работает немного медленнее по сравнению с Rufus и стоит довольно дорого - $59.
Windows 7 USB Tool
Это программa, разработанная компанией Microsoftа, которая позволяет создавать загрузочный DVD диск или USB накопитель для Windows 7, 8 и XP. Пользоваться утилитой предельно просто - достаточно указать путь к ISO-образу с дистрибутивом системы, а затем указать предпочитаемый носитель (DVD или USB Device), после чего вы сможете установить Windows 7 / 8 на компьютер прямо с USB Flash или DVD диска.
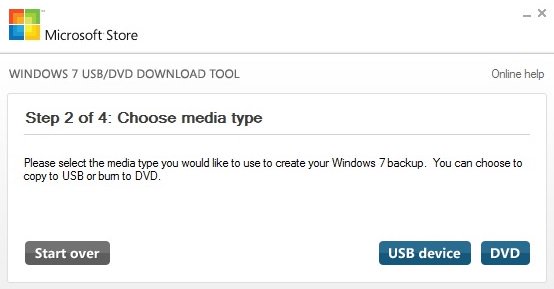
Программа будет полезна владельцам нетбуков и других компьютеров, не имеющих оптических приводов для установки системы.

Исходные данные. Критерии отбора программ
Итак, рассмотрим ситуацию, Вы пользуетесь операционной системой Windows, однако решили попробовать Linux и установить эту операционную систему к себе на компьютер, и, соответственно, ищете различные инструкции по установке Linux в интернете, и в большинстве таких инструкций говорится о том, что сначала нужно создать загрузочную флешку с Linux, и загрузиться с этой флешки, однако процесс создания загрузочной флешки не описан, а в некоторых случаях даже не указаны программы, которые позволяют создать такую флешку.
Поэтому, чтобы Вы имели представление о том, какие программы позволяют создать загрузочную флешку с Linux, я решил в одном материале собрать наиболее популярные программы для решения данной задачи.
При отборе программ я руководствовался следующими критериями, которым должна удовлетворять программа:
Если Вам известна какая-нибудь программа, которая подходит под все перечисленные критерии, но при этом она не упоминается в данной статье, то обязательно напишите ее название в комментариях, чтобы другие посетители о ней узнали и смогли попробовать и сравнить с программами, которые представлены в данном материале.
Программы для создания загрузочных флешек
Ниже представлены программы, которые, на мой взгляд, отлично справляются с задачей создания загрузочных флешек с Linux.
Ventoy
Начну я с одной из самых простых, но в то же время достаточно функциональной программы, которая позволяет создавать не просто загрузочные флешки, но и мультизагрузочные, речь идет о программе Ventoy.
Ventoy – бесплатная программа для создания загрузочной флешки с открытым исходным кодом.
Большинство программ, которые позволяют создавать загрузочные флешки, включая те, которые будут рассмотрены ниже, подразумевают определенные действия с ISO образом, т.е. они его определенным способом записывают на USB флешку.
Однако программа Ventoy работает немного по-другому, и в этом главная ее особенность: нам, для того чтобы создать загрузочную флешку с Linux, необходимо всего лишь установить программу на флешку и скопировать обычным способом ISO образ на эту флешку. При этом мы можем скопировать не один образ, а несколько, и причём не только ISO файлы дистрибутивов Linux, но и другие ISO образы загрузочных систем.
Более того, этой флешкой, после того как она станет загрузочной, можно продолжать пользоваться, т.е. хранить на ней обычные файлы.
Однако, конечно же, и у этой программы есть свои недостатки, например, то, что с некоторыми ISO файлами могут возникнуть проблемы, т.е. не со всех ISO файлов получится загрузиться, но большинство ISO файлов, включая дистрибутивы Linux, конечно же, поддерживаются.
Etcher
Еще одна программа, которая позволяет очень быстро и просто, буквально за 3 шага, создать загрузочную флешку с дистрибутивом Linux – это программа Etcher.
Etcher – это бесплатная программа для создания загрузочных флешек, т.е. записи ISO образов на USB накопители.
Данная программа отлично справляется с задачей создания загрузочных флешек с Linux, как было отмечено, с помощью Etcher можно за три простых шага создать загрузочную флешку, однако Etcher не позволяет создавать мультизагрузочные флешки, как вышеупомянутая программа Ventoy, а также, после того как флешка станет загрузочной, использовать ее как обычную флешку не получится.
Rufus
Бесспорно, самой популярной программой для создания загрузочных флешек уже достаточно долгое время является программа Rufus.

Rufus – это бесплатное приложение, с помощью которого можно создавать загрузочные USB устройства.
Ну и, конечно же, Rufus позволяет создавать загрузочные флешки с Linux, т.е. записывать ISO образы дистрибутивов Linux на флешки.
Преимуществом, и в то же время недостатком программы Rufus, является то, что она позволяет достаточно гибко настроить процесс записи ISO образа на флешку, и поэтому имеет много различных настроек, с которыми начинающие пользователи компьютера просто не знают, что делать
WinSetupFromUSB
Следующая программа набрала популярность за счет своей возможности создания мультизагрузочной флешки, т.е. флешки с несколькими загрузочными системами. При этом она, конечно же, позволяет создавать загрузочную флешку с Linux, т.е. записывать ISO образ дистрибутивов Linux на флешку.

WinSetupFromUSB – это бесплатная программа для создания мультизагрузочных USB-накопителей.
UNetbootin
И завершает данный список программа, которая разработана специально для создания загрузочных флешек с Linux, т.е. она предназначена для записи ISO образов Linux на флешки – это программа UNetbootin.

UNetbootin – это бесплатная программа для записи ISO образов Linux на USB флешки.
Особенность данной программы в том, что она умеет самостоятельно скачивать ISO образы дистрибутивов Linux, т.е. если Вы захотите, Вы можете просто указать, какой дистрибутив Linux и с какой версией Вы хотите записать на флешку, а программа самостоятельно скачает ISO образ и запишет его на флешку, иными словами, Вам не придётся самим искать и скачивать ISO образ нужного дистрибутива Linux. При этом возможность указать конкретный ISO образ, т.е. указать путь к файлу образа, который Вы предварительно самостоятельно скачали, конечно же, есть.
К минусам программы UNetbootin можно отнести то, что она не имеет никаких дополнительных возможностей работы с USB накопителями, кроме записи на них ISO образов. То есть нет возможности отформатировать флешку из программы, или проверить ее на ошибки, все это в случае необходимости нужно делать предварительно другими средствами.
Этот способ позволяет запускать несколько ISO с одного USB-носителя, включая archiso. Обновление ISO образа на USB-накопителе здесь делается проще, чем в большинстве других методах. Для получения дополнительной информации смотрите Multiboot USB drive.
Через GNOME Disk Utility
В дистрибутивах Linux с GNOME легко можно сделать liveCD через nautilus и gnome-disk-utility . Просто нажмите правой кнопкой мыши на файл .iso и выберите Open With Disk Image Writer. Когда откроется GNOME Disk Utility, укажите флешку в Destination и нажмите Start Restoring.
Создание загрузочной флешки с помощью UltraISO
Скачаем программу с официального сайта. После установки выберем использование пробного 30-дневного периода.

Теперь откроем заранее скачанный ISO-образ:


Все, процесс пошел. Ждем окончания записи.
Запись USB Flash из Windows
Для записи загрузочного накопителя в ОС Windows можно использовать бесплатную программу Rufus. Перейдите на сайт и загрузите последнюю версию программы.
Запустите Rufus и выберите из списка устройств свой флеш-накопитель со следующими настройками:
Далее программа начнёт запись. После завершения записи флеш-накопитель будет готов для загрузки.
Флешка с Mint при помощи usb-creator-gtk
Теперь рассмотрим на примере Linux Mint 14.
К этому моменту у вас уже должен быть загружен необходимый образ для копирования в папке загрузок.

1 Эта утилита по умолчанию она не установлена, поэтому ее нужно сначала загрузить из «Менеджера программ».
Если на вашей флешке находятся какие-то важные данные, то необходимо из заранее скопировать в безопасное хранилище, так как они будут удалены в процесс загрузки.

3 Когда откроется окно приложения, необходимо сначала выбрать носитель, на который будет производиться загрузка и выполнить его форматирование.

4 Теперь следует выбрать необходимый дистрибутив через кнопку Обзор , после чего он должен отобразиться в верхнем соответствующем окне.

5 И далее нажать на «Создать загрузочный диск» .

6 После этого запустится операция по установке.
7 Во время копирования программа в отдельном окне может запросить пароль от вашей системы, если он установлен.
Тогда вам нужно его ввести и нажать на Аутентифицировать .

8 После этого операция по установке будет продолжена.

9 Теперь подождите, пока она окончится и выйдите из программы.
И после этого ваша флешка будет абсолютно готова для установки системы на другое устройство.
Как сделать загрузочный DVD¶
Оптические диски медленны и запись на диск может сопровождаться ошибками.
Чтоб избежать проблем, записывайте на минимально возможной скорости
Записывайте содержимое ISO на dvd, а не сам ISO-файл. По завершению, Ваш DVD должен содержать директории такие как boot и casper , он не должен быть пустым DVD сожержащим .iso-файл.
В Windows¶
Кликните правой клавишей мыши на ISO-файле и выберите Записать образ диска .
Чтоб убедиться, что ISO записан без каких-либо ошибок, выберите Проверить диск после записи .
В Mac OS¶
Кликните правой клавишей мыши на ISO-файле и выберите Записать образ на диск .
Читайте также:

