Аналог soundflower mac os
Обновлено: 05.07.2024
Soundflower for Mac - это расширение ядра MacOS, которое может создавать виртуальное аудиоустройство с полной поддержкой ввода и вывода звука в любое из ваших активных приложений. Если вам нужно записать встроенный звук вашего MacBook или записать звук с любого профессионального устройства, Soundflower для Mac должен стать одним из лучших вариантов, которые вы можете принять во внимание. Здесь вы можете найти, как это работает и лучшую альтернативу из статьи.
Часть 1: Как записать аудио файлы с помощью Soundflower для Mac
Если вам нужно записать звук с разных каналов на вашем Mac, вы должны загрузить диктофон на ваш MacBook заранее. После этого вы можете записать аудиофайлы с помощью Soundflower для Mac.
Как скачать Soundflower для Mac
Как уже упоминалось выше, Soundflower для Mac является только расширением ядра MacOS, которое нельзя загрузить непосредственно из App Store, как другие приложения Mac. Просто проверьте подробный процесс, как показано ниже.
Шаг 1 Ищите расширение Soundflower for Mac из веб-браузера, вы можете загрузить и установить последнюю версию Soundflower 2.0b2 из Filehorse или Softonic. После этого вы можете запустить его и выполнить установку.
Шаг 2 Это нормально, что установка Soundflower не удалась. Вы должны открыть Системные настройки меню для выбора Безопасность и конфиденциальность Настройки, чтобы разблокировать установку с сайта.
Шаг 3 Когда вы разблокируете ограничение с помощью пароля, вы можете нажать на Разрешить Кнопка рядом с матовыми ингалами. Теперь вы можете снова запустить установщик, чтобы установить Soundflower для Mac без каких-либо проблем.
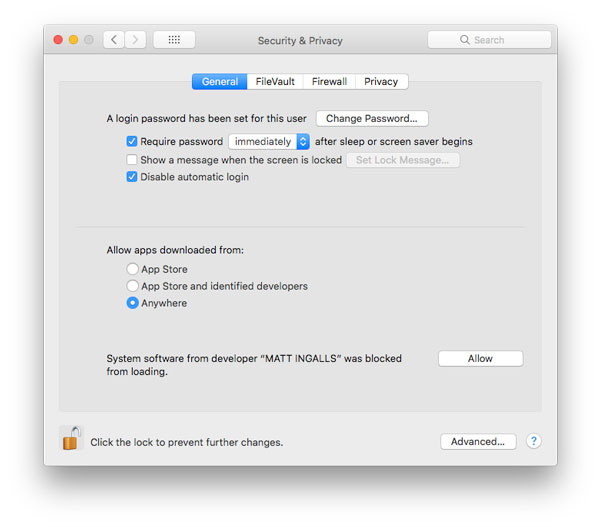
Как сделать звук с Soundflower для Mac
Для записи звука с расширением Soundflower for Mac вы можете использовать QuickTime Player по умолчанию. Конечно, вы также можете использовать другие приложения для записи аудио файлов на Mac, такие как GarageBand.
Шаг 1 После того, как вы установили Soundflower для Mac, вы можете запустить Sound Preferences прямо из меню аудио в верхнем правом углу вашего MacBook.
Шаг 2 Выберите Результат и выберите Soundflower (2ch), любой звук, который обычно выходит из динамиков вашего Mac, теперь маршрутизируется через Soundflower.
Шаг 3 После этого вы можете настроить приложение захвата для записи аудиофайла через Soundflower. Перейдите в QuickTim Player и выберите Файл меню, затем выберите Новая аудиозапись опцию.
Шаг 4 Теперь вы можете щелкнуть направленный вниз треугольник справа от кнопки «Запись», чтобы выбрать Soundflower (2 канала). Нажми на запись кнопка, чтобы начать процесс захвата.
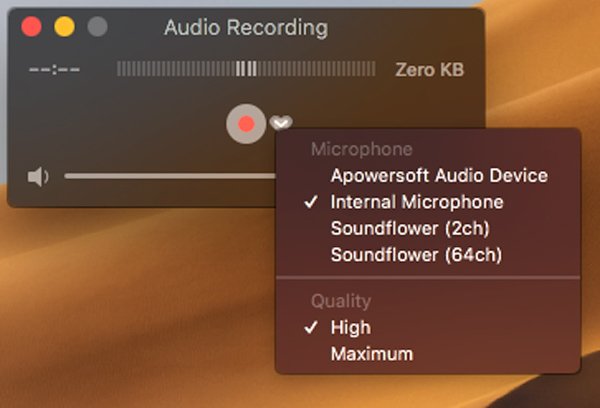
Примечание: Что делать, если вам нужно удалить Soundflower для Mac? Когда вы загружаете установщик Soundflower для Mac, появляется скрипт для удаления. Просто запустите файлы, чтобы полностью удалить расширение для вашего MacBook.
Часть 2: Лучший Soundflower для Mac Альтернатива записи аудио
Есть ли способ записать звук с вашего Mac? Что делать, если вы не можете установить расширение успешно? Если вам нужна альтернатива Soundflower for Mac для захвата аудио как профессии, Apeaksoft Screen Recorder Это профессиональный метод для записи любого онлайн и потокового видео / аудио в различных популярных форматах с высоким качеством.
- Запись аудио файлов с системного звука, микрофона и других каналов.
- Отрегулируйте формат вывода звука, громкость и другие для записи звука.
- Захватывайте любую онлайн-аудиозапись, включая звуковую дорожку в фильме, MV, учебное пособие и т. Д.
- Добавьте экран записи, снимки и другой элемент записи.
Шаг 1 Загрузите и установите альтернативу Soundflower for Mac на свой MacBook. Если вам необходимо записать звуковые файлы с других устройств, вам следует заранее подключить устройство к вашему Mac, например, с помощью кабеля USB, кабеля HDMI или подключения Wi-Fi.
Шаг 2 Нажмите на меню Screen Recorder для Mac и перейдите к настройке параметров. Это позволяет вам выбрать желаемый аудиоформат и качество звука. Кроме того, вы можете настроить другие параметры для записи звука, как ваше требование.

Шаг 3 Вернитесь в домашний интерфейс и выберите опцию Audio Recorder, чтобы записать любой аудиофайл. Вы можете выбрать опцию «Звук системы» или «Микрофон», чтобы записать нужные аудиофайлы как Soundflower для Mac. Затем отрегулируйте громкость звука перед записью.

Шаг 4 Когда вы закончите, вы можете нажать кнопку REC, чтобы записать аудиофайлы с выбранного канала на вашем Mac. Панель менеджера программы позволяет вам останавливать, приостанавливать или минимизировать панель во время процесса записи звука.

Шаг 5 Теперь вы можете получить доступ к медиатеке для записанных аудиофайлов. Вы можете проверить аудиофайлы, воспроизвести аудио, назвать файл, удалить его или даже экспортировать аудио в некоторые профессиональные аудиоредакторы для дальнейшего редактирования с легкостью.

Если вы хотите записать системный звук с вашего Mac, вам может потребоваться установить Расширение Soundflower для Mac для QuickTime Player. Вы можете узнать больше о том, как загрузить расширение и с легкостью захватывать нужные аудио файлы. Конечно, если вы не можете использовать Soundflower или вам нужна альтернатива для записи аудиофайлов, Apeaksoft Screen Recorder - это всегда хороший выбор для записи звука, захвата экрана и делать снимки на вашем MacBook и ПК.
Нельзя отрицать, что проекты с открытым исходным кодом являются привлекательными, отчасти потому, что они обычно бесплатны для использования. Тем не менее, каждая монета имеет две стороны, так же как и бесплатное программное обеспечение. Soundflower, например, является утилитой с открытым исходным кодом для Mac OS, предназначенной для создания виртуального устройства вывода звука, которое также может выступать в качестве входа.
Хорошо, что вы можете захватывать звук как из внешних источников, так и из аудиопотоков, используя утилиту, но вам нужно скачать Soundflower из надежного источника и установить его правильно. Более того, в этом посте мы расскажем о 10 лучших альтернативных методах записи звука.

Soundflower Альтернатива Windows Mac
Часть 1: Лучшая альтернатива Soundflower
Согласно нашему исследованию, многие говорят, что Soundflower не работает на Windows или Mac. Если вы ищете лучшее альтернативное решение, мы рекомендуем Aiseesoft Screen Recorder, Его преимущества включают в себя:
- Захват аудио файлов с вашего жесткого диска или любых портативных устройств.
- Запись онлайн аудио с YouTube, Soundcloud, Apple Music и т. Д.
- Сохраняйте аудиовыходы в MP3, WMA, AAC, M4A и других аудиоформатах.
- Используйте горячие клавиши для управления процессом и делайте снимки при записи аудиофайлов.
- Предварительно прослушайте вывод с помощью встроенного медиаплеера.
В общем, Screen Recorder - лучшая альтернатива Soundflower для записи музыки или звуковых файлов на вашем компьютере.
Как использовать Screen Recorder
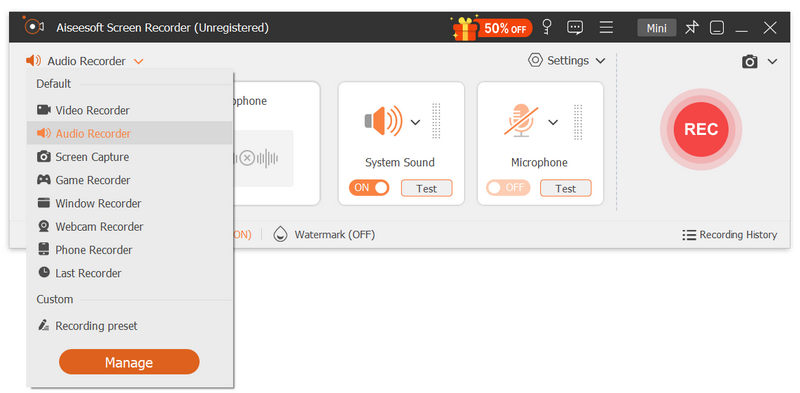
Шаг 1 Установите Screen Recorder на свой компьютер
Существует две версии Screen Recorder, одна для Windows и другая для Mac. Скачайте и установите его на свой компьютер. Затем запустите утилиту и выберите Audio Recorder в главном интерфейсе.
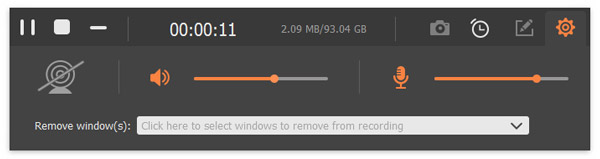
Шаг 2 Запишите звук с вашей системы аудио или микрофон
Решите захватить звук с системного аудио или микрофона в зависимости от ваших потребностей. Чтобы настроить другие параметры, такие как формат вывода и качество, нажмите значок шестеренки, чтобы открыть диалоговое окно «Параметры».
Шаг 3 Сохраните аудиовыход на свое усмотрение
После настройки нажмите кнопку REC и воспроизведите аудиофайл, чтобы начать его запись. Когда это будет сделано, нажмите значок остановки, вы попадете в окно медиаплеера. Если вы удовлетворены результатом, экспортируйте его на свой компьютер.
Кроме того, вы можете использовать аудио редактор чтобы получить дальнейшее редактирование для вашего аудио файла.
Часть 2: Другое 9 альтернативное программное обеспечение Soundflower
В дополнение к Screen Recorder, вы можете узнать больше опций для записи аудио файлов из разных источников и смешивать их вместе без Soundflower.
Voicemeeter Банан
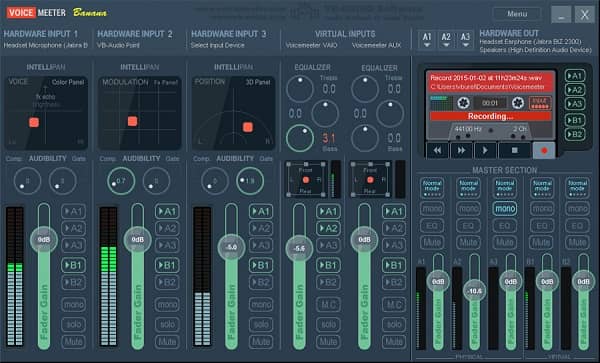
1. Совместимо с Windows 10/8/7 / XP / Vista
2. Поддержка до 5 источников звука, в том числе 3 физических и 2 виртуальных канала.
3. Запись аудио с DVD-плееров, USB MIC, видеоигр, iTunes и т. Д.
4. Используйте многоканальный эквалайзер для управления стереосистемами.
5. Экспортируйте выходы в WAV, AIFF, MP3, M4A, MOV и других популярных аудио форматах.
1. Эта альтернатива Soundflower для Windows содержит широкий спектр пользовательских опций.
2. Это бесплатно скачать и использовать.
1. Это сложно и требует нескольких часов, чтобы понять.
AudioBus
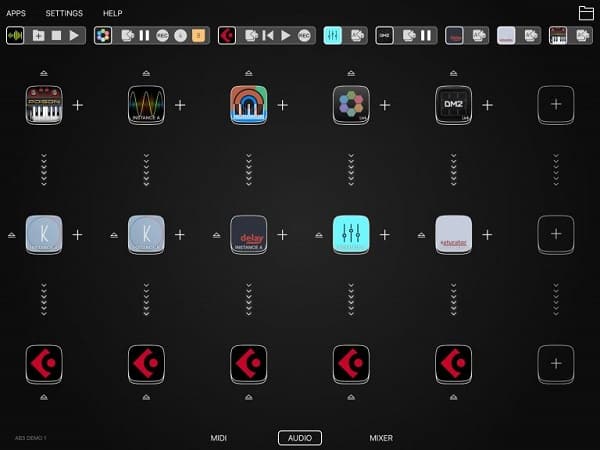
1. Превращает ваше устройство iOS в аудио-рекордер.
2. Используйте музыкальные приложения вместе, передавая живой звук и MIDI.
3. Создайте свою собственную музыку с помощью цепочки эффектов, записи и исполнения слоев.
4. Отрегулируйте уровни и баланс для каждого источника звука, чтобы получить идеальный звук.
5. Совместим с более чем тысячами приложений.
1. Эту альтернативу Soundflower для iOS можно скачать в App Store.
2. Вы можете управлять им с помощью жестов легко.
1. Вы должны приобрести его перед загрузкой.
iShowU Захват аудио
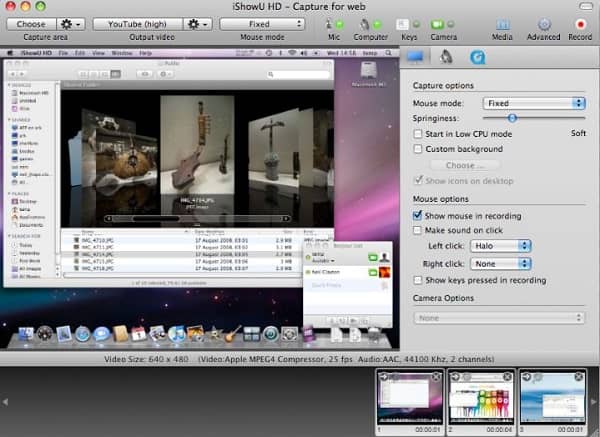
1. Мгновенная версия стоит 24 доллара, а версия Studio - 79 долларов.
2. Интегрируйте компрессор, аудиопроцессор и эквалайзер регулировки звука.
3. Доступно для Mac OS High Sierra или выше.
4. Записывайте звук практически со всех популярных устройств, так как он поддерживает многоканальный ввод.
1. Качество продукции довольно хорошее.
2. Эта альтернатива Soundflower в Mac OS high sierra поддерживает множество выходных форматов.
1. Это немного дороже.
Total Recorder
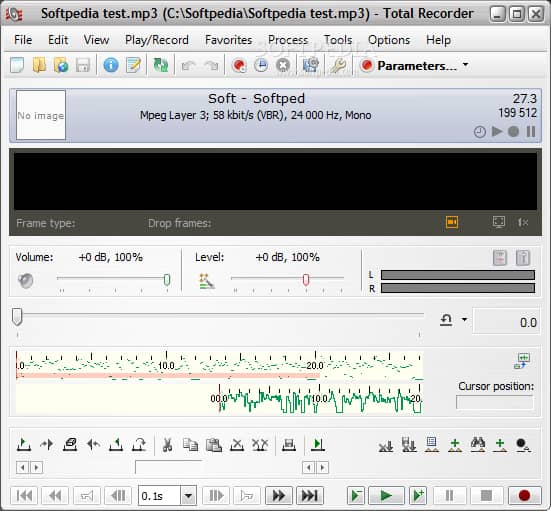
1. Гибко комбинируйте аудио и видео из разных источников.
3. Разделите мультимедийные файлы на клипы и сохраните их отдельно.
4. Обрабатывайте несколько медиа-треков одновременно.
5. Ремонт файлов MP3 с использованием передовых технологий.
1. Эта альтернатива Soundflower поддерживает множество дополнений.
2. Он предлагает различные версии для удовлетворения различных потребностей пользователей.
1. Вы должны приобрести программное обеспечение, включая стандартную версию.
Звуковой сифон
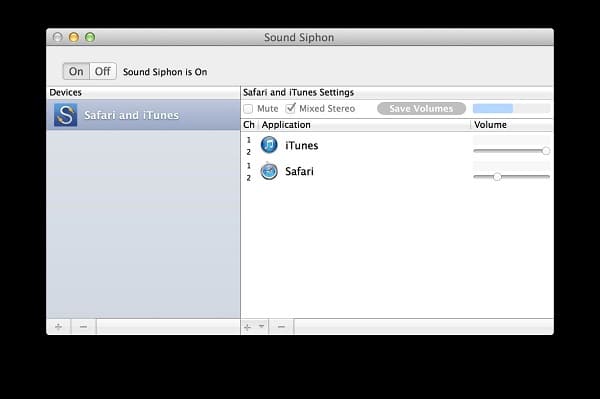
1. Захватите все аудиоисточники на компьютере Mac и смешайте их вместе.
2. Запишите звук из определенного приложения.
3. Отрегулируйте громкость каждого приложения независимо.
4. Отправьте аудио из одного приложения в другое.
5. Доступно для Mac OS X 10.11 или выше.
1. Эта альтернатива Soundflower является гибкой и простой в использовании.
2. Разработчик часто выпускает обновления.
1. Некоторые функции требуют дополнительных приложений.
Dante Via
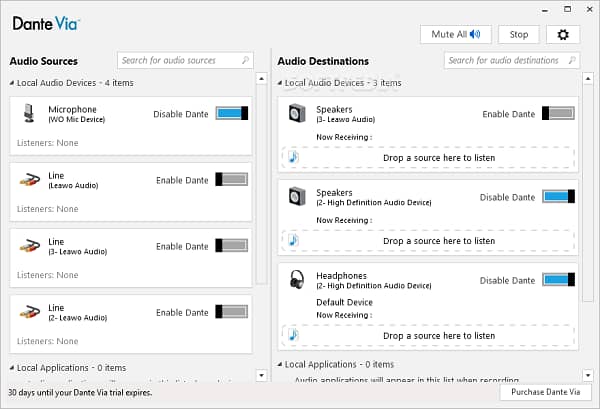
1. Улучшите звук с любого устройства USB или FireWire с сетевым подключением.
2. Изолировать и захватывать аудио из приложений.
3. Контролируйте аудиоустройства и каналы из любой точки системы.
4. Поддержка команды перетаскивания.
5. Предоставьте настройки безопасности для управления распространением аудио.
1. Эта альтернатива Soundflower доступна для Windows 10/8 / 8.1 / 7 и Mac OS 10.2 или более поздней версии.
1. Это приложение дорого.
2. Требуется подключение к интернету.
Звуковой захват
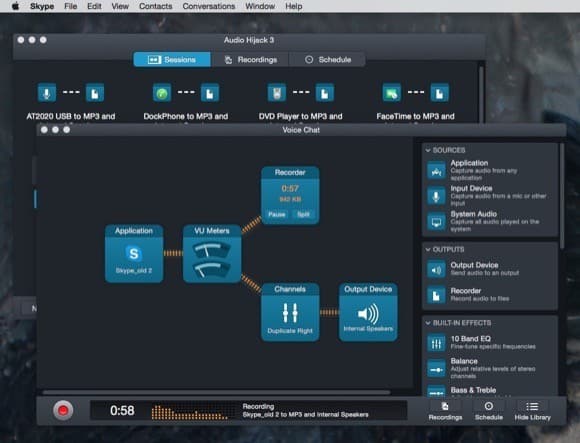
1. Запишите звук с вашего микрофона, любых веб-сайтов или приложений.
2. Установите параметры каждого аудиоисточника отдельно.
3. Записать CD с онлайн музыкой с помощью встроенного устройства записи компакт-дисков.
4. Разбудите свой Mac и начните запись после установки автоматического таймера.
5. Интегрируйте тег ID3.
1. Интерфейс интуитивно понятен.
2. Нет стандартного рабочего процесса, и люди могут использовать эту альтернативу Soundflower различными способами.
1. Он совместим только с последними компьютерами Mac.
Loopback
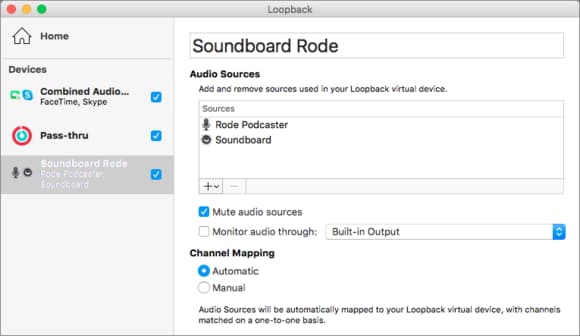
1. Создайте список виртуальных аудиоустройств в качестве входных дисков.
2. Предложите уникальный набор аудиоисточников для каждого виртуального устройства.
3. Запишите несколько источников входного аудиосигнала и микшируйте воспроизведение звука.
4. Хорошо работайте с другими приложениями в Mac OS.
5. Включите мощный 16-канальный вариант.
1. Loopback содержит больше полезных функций, чем Soundflower.
2. Интерфейс прост и удобен в использовании.
1. Это дорого и не дает свободного следа.
Виртуальная звуковая карта Dante
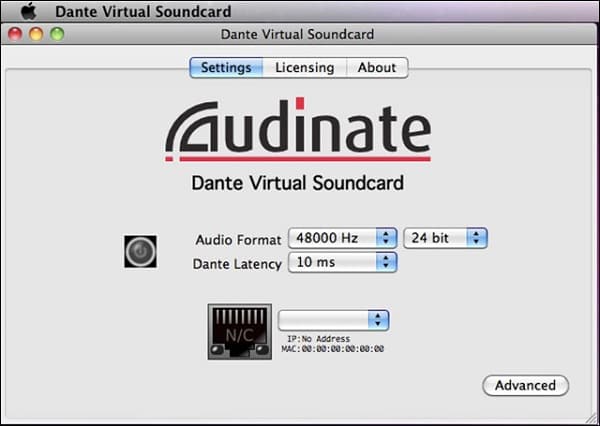
1. Превратите вашу машину в виртуальное устройство.
2. Захватывать звук с любых аудио устройств и приложений на компьютере.
3. Настройте качество звука и другие параметры.
4. Поддержка широкого спектра устройств.
1. Интерфейс довольно прост в использовании.
2. Эта альтернатива Soundflower способна обнаруживать аудиоустройства через USB-кабель и интернет-сеть.
1. Он запускается автоматически после перезагрузки компьютера.
Часть 3: Часто задаваемые вопросы об альтернативе Soundflower
1. Работает ли Soundflower на Мохаве?
Да. Soundflower полностью совместим с macOS Mojave. Он может работать на macOS 10.10, 10.11 и macOS Catalina.
2. Работает ли Soundflower в Windows?
Нет. Soundflower был разработан исключительно для Mac и несовместим с Windows. Если вы хотите использовать это программное обеспечение в Windows, вы можете попробовать его альтернативы, такие как Voicemeeter Banana, Dante Via и Virtual Audio Cable.
3. Безопасен ли Soundflower?
Да. Soundflower безопасен и не содержит вирусов. У пользователей не возникнет никаких проблем при его использовании, поскольку это программное обеспечение специально разработано для Mac.
Заключение
Теперь вам нужно понять как минимум 10 лучших альтернатив Soundflower. Вы можете записывать звук с любых устройств и приложений на вашем компьютере с помощью программного обеспечения. Все они имеют уникальные преимущества и преимущества.
Aiseesoft Screen Recorder, например, способен обеспечить наилучшее качество звука. Более того, он прост в использовании. Dante Via и iShowU Audio Capture предоставляют широкие пользовательские возможности. AudioBus является альтернативой Soundflower на устройствах iOS. Вы можете найти наиболее подходящую программу на основе ваших потребностей и наших отзывов.
Что вы думаете об этом посте.
Рейтинг: 4.5 / 5 (на основе голосов 150)
30 сентября 2020 года 14:20 / Обновлено Эндрю Миллер в Медиа-рекордер
Если вы хотите редактировать аудиофайлы M4A, необходим редактор M4A. В этой статье показано 6 лучших программ для редактирования M4A, позволяющих легко редактировать файлы M4A в Windows и Mac.
Многие люди не знают, что в Windows 10 существует устройство записи с секретным экраном. Эта статья покажет вам, где найти устройство записи с секретным экраном и как использовать его для записи экрана вашего компьютера.
На этой странице собраны 8 практических диктофонов для iPhone, чтобы вы могли легко сохранять и делиться своими записями разговоров или разговоров на iPhone. В этом посте будут доступны бесплатные и платные диктофоны.

Наиболее популярные альтернативы и аналоги Soundflower для Mac.
Virtual Audio Cable
Вы когда-нибудь хотели записать свой динамик? (loopback) Это для вас. Это значительно упрощает использование звука каждого отдельного приложения. А также возможность обратной петли.
JACK Audio Connection Kit
JACK является профессиональным демоном звукового сервера, который обеспечивает соединения в режиме реального времени с низкой задержкой как для аудио, так и для MIDI-данных между приложениями, реализу.
VB-Audio Virtual Cable
VB-Audio CABLE - это Windows Audio Driver, работающий как виртуальный аудиокабель. После установки драйвера VB-CABLE в списке аудиоустройства появляется новое воспроизводящее устройство и может быть у.
Loopback
Внезапно легко передавать аудио между приложениями на вашем Mac. Создавайте виртуальные аудиоустройства для приема звука из приложений и устройств ввода аудио, а затем отправляйте их в приложения для .
Total Recorder
Total Recorder - это многоцелевая программа для записи аудио и видео с широким спектром возможностей редактирования и обработки звука. Total Recorder распространяется в следующих выпусках: Standard Ed.
Voicemeeter Banana
Voicemeeter Banana может смешивать аудио с аудиоустройств, а также с аудио-приложениями в виде виртуальной звуковой карты. Это расширенная версия Voicemeeter. Voicemeeter Banana также может маршрутизи.
Voicemeeter
VoiceMeeter способен смешивать источники звука, поступающие с аудиоустройств, а также из аудио-приложений.
Sound Siphon
Sound Siphon - это программный пакет, который позволяет использовать аудиовыход Mac в качестве устройства ввода аудио. Это позволяет отправлять аудио из одного приложения в другое, где оно может обраб.
AudioBus
Благодаря Audiobus, революционной новой системе аудио-маршрутизации между приложениями, вы можете подключать свои музыкальные приложения, совместимые с Audiobus, так же, как виртуальные кабели. С прос.
iShowU Audio Capture
iShowU Audio Capture - это расширение для OS X, используемое iShowU Studio и iShowU Instant для записи звука с вашего компьютера. Этот новый и улучшенный аудио драйвер заменяет Soundflower и предостав.
Dante Via
Dante Via может перехватывать звук из ваших профессиональных аудиоприложений и обеспечивает доступ к входам и выходам этого приложения в сеть Dante. Вы можете использовать две копии Dante Via для соед.
Synchronous Audio Router
Синхронный аудио маршрутизатор - это программный драйвер аудио-маршрутизации для Windows. Вы можете создавать любое количество конечных точек аудио Windows, либо воспроизводить, либо записывать, и мар.
Dante Virtual Soundcard
Dante Virtual Soundcard превращает ваш компьютер в рабочую станцию с поддержкой Dante, плавно интегрируя ваш компьютер или Mac с аудио-устройствами Dante в вашей сети. Поскольку Dante не требует спе.
Если вам понадобилось записать звуковой поток из видеоплеера, любого приложения, или браузера Chrome и Safari, то знайте, что вы не сможете этого сделать стандартными средствами операционной системы macOS. Но вы можете легко добавить такой функционал на Mac, используя сторонний софт. После этого вы сможете записать звук из любого приложения для macOS.
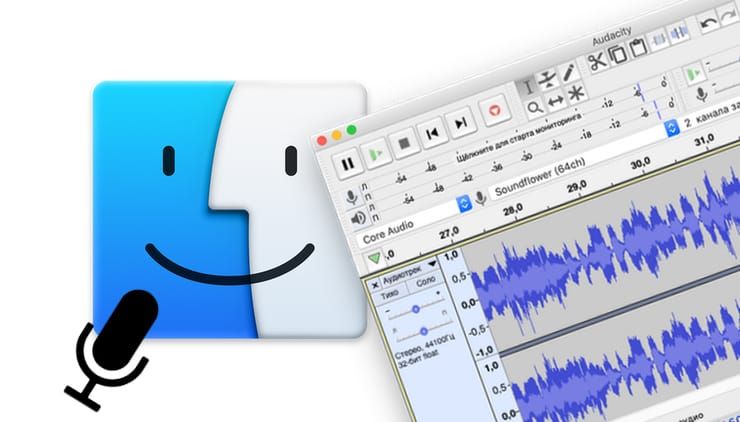
Способ 1: Как записать звук на Mac из любого приложения при помощи SoundFlower (бесплатно) без потери качества
Возможности SoundFlower
Простая утилита SoundFlower (ссылка на скачивание ниже), в отличие от других программ занимает очень мало места в системе, проста в использовании, и, что немаловажно, распространяется бесплатно.
Этот способ проверен нами и отлично работает на macOS Catalina (10.15) и более ранних версиях.
Главным минусом использования SoundFlower является невозможность прослушивания записи в реальном времени. Другими словами, прослушать записанное можно только после завершения процесса записи и изменения системных настроек звука.
Как установить SoundFlower
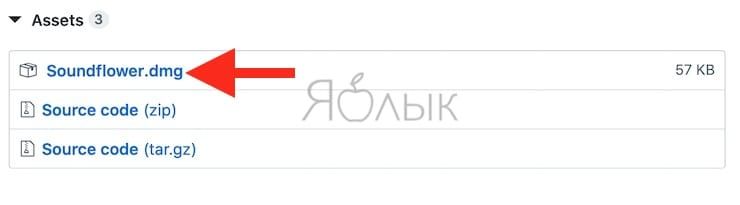
Установите ее на свой компьютер по этой инструкции:
1. Нажмите дважды на скачанный файл-образ.
2. В открывшемся окне запустите файл SoundFlower.pkg.
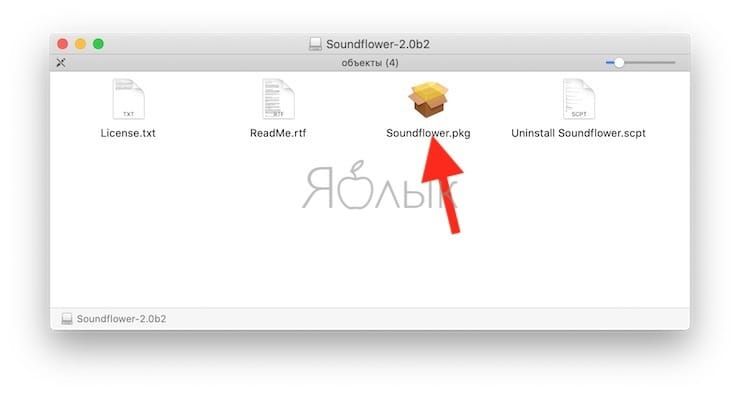
3. Появится системное уведомление с текстом «Приложение SoundFlower.pkg нельзя открыть, так как его автор является неустановленным разработчиком». Нажмите OK.
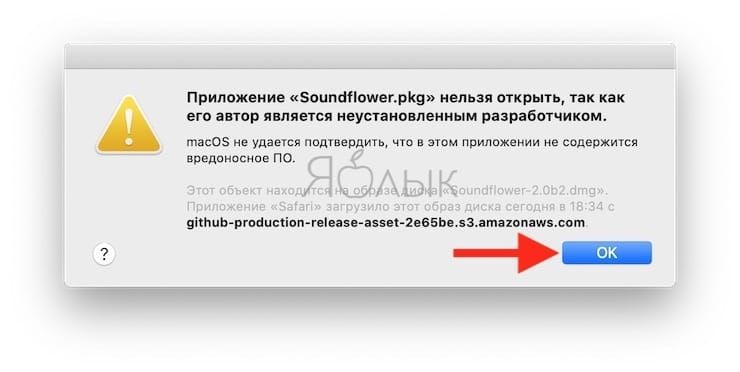
4. Откройте приложение Системные настройки macOS и перейдите в раздел Защита и безопасность.
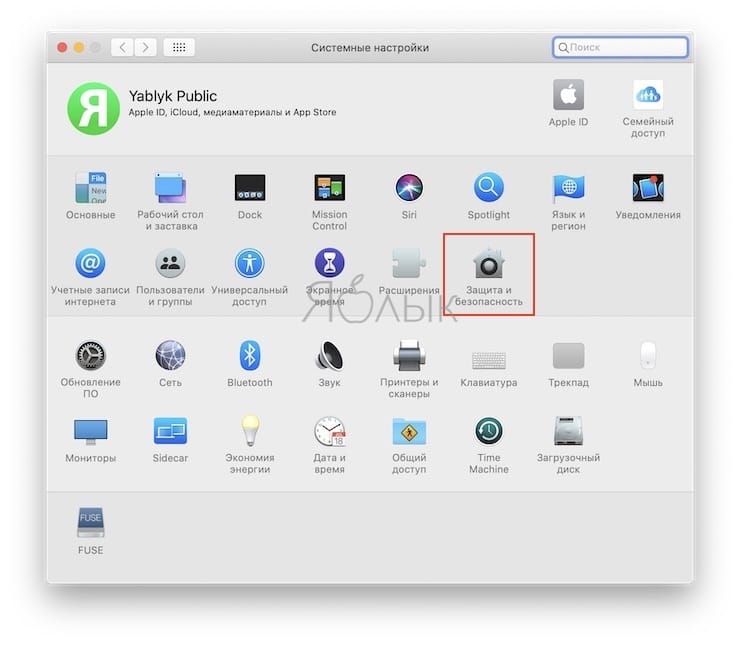
5. Нажмите на значок замка в левом нижнем углу, введите пароль администратора Mac и нажмите кнопку Снять защиту.
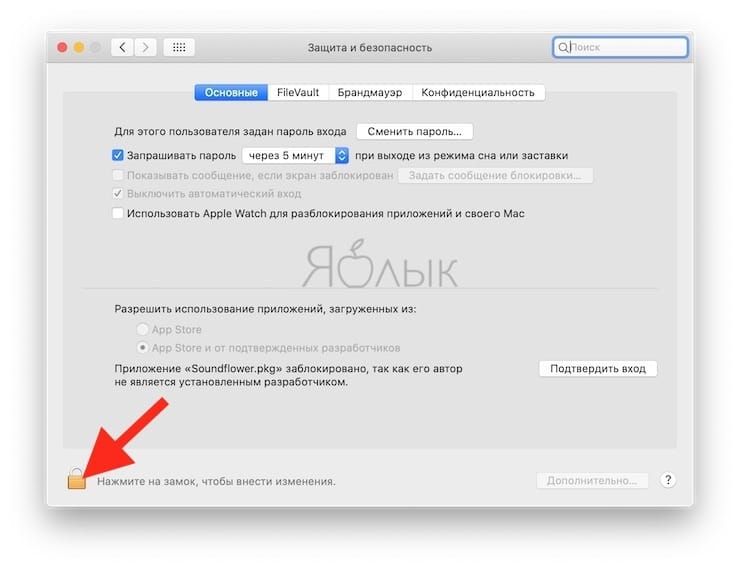
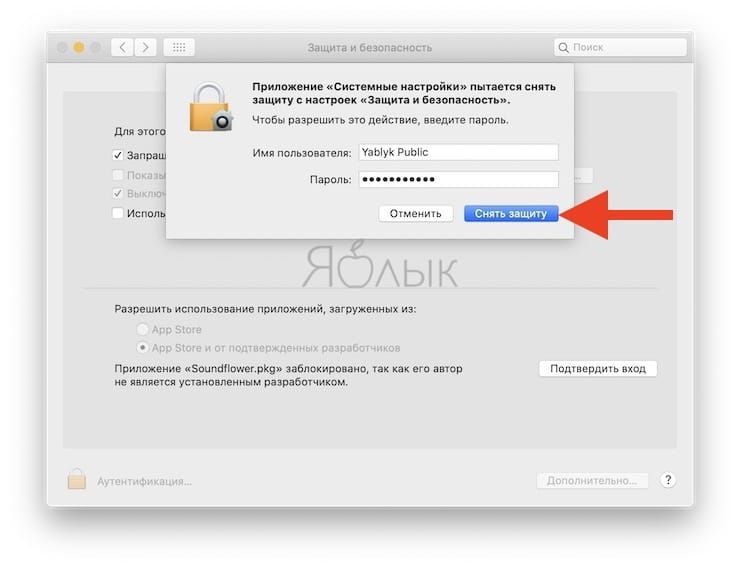
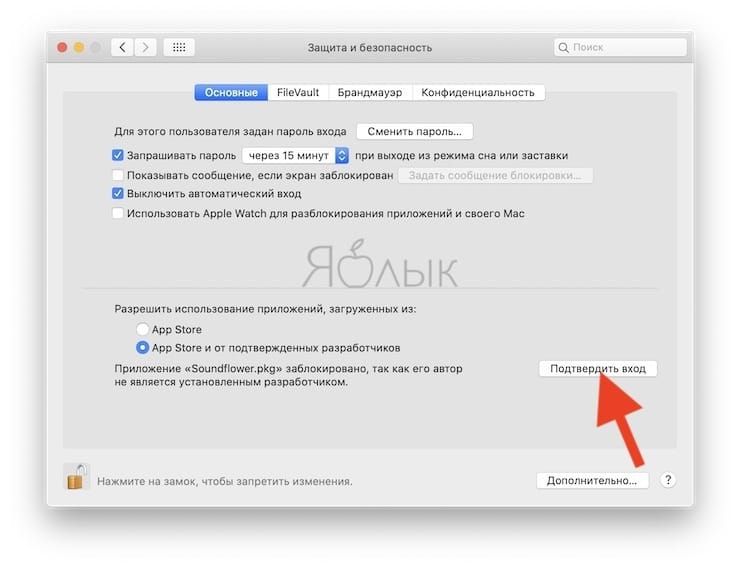
7. В появившемся окне нажмите Открыть и следуйте инструкциям на экран для продолжения установки.
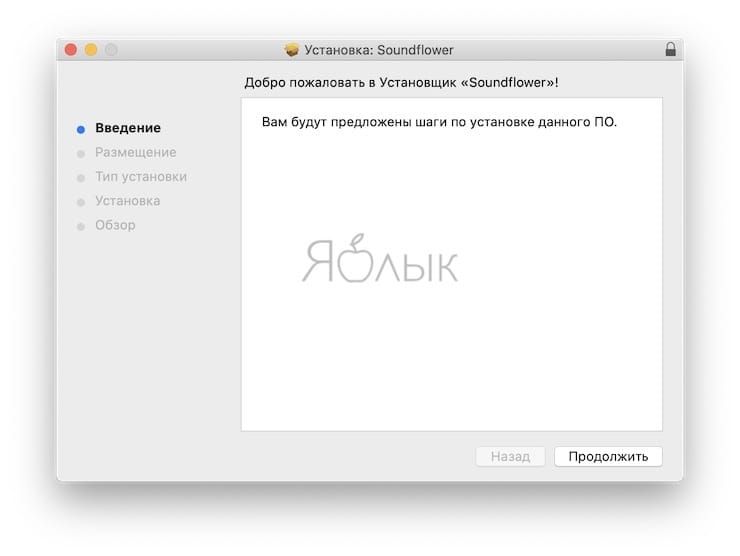
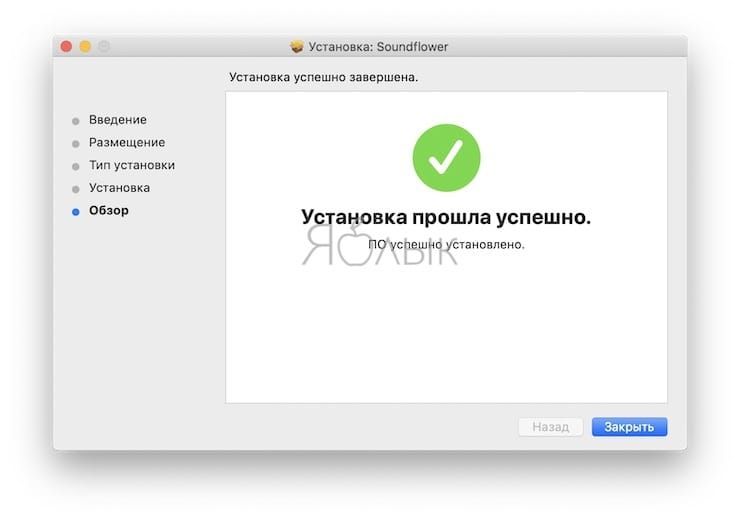
8. После успешной установки приложения SoundFlower, откройте приложение Системные настройки и перейдите в раздел Звук.
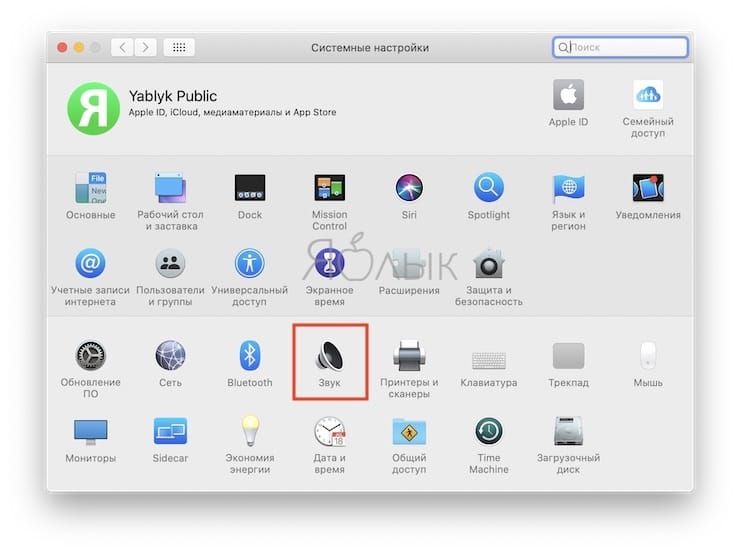
3. В разделе «Выход» выберите «Soundflower (2 ch)».
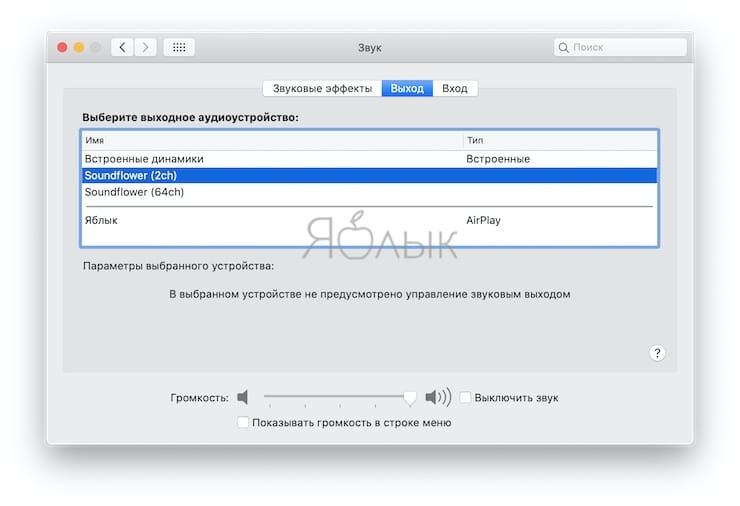
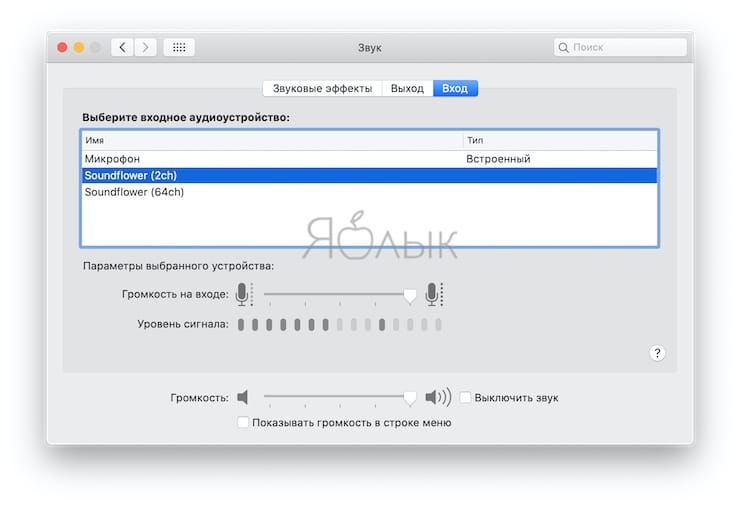
После вышеописанных действий весь звук с Вашего компьютера будет направляться непосредственно в программу SoundFlower.
После того, как Вы успешно установите SoundFlower, вы можете легко переключаться между различными аудиовходами и аудиовыходами нажав одновременно клавишу ⌥Option (Alt) и значок настройки громкости звука в строке меню.
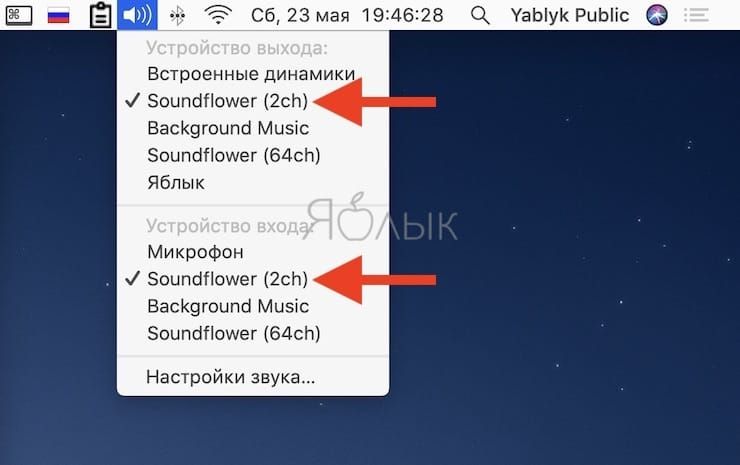
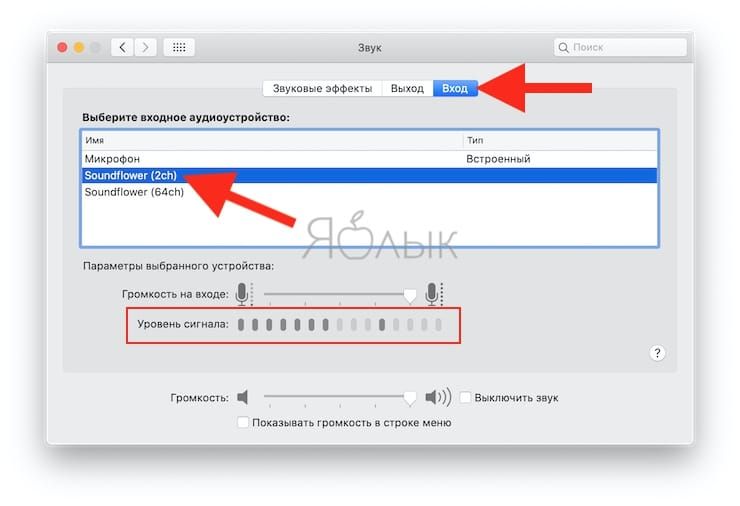
Как записать звук на Mac (из браузера, приложений и т.д.) без потери качества
1. Откройте приложение QuickTime и перейдите по пути в строке меню Файл → Новая аудиозапись.
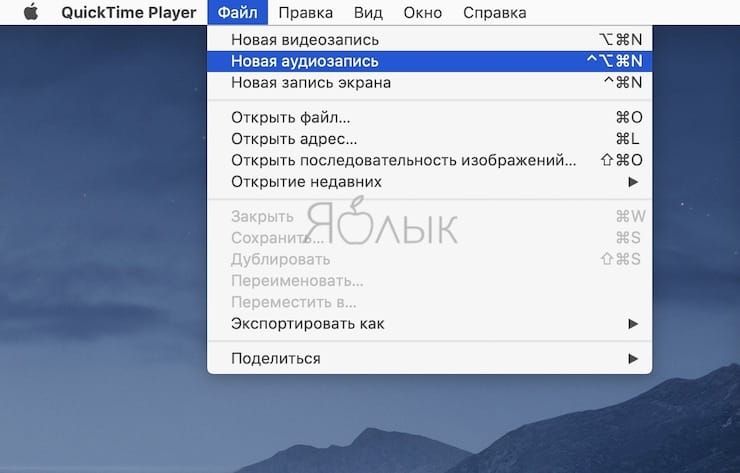
2. Нажмите на стрелочку рядом со значком записи.
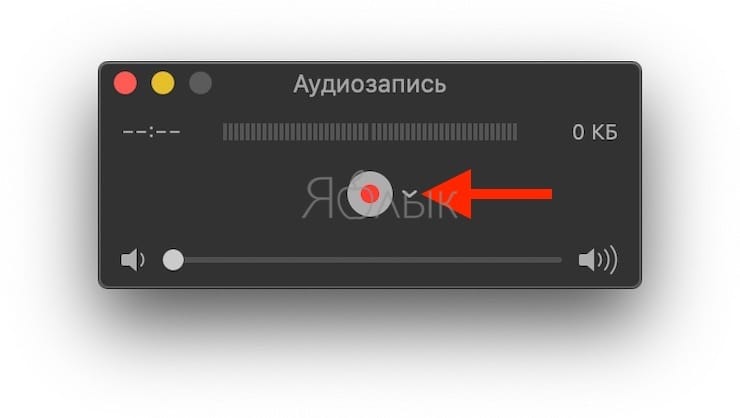
3. В выпадающем списке выберите «Soundflower (2 ch)».
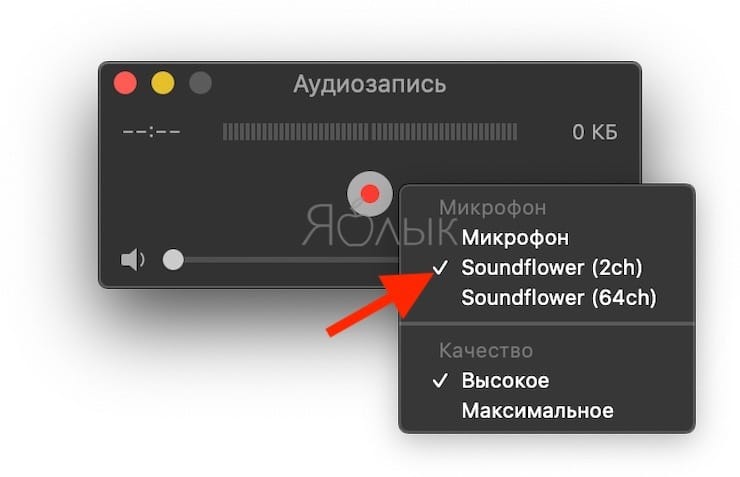

5. Перейдите по пути в строке меню Файл → Экспортировать как → Только аудио для сохранения записи на компьютер.
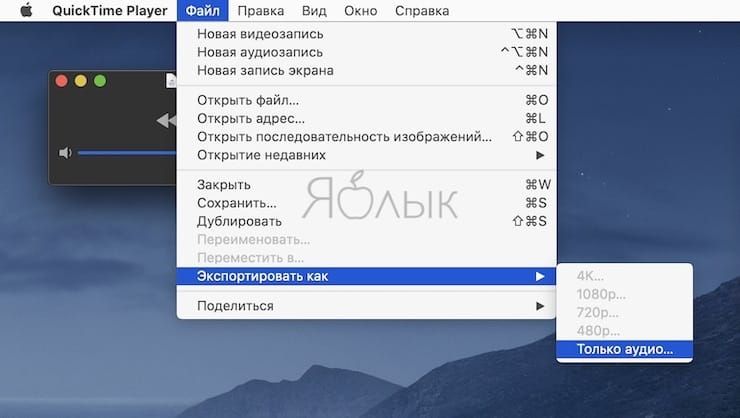
Как удалить Soundflower
Для удаления Soundflower просто смонтируйте .dmg (откройте файл, который вы скачали для установки Soundflower) – образ программы и запустите скрипт Uninstall Soundflower.scpt.
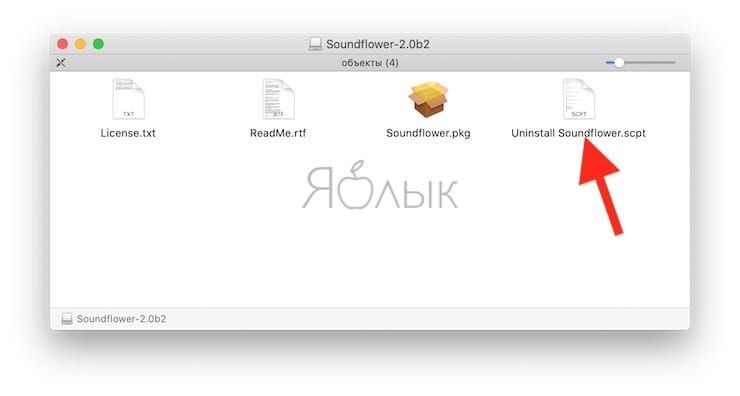
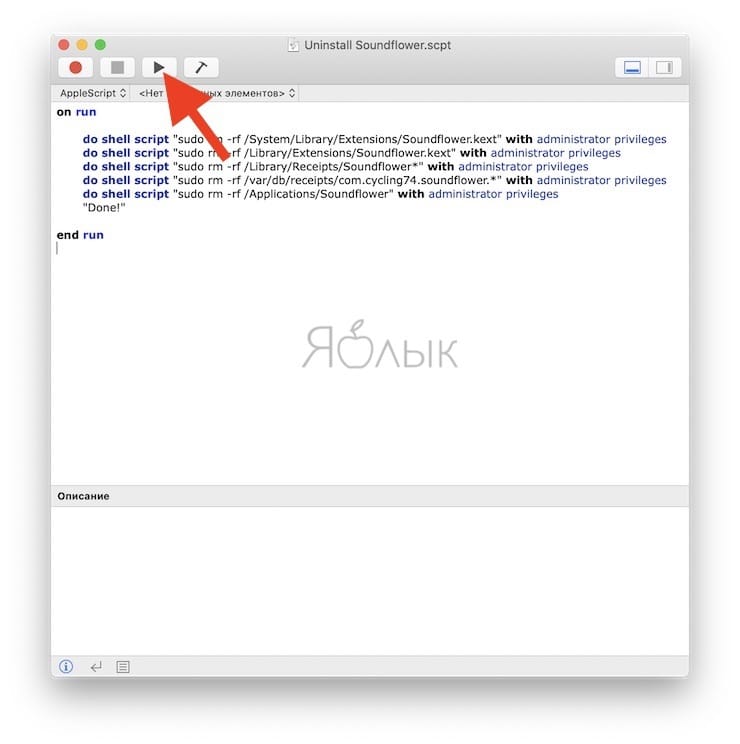
Введите пароль Администратора.
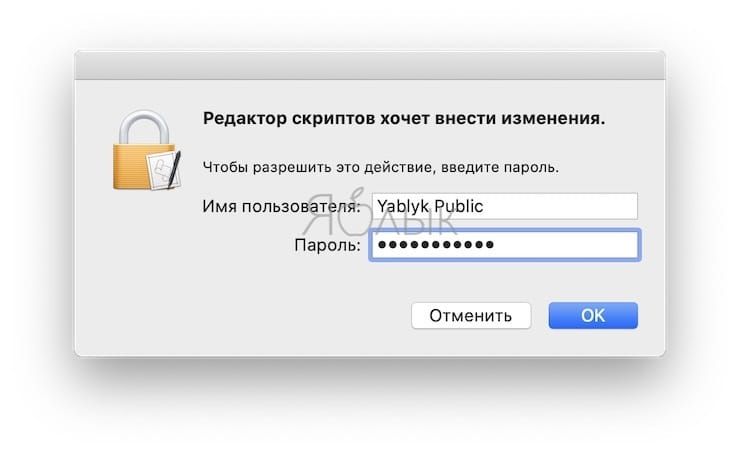
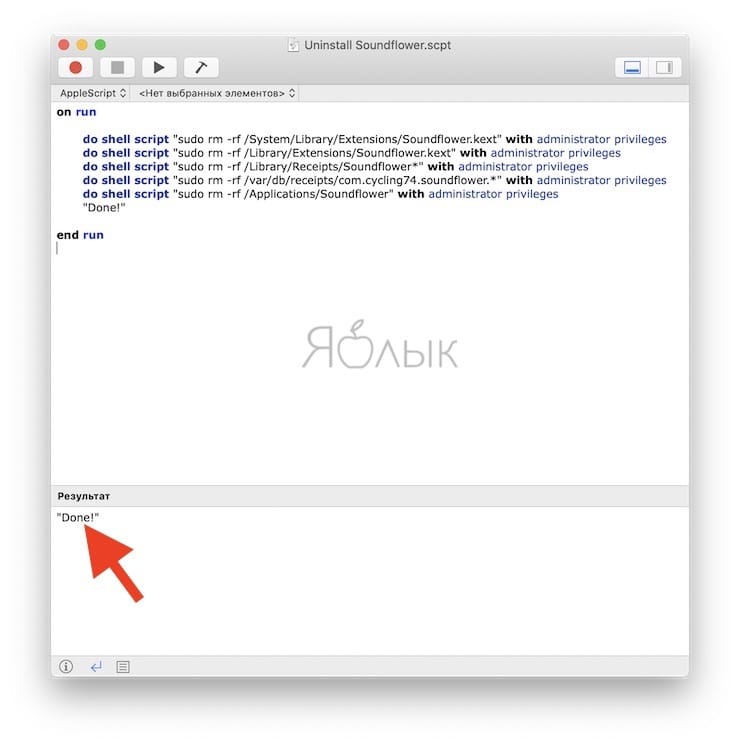
Как записать звук на Mac из любого приложения при помощи Loopback (платно, но есть бесплатная пробная версия)
Возможности Loopback
Это приложение позволяет комбинировать аппаратное аудио, например, микрофоны и линейный вход, с аудио-выводом приложений и звуковых компонентов системного уровня, таких как Диктовка, Siri и т.д.. Комбинированное аудиоустройство отображается в виде отдельного элемента, который можно выбрать в качестве входного сигнала в таких программах, как GarageBand или Skype. Вы также можете выбрать его в качестве устройства вывода, воспроизводя как непосредственно аудио из этой виртуальной системы, так и звук из приложений, которые позволяют выбирать источник.
Во второй версии Loopback упростился интерфейс, интуитивно понятнее стало подключение аудио-источников. Пользователи лучше и буквально с первого взгляда могут понимать, как сконфигурировано виртуальное аудиоустройство. Loopback 2 также добавляет регуляторы громкости для каждого компонента в аудио-потоке, что позволяет легче микшировать звук, не прибегая к его управлению в источнике (зачастую это и невозможно). Исчезает проблема несбалансированных уровней.
Loopback в ваших руках может стать, как чрезвычайно простым, так и сложным инструментом – все зависит от реальных сценариев. Вот некоторые из них:
Loopback 2 поддерживает до 64 каналов сквозного аудио, что позволяет использовать до 64 входных каналов (32 стереоканала) и передавать в любой комбинации до 64 выходных каналов. Это очень много. Предыдущий лимит был уже достаточно высоким (32 канала), но некоторым пользователям не хватало и этого. В больших проектах с записью звука, использующих много микрофонов или других источников, Loopback мог бы позволить продюсерам или звукооператорам отказаться от более дорогого программного обеспечения.
Как работать с Loopback
Настройка Loopback является очень простой задачей, программа стала еще более наглядной и понятной во второй версии.
Для понимания процесса настройки программы, разберем простейший пример, при котором необходимо записать фрагмент воспроизведения звука (песни) из приложения Музыка.
1. Включите воспроизведение в приложении Музыка.
2. Нажмите «+» в левом нижнем углу, чтобы добавить новое виртуальное устройство (сценарий).
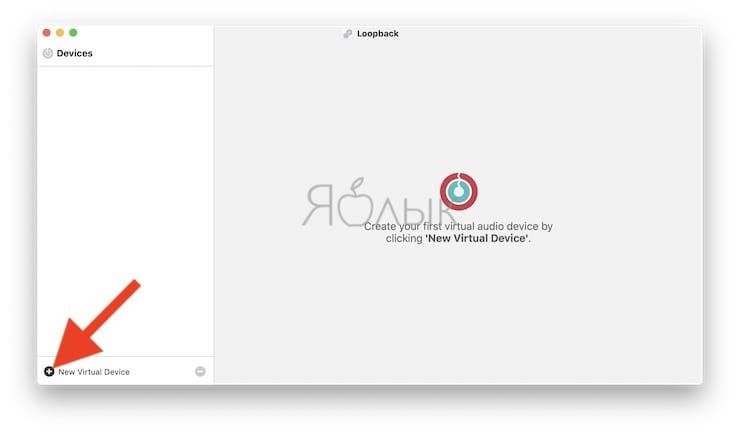
3. Нажмите «+» в раскрывающемся меню «Sources» и выберите приложение, из которого необходимо совершить захват звука (запись). В нашем случае – приложение Музыка.
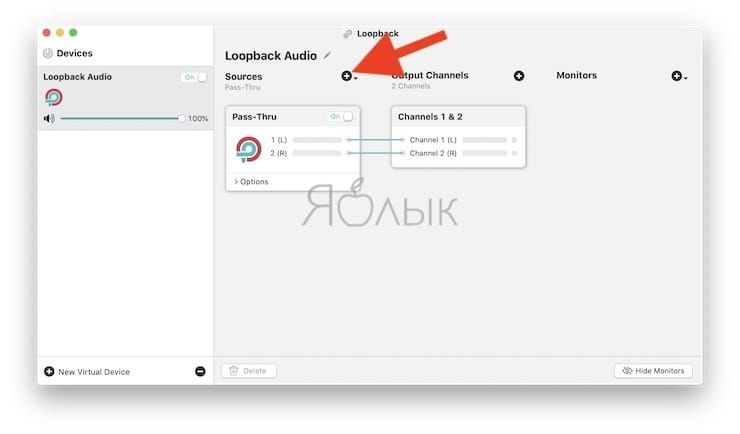
Здесь же отображаются все запущенные приложения и подключенные устройства ввода звука, например, встроенный микрофон Mac (пункт Built-in Microphone: Internal Microphone).
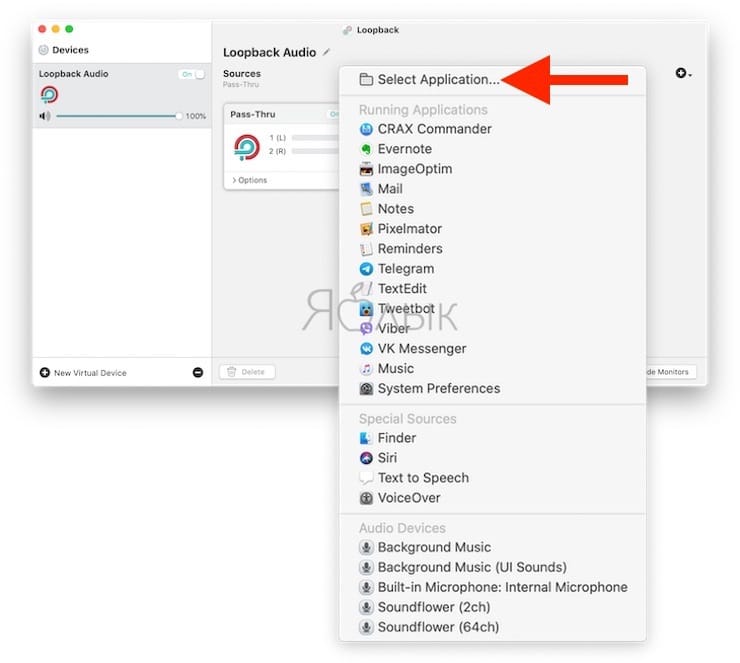
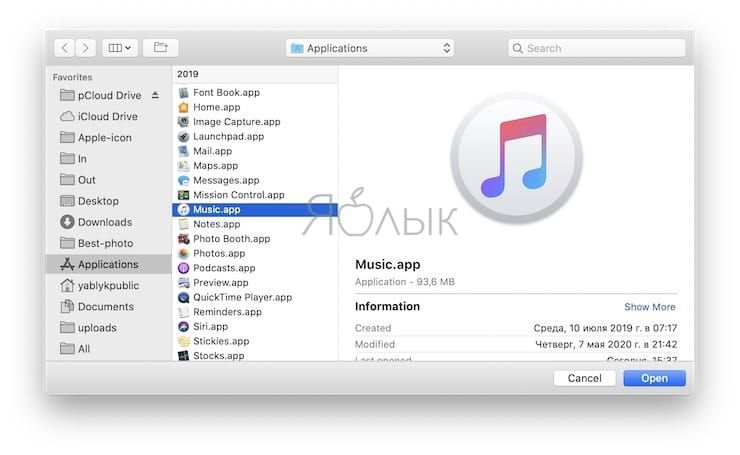
Если удерживать нажатой клавишу «Option (⌥)», а затем нажать на «+» в раскрывающемся меню «Sources», то можно вызвать меню «Running Process». В нем есть возможность выбрать аудиовыход для всех запущенных в данный приложений или же работающих в бэкграунде системных процессов или агентов. Ими могут быть Siri и другие части macOS, которые воспроизводят аудио или речь.
Примечание: Каждое новое устройство автоматически включает режим Pass-Thru, который позволяет использовать его как аудиовход, а также комбинированный выход. Это полезно для приложений, позволяющих выбрать конкретное устройство аудио-вывода. Например, вы можете захотеть вывести результат работы вашего аудио-редактора в качестве входных данных для звонка Skype для прослушивания кем-то изменений и утверждения результатов редактирования.
4. Нажмите «+» в раскрывающемся меню «Monitors» и выберите устройство для вывода звука (встроенные динамики Mac, наушники, колонки и т.д.). Это нужно для того, чтобы слышать в реальном времени все, что будет воспроизводиться и записываться. В нашем случае мы выбрали встроенные динамики Mac (пункт Internal Speakers).
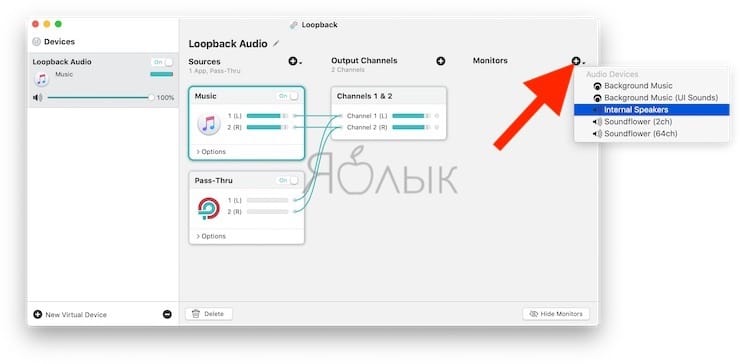
5. Переименуйте название созданного виртуального устройства (сценария) для большего удобства. В нашем случае – Музыка.
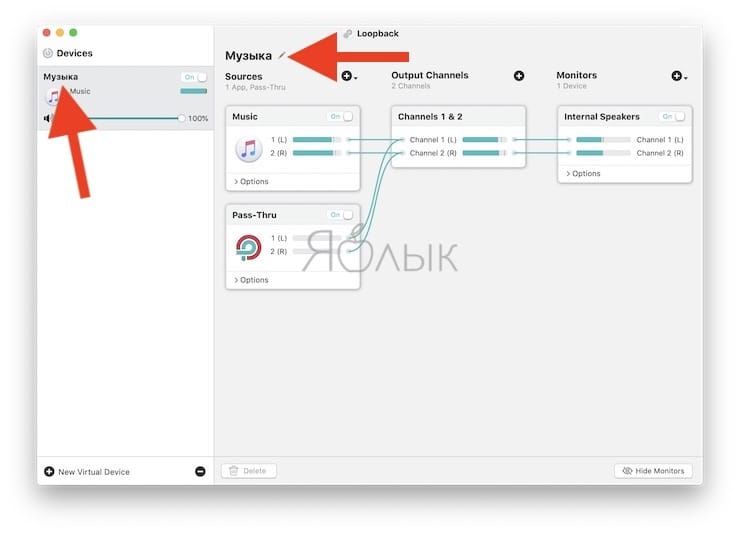
6. Обратите внимание на индикаторы звука, они должны двигаться в соответствии со звучанием.
Примечание: В случае возникновения неполадок в работе программы Loopback (нет звука, не двигаются индикаторы), проверьте системные настройки звука на Mac по пути Системные настройки → Звук.
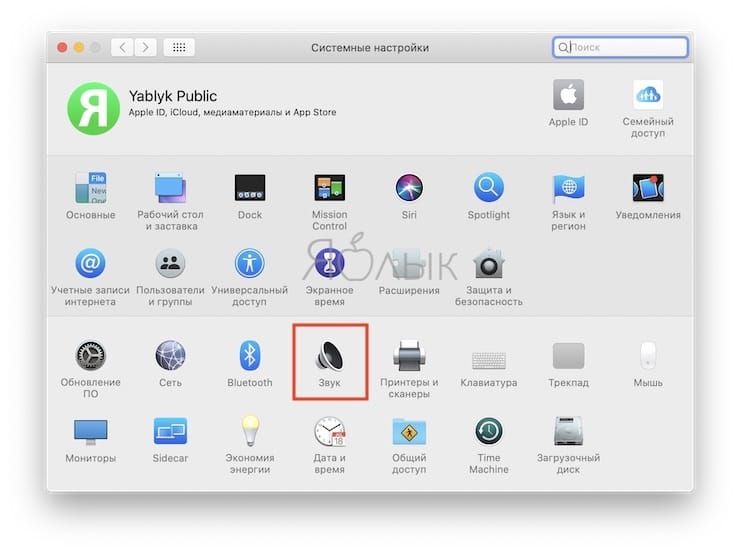
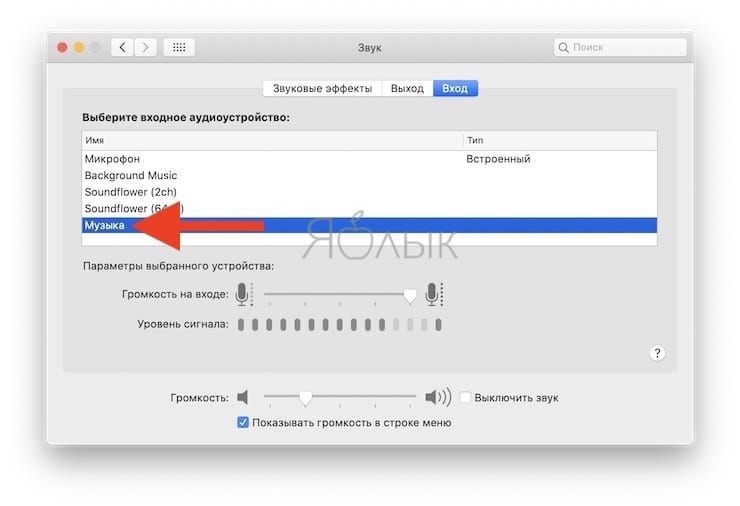
7. Откройте приложение QuickTime и перейдите по пути в строке меню Файл → Новая аудиозапись.
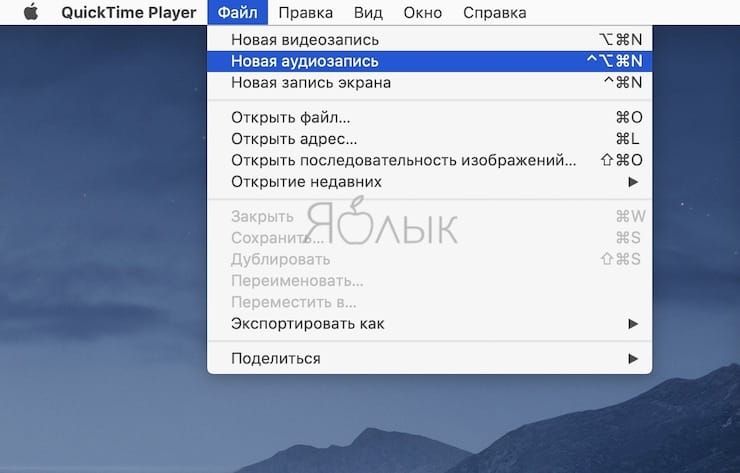
8. Нажмите на стрелочку рядом со значком записи.
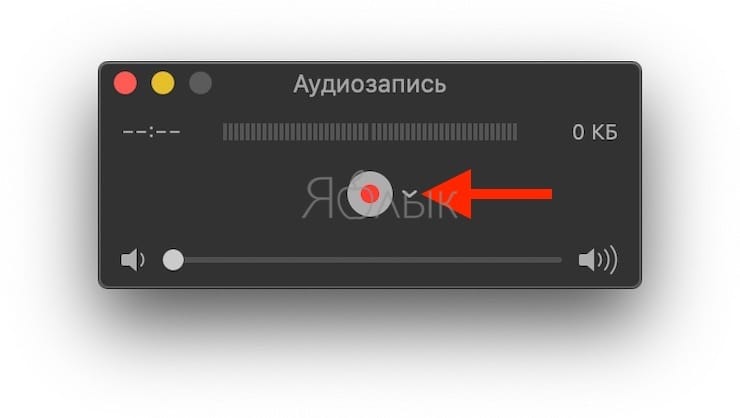
9. Выберите в качестве источника созданное виртуальное устройство в приложении Loopback (в нашем случае Музыка).
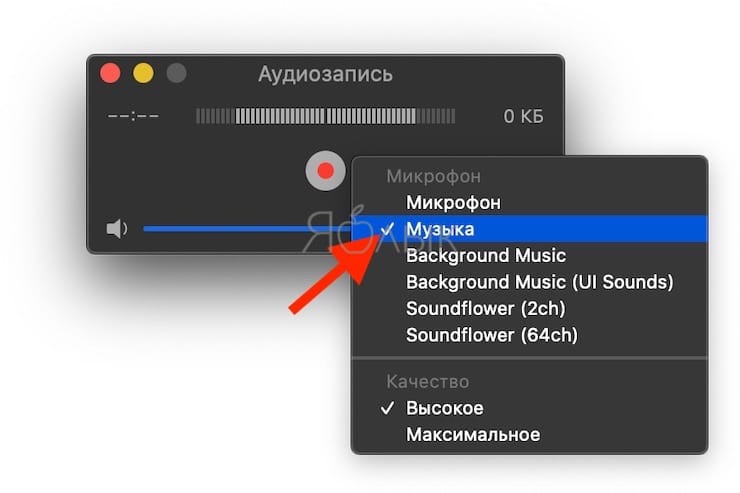

11. Перейдите по пути в строке меню Файл → Экспортировать как → Только аудио для сохранения записи на компьютер.
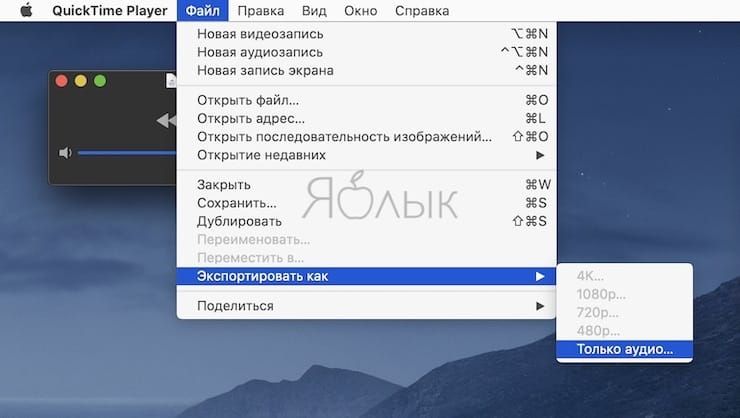
Примечание: в качестве приложения для записи можно использовать любой аудиоредактор, который поддерживает переключение источников звука, например, бесплатную программу Audacity. Приложение обладает огромными возможностями по редактированию и изменению формата аудио.

В качестве входа и выхода так же необходимо указывать виртуальное устройство, созданное в приложении Loopback (в нашем случае Музыка).
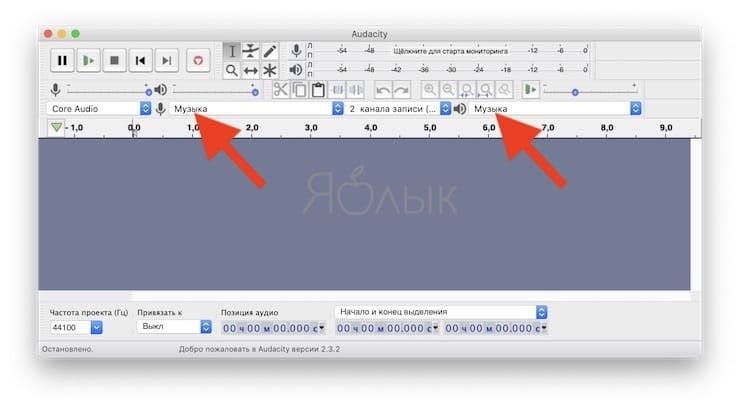
Для того чтобы наложить на запись в реальном времени звук с микрофона, добавьте в качестве источника (см. пункт 3) подключенный микрофон. В нашем случае мы подключили встроенный микрофон Mac (пункт Built-in Microphone: Internal Microphone).
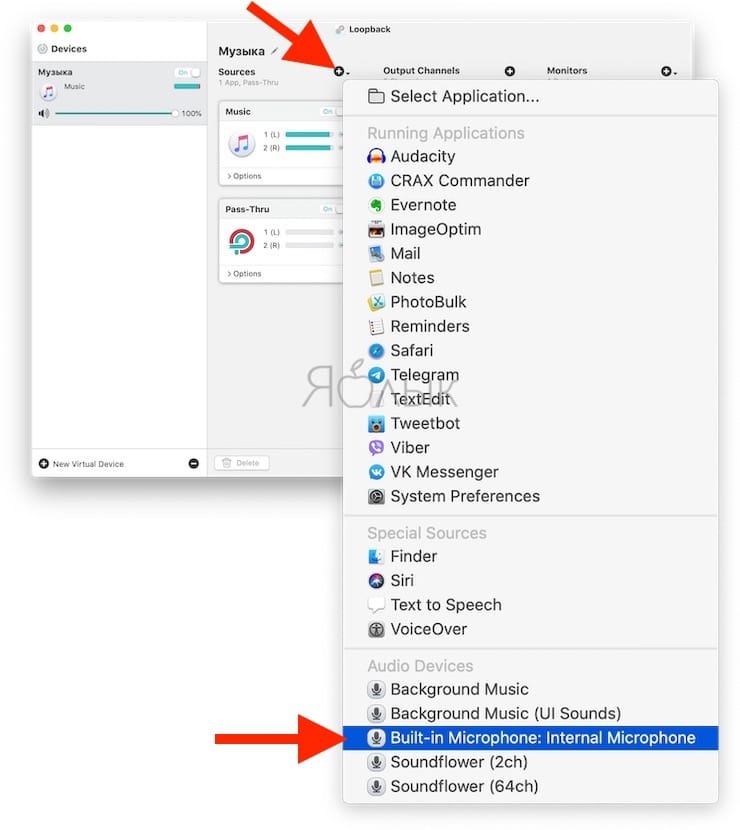
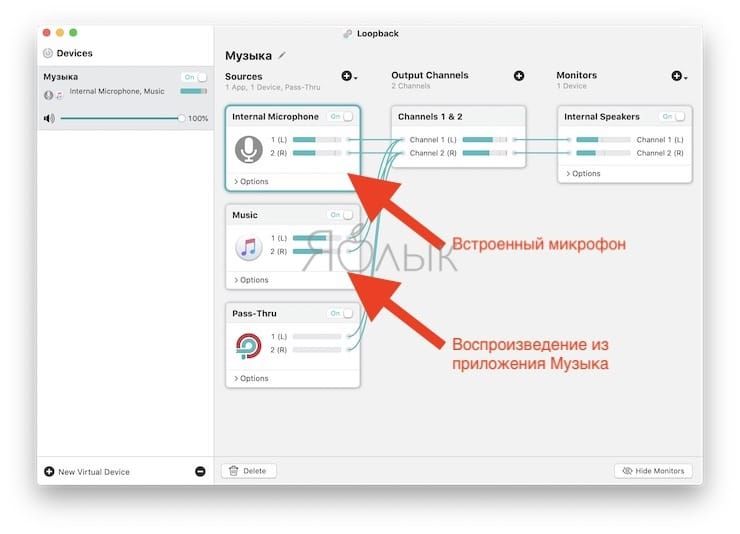
Для других сценариев работы с приложением Loopback можно создать отдельные виртуальные устройства. В качестве примера мы создали еще три виртуальных устройства, которые мы назвали Звонки, Siri и Safari.
Звонки – запись звонков в приложениях FaceTime, Viber, Skype и т.д.
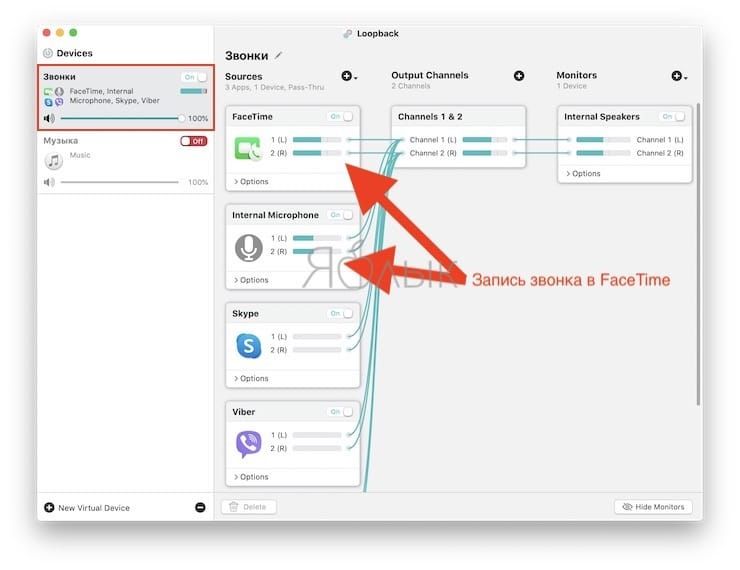
Siri – запись голосовых команд и общения с персональным помощником Siri.
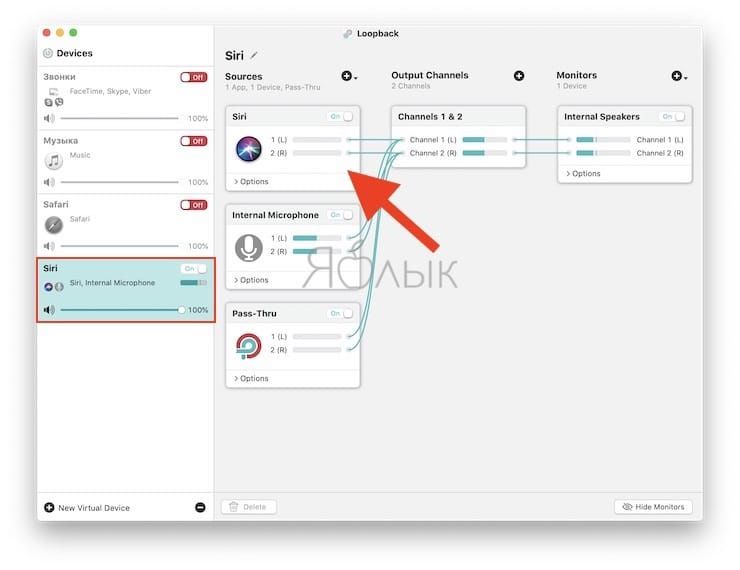
Safari – запись любого воспроизводимого звука из вкладки браузера Safari.
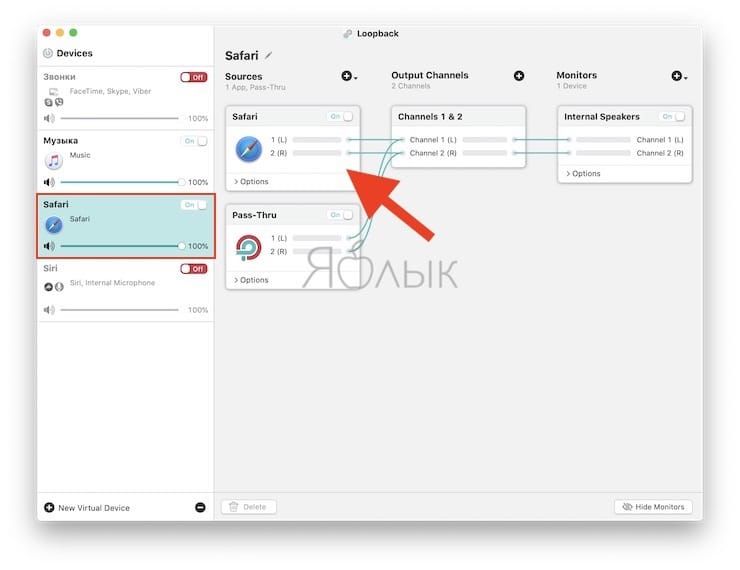
Для удаления источника, выделите его и нажмите на кнопку Delete.
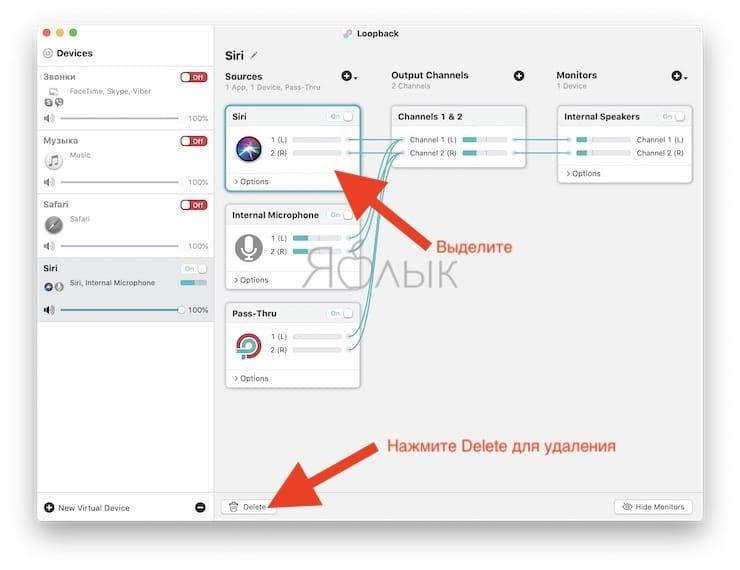
Где скачать Loopback и сколько это стоит
Apple не включила в macOS надежные средства управления маршрутизацией и микшированием звука, и в этом трудно винить компанию. Все же такой специфический функционал нужен небольшому числу пользователей Mac. Loopback 2 устраняет этот пробел, но его ценник в 118$ нацелен на профессионалов в области аудио, подкастеров с ограниченным бюджетом или бизнес-пользователей. Этот инструмент случайным не назовешь, он создан под конкретные задачи и найдет своего благодарного пользователя.
Стоит отметить наличие бесплатной пробной версии, основными ограничениями которой является ухудшение качества звучания через 20 минут использования.
Читайте также:

