Аналог start в linux
Обновлено: 07.07.2024
Итак, исторически в Linux было 2 системы печати LPRng и BSD LPD. Данные системы постепенно устаревают и на смену им приходит система печати CUPS, которая разработана как замена вышеуказанных систем и возможности которой гораздо шире. При использовании GUI интерфейса GNOME, KDE или другого, управление принтерами с помощью CUPSосуществляется не сложнее, чем в Windows. В статье я же сделаю упор на работу в консольном режиме и GUI инструменты рассматривать практически не буду (клавиши Ctrl+P (печать в GUI) есть на всех клавиатурах и работают одинаково как в Windows, так и в Linux ). Отмечу только, что при использовании графической оболочки, запускаются те же команды, что мы рассмотрим далее.
Как система печати Linux обрабатывает файлы
В Linux только пользователь root имеет возможность прямого доступа к устройствам (в нашем случае - к принтеру), остальным пользователям операционная система не дает возможности обращаться напрямую к физическим устройствам, чтобы избежать появления конфликтных ситуаций. Вместо этого, утилиты обращаются к фоновым системным процессам, которые ставят задания в очередь на печать. Кроме всего прочего, данные процессы выполняют преобразование содержимого исходных файлов, подготавливая его к выводу на определенный принтер. Для этого используются язык принтера и протоколы обмена, на основании которых настраивается разрешение печати, формируются страницы, если необходимо, убираются/добавляются колонтитулы, нумеруются страницы.
Система печати Linux находится под контролем демона cupsd, который обладает всеми необходимыми привилегиями, чтобы обращаться к принтерам от имени пользователя. Данный демон автоматически загружается при запуске Linux и настраивает систему для корректной работы печати. Все необходимые параметры демон берет из каталога /etc/cups.
В Linux, где установлен CUPS, для печати используются два основных метода. В основе первого лежат команды lpr и lp (в более новых версиях CUPS). Которые в качестве аргумента принимают имя печатаемого файла и отправляют его на печать на принтер по умолчанию. Данные команды являются "мостиком" ко второму способу печати. В основевторого способа лежат обращения к системным вызовам CUPS. Приложения, использующие данный метод могут не только посылать cupsd информацию, но и получать от демона информацию, о возможностях принтера. В ответ на такой запрос, CUPS возвращает приложению файл в формате PPD (PostScript Printer Definition - описание принтера PostScript). Данные файлы описывают возможности, которыми обладают принтеры (размер страницы, разрешение, ориентация и т.п.). Файлы PPD являются ключевыми компонентами впакете драйверов для принтеров. Для принтеров, которые не поддерживают язык PostScript, предоставляются PPD-файлы, описывающие возможности через GhostScript.
Совершенно не важно, поддерживает приложение CUPS или нет - после того, как демон cupsd примет задание печати, он поместит его в каталог буфера печати - спулер (обычно -/var/spool/cups) вместе с файлом, описывающим данное задание. Далее cupsd сортирует список заданий и отправляет на принтер одно за другим.
Управление печатью в Linux
Система печати в Linux довольно сложна и настройка обычно происходит либо очень просто (потому что CUPS все сам обнаружит и настроит), либо очень сложно (к примеру попробуйте быстро заставить работать принтер Canon LBP-810 с Linux). Работа печати в Linux основана на нескольких различных пакетах. Основной - это пакет cups, содержащий демон печати. В большинстве дистрибутивов имеется пакет cups в репозитории. Право выбора, каким образом устанавливать ПО в Linux оставляю вам. Я установил так: apt-get install cups. Данный пакет отлично подхватывает все необходимые зависимости.
Давайте немного разберемся, что же такое PostScript, а что такое GhostScript? Как показывает практика, приложения Linux и UNIX в большинстве случаев генерируют на выходе файлы двух форматов:
Простой текст
Программы могут отправлять на принтер файлы в простом текстовом формате исходя из предположения, что в качестве принтера используется типичное устройство постраничной печати.
PostScript
Язык Adobe PostScript - это один из многих языков принтеров. Большинство приложений, использующих сложное форматирование на выходе всегда создают файл формата PostScript.
К сожалению, современные принтеры не все поддерживают язык PostScript (особенно бюджетные модели для дома и малого бизнеса). В связи с этим, файл, полученный от приложения, должен пройти обработку GhostScript. GhostScript - это интерпретатор PostScript, который может размещаться в компьютере, а не в принтере.
Следует заметить, что GhostScript рассматривает все принтеры, как графические устройства. Таким образом, при выводе на печать обычного текстового документа GhostScriptпреобразует текст в растровый рисунок и отправляет этот рисунок принтеру. Это означает, что GhostScript не может использовать шрифты, встроенные в принтер. Это так же означает, что печать документов через GhostScript иногда выполняется более медленно, чем печать тех же документов на драйверах Windows. Хотя в большинстве случаев эта разница практически не заметна, бывают и большие задержки.
Стандартная установка CUPS поддерживает довольно узкий спектр принтеров (хотя, это довольно спорный момент ). Обычно, это модели с поддержкой PostScript и принтеры компаний HP и Epson. Если принтер автоматически не определился, то необходимо посетить сайт производителя принтера для получения пакета драйверов и инструкций об установке принтера в системе Linux.
Подключение и настройка принтеров в Linux
Для подключения принтеров существует несколько интерфейсов, таких как: USB, Ethernet, LPT и COM (последний безбожно устарел). Данным интерфейсам соответствуют устройстваLPT - /dev/lp*, COM - /dev/ttyS* (вместо звездочек, естественно - цифра, обозначающая номер порта, к которому подключено устройство), для взаимодействия с USB используется дерево каталогов /proc/bus/usb, для Ethernet, естественно - IP.
Прежде чем настроить службы печати в Linux, необходимо убедиться, что соединение с принтером действительно установлено. Наверное, лучше всего это проверить из операционной системы windows, если она у вас установлена 2ой системой. Если нет такой возможности, то давайте попробуем обнаружить наш принетр средствами Linux. Если принтер подключен к LPT, либо COM, то можно выполнить команду для LPT: cat /etc/fstab > | /dev/lp0 или для com: cat /etc/fstab > | /dev/ttyS0. При этом, на устройстве в лучшем случае должно напечататься содержимое файла, в худшем - мигнуть индикаторы состояния. Если используется порт USB, то можно проверить подключение устройства с помощью командыlsusb, вывод которой должен содержать маркировку принтера. Для Ethetnet соединения, думаю достаточно проверить доступность IP принтера командой ping.
Настройка безопасности CUPS
В отличии от старых систем LPD, управлять системой печати CUPS удобнее через Web. Однако, по умолчанию, настройка доступа к web интерфейсу может быть настроена не корректно. Некоторые дистрибутивы предоставляют свои инструменты управления CUPS. Все настройки CUPS хранятся в файле /etc/cups/cupsd.conf. Данный файл смоделирован по образу файла Веб сервера Apache. Данному веб серверу я обязательно посвящу обзор. Файл конфигурации cupsd.conf начинается с ряда глобальных параметров директив, которые оформлены в виде пар имя - значение. Для примера, чтобы изменить имя сервера, отправляемое другим системам, необходимо ввести директиву:
Данная строка определяет имя сервера как my.printserver.local. Файл конфигурации обладает огромным количеством директив, описание которых выходит далеко за рамки данной статьи. К сожалению, на русском языке я так и не нашел полного описания конфигурационного файла. Могу сказать одно - полный пакет документации можно будет почитать на английском прямо из настроенного веб интерфейса. А так же, документация по конфигурационному файлу доступна тут. Приведу Вам начало своего конфигурационного файла, содержащего глобальные директивы:
Давайте разберем каждый параметр.Как уже упоминалось выше, ServerName указывает имя сервера печати. LogLevel указывает подробность журналирования (по умолчанию при установке параметр равен info, если возникли какие-то проблемы с CUPS, а в протоколе нет ничего информативного, можно поднять уровень до максимального — debug2), Portуказывает на каком порту будет доступен веб-интерфейс, Listen позволяет указать на каком IP адресе будет доступен веб-интерфейс, а так же прослушиваемый сокет.
Параметры, начинающиеся на Browsing требуют отдельного разговора, они задают настройки "просмотра". В данном случае, под термином просмотр необходимо понимать возможность CUPS обнаруживать принтеры в сети. Данная возможность поддерживается на уровне протокола IPP. Обнаружение происходит посредством широковещательных рассылок, что при большом количестве серверов CUPS или при частом отключении/подключении принтеров может порождать дополнительную нагрузку на сеть. Так же, включение просмотра влечет за собой определенное бремя безопасности. Например, систему настроенную на автоматический поиск легко обмануть, предоставив поддельную информацию о принтерах, а при наличии недочетов в коде CUPS это может привести к негативным последствиям. Давайте разберем указанные параметры:
BrowseAllow и BrowseDeny
Указывают CUPS на стороне клиента адреса, от которых может приниматься или отвергаться, соответственно, информация о принтерах. Формат директив соответствует директивам Allow и Deny. В качестве аргумента для данной директивы может быть как отдельный IP, так и подсеть в формате 10.0.0.0/24 или 10.0.0.0/255.255.255.0 или 10.0.0.0-10.0.0.255, так и значение @LOCAL - обозначающее локальную сеть, а так же имена хостов. Возможно использование нескольких данных директив.
Browsing
Указывает CUPS предоставлять свои серверы в общий доступ, либо нет. Значения может принимать On или Off соответственно.
BrowseAddress
Аналогична BrowseAllow. за исключением того, что она задает КОМУ посылать пакеты, а не от кого принимать.
Далее в конфигурационном файле указана директива DefaultAuthTape, которая указывает механизм аутентификации, который будет использоваться для организации доступа по умолчанию. Basic - указывает использовать логины/пароли от локальной системы. None - указывает не использовать аутентификацию. При указании параметра Digest все пароли будут передаваться в зашифрованном виде, но тогда необходимо создать пользователей CUPS с помощью команды lppasswd, пользователи будут добавлены в файл/etc/cups/passwd.md5.
Существует так же директива AuthClass, которая не присутствует в моем конфигурационном файле. Данная директива определяет, какие группы пользователей могут иметь доступ к подсистеме. Может принимать значения: Anonymous, User, System, Group. Параметр Anonymous указывает, что аутентификация производиться не должна. Параметр User говорит, что любой пользователь системы, корректно указавший имя/пароль может иметь доступ. System - говорит, что доступ к подсистеме могут получить только пользователи - члены системной группы cups. Group указывает возможность пользоваться подсистемой только членам группы, которая должна быть указана в последующей директиве AuthGroupName.
Директива Order определяет порядок предоставления доступа к CUPS по умолчанию. Значение Deny,Allow определяет - отвергать попытки доступа, если право на доступ не указано явно. Если директива имеет значение Allow,Deny, то доступ будет предоставлен, если явно не запрещен.
В конфиге можно заметить, что после DefaultAuthType идут параметры, сгруппированные в разделы . Такие директивы определяют доступ к определенным функциям сервера.
Особенности использования Веб интерфейса
Долго о Веб-интерфейсе описывать не буду. Последняя версия CUPS 1.4 практически полностью русифицирована. Управление принтерами через веб-морду не сложнее процесса установки принтера в операционной системе Windows. Единственный нюанс в Linux - это то, что фактически, "принтер" есть очередь печати. То есть фактически мы посылаем документ в определенную очередь печати с определенными настройками. Очередь привязана к конкретному принтеру-устройству. Таким образом, к одному принтеру может быть привязано несколько очередей с разными настройками. Это как в Windows установить несколько "принтеров" с разными версиями драйвера, но привязанными к одному физическому устройству.
Кроме веб-интерфейса, существуют так же консольные команды управления CUPS.
Параметры принтеров CUPS хранит в файле /etc/cups/printers.conf. В данный файл руками лезть не стоит. Он заполняется при настройке в веб интерфейсе. Пример файла:
Описание каждого установленного принтера (соответствующий PPD-файл) находится в каталоге /etc/cups/ppd/<имя_принтера>.ppd.
Управление демоном CUPS ничем не отличается от управления любой другой службой. То есть запуск, остановка, перезапуск можно выполнить командами:
Хочу еще отметить такой нюанс. CUPS разрабатывался как замена системе печати LPD. В LPD источником информации о имеющихся принтерах очередях печати был файл/etc/printcap. CUPS обратно совместим с данной системой печати и если мы посмотрим на файл printcap, то увидим, что:
файл printcap является символьной ссылкой на /var/run/cups/printcap. Т.о. CUPS сама следит за корректностью данного файла и тем самым обеспечивает обратную совместимость с LPD.
Устранение неполадок в системе печати
Не всегда удается настроить принтер с первого раза и иногда настройка становится чрезвычайно сложной, убивающей веры в свои силы. Постараюсь описать некоторые шаги по устранению проблем с печатью:
- Постарайтесь проверить работоспособность принтера на другой ОС. Естественно, если он не заработает в другой ОС, то проблема скорее всего в аппаратной части.
- Проверьте все физические соединения. Питание, информационный провод. Проверьте включен ли принтер и имеется ли бумага в лотке, а так же нет ли сигнализации об ошибках на принтере.
- Если принтер подключается по USB, LPT, COM, то посмотрите выводы команд lsusb, dmesg на наличие записей о принтере. Если принтер с Ethernet-интерфейсом, проверьте связь с ним командой ping.
- Если все вышеперечисленные проверки завершились успехом - тщательно проверьте настройки CUPS.
- Проверьте в Веб-интерфейсе, не остановлена ли очередь печати принтера.
- Если в статусе принтера написано waiting for job copmlete, то что-то мешает CUPS очистить очередь печати принтера (например отсутствие физического соединения с принтером или нехватка прав доступа).
- Если при печати на бумаге выводится всякий мусор, то скорее всего выбраны неверные параметры/модель принтера.
- Так же, для поиска неисправности необходимо просмотреть логи принтера в каталоге /var/log/cups/
- Ну и как всегда, вам в помощь яндэкс и гугл.
Файлы и каталоги CUPS
В статье я уже приводил некоторые каталоги и файлы CUPS. В большинстве случаев, ручное редактирование каких-либо файлов CUPS, кроме /etc/cups/cupsd.conf, требуется довольно редко. Но для общего развития я расскажу о расположении файлов. Итак, как уже говорилось, для хранения настроек CUPS использует каталог /etc/cups/. Основной файл, имеющий для нас интерес - это cupsd.conf, который хранит глобальные настройки, так же существует printers.conf, хранящий настройки принтеров очередей печати. Подкаталог ppdсодержит файлы PPD для локальных принтеров. Файл passwd.md5 хранит зашифрованные пароли пользователей CUPS.
Большой объем данных лежит в /usr/share/cups/, в котором хранятся служебные файлы. Особый интерес представляет каталог /usr/share/cups/model/ (который в последней версии CUPS был перемещен в /usr/share/ppd/), который хранит описания для принтеров. При каждом старте сервер сканирует каталог /usr/share/cups/model на предмет появления новых описаний принтеров (PPD-файлов).
В процессе работы CUPS использует каталог /var/spool/cups/ для хранения описаний заданий печати и самих файлов заданий. Владельцем данного каталога должен быть пользователь root и группа lp. Права доступа определены, как 0710 (rwx--x---).
Так же используется каталог /var/run/cups/ для хранения информации о работе демона, такой как сокет, файл printcap и др.
В операционной системе linux, так же как и в Windows, кроме обычных программ, которые могут взаимодействовать с пользователем есть еще один вид программ. Это работающие в фоне службы. Важность служб тяжело переоценить, они следят за состоянием системы, обеспечивают автоматическое подключение внешних устройств и сети, позволяют процессам взаимодействовать с оборудованием (dbus), а также в виде служб реализованы различные веб-серверы и серверы баз данных. В отличие от пользовательских программ, службы выполняются в фоне, и пользователь не имеет к ним прямого доступа. Пользователь еще не вошел в систему, только началась загрузка а основные службы уже запущенны и работают.
В этой статье мы рассмотрим управление службами Linux. Мы не будем трогать уже устаревшие системы, такие как SysVinit, сосредоточимся только на Systemd. Вы узнаете, как посмотреть запущенные службы linux, а также останавливать и запускать их самому.
Немного теории
Но потом на смену этому методу пришла новая модель и система инициализации systemd. Система инициализации запускается сразу после загрузки ядра и начинает инициализировать службы, теперь появилась возможность параллельной инициализации, а также зависимостей между службами. Таким образом, теперь можно определить сложное дерево порядка запуска служб. Но мы не будем вникать в подробности создания служб, нас интересует только сам процесс запуска. После запуска systemd собирает весь вывод службы в лог, и следит за ее работой, если служба аварийно завершилась, то автоматически ее перезапускает.
Служба в Systemd описывается файлом юнита, в нем описано что с ней нужно делать и как себя вести. Существуют такие типы служб:
- service - обычная служба, программа
- target - группа служб
- automount - точка автоматического монтирования
- device - файл устройства, генерируется на этапе загрузки
- mount - точка монтирования
- path - файл или папка
- scope - процесс
- slice - группа системных служб systemd
- snapshot - сохраненное состояние запущенных служб
- socket - сокет для взаимодействия между процессами.
Нас будут интересовать только service, и совсем немного target, но мы рассмотрели все остальные, чтобы вы смогли взглянуть на картину немного шире. Основы рассмотрели, теперь будет настройка служб LInux.
Утилита systemctl
В Systemd есть специальный инструмент для управления службами в Linux - systemctl. Эта утилита позволяет делать очень много вещей, начиная от перезапуска службы linux и проверки ее состояния, до анализа эффективности загрузки службы. Синтаксис у утилиты такой:
$ systemctl опции команда служба служба.
Опции настраивают поведение программы, подробность вывода, команда - указывает что нужно сделать со службой, а служба, это та самая служба, которой мы собираемся управлять. В некоторых случаях утилита может использоваться без указания команды и службы.
Рассмотрим все по порядку. Опции очень сильно зависят от команд, поэтому рассмотрим их позже, а пока пройдемся по командах:
А теперь основные опции:
Как видите, опции будут мало полезны и лучше обратить больше внимания на команды, с помощью них выполняются все действия.
Управление службами Linux
Теперь, когда вы уже знаете все основы, команды и параметры можно переходить к делу. Со всеми остальными тонкостями разберемся по пути. Сначала давайте посмотрим запущенные службы linux. Нас будут интересовать только программы, а не все эти дополнительные компоненты, поэтому воспользуемся опцией type:
systemctl list-units --type service

Команда отобразила все службы, которые известны systemd, они сейчас запущены или были запущены. Программа не пересматривает все файлы, поэтому будут показаны только те службы, к которым уже обращались. Состояние loaded - означает, что конфигурационный файл был успешно загружен, следующая колонка active - служба была запущена, а running или exited значит выполняется ли сейчас служба или она успешно завершила свою работу. Листать список можно кнопками вверх/вниз.
Следующая команда позволяет получить список служб linux, в который входят все службы, даже не запущенные, те, которые не запускались, но известны systemd, но это еще не все службы в системе:
systemctl list-units --type service -all

Дальше больше. Вы можете отсортировать список служб systemctl по состоянию. Например, только выполняющиеся:
systemctl list-units --type service --state running

Или те, которые завершились с ошибкой:
systemctl list-units --type service --state failed

Для фильтрации можно брать любой показатель состояния из любой колонки. Другой командой мы можем посмотреть все файлы конфигурации служб на диске. Тут не будем фильтровать по типу, пусть программа покажет все:
Теперь отфильтруем только службы linux:
systemctl list-unit-files --type service
Здесь вы тоже можете использовать фильтры по состоянию. Теперь вы знаете как посмотреть запущенные службы linux, идем дальше.
Чтобы запустить службу используется команда start, например:
sudo systemctl start application.service
Причем расширение service можно опустить, оно и так подставляется по умолчанию. Если запуск прошел хорошо, программа ничего не выведет.
Остановить службу linux можно командой:
sudo systemctl stop application
Посмотреть состояние службы позволяет команда status:
sudo systemctl status application

Здесь вы можете видеть, состояние running, exited, dead, failed и т д. А также несколько последних строчек вывода программы, которые очень помогут решить проблему с запуском если она возникнет.
Автозагрузка служб в systemd
Как вы знаете, systemd позволяет автоматически загружать службы при запуске системы по мере их надобности. Команда list-unit-files показывает добавлена ли служба в автозагрузку.
Вообще, здесь может быть несколько состояний - enabled - в автозагрузке, disabled - автозагрузка отключена, masked - служба скрыта и static - значит что служба в автозагрузке, но вы не можете ее отключить.
Поэтому чтобы получить список служб linux, запускаемых автоматически достаточно отфильтровать ее вывод по состоянию:
systemctl list-unit-files --state enabled


Все службы, запускаемые по умолчанию. Можете также посмотреть службы static. Чтобы добавить службу в автозагрузку linux используйте команду enable:
sudo systemctl enable application

А для того чтобы убрать ее из автозагрузки:
sudo systemctl disable applciation

Также, вы можете посмотреть разрешена ли сейчас автозагрзука для службы:
sudo systemctl is-enabled application

Утилита просто выведет состояние enabled, disabled или static.
Выводы
Теперь настройка служб Linux не вызовет у вас проблем. Много чего мы упустили, systemd - очень большая, сложная и многофункциональная система, которую не охватить в одной статье. Но и также очень сложно понять. Но я думаю, что все, что касается управления службами Linux мы разобрали. Если у вас остались вопросы, спрашивайте в комментариях!
Для выполнения множества действий в системе, например для установки и удаления программ, вам понадобятся права администратора, или суперпользователя root, как его называют в Linux.
- sudo . Эта команда даст вам права суперпользователя. Введите sudo перед нужной командой (например, sudo apt upgrade ), чтобы выполнить её от имени администратора. Система спросит у вас пароль.
- sudo su . После этой команды все введённые вами команды будут исполняться от имени суперпользователя, пока вы не закроете терминал. Используйте её, если вам нужно выполнить много команд с правами администратора.
- sudo gksudo . Команда для запуска с правами администратора приложения с графическим интерфейсом. Например, если вы хотите переместить или изменить системные файлы, введите sudo gksudo nautilus (укажите тот файловый менеджер, которым пользуетесь).
- sudo !! . Эта команда запустит ранее введённую команду с правами администратора. Полезно, если вы набрали команду без sudo .
Не выполняйте от имени суперпользователя команд, которых не понимаете.
Команды Linux для управления пакетным менеджером
Установку и удаление приложений в Linux выполняют пакетные менеджеры. В Ubuntu и Debian пакетный менеджер называется apt, в Fedora — dnf, в Arch и Manjaro — pacman. Они загружают приложения из сетевых репозитариев, источников пакетов. Давать им команды следует с правами суперпользователя.
apt (Debian/Ubuntu/Mint)
- sudo apt install имя_пакета . Установить нужный пакет.
- sudo apt-add-repository адрес_репозитария . Добавить сторонний репозитарий.
- sudo apt update . Обновить сведения о пакетах.
- sudo apt upgrade . Обновить все пакеты до самых свежих (выполнять после apt update ).
- sudo apt remove имя_пакета . Удалить ненужный пакет.
- sudo apt purge имя_пакета . Удалить ненужный пакет со всеми зависимостями, если хотите освободить больше места.
- sudo apt autoremove . Удалить все ненужные зависимости, бесхозные пакеты и прочий мусор.
dnf (Red Hat/Fedora/CentOS)
- sudo dnf install имя_пакета . Установить нужный пакет.
- sudo dnf config-manager --add-repo адрес_репозитария . Добавить сторонний репозитарий.
- sudo dnf upgrade . Обновить все пакеты до самых свежих.
- sudo dnf remove имя_пакета . Удалить ненужный пакет.
- sudo dnf autoremove . Удалить все ненужные зависимости.
pacman (Arch/Manjaro)
- sudo pacman -S имя_пакета . Установить нужный пакет.
- sudo yaourt -S имя_пакета . Установить пакет из AUR, если его нет в основном репозитарии.
- sudo pacman -Sy . Обновить сведения о пакетах.
- sudo pacman -Syu . Обновить все пакеты до самых свежих.
- sudo pacman -R имя_пакета . Удалить ненужный пакет.
- sudo pacman -Rs имя_пакета . Удалить ненужный пакет со всеми зависимостями.
Вы можете устанавливать и удалять сразу несколько пакетов, просто перечисляя их через пробел.
sudo apt install firefox clementine vlc
Если вы хотите установить какой-то пакет, но не знаете его точного названия, введите несколько первых букв имени пакета и дважды нажмите Tab. Пакетный менеджер покажет все пакеты, названия которых начинаются одинаково.
Команды Linux для управления процессами
- kill . Эта команда служит для принудительного завершения процессов. Нужно ввести kill PID_процесса . PID процесса можно узнать, введя top .
- xkill . Ещё одна команда для завершения процессов. Введите её, затем щёлкните по тому окну, которое нужно закрыть.
- killall . Убивает процессы c определённым именем. К примеру, killall firefox .
- top . Отображает перечень запущенных процессов, сортируя в зависимости от потребления ресурсов CPU. Своего рода терминальный «Системный монитор».
Команды Linux для управления файлами
Просмотр и изменение файлов
- cat . Когда команда используется с одним текстовым файлом (вот так: cat путь_к_файлу ), она отображает его содержимое в окне терминала. Если указать два и больше файлов, cat путь_к_файлу_1 путь_к_файлу_2 , она склеит их. Если ввести cat путь_к_файлу_1 > новый_файл , она объединит содержимое указанных файлов в новый файл.
- chmod . Позволяет изменять права доступа к файлу. Может пригодиться, если вы хотите внести изменения в системный файл.
- chown . Изменяет владельца файла. Следует выполнять с правами суперпользователя.
- file . Выводит информацию об указанном файле.
- nano . Открывает простой текстовый редактор. Можно создать новый текстовый файл или открыть существующий: nano путь_к_файлу .
- rename . Переименовывает файл или несколько файлов. Команду можно использовать и для массового переименования файлов по маске.
- touch . Изменяет дату последнего открытия или модификации указанного файла.
- wget . Загружает файлы из интернета в терминальную папку.
- zip . Распаковывает и сжимает архивы.
Создание и удаление файлов и папок
- mkdir . Создаёт новую папку в текущей терминальной папке или в указанной папке: mkdir путь_к_папке .
- rmdir . Удаляет указанную папку.
- rm . Удаляет файлы. Может удалить как отдельный файл, так и группу, соответствующую определённым признакам.
Копирование и перемещение файлов
- cp . Создаёт копию указанного файла в папке терминала: cp путь_к_файлу . Или вы можете указать назначение cp путь_к_файлу путь_для_копии .
- mv . Перемещает файл из одной папки в другую. Вы можете указать имя для перемещаемого файла. Забавно, но в Linux эта команда может использоваться и для переименования файлов. Просто укажите ту же папку, где находится файл, и другое имя.
Поиск файлов
- find . Поиск файлов по определённым критериям, таким как имя, тип, размер, владелец, дата создания и модификации.
- grep . Поиск текстовых файлов, содержащих определённые строки. Критерии очень гибко настраиваются.
- locate . Поиск файлов и папок, чьи названия подходят запросу, и отображение их путей в файловой системе.
Команды Linux для работы с разделами
- lsblk . Эта команда демонстрирует, какие диски есть в вашей системе и на какие разделы они поделены. Также команда отображает имена ваших разделов и накопителей, в формате sda1, sda2 и так далее.
- mount . Монтирует накопители, устройства или файловые системы Linux, чтобы вы могли с ними работать. Обычно устройства подключаются автоматически, как только вы щёлкнете по ним в файловом менеджере. Но иногда может понадобиться примонтировать что-то вручную. Вы можете подключать что угодно: диски, внешние накопители, разделы и даже ISO-образы. Эту команду нужно выполнять с правами суперпользователя. Чтобы примонтировать имеющийся диск или раздел, введите mount sdX .
- umount . Демонтирует файловые системы. Команда umount sdX отключит файловую систему внешнего носителя, чтобы вы могли извлечь его.
- dd . Эта команда копирует и преобразовывает файлы и разделы. У неё множество различных применений. Например, dd if=/dev/sda of=/dev/sdb сделает точную копию раздела sda на разделе sdb. dd if=/dev/zero of=/dev/sdX затрёт содержимое указанного носителя нулями, чтобы информацию было невозможно восстановить. А dd if=
Команды Linux для управления системой
- df . Отображает объём вашего диска, и сколько на нём осталось свободного места.
- free . Отображает объём доступной и занятой оперативной памяти.
- uname . Отображает сведения о системе Если ввести uname , терминал сообщит только Linux. Но команда uname -a выводит сведения об имени компьютера и версии ядра.
- uptime . Сообщает, как долго запущена ваша система.
- whereis . Отображает расположение исполняемого файла нужной программы.
- whoami . Называет имя пользователя.
Команды Linux для управления пользователями
- useradd . Регистрирует нового пользователя. Введите useradd имя_пользователя , и пользователь будет создан.
- userdel . Удаляет учётную запись и файлы пользователя.
- usermod . Изменяет учётную запись пользователя. Может переместить домашнюю папку пользователя или назначить дату, когда учётная запись будет заблокирована.
- passwd . Изменяет пароли учётных записей. Обычный пользователь может изменить пароль только своей учётной записи, суперпользователь может изменить пароль любой учётной записи.
Команды Linux для управления сетью
- ip . Многофункциональная команда для работы с сетью. Команда ip address show выводит сведения о сетевых адресах, ip route управляет маршрутизацией и так далее. Давая команды ip link set ethX up , ip link set ethX down , можно включать и выключать соединения. У команды ip много применений, так что перед её использованием лучше ознакомиться с руководством или ввести ip --help
- ping . Показывает, подключены ли вы к сети, и помогает определить качество связи.
И ещё кое-что
Напоследок — главные команды Linux. Они выводят на экран корову, которая может разговаривать с вами (не спрашивайте, что употребляют разработчики).
- cowsay что_угодно . Корова произнесёт то, что вы ей скажете.
- fortune | cowsay . Корова выдаст умную (или не очень) мысль или цитату.
- cowsay -l . Выводит список всех животных, которые могут быть отображены в терминале. Если вы вдруг не любите коров.
- fortune | cowsay -f животное_из_списка . Животное на ваш выбор начинает сыпать цитатами, иногда уместными.
- sudo apt-get install fortunes fortune-mod fortunes-min fortunes-ru . Заставит весь зоопарк говорить по-русски. Без этого животные цитируют Твена и Уайльда в оригинале.
Это далеко не все команды Linux. Если вам нужно узнать в деталях параметры и способы применения команд Linux, вы можете воспользоваться встроенным руководством. Наберите man ваша_команда или ваша_команда --help .
Версии Linux
Иерархическая структура каталогов Linux
Иерархическая структура каталогов Linux – все сводится к корню «/» (root).

Иерархическая структура каталогов Linux
| / | Корневой каталог, содержит всю файловую архитектуру. |
| /bin | Основные утилиты, необходимые как в однопользовательском режиме, так и при обычной работе всем пользователям (например: cat, ls, cp). |
| /boot | Загрузочные файлы (в том числе файлы загрузчика, ядро, initrd). |
| /dev | Основные файлы устройств (например, /dev/null, /dev/zero). |
| /etc | Общесистемные конфигурационные файлы. |
| /home | Домашние каталоги пользователей, которые содержат персональные настройки и данные пользователя. |
| /lib | Основные библиотеки, необходимы для работы программ из /bin и /sbin. |
| /media | Точки монтирования для сменных носителей. |
| /mnt | Временно монтируемые файловые системы. |
| /opt | Дополнительное программное обеспечение. |
| /proc | Виртуальная файловая система, состояние ядра ОС и запущенные процессы в виде файлов. |
| /root | Домашний каталог супер пользователя. |
| /run | Информация о системе с момента ее загрузки, в том числе данные, необходимые для работы демонов. |
| /sbin | Основные системные программы для администрирования и настройки системы, например init, iptables, ifconfig. |
| /srv | Данные для сервисов, предоставляемых системой (например, www или ftp). |
| /sys | Информация об устройствах, драйверах, а также некоторых свойств ядра. |
| /tmp | Временные файлы. |
| /usr | Вторичная иерархия для данных пользователя. Содержит большинство пользовательских приложений и утилит, используемых в многопользовательском режиме. |
| /var | Изменяемые файлы, такие как файлы регистрации, временные почтовые файлы, файлы спулеров, лог файлы. |
Варианты установки ПО в Linux
Из исходных кодов – компиляция бинарных файлов, возможность модифицировать, возможность установки без прав администратора.
Минусы: Поиск зависимостей очень долгий. Отсутствие контроля установленного ПО.
Из пакетов – пакет, это своего рода архив, который содержит уже готовый скомпилированный бинарный файл и перечень зависимостей (сразу виден перечень зависимостей). Есть контроль установленного ПО.
Пакетные менеджеры обрабатываю пакеты, имеют собственную базу данных установленного ПО. Если все таки ПО идет из исходного кода, тогда правильно будет собрать пакет и установить.
Минусы: Нужны права администратора. Пакеты создаются под определённый дистрибутив Linux (rpm для пакетного менеджера yum и deb для dpkg).
Из репозитория – место где хранятся и поддерживаются какие-либо данные. Чаще всего данные в репозитории хранятся в виде файлов, доступных для дальнейшего распространения по сети. Сразу виден перечень зависимостей, есть контроль установленного ПО и как правило все зависимости автоматически устанавливаются из репозитория. Он может быть расположен локально, либо в локальной сети, либо на официальных сайтах.
Простейшие команды в Linux
| ls -l | Просмотр файлов и директорий, -a показать скрытые файлы. |
| pwd | Текущая директория. |
| touch | Создание файлов |
| mkdir | Создание директорий, -p авто создание поддиректорий. |
| cd | Сменить текущую директорию. Абсолютный путь – путь от корня файловой системы. Относительный путь – путь из текущей директории. |
| rm | Цдалить файл, можно использовать маску. |
| rmdir | Удалить директорию, удаляет только пустые. Нужно использовать команду rm –r, а после rmdir. |
| cp | Копирование файлов и директорий. |
| mv | Перемещение файлов и директорий, можно использовать для переименования. |
| type | Информация о типе команды, то как она будет интерпретироваться если вводится в командной строке. |
| whereis | Показывает полный путь к исполняемому файлу. |
| who | Кто сейчас работает на сервере. |
| man | Справочная информация по команде. |
| more | Листать файл, пробел постранично, еnter построчно, выход клавиша Q. |
| less | Листать файл, можно с помощью курсора, поиск по файлу. |
Пользователи в Linux
- root (UID 0) – никаких ограничений.
- Все остальные – служебные (демоны) и обычные (UID не 0).
/etc/passwd – хранится информация о пользователях, в виде:
имя пользователя : Х : UID : GUID (UID группы) : комментарий : домашний каталог : командная оболочка
/etc/group – информация о группах пользователей.
имя группы : GUID : кто входит в группу
/etc/shadow – информация о паролях пользователей, в виде хэш.
Расширение файла не имеет значения для ОС – файл это всего лишь поток байт.
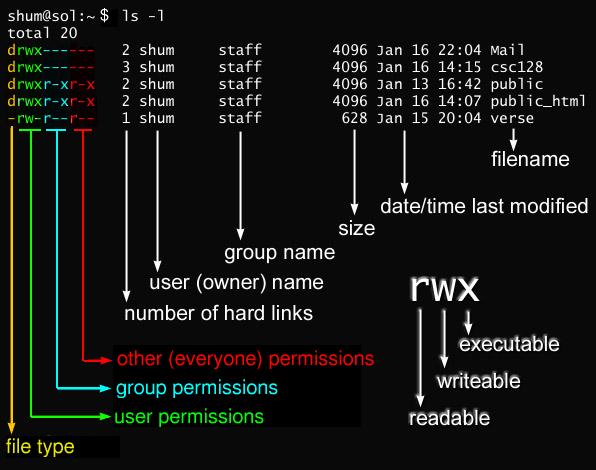

Права доступа к файлам
Директория – это файл с определенным признаком каталога.
x – открыть директорию.
r – прочесть содержимое директории.
chmod – смена прав. Ключ –R меняет права директории и содержимого.

stat – выводит информацию inode файла.
df – свободное пространство файловых систем.
df –i – информация о inode.
Hard Link – синоним имени файлов – для создания ln, для просмотра ln –li, так как при выводе inode можно увидеть количество жестких ссылок. Жесткие линки созданные на один файл, логически между собой равны. Нельзя создавать на каталоги и только в пределах одной файловой системы, потому что inode уникальны в рамках одной файловой система.
Soft Link – аналог ярлыков, ln –s.
Софт линк занимает inode так как это новый файл, а хард линк – новое имя уже существующего файла. Можно создавать на каталоги и между разными файловыми системами.
Работа с потоками STDIN, STDOUT, STDERR
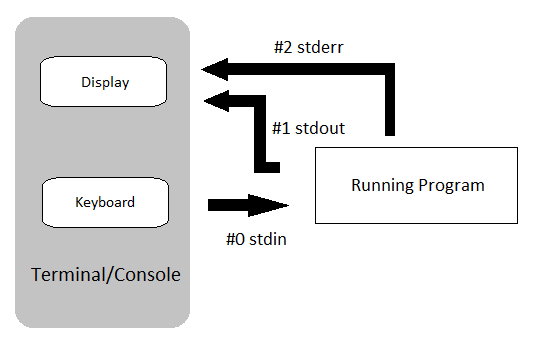
Потоки STDIN, STDOUT, STDERR
Команда tee::
Монтирование
- Уровень абстракции поверх конкретной реализации файловой системы.
- Обеспечивает единообразный доступ клиентских приложений к различным типам файловых систем.
- Программный интерфейс между ядром и драйвером конкретной файловой системой.
Установка ПО
Список файлов в пакете:
Поиск пакета по файлу:
Процессы в Linux
Процесс – программа выполняющаяся в текущий момент, совокупность файлов и данных.
Создать процесс можно исключительно из существующего процесса.
fork() – системный вызов, создающий новый процесс. Создает полную копию процесса. Стартует в одном процессе, завершается в двух.
exec() – системный вызов, заменяющий исполняемый код в процессе. Загрузили программу в созданный процесс.
exit() – завершение процесса. Возвращает код возврата.
wait() – считывает код возврата. Вызывается из процесса, который сделал вызов fork(). Считать код возврата может только тот процесс, из которого произошел процесс, который сейчас завершился, то есть процесс родитель.

fork exec exit wait
PID – Уникальный идентификатор процесса, PPID – уникальный идентификатор процесс родителя. Все процессы имеют идентификаторы кроме init или systemd (pid 1 и ppid 0) и kthreadd (pid 2 и ppid 0).
init – пространство пользователя.
kthreadd – процесс пространства ядра.
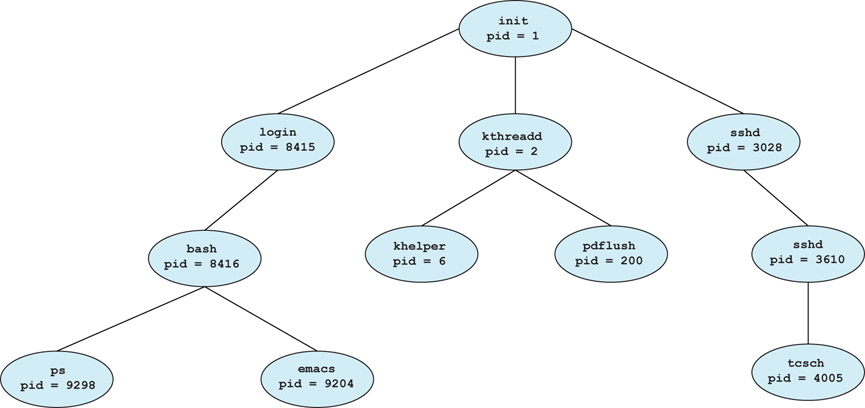
Иерархическая структура процессов.
Процесс зомби – процесс между событиями exit и wait от родителя. Нормальное состояние, но если они начинают плодится стоит задуматься. Так как могут быть лимит у пользователя.
1. Симптом загруженной системы.
2. Процесс не следить за своими потомками, код возврата читает исключительно родитель.
Процесс сирота – это процесс без родителя. За сиротами следит ядро, как только появляется такой процесс он присваивается init, чтобы можно было прочесть код возврата.
Как завершить процесс-зомби, сделать сиротой, тогда он присвоится init и завершится.
Сигналы обрабатываются специальными обработчиками – описание того что произойдет. Можем сами написать, произойдет замена на дефолтный. На 9 сигнал невозможно написать обработчик. Исключения процессы в статусе d (dump) и процесс init (В FreeBSD можно убить init).
top – показывает первые процессы которые потребляют больше всего процессорного времени.
Если нажать S можно установить период обновления.

Загрузка компьютера: За 1 минуту, За 5 минут, за 15 минут.
load average – среднее количество процессов в очереди на ожидании ресурсов. Если за минуту больше чем за 5 минут, значит нагрузка возрастает, если наоборот, нагрузка падает. Должно быть меньше или равно количеству ядер процессора, но не всегда.
В Линкус в очередь могут попадать процессы ожидающие каких то данных с устройства ввода-вывода, например при монтированная папка которая не доступна по сети, процесс приобретает статус di. По сути это не страшно, так как процессор не нагружают.
Если нажать 1 можно увидеть данные по ядрам.
Вторая строчка – сколько процессов и какой у них статус.

us – сколько процессорных ресурсов израсходовано в пространстве пользователя.
sy – сколько процессорного потрачено на работу ядра.
ni (nice) – сколько процесс. ресурсов потраченных на процессы с низким приоритетом
id – процент простоя процессорного времени.
wa – сколько процессорного времени потраченного на устройство ввода-вывода. Если растет этот параметр, значить система ввода-вывод не справляется с текущей нагрузкой, либо сеть либо диск.
hi – сколько процессорных ресурсов потрачено на обработку аппаратных прерываний.
si – сколько процессорных ресурсов потрачено на программные прерывания.
st – как занята хостовая машина. Актуально для виртуальных машин. Не для всех гипервизоров актуально.
Узнать DNS: cat /etc/resolv.conf
Системы инициализации
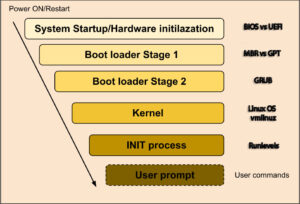
Порядок загрузки компьютера:
Читайте также:

