Аналог time machine для ubuntu
Обновлено: 02.07.2024
Есть ли Time Machine как система резервного копирования для Ubuntu? Если нет, то что самое близкое?
Я использовал rsnapshot для превосходного эффекта. Вы можете использовать rsync и хранить столько старых версий, основываясь на времени, сколько вам нужно / для чего есть место. У меня есть 6 потенциальных версий вещей сегодня, ежедневно в течение недели, 4 недели, а затем 6 месяцев. Я уже использовал это, чтобы восстановить несколько файлов, которые я думал, что потерял из-за перезаписи.
Единственными проблемами, которые у меня были, было то, что он не работал из-за того, что предыдущий прогон не завершился вовремя, и поэтому он оставил зависание файла блокировки. Это было на удаленной машине, которая выполняла вход без пароля через SSH, чтобы отключить rsync файлы для резервного копирования / архивирования, и я не часто заходил на сервер, чтобы проверить это. Запуск сценария logwatch там (по электронной почте проблемы из журналов), по крайней мере, убедился, что я видел проблемы, чтобы перезапустить его, и с тех пор это без проблем. На моем локальном сервере это не было проблемой вообще.
Déjà Dup (day-ja-doop) - простая программа резервного копирования. Он скрывает сложность создания резервных копий правильным способом (зашифрованным, удаленным и обычным) и использует двуличие в качестве бэкэнда.
Вы можете попробовать Back In Time
При использовании rsync см. Time Machine для каждого Unix, где можно найти учебное пособие, используя --link-dest для создания жестких ссылок на файлы, которые не изменились с момента последнего резервного копирования. Подобно:
Mac OS X Time Machine не только использует жесткие ссылки на неизмененные файлы, но также использует жесткие ссылки для папок, в которых файл не изменился вообще.
Я думаю, что большинство Unices не разрешают жесткие ссылки на папки, но если ваш rsync создает их, то будьте осторожны при удалении старых резервных копий: вы должны использовать unlink для удаления жестких ссылок на папки и никогда не удалять файлы, которые вы видите в таких жестко связанных папка. При использовании rm для жестко связанных файлов удаляется только жесткая ссылка. Хорошо. Но когда вы возвращаетесь в жестко связанную папку и затем удаляете файлы, которые там видите, "оригинальные" файлы удаляются, и это влияет на все жестко связанные папки, которые ссылаются на одну и ту же вещь, даже на более поздние резервные копии!
Другими словами: запуск чего-то вроде rm -R 20140101-221000 может повторяться в жестко связанных папках, а затем смело вызывать rm для "оригинальных" файлов. Вы были предупреждены.
(На вышеуказанном сайте также упоминается FlyBack, который по-прежнему получает комментарии, хотя последняя дата загрузки датируется концом 2007 года, май 2010 года). Может быть, это просто очень надежное программное обеспечение, без изменений.)
Простое и понятное приложение, которое предустановлено во многих популярных дистрибутивах. К примеру, оно присутствует в той же Ubuntu, только называется «Резервные копии». DejaDup не смутит даже самых неопытных пользователей. В главном окне программы всего две кнопки: «Восстановление» и «Создать резервную копию».
На боковой панели в разделе «Папки для сохранения» выберите, что именно хотите копировать. По умолчанию делается бэкап вашей пользовательской папки. В следующем разделе — «Исключённые папки» — отметьте те данные, которые сохранять не следует.
DejaDup умеет отправлять копии на локальные диски, ваши личные серверы в локальной сети, а также в облака Google и Nextcloud. Планировщик тут тоже в наличии, хотя настройки довольно скудные. Приложение может делать копии каждый день или неделю и — при необходимости — удалять старые данные (раз в полгода или год).
Чтобы установить DejaDup, просто введите в терминал команду, подходящую для вашего дистрибутива:
- Ubuntu: sudo apt‑get install deja‑dup
- Fedora: sudo dnf install deja‑dup
- openSUSE: sudo zypper install deja‑dup
- Arch: sudo pacman -S deja‑dup
2. Cronopete
Создатель Cronopete прямо заявляет на своём сайте, что при разработке своего приложения вдохновлялся Time Machine на Mac. А потому настроек тут минимум. При первом запуске Chronopete спросит вас, где хранить копии — в какой‑то папке или на внешнем жёстком диске, — и предложит выбрать файлы, которые следует копировать.
После этого приложение поселится в вашем трее и будет периодически делать бэкапы. А ещё Chronopete станет автоматически удалять старые файлы, когда ваш диск начнёт переполняться.
Установить Cronopete можно, загрузив пакет с сайта автора.
3. Back in Time
Продвинутое приложение с достаточно разнообразными настройками. При первом запуске оно предложит вам создать профиль и выбрать, где размещать резервные копии, какие файлы и папки сохранять, а какие нет, как часто выполнять бэкапы и когда удалять старые, залежавшиеся данные, чтобы освободить место на диске.
Поначалу может показаться, что настроек у Back in Time слишком много. Но, в принципе, разобраться в нём не так сложно.
Отдельная приятная особенность Back in Time в том, что оно умеет создавать резервные копии не только по расписанию, но и каждый раз, когда подключается подходящий внешний носитель. Вы подсоединяете жёсткий диск, и через несколько минут на нём появляется резервная копия.
Установить Back in Time можно так:
- Ubuntu: sudo add‑apt‑repository ppa:bit‑team/stable; sudo apt update; sudo apt install backintime‑gnome
- Fedora: sudo dnf install backintime‑qt4
- openSUSE: sudo zypper install backintime‑qt4
- Другие дистрибутивы:загрузить Back in Time →
4. Timeshift
Чрезвычайно мощное приложение для защиты всей вашей системы от нежелательных изменений. Помните точки восстановления в Windows? Timeshift делает то же самое, но в Linux.
При первом запуске программа спросит у вас, какой из двух типов резервного копирования следует использовать. Режим Rsync работает во всех системах Linux, но он довольно медленный. Btrfs быстрее, но его можно применить только для вариантов, установленных на разделы Btrfs (тип файловой системы указывается при инсталляции Linux).
Затем вам нужно будет выбрать, какие разделы копировать (по умолчанию включён только системный) и как часто это делать. Обычно Timeshift выполняет бэкапы ежедневно. После установки Timeshift вы можете вытворять со своей системой что хотите: если вы что‑то повредите, всегда можно будет откатиться на стабильный «снимок».
Даже если ваша ОС перестала запускаться совсем, ничего страшного. Возьмите флешку или диск с Linux, загрузитесь в live‑режиме. Затем введите команду на инсталляцию Timeshift (не переживайте, установка произойдёт только в оперативной памяти). Укажите, где вы храните резервные «снимки», и выберите нужный. Через пять минут система будет восстановлена.
Но учтите, что разработчик Timeshift не рекомендует программу для резервного копирования документов и личных файлов. Она заточена под сохранение настроек и состояния самой системы.

До недавнего времени существовала такая замечательная программа в Linux, как Systemback, с помощью которой можно было делать резервное копирование, восстановление системы и даже переустановку системы с резервной копии, созданной Systemback.
Но венгерский разработчик и создатель Systemback отказался от дальнейшей разработки программы. И в настоящее время пользователь может установить её только в дистрибутиве Ubuntu 16.04. Конечно очень жаль, что так получилось.
В Linux есть и другие программы, пусть не такие продвинутые, как Systemback, но вполне успешно делающие резервные копии системы и её восстановление, как из самой системы, так и с флешки, с загруженной live-системой. Одной из таких программ является TimeShift.
TimeShift для Linux представляет собой приложение, которое обеспечивает функциональность, аналогичную System Restore в Windows и Time Machine в Mac OS (Apple).
TimeShift защищает вашу систему путем создания копий файлов и папок файловой системы на определённый момент времени. Затем эти копии могут быть восстановлены позже, чтобы привести вашу систему в состояние, которое было на то время, когда была сделана копия. TimeShift копирует только системные файлы и настройки, оставляя в неизменном виде пользовательские файлы, такие как: Документы, Изображения, Видео и Музыка.
Иными словами TimeShift делает всю работу по копированию и восстановлению ситемы автоматически, только следует указать какую копию (от какого числа и времени) применить для восстановления, но личные паки остаются неизменными, вместе с содержимым.
Примечание. Всегда нужно помнить, что резервная копия системы занимает на ж/диске столько же места, сколько и сама установленная система. Но ведь вы будете в процессе работы устанавливать какие-то дополнительные программы, система будет обновляться, устанавливаться новые ядра и т.д. Поэтому раздел на ж/диске с вашей системой должен быть не менее 30 ГБ, а лучше как можно больше, чтобы в вашей системе всегда оставалось свободное место.
А теперь, как говорится, от слов - к делу.
Я буду делать все примеры в Ubuntu 17.10, но эта инструкция применима и для других производных от Ubuntu и Debian дистрибутивов.
Кстати, в предстоящем релизе Linux Mint 18.3, разработчики решили по умолчанию включить TimeShift в дистрибутив. Это так сказать, к сведению.
После того как вы установили и настроили свою систему Linux, желательно сделать её резервную копию, на случай непредвиденных сбоев или даже невозможности загрузится в неё.
Установка TimeShift в Ubuntu и производные
Откройте терминал, скопируйте и выполните следующие команды:
sudo apt-add-repository -y ppa:teejee2008/ppa
sudo apt update
sudo apt install timeshift
По окончании установки вы найдёте TimeShift в системном меню:
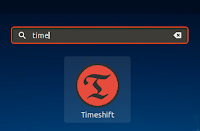
После ввода пароля пользователя и открытия программы, Мастер установки задаёт вопрос о выборе типа снимка. Выберите RSYNC, если вы используете файловую систему EXT4, либо BTRFS, соответственно, если используете её и нажмите на кнопке Далее:
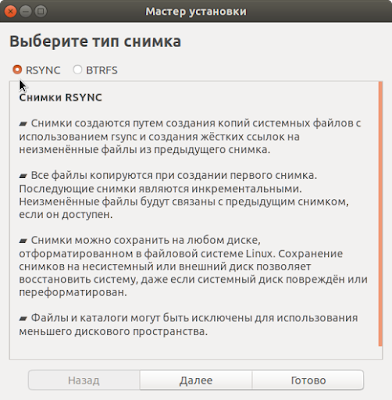
После чего Мастер установки будет производить Оценку размера системы:
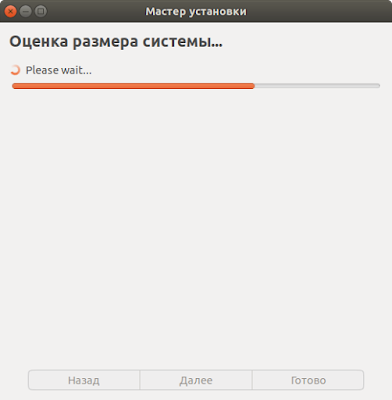
По окончании оценки системы должно открыться окно для выбора места снимка системы:
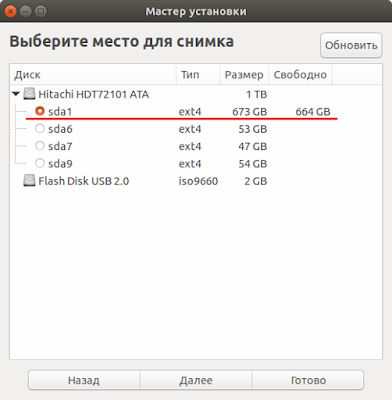
Как видно на снимке, моя система с Ubuntu 17.10 располагается на разделе sda1 (у вас, естественно, может быть другой).
Когда место для будущего снимка выбрано, нажмите кнопку - Далее.
Теперь должно открыться окно Мастера установки для выбора уровней снимка:
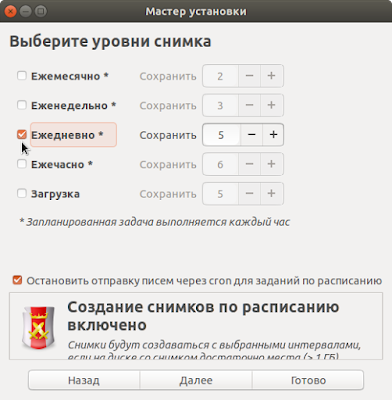

Теперь должно открыться последнее окно Мастера установки, извещающее о завершении установи:

Нажмите на кнопке - Готово, в Мастере установки и откроется основное окно TimeShift:
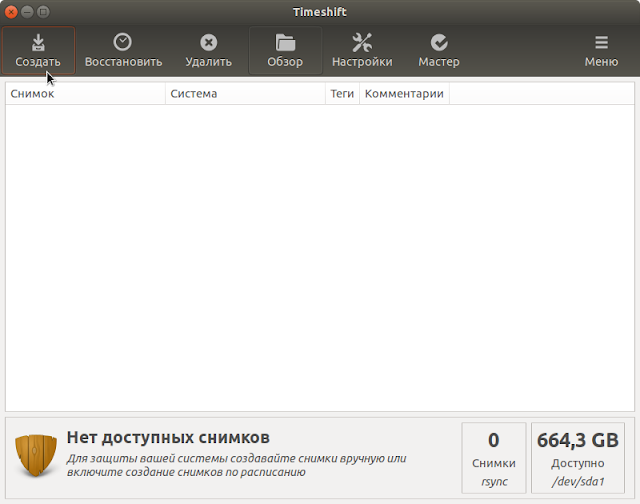
Пока здесь нет доступных снимков, как отмечено внизу окна. Что ж, осталось его создать. Как раз для этого вверху окна имеется кнопка - Создать. Нажимаем на ней и должно начаться создание снимка резервной копии:
Дождитесь окончания создания снимка резервной копии до открытия основного окна TimeShift с созданным снимком:
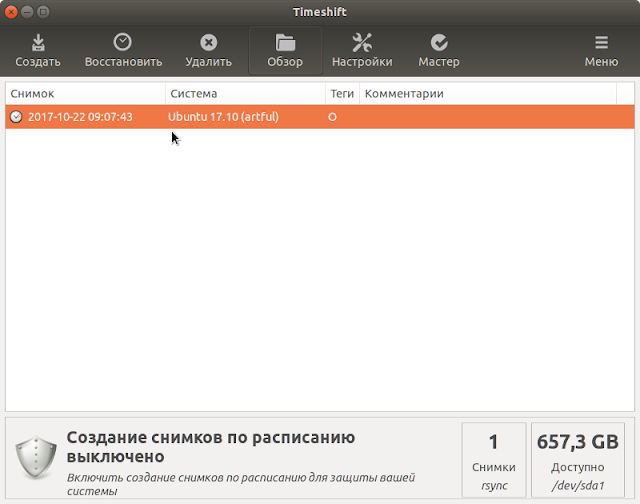
Всё. Резервная копия системы создана, теперь можно закрыть окно TimeShift до лучших, а вернее сказать, худших времён.
Все снимки созданных резервных копий хранятся в парке timeshift в файловой системе дистрбутива.
Как делать восстановление системы?
В TimeShift имеется две возможности восстановления системы:
1. Восстановление из самой системы, т.е. после входа в неё.
2. Восстановление с live-системы с дистрибутивом.
1. Восстановление из самой системы
После того как у вас возникла необходимость восстановления системы, это могут быть какие-то сбои после установки приложений или драйверов, либо вы делали какие-то изменения в файловой системе, но не помните что именно и т.д., но вы можете войти в систему, откройте TimeShift, активируйте строку с резервной копией и нажмите на кнопке Восстановить:
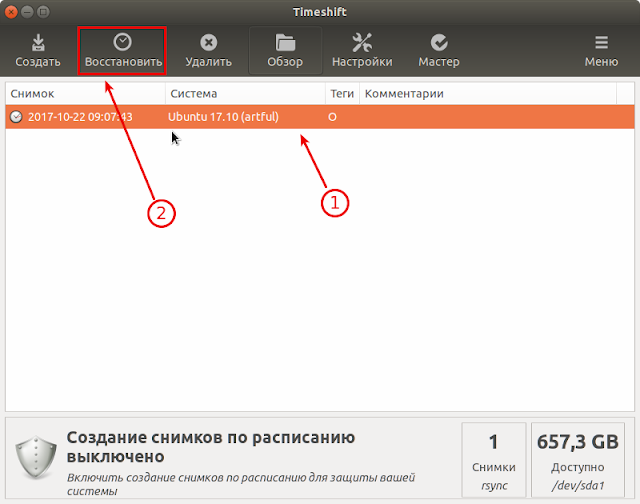
По окончании восстановления необходимо перезагрузить компьютер.
2. Восстановление с live-системы с дистрибутивом
Если по каким-то причинам ваша система перестала загружаться, загрузитесь в live-режиме с этим же дистрибутивом с флешки/DVD-диска.
Примечание. Естественно, по истечении времени у вас может не оказаться записанного загрузочного диска, не беда, запишите ещё раз образ с этой системой из Windows или Lunux (если установлен другой дистрибутив на ж/диске).
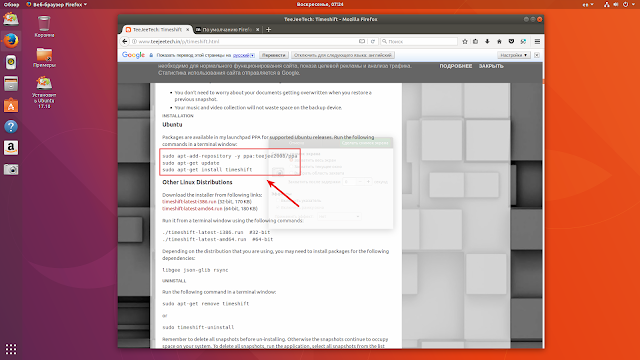
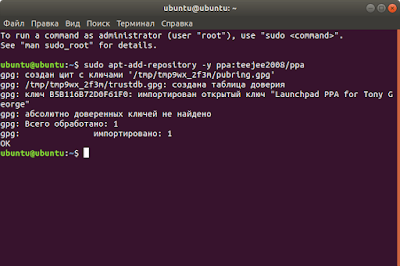
Примечание. Во время установки в терминале, в live-режиме не будет запрашиваться пароль администратора, но программа установится.
По окончании установки, откройте TimeShift из меню.
Когда программа откроется, сделайте восстановление системы, как в первом варианте:
По окончании восстановления перезагрузите компьютер.
Теперь ваша восстановленная система должна загрузиться.
Вот и всё. Теперь вы знаете , как делать резервные копии и восстанавливать систему с TimeShift.
Time Machine - это революционное автоматическое резервное копирование, встроенное прямо в Mac OS X. Оно хранит актуальную копию всего на вашем Mac - цифровых фотографий, музыки, фильмов, телепередач и документов. Теперь, если вам когда-нибудь понадобится, вы можете легко вернуться в прошлое, чтобы что-нибудь восстановить.
Альтернативы для Time Machine
190Duplicati - это клиент резервного копирования, который надежно хранит зашифрованные, инкрементные, сжатые резервные копии на .
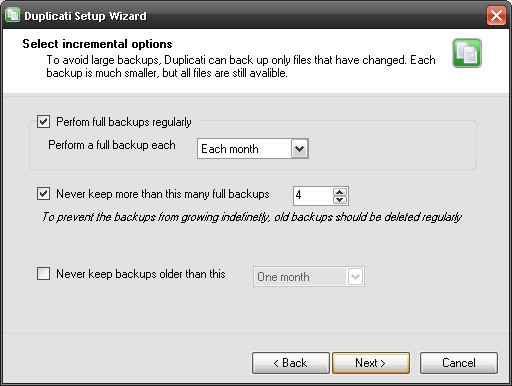
Duplicati - это клиент резервного копирования, который надежно хранит зашифрованные, сжатые резервные копии в личном хранилище, облачных службах хранения и удаленных файлах.
146Reboot Restore Rx упрощает обслуживание ПК в небольших компьютерных средах общего доступа.

Reboot Restore Rx позволяет легко поддерживать ПК в небольших компьютерных средах общего доступа (классные комнаты, компьютерные классы, киоски, интернет-кафе, библиотеки и т. д.). Каждый раз, когда вы перезагружаете ПК, происходит автоматический сброс до предустановленных базовых настроек.
123Программа для резервного копирования, создания образа диска и клонирования для личного и коммерческого использования.
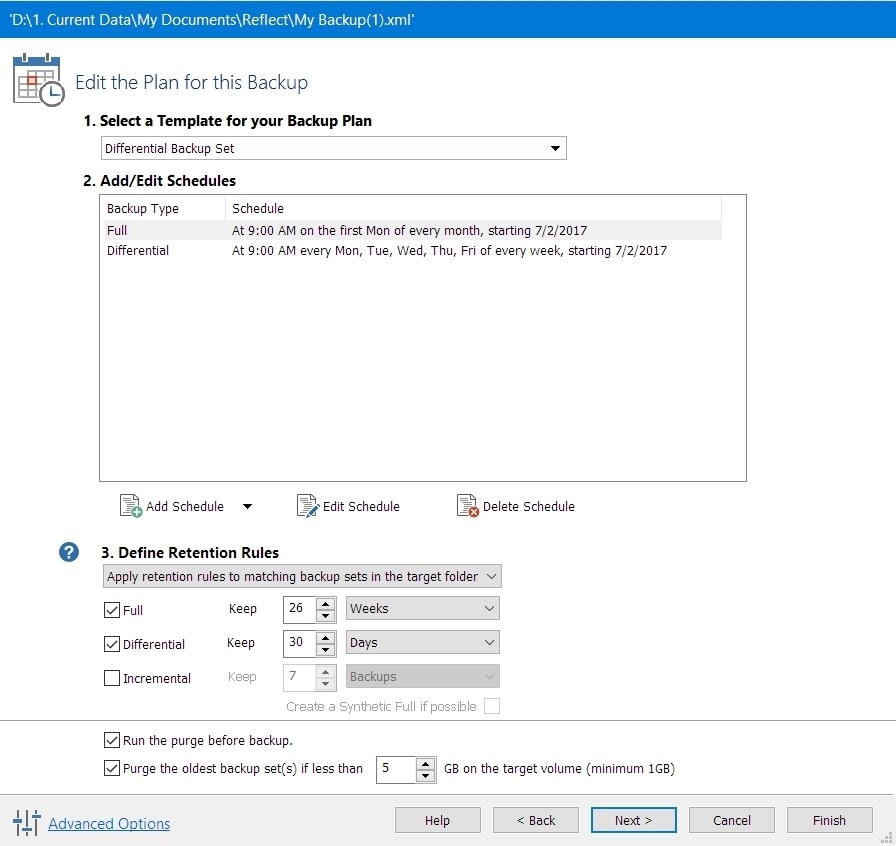
Защитите свои данные, обновите жесткий диск или попробуйте новые операционные системы, зная, что все безопасно хранится в легко восстанавливаемом файле резервной копии. Macrium Reflect поддерживает резервное копирование на локальные, сетевые и USB-накопители.
97Клиент RollBack Rx - это мощная утилита восстановления операционной системы, позволяет быстро и легко устранять проблемы с ПК. Чтобы получить доступ ко всем предыдущим данным, настройкам и программам, если вход в Windows невозможен, необходимо перезагрузить компьютер в его вспомогательной консоли.
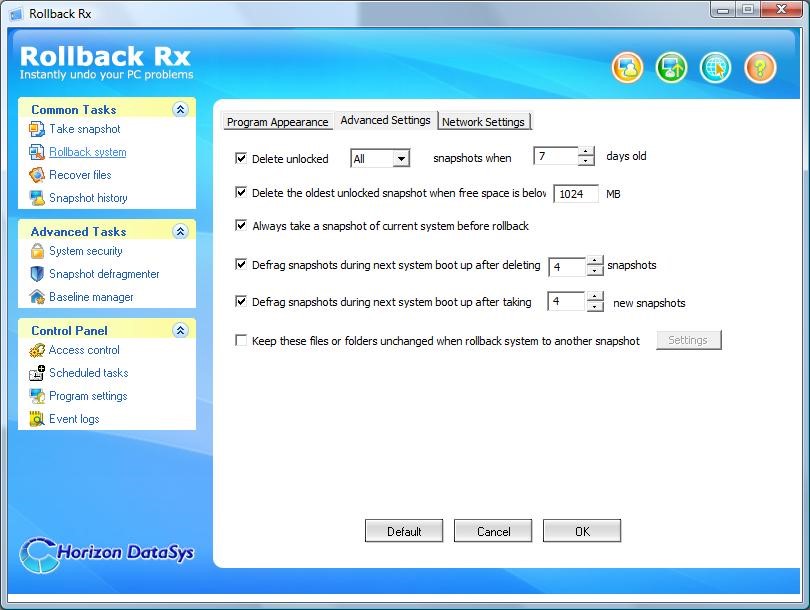
Клиент RollBack Rx - это надежная утилита восстановления системы, которая позволяет домашним пользователям и ИТ-специалистам легко восстанавливать ПК до определенного времени. RollBack Rx упрощает пользователям всех уровней умения быстро и легко устранять проблемы с ПК - это экономит время, деньги и проблемы с ПК.
42Comodo Time Machine (CTM) позволяет некоммерческим пользователям быстро восстановить всю систему до более раннего момента времени.
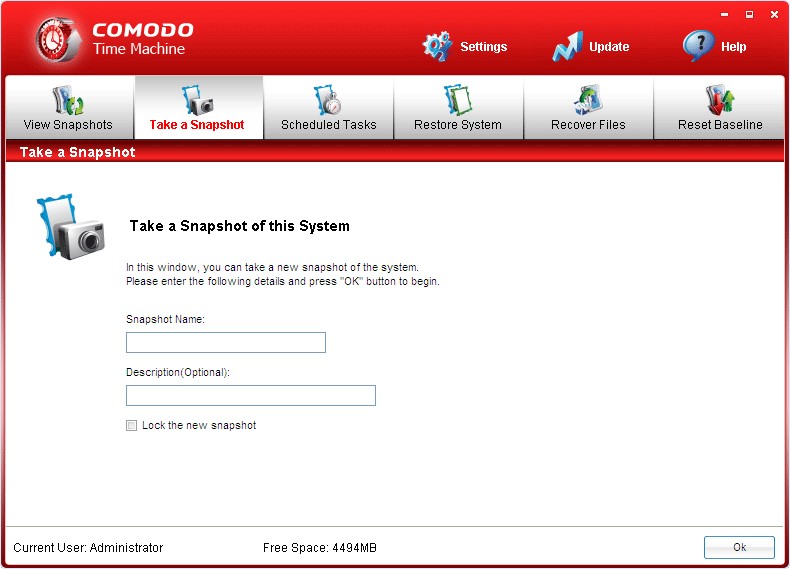
Comodo Time Machine (CTM) позволяет некоммерческим пользователям быстро восстанавливать всю систему до более раннего момента времени (включая реестр, критические файлы операционной системы и созданные пользователем документы). Этот бесплатный инструмент особенно полезен для отката вашей системы до последнего известного рабочего состояния в случае вирусных атак или сбоев.
21Восстанавливает ваш компьютер в исходную конфигурацию, исключая нежелательные изменения компьютера.
Восстанавливает ваш компьютер в исходную конфигурацию, исключая нежелательные изменения компьютера. Просто выйдите из системы или перезагрузитесь. Чистый Сланец прост, но силен.
20Steadier State - это самый быстрый и простой способ восстановить Windows 7 до более раннего этапа.
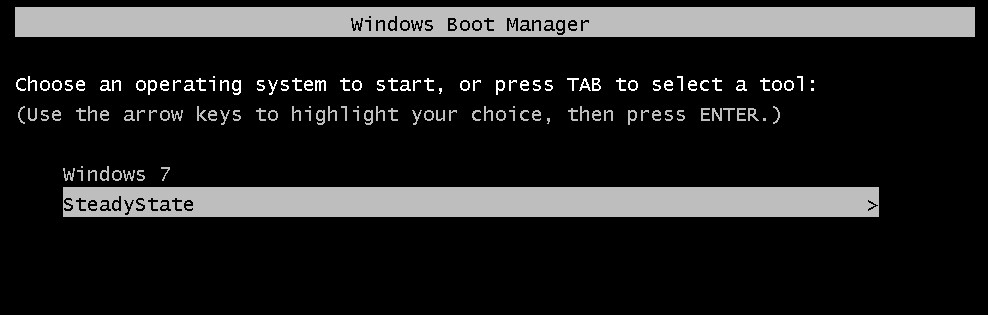
Steadier State - это самый быстрый и простой способ восстановить Windows 7 до более раннего этапа.
16Uranium - это легкое и надежное программное обеспечение для резервного копирования для защиты ваших личных и деловых целей.
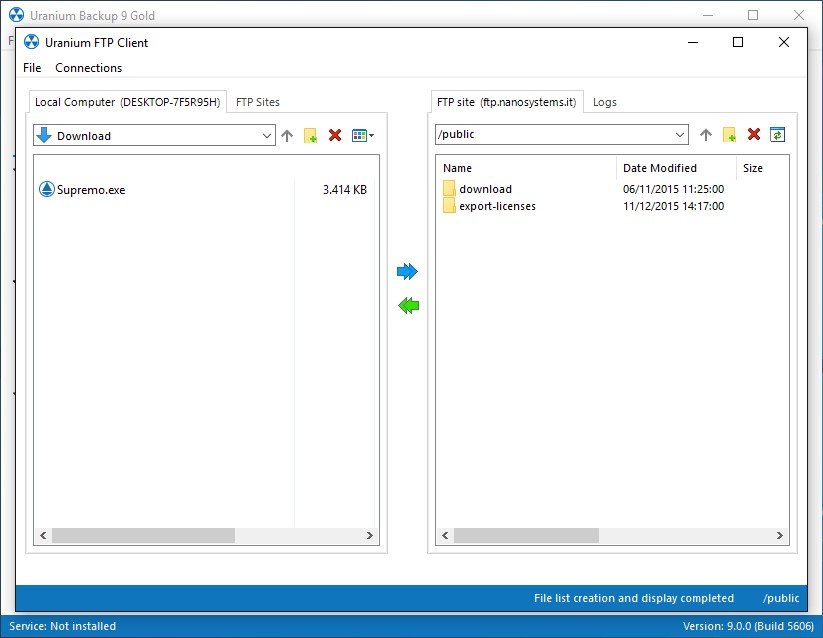
Uranium Backup - итальянская программа резервного копирования и запуска программ для сред Windows на 12 языках. Как и Cobian Backup, он может создавать резервные копии не только целых папок, но и списка отдельных файлов, которые можно выбрать, и он почти переносимый, см. Обзор. Доступна функция VSS (за 150 € в версии "Pro Shadow"), но не в бесплатной версии!
14TimeShift для Linux - это приложение, которое обеспечивает функциональность, аналогичную функции восстановления системы.
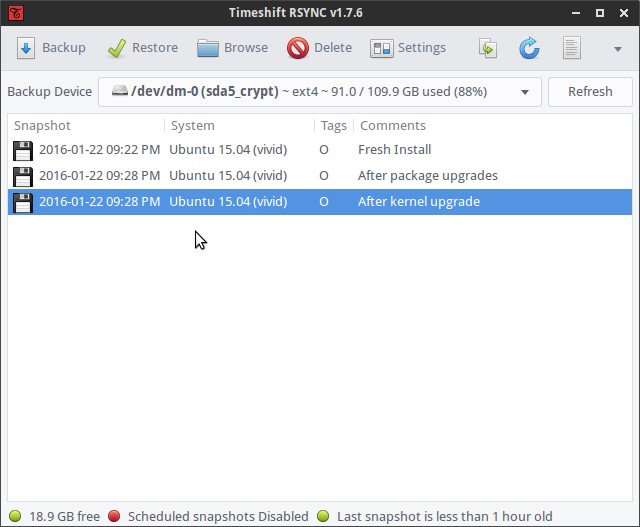
TimeShift для Linux - это приложение, которое обеспечивает функциональность, аналогичную функции восстановления системы в Windows и инструменту Time Machine в Mac OS. TimeShift защищает вашу систему, делая регулярные снимки файловой системы через равные промежутки времени. Эти снимки могут быть восстановлены позднее, чтобы отменить все изменения в системе.
13HDClone создает физические или логические копии (клоны) и файлы образов жестких дисков и других запоминающих устройств.
HDClone создает физические или логические копии (клоны) и образы файлов жестких дисков и других запоминающих устройств. HDClone - это идеальный инструмент для резервного копирования и копирования всего программного обеспечения или установки операционной системы.
13Резервное копирование образа диска.
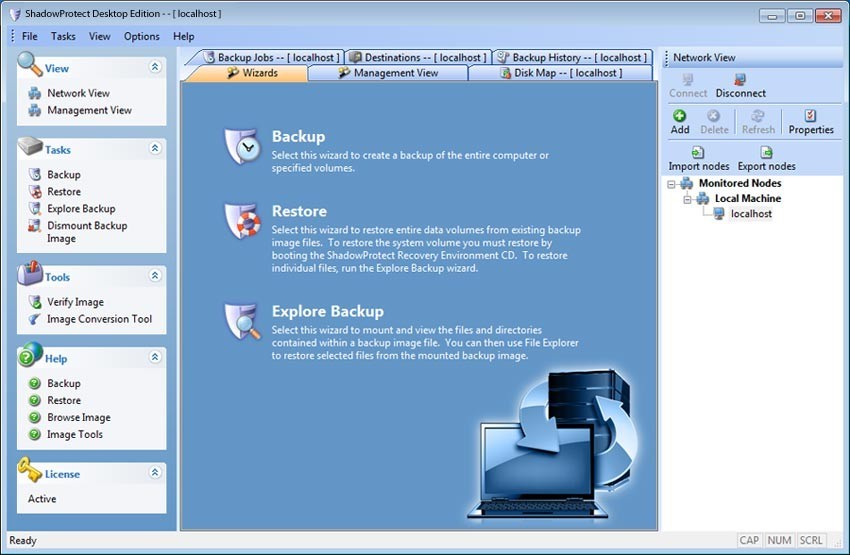
Быстрое и надежное резервное копирование на диск, которое записывает полные, дифференциальные и инкрементные резервные образы всей вашей системы. Это включает в себя операционную систему, приложения, параметры конфигурации и данные. Запланируйте полное и инкрементное резервное копирование для автоматической защиты всего на рабочем столе и на сервере, в Windows и Linux.
6KLS Backup - мощная программа резервного копирования и синхронизации с поддержкой FTP, WebDAV и облака (Windows Azure, Amazon S3, Eucalyptus Walrus).
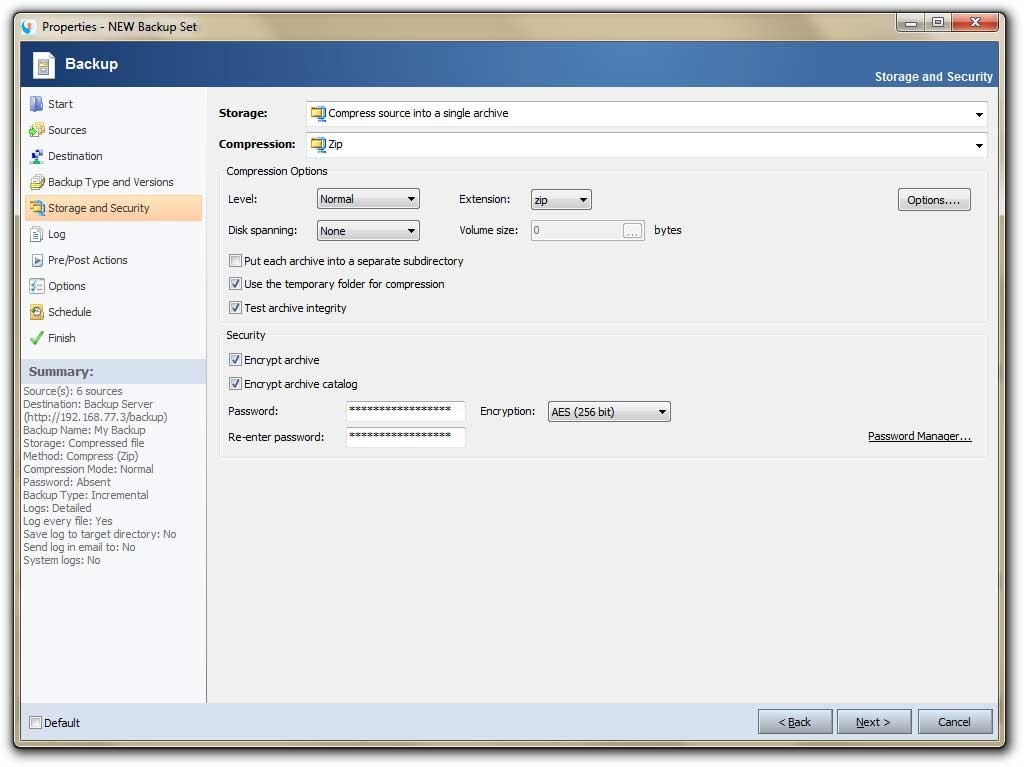
KLS Backup - мощная программа резервного копирования и синхронизации с поддержкой FTP, WebDAV и облака (Windows Azure, Amazon S3, Eucalyptus Walrus).
Что в этом списке?
В списке находится программы которые можно использовать для замены Time Machine.
Это аналоги похожие по функционалу на Time Machine, которые заменяют программу частично или полностью. Этот список содержит 12 замен.
С помощью пользователей мы собираем каталог похожих друг на друга программ, чтобы вы могли подобрать альтернативу и скачать их. На сайте можно скачать популярные программы для Windows, Mac Os, Android и iPhone
Читайте также:

