Аналог time machine для windows 10
Обновлено: 03.07.2024
Также проверьте: Лучшие альтернативы Time Machine для Mac
10 лучших альтернатив Time Machine для Windows на основе отзывов пользователей
1. История файлов в Windows
История файлов почти идентична Time Machine от Apple, однако она была выпущена вместе с Windows 7 и Windows 8 вместе с функцией резервного копирования и восстановления. Кроме того, чтобы использовать историю файлов в Windows, вам нужно будет выбрать место для резервного копирования, это может быть внешний диск или любое другое безопасное место.
Обратите внимание, что история файлов будет создавать резервные копии только файлов, которые хранятся в следующих папках: Рабочий стол, Видео, Изображения, Документы и Музыка. Кроме того, файлы OneDrive, которые хранятся в автономном режиме на вашем компьютере, также будут архивироваться в том же месте.
Вот как настроить историю файлов в Windows
- Поиск в настройках истории файлов с помощью типа здесь для поиска
- Щелкните Выбрать диск и выберите, где вы хотите сохранить резервную копию.
- Включить историю файлов.
Для получения более подробной информации посетите официальный учебник от Microsoft.
2. Veeam
Это высоконадежный инструмент резервного копирования на основе образов с поддержкой приложений и неограниченной емкостью для долгосрочного резервного копирования и хранения данных. Кроме того, он портативен и поддерживает восстановление в AWS, Azure Stack, Azure с помощью Veeam Cloud Mobility. Есть еще много всего, перейдите по ссылке и избавьтесь от сомнений.
3. Acronis Backup для ПК.
Резервное копирование образа диска может создать резервную копию всего ПК, ничего не оставив позади, и даже вы можете выбрать определенные места для резервного копирования в желаемом месте. Резервные копии зашифрованы с помощью мощного шифрования AES-256.
4. Clonezilla
С этим программным обеспечением совместимы наиболее распространенные и уникальные форматы файлов, шифрование AES-256 и другие функции доступны с базовыми требованиями к ПК.
5. Программное обеспечение Macrium
Macrium имеет разные версии, поэтому покупателям не нужно платить за расширенные функции, ориентированные на бизнес, и они должны платить только за базовые функции. Бесплатная версия охватывает все основные функции, такие как резервное копирование, клонирование дисков и создание образа диска, планирование резервного копирования, восстановление незагружающейся системы и многое другое. В то время как доступно еще несколько пакетов, а именно: Home, Workstation, Server, Server Plus, Technician и Deployment Kit.
Однако, даже если вам нужно часто использовать этот инструмент, я рекомендую вам выбрать план Home, поскольку он предлагает несколько мер безопасности для данных.
6. MSP360
MSP360 предлагает централизованную систему управления для бизнеса, которая дает вам больше времени на размышления о том, как развивать бизнес, а не на управление данными. Вы можете зарезервировать место в общедоступных облачных хранилищах, таких как AWS, Backblaze B2 и Wasabi, без какого-либо контракта с ежемесячным выставлением счетов, что означает, что ни один владелец бизнеса не должен дважды думать, прежде чем отменить подписку.
Купите упаковку на имя собственного бренда, нет необходимости использовать его под именем MSP360, создайте фирменный стиль для своей компании. Получите техническую поддержку 24/7/365 от опытной группы поддержки клиентов, чтобы решить проблемы.
7. Безлимитный терабайт
Создавайте зашифрованные резервные копии, используя мощный 256-битный уровень безопасности AES для любых резервных копий, наряду с поддержкой резервного копирования различных форматов файлов. Он доступен более чем на 10 языках.
8. ДУБЛИКАТЫ
Несмотря на то, что это веб-интерфейс, вы можете интегрировать Duplicati с NAS для хранения всех данных в одном месте. Получите инструмент резервного копирования Duplicati для вашей Windows и других систем.
9. Genie Timeline Home 10
Прежде всего, Genie Timeline полностью автоматизирован и работает под простым слоганом: «Установите и забудьте», вам не нужно вмешиваться для резервного копирования устройства. Просто установите частоту резервного копирования, а остальное сделает Genie Timeline. Все резервные копии будут храниться в одном месте, для облегчения доступа вы можете отсортировать их по новым, удаленным и измененным файлам.
Просто требуется время для резервного копирования и восстановления данных, хотя это также зависит от того, сколько данных мы говорим. Совместимость с рабочими столами Windows 10, 8, 7 и XP.
10. CrashPlan
CrashPlan создан для управления малым бизнесом, это определенно упростит доступ к данным и их хранение всего за 10 долларов в месяц за компьютер, по крайней мере, организация малого бизнеса может себе это позволить. Завершите настройку один раз и оставьте все в CrashPlan, он автоматически создаст резервную копию устройства, не влияя на скорость компьютерной системы. Более того, при резервном копировании файловых ограничений нет.
Восстановление файлов с любого компьютера без оплаты. Получите расширенную защиту от кражи данных программ-вымогателей, чтобы вы могли спать спокойно.
простой поиск Google для "Машина времени для Windows" приводит к шквал различных маленьких приложений. Но вместо того, чтобы полагаться на форумные анекдоты и рекламу, я призываю гораздо более мудрое сообщество бета-пользователей для некоторой глубины в этом.
с Машина Времени запуск на Leopard - это как теплое, нечеткое одеяло комфорта, которое я никогда не получал с RAID, rsync или SyncToy на Windows. Я не спрашиваю сообщество, какое "лучшее" программное обеспечение для резервного копирования для Windows но вместо этого:
есть ли клон true Time Machine для Windows, который включает в себя как можно больше из следующего:
- полностью прозрачное резервное копирование" set-it-and-forget-it"
- инкрементное резервное копирование (только изменения) за каждый час в течение дня, каждый день в течение месяца, и каждую неделю, пока резервное копирование диска
- возможность перестроения с этого диска резервного копирования в случае распада главного диска (резервная копия не должна быть загрузочной; как и диски Time Machine)
- чрезвычайно простой в использовании пользовательский интерфейс (целевой пользователь == новичок). Бонусные баллы за красивый интерфейс
- как первоначально задавалось, этот вопрос не учитывал реестр Windows, который не имеет эквивалента на Mac OS X или любом другом UNIX, и представляет собой значительное препятствие для функциональности, подобной Time Machine. Подлинная замена для Windows должны быть в состоянии легко восстановить внешний вид рабочего стола пользователя, настройки, приложения и все данные на сменном диске (или равном или большем размере), новой машине или даже обновленной версии ОС без необходимости обновлять пути к файлам или делать какие-либо другие настройки. Это незаменимый аттракцион Машины времени.
какую версию Windows вы используете?
при использовании Vista и / или Windows 7: перейдите в Панель управления - > резервное копирование и восстановление (или просто начните вводить "резервное копирование и восстановление" в поле поиска меню Пуск). Выберите "резервное копирование файлов" (для простого резервного копирования файлов) или "резервное копирование компьютера" (для резервного копирования всей системы). Он будет просить вас, где для резервного копирования, и вы можете установить расписание и т. д. Интерфейсы немного отличаются между Vista / Win7, но процесс похож.
Vista / Win7 также использует службу теневого копирования для сохранения предыдущих версий файлов. Если у вас есть файл, который вы изменили, но нужна предыдущая версия файла, щелкните правой кнопкой мыши на нем и выберите "предыдущие версии". Список будет придумать все, если предыдущие версии файла, который вы можете либо открыть, скопировать в новое место, или просто восстановить в исходное место. Эти теневые копии создаются в различных точках, в том числе при создании точек восстановления и выполнении резервного копирования. Чтобы восстановить файл, который вы удалили (и, следовательно, щелкните правой кнопкой мыши на нем), просто щелкните правой кнопкой мыши где-нибудь в папке файл был в, и выберите предыдущие версии. Затем вы можете открыть прошлые "версии" этой папки, найти удаленный файл и восстановить его.
Если вы выбираете "резервный компьютер", то это где потеха начинает. Vista / Win7 будет выполнять резервное копирование всего компьютера в файл VHD. Это тот же формат файла, который используется в технологиях виртуальных машин Майкрософт. Так, это полный, полный клон вашей машины на тот момент. Вы можете использовать его для восстановления всего окна. В Windows 7 можно даже подключить VHD-файл как физический диск, а затем просматривать файловую систему, как будто это физический жесткий диск. Вы даже можете подключить VHD от внутри другие VHD-его некоторые серьезно впечатляющие вещи. Кроме того, в крайнем случае, вы можете взять VHD вашего резервного компьютера и импортировать его в VirtualPC или Hyper-V установки и запустить машину.
- Я протестировано все выше с Windows 7, и некоторые из них в Vista. Поэтому, если мои описания немного отличаются от Vista, я извиняюсь. Я пишу это по памяти (уже давно работаю под Win7:)
- если вы отключили "защиту системы" на своей машине, такие вещи, как предыдущие версии (и другие вещи, которые работают с теневой копией), не будут доступны, так как вы отключили службы, используемые для выполнения этих вещей.
- по умолчанию защита системы включена системный диск (C: drive) по умолчанию. Если вы добавляете разделы/дополнительные диски, дважды проверьте, включен ли он и на этих дисках. (Перейдите в Панель управления - > Система - > Защита системы).
- Как упоминалось ранее, большинство из этих функций могут быть запланированы, а также резервное копирование на внешние диски, сетевые папки, и диски.
Если вы используете XP, у него есть восстановление системы на нем, но я не знаю, есть ли хороший интерфейс для использования его функций. Однако, если вы все еще используете XP, выбросьте свой календарь 2001 года. время пошло, и Вы тоже должны;)
Одна из характеристик macOS заключается в том, что Apple Операционная система стремится быть максимально простой, интуитивно понятной и автоматической во всех задачах. Даже в бекапах. Эта операционная система стандартно поставляется с инструментом под названием Time Machine это позволяет нам делать резервные копии всех личных файлов, фотографий, документов, электронных писем, программ и настроек, чтобы в случае чего их можно было легко восстановить. после установки macOS с нуля. Эта программа позволяет нам создавать ручные копии или настраивать автоматические копии, чтобы наши данные всегда были в безопасности.
К сожалению, Time Machine - это функция macOS, а не сторонняя программа, которая может работать с другими операционными системами. И по этой причине он доступен только для операционной системы Apple, не имея возможности воспользоваться его функциями в Windows or Linux. К счастью, есть разработчики, которые искали способы перенести эту программу или, по крайней мере, как можно более похожие альтернативы в другие операционные системы.
Ниже мы увидим лучшее альтернативы для создания и поддержки резервных копий в Windows как они сделаны в macOS.
Резервное копирование Windows, на полпути к Time Machine
В Windows есть собственный инструмент для автоматического резервного копирования файлов и папок пользователей. Хотя правда в том, что он не дотягивает до уровня Time Machine, для обычного пользователя этого может быть достаточно. В Windows 10 этот инструмент находится в меню «Настройки», в разделе «Обновление и безопасность»> Восстановление.
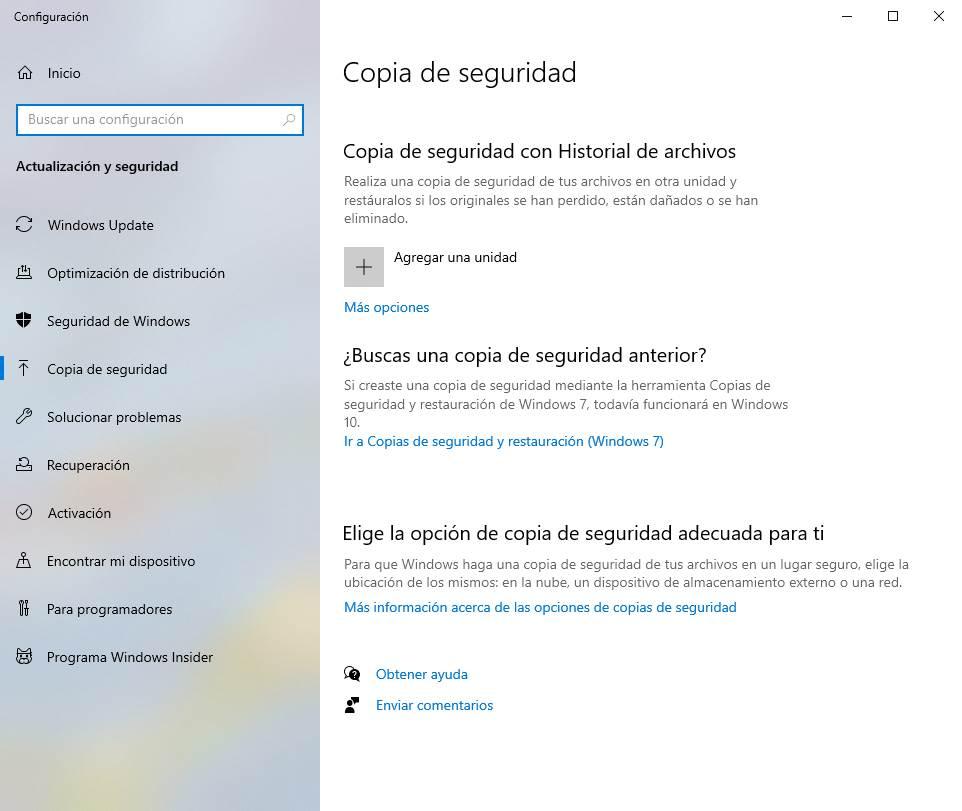
Этот инструмент использует историю файлов операционной системы. Это означает, что после назначения диска (например, внешнего жесткого диска) в Windows 10 система сохраняет там разностную копию с изменениями, которые были внесены в каждый файл в системе. Таким образом, если одно из изменений уничтожает файл или по какой-либо причине файл удаляется, благодаря истории мы можем его восстановить.
Эта функция полностью бесплатна и устанавливается по умолчанию в Windows 10. Даже пользователи Windows 7 могут найти аналогичную функцию резервного копирования в Панели управления.
Genie Timeline, защитите все файлы без особых усилий
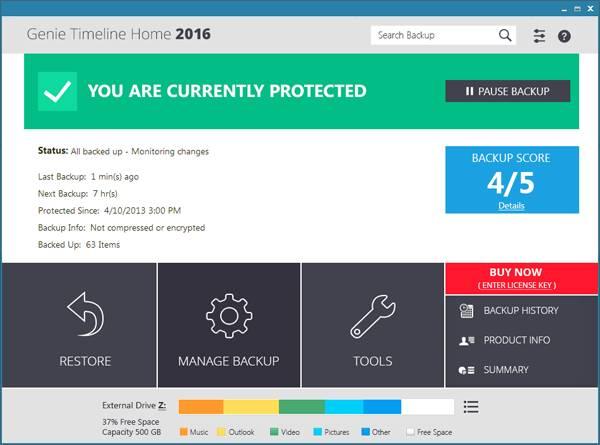
Эта программа, вероятно, одна из самых надежных и простых в использовании для замены MacOS Time Machine в Windows. Это программное обеспечение отвечает за автоматическое управление нашим ПК и создание резервных копий всех наших личных файлов, независимо от того, где они хранятся: на ПК, на внешнем жестком диске, на сетевом диске и т. Д. Эта программа отвечает за обнаружение и сохранение копии всех новых файлов и всех тех, которые были изменены, так что, если что-то пойдет не так, мы сможем восстановить их.
После установки и настройки, за 3 простых шага мы можем забыть об этой задаче, программа позаботится обо всем. Он имеет функцию, которая позволяет нам восстанавливать удаленные данные и даже получать доступ ко всем нашим данным через Интернет.
Мы можем скачать Genie Timeline от Их веб-сайт , Лицензия на эту программу стоит 35 евро.
CrashPlan, облачные резервные копии за 10 долларов в месяц
Если мы одни из тех, кто предпочитает доверять облаку при сохранении наших резервных копий, то мы, безусловно, заинтересованы в CrashPlan. Этот сервис в основном предназначен для компаний (хотя мы можем использовать его внутри страны), и одна из его лучших функций заключается в том, что при едином платеже в размере 10 долларов в месяц мы сможем создать резервную копию всех наших данных в облаке, без ограничения пространства. Кроме того, это также позволяет нам защищать сетевые диски и внешние жесткие диски.
Резервное копирование выполняется клиентом этой программы автоматически, и он может возобновить копирование, если по какой-либо причине оно останавливается (например, отключение питания или Интернет). Он имеет военную систему шифрования, которая не позволяет никому или кому-либо видеть наши данные, защищает нас от вымогателей и позволяет восстанавливать резервные копии на любом другом компьютере.
По следующей ссылке мы можем узнать больше о CrashPlan .
Дубликаты, делать резервные копии в личных облаках
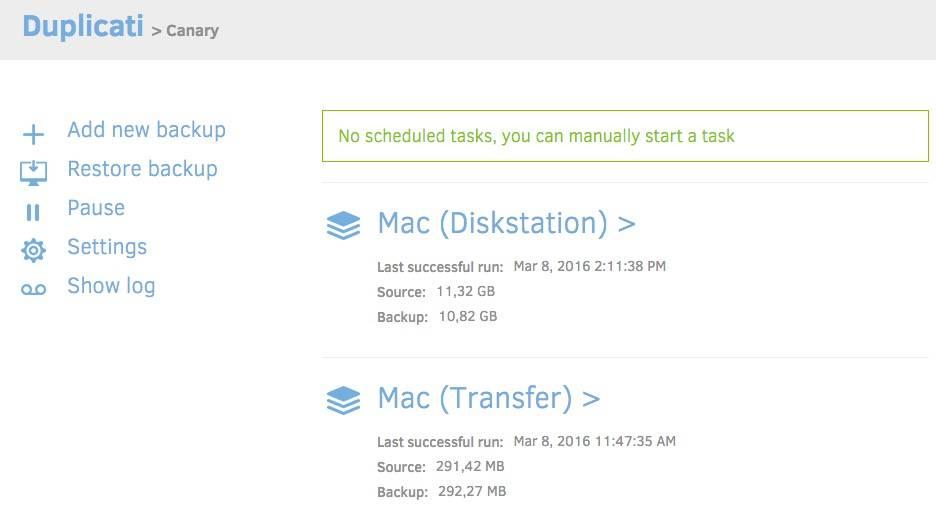
Если мы не хотим так сильно зависеть от компании, как CrashPlan, мы можем прибегнуть к альтернативным программам, которые позволяют нам выбирать, где мы хотим сохранить резервные копии. Дубликаты это совершенно бесплатная программа, позволяющая нам делать простые резервные копии нашего компьютера и сохранять их в любом облаке, которое мы хотим. Эта программа совместима с наиболее распространенными протоколами, такими как FTP, WebDAV и SSH, а также позволяет нам загружать копии в Один диск, Google Drive, Amazon S3, Mega и многие другие службы хранения. Все резервные копии зашифрованы, и мы можем легко настроить и запланировать резервное копирование.
Мы можем загрузить эту программу резервного копирования с Сайт Дубликати .
EASEUS Todo Backup
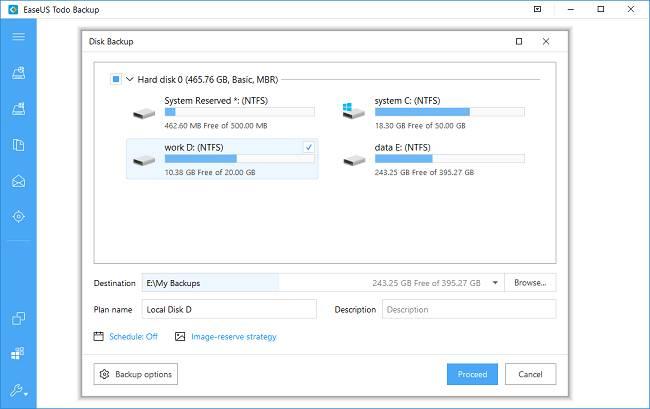
Todo Backup - это бесплатная программа резервного копирования, созданная EaseUS для того, чтобы пользователи могли защитить свои наиболее важные данные от любых возможных сбоев или проблем Windows, которые могут привести к их потере. Эта программа имеет полную функцию резервного копирования, которая позволяет нам настраивать собственные резервные копии, чтобы мы всегда могли хранить самые важные данные в безопасности.
В дополнение к функции резервного копирования мы также найдем инструмент, который позволит нам клонировать разделы или жесткие диски. Это лучший способ сохранить нашу систему, так что если что-то пойдет не так, мы сможем восстановить систему, как это было во время создания клонирования.
Наконец, укажите, что EASEUS Todo Backup является одним из самых быстрых для восстановления удаленных данных с нашего компьютера. Мы можем скачать эту программу отсюда .
SyncBack, беспроблемное резервное копирование
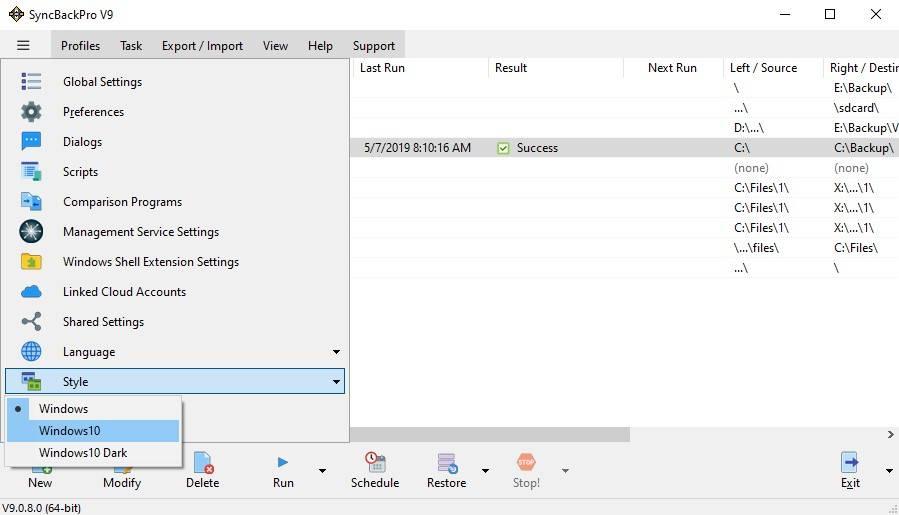
Другой альтернативой, которая позволит нам забыть о MacOS Time Machine, является SyncBack. Эта программа специализируется на создании резервных копий и синхронизации данных и каталогов. Эта программа позволяет нам создавать и планировать планы резервного копирования, а также постоянно синхронизировать наши каталоги. Мы также сможем очень легко восстановить удаленные или удаленные данные в случае, если что-то пойдет не так при использовании компьютера.
Пользователи, которые не очень хорошо разбираются в компьютерах, могут перейти в простой режим, в то время как более опытные пользователи имеют режим работы, который дает им полный контроль над резервными копиями.
Эта программа бесплатна, и мы можем скачать ее с веб-сайта , Кроме того, мы также можем найти две коммерческие версии, которые добавляют дополнительные функции к этой программе резервного копирования. Среди прочего, 64-битная поддержка, возможность синхронизации данных с облаком, функции проверки данных и многое другое.
MiniTool ShadowMaker, простая и быстрая программа резервного копирования
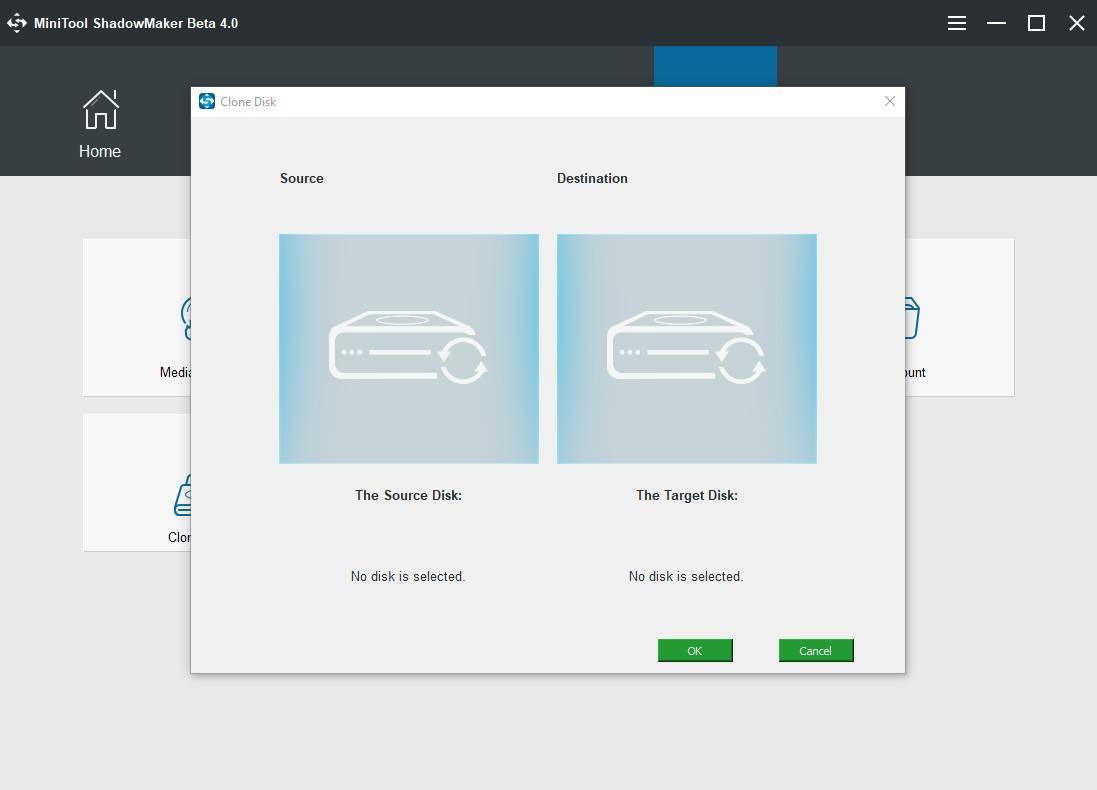
Это еще одна из самых простых в использовании программ, которая позволяет нам делать резервные копии нашей системы и наших данных как лично, так и профессионально. ShadowMaker позволяет нам настраивать все виды резервного копирования, от полного клонирования жесткого диска до восстановления точек. Он также поддерживает синхронизацию каталогов и данных и даже инкрементные копии нашей операционной системы. Все копии можно сделать вручную или запрограммировать так, чтобы программа заботилась о них, а мы забыли обо всем остальном.
Мы можем скачать MiniTool ShadowMaker из сайт разработчика .
Самый известный и мощный пакет для резервного копирования. Это полнофункциональное решение, которое может создавать бэкапы одновременно и в вашем локальном хранилище, и в собственном облаке Acronis на 1 ТБ.
Приложение умеет делать резервные копии не только отдельных файлов, но и целых жёстких дисков. Эта программа способна восстановить вашу систему, даже если та сильно повреждена вирусами или троянами-вымогателями. Создав загрузочный внешний носитель с помощью Acronis Survival Kit, можно будет привести компьютер в предшествующее сбою состояние, даже если тот не запускается. Кроме того, у приложения есть множество настроек, позволяющих гибко регулировать, какие резервные копии вам нужны, а какие можно удалить, чтобы сэкономить место.
У Acronis, в сущности, всего два недостатка. Первый — тяжеловесность программы и её аппетиты к системным ресурсам, второй — цена. Но это всё равно лучшее решение для тех, кому нужно регулярно делать много резервных копий.
2. Paragon Backup & Recovery
Платформы: Windows.
Цена: бесплатно.
В основном компания Paragon занимается разработкой коммерческого программного обеспечения. Однако у неё есть и бесплатное для домашнего использования приложение, создающее резервные копии. Несколько удручает, что оно только на английском, но интерфейс настолько прост, что долго разбираться не придётся.
Программа позволяет указать, что копировать: все данные на компьютере, какие-то определённые диски или отдельные файлы. А также выбрать, куда их сохранять, как долго держать в памяти и на какое время запланировать дублирование. В итоге можно просто забыть о программе: она всё сделает за вас.
Кроме того, Paragon Backup & Recovery позволяет создать загрузочный носитель, чтобы восстанавливать вашу систему в случае её неработоспособности. Это надёжное приложение, которое мало уступает тому же Acronis и прекрасно подходит для неискушённых домашних пользователей.
3. FBackup
Платформы: Windows.
Цена: бесплатно или 49,99 доллара за расширенную версию.
Бесплатный инструмент для создания бэкапов. Обладает очень простым интерфейсом, напоминающим ленточный дизайн Microsoft Office. Но настроек здесь хватает.
Вы можете выбрать, что копировать: отдельные файлы, папки, разделы, диски или систему целиком. Затем укажите расположение бэкапа: локальный или внешний диск, съёмный носитель, облако Google Drive или Dropbox. Наконец запланируйте выполнение резервного копирования, а FBackup приступит к своей задаче.
Возможности приложения расширяются с помощью плагинов. Они помогут включать копирование сохранений некоторых игр и настроек программ. FBackup бесплатен для домашних пользователей, но за некоторые функции — например, отправку уведомлений о бэкапах и поддержку сохранения копий в OneDrive и на FTP-серверах — придётся заплатить. Впрочем, эти возможности нужны только продвинутым пользователям.
4. EaseUS Todo Backup Free
Платформы: Windows.
Цена: бесплатно или 29 долларов за расширенную версию.
Довольно популярное приложение для резервного копирования, в котором расстраивает разве что отсутствие русской локализации. EaseUS Todo Backup Free может создавать бэкапы папок, дисков и целой системы. Поддерживается копирование по расписанию, а также шифрование и сжатие копий.
В бесплатной версии отсутствует возможность переносить систему с одного диска на другой и делать бэкап почтовой базы Outlook. Также в ней не отправляются на электронную почту уведомления о копировании.
5. Carbon Copy Cloner
Платформы: macOS.
Цена: 36,50 евро.
Carbon Copy Cloner — одно из старейших и проверенных временем приложений резервного копирования в macOS, которое, несмотря на возраст, активно обновляется. Оно может делать бэкап дисков, папок и даже данных с других Mac в вашей локальной сети. Поддерживается копирование по расписанию.
Интерфейс CCC прост. Настроек у него не очень много, но это и к лучшему: хоть приложение и на английском, запутаться в нём проблематично. Опробовать Carbon Copy Cloner можно бесплатно в течении 30 дней, после чего придётся приобрести лицензию.
6. Get Backup Pro 3
Платформы: macOS.
Цена: 19,99 доллара.
Ещё один специальный инструмент для macOS. Пользоваться им просто. Создайте задание, нажав на +. Укажите, как часто делать резервные копии и куда их сохранять. Затем перетащите в окно приложения файлы и папки, бэкап которых следует делать.
Помимо специально добавленных вами файлов и папок, Get Backup Pro 3 может делать копии контактов, фотографий, библиотеки iTunes, документов и электронной почты. Умеет он и клонировать диски, и синхронизировать папки, делая их содержимое одинаковым. Опробовать приложение можно бесплатно в течении 30 дней.
7. TimeShift
Платформы: Linux.
Цена: бесплатно.
TimeShift способен создавать резервные копии вашей системы целиком. Таким образом, вы можете устанавливать любые программы и экспериментировать с настройками, а затем просто откатывать ОС к работоспособному состоянию. Приложение не умеет делать бэкапы конкретных папок и документов. Оно скорее похоже на аналог «Восстановления системы» в Windows.
Пользоваться TimeShift просто. Установите его, следуя инструкциям на странице загрузки, а затем просто укажите, на каком диске у вас система, где хранить её копии и как часто делать точки восстановления: каждый день, при каждом включении, каждый месяц и так далее. Даже если Linux повреждён настолько, что не может загрузиться, вы сможете запуститься с Live-дистрибутива на внешнем носителе, установить Timeshift прямо в Live-системе и вернуть свой компьютер в то состояние, в каком он пребывал до сбоя.
Особенное преимущество извлекут из приложения пользователи файловой системы Btrfs. Благодаря её устройству TimeShift может делать точки восстановления невероятно быстро. И так же быстро откатывать все изменения. Пригодится тем, кто много экспериментирует с Linux.
8. Déjà Dup
Платформы: Linux.
Цена: бесплатно.
В отличие от TimeShift, Déjà Dup нацелен на создание резервных копий данных пользователей: документов, изображений, музыки, видео и других файлов. Это приложение включено по умолчанию во многие дистрибутивы Linux, а в тех, где оно отсутствует, его легко установить. Déjà Dup может работать по расписанию, копировать данные на локальные и внешние носители, а также на сетевые серверы по протоколам FTP или SSH.
В популярном дистрибутиве Ubuntu приложение нетрудно найти в главном меню. Там оно называется «Резервные копии».
Если Déjà Dup не установлено, загрузить его можно прямо из репозиториев. Для этого введите в терминал одну из следующих команд, подходящую для вашего дистрибутива:
- Ubuntu, Debian, Mint: sudo apt-get install deja-dup
- Fedora, CentOS: dnf install deja-dup
- openSUSE: zypper install deja-dup
- Arch, Manjaro: sudo pacman -S deja-dup
Те пользователи, которые не хотят ничего устанавливать и уж тем более платить за сторонний софт, могут воспользоваться встроенными приложениями для бэкапа, которые имеются в каждой современной ОС. Это «Резервное копирование» в Windows и Time Machine в macOS. Посмотреть подробнейшую нашу инструкцию к ним вы можете в соответствующей статье.
Читайте также:

