Аналоги joxi для mac os
Обновлено: 02.07.2024
Приветствую знатоков
Посоветуйте сабж.
Требуется:
1) Возможность загрузки для быстрого шаринга
2) Возможность захвата всего экрана, активного окна, фрагмента экрана. Если есть захват с прокруткой то вообще кайф.
3) Примитивные инструменты для рисования на результате захвата.
4) freeware
5) Возможно есть монстры которые еще и в gif или видео могут. Но это не критично.
Сейчас пользуюсь Joxi, хотелось бы более функциональный аналог.
Простой 3 комментария
John Smith, по описанию пикпик интересен, но я так понял что расшарить с него не очень удочно В своё время многое перепробовал и это - лучшее, что я нашел.Грузит на imgur.
В video не может, захват со скроллингом вроде как тоже, впрочем, не уверен.
Остальное из перечисленного умеет и делает это хорошо. Вешается на PrtScr cicatrix, подскажите пожалуйста как отредактировать меню выбора (которое появляется после нажатия PrtScr). Увы на сайте в разделе документации я не нашел ответа.
Хочется удалить word и excel так как хомячки будут закидывать туда сканы думая что они станут текстом. Сергей, Как из набора выкинуть - не знаю, но в настройках можно указать Destination пол умолчанию (снять галку Select Destination Dynamically), тогда меню вообще появляться не будет, будет выполняться отправка только по выделенным пунктам назначения (можно выбрать несколько) cicatrix, пробовал такой способ, полная шляпа.
Действия по очереди выполняются и если нужен допустим 4 из 5, в общем не подходит данный вариант. cicatrix, спасибо за наводку на прекрасный инструмент.
Отвечу на свой вопрос: нужно в файле %AppData%\Roaming\Greenshot\Greenshot.ini
В строке ExcludeDestinations= дописать следующие параметры FileNoDialog,Editor,Clipboard,Outlook,OneNote,Powerpoint,Word,Excel
(Выбираем те которые хотим отключить)





Ну из тех что я помню навскидку, скрин с прокруткой делает только FastStone Capture (бесплатная версия зафиксирована и не развивается несколько лет, но доступна вроде бы).
Но у него шаринга то ли нет, то ли он убогий.
Я юзаю Postimage portable для загрузки на его собственный сервер. С аккаунтом картинки хранятся там вечно. Все искомое, кроме скролл-капчура, там есть.
Lightshot аналогичен функционально, но не портабелен.
QIPshot то же самое все может, но там у самого QIPa дела какие-то мутные сейчас.
Была его кастомная версия для 4shared - 4SharedShot. Функционально тоже полный аналог, но заливает на 4 shared, понятное дело.
ShareX - навороченный донельзя, и у меня так и не прижился. Неудобный, хотя и шаринга в нем дофига
Еще со скроллом есть ScreenPresso.
Плюс для ФаерФокса есть Nimbus Screen Capture, а для Хрома - Nimbus Screenshot & Screen Video Recorder и OpenScreenshot. Расширения.
Как автор блога, я знаю, что для создания скриншота бывает мало простого PRT SC. Поэтому в этом посте я собрал 20 программ для Windows, macOS и Linux, которые помогут сделать качественный скриншот с аннотацией и дадут возможность поделиться им с коллегами.
Joxi (Windows, macOS, Linux, браузеры)

Joxi — один из самых популярных сервисов, который даёт возможность быстро сделать скрин, добавить к нему аннотации и поделиться с помощью собственного облачного сервиса.
Облако можно использовать как резервное хранилище для изображений и для передачи файлов любых форматов.
ShareX (Windows)

ShareX — бесплатный инструмент с открытым исходным кодом. С его помощью можно сделать скриншот, снять скринкаст и поделиться им.
Описывать все возможности для работы с изображениями бесполезно. Их — легион, даже есть OCR. Кроме этого, есть множество дополнительных инструментов, вроде: пипетки, проверки хеша, линейки, FTP-клиента и многого другого.
Greenshot (Windows, macOS)

Greenshot — мой личный выбор. С помощью утилиты можно сделать скриншот нужной области и настроить автоматическое выполнение дальнейших действий.
Есть поддержка OCR, возможность отправки файлов в популярные облачные сервисы, и даже Jira.
Версия для Windows бесплатная, а версия для macOS стоит $1,99.
Flameshot (Linux)
Flameshot — Linux-утилита с открытым исходным кодом. После создания скриншота открывается окно для добавления аннотаций.
Результатом можно поделиться с помощью Imgur.
PicPick (Windows)

Нет, это не надстройка Microsoft Office. Но благодаря такому интерфейсу разобраться с PicPick сможет любой пользователь Windows.
Здесь вы найдёте все инструменты, необходимые для захвата экрана, редактирования изображений, работы с цветами. Также есть линейка, угломер и многое другое.
Результатом можно поделиться с помощью встроенного веб-сервиса, по почте или через FTP, Dropbox, Google Drive, OneDrive, Box, Evernote, Facebook, Twitter и прочее.
Приложение бесплатное для домашнего пользования. Лицензия стоит от $29,99.
Skitch (macOS)

Skitch от Evernote — почти мёртвый сервис, поэтому я бы не стал его рекомендовать в отрыве от самого заметочника.
В остальном же для своих задач это довольно хороший сервис. Вы можете быстро сделать скриншот, добавить к нему аннотации и сохранить в Evernote.
ksnip (Windows, macOS, Linux)

ksnip — бесплатная опенсорсная утилита, в которой есть весь необходимый набор инструментов.
Из интересных фишек стоит отметить возможность создания скриншотов с задержкой и работу через командную строку. Результатом можно поделиться через Imgur.
Monosnap (Windows, macOS, Chrome)

Monosnap — ещё одно крайне популярное приложение для работы со скриншотами и скринкастами. С его помощью можно быстро сделать скрин, добавить аннотации и поделиться с коллегами.
Сервис бесплатный. Расширенная лицензия начинается от $3.
Скринкаст — это когда вы хотите записать видео с происходящими на рабочем столе действиями. Для этого существует множество программ: от бесплатных любительских до платных профессиональных. В этом посте я собрал 30+ таких программ. All-In-One Person Константин Докучаев
Spectacle (Linux)

Awesome Screenshot (браузеры)

Awesome Screenshot поможет сделать скриншот или записать видео прямо из браузера. При этом вам доступны все возможности десктопных аналогов, включая выбор региона и аннотацию.
Готовым скриншотом или видео можно поделиться с помощью собственного облака.
Сервис бесплатный, расширенная лицензия стоит от $4.
Handy Screenshot (браузеры)

Handy Screenshot подойдёт тем, кто не любит сложности. Установите расширение, нажмите горячую клавишу, добавьте простые аннотации. Готово.
Можно сделать скриншот части или всей страницы. И да, кроме страниц, заскринить больше ничего нельзя.
ScreenTray (Windows, macOS)

ScreenTray поможет быстро сделать скриншот, замазать секретную информацию, добавить аннотации и поделиться результатом.
Поддерживается автоматическая загрузка в Google Drive и Dropbox с автоматической генерацией ссылки.
Приложение бесплатное с водной меткой. Лицензия стоит $9,99.
Napkin (macOS)

Napkin пригодится как для создания скриншотов, так и для добавления аннотаций к уже имеющимся изображениям.
Это скорее мощный инструмент для добавления меток и комментариев, чем утилита для скриншотов.
EasySnap (Windows, macOS, Linux)

Всё просто. EasySnap поможет сделать скриншот или скринкаст, отредактировать его и поделиться. Есть поддержка FTP.
ReloadoScreenshot (Windows, macOS, Linux, Chrome)
ReloadoScreenshot предлагает простой набор инструментов для создания, редактирования и отправки коллегам скриншотов. Больше тут добавить нечего.
Pixtick (онлайн)

Не хотите ничего качать? Попробуйте Pixtick. Скриншот можно самому загрузить на сайт сервиса или сделать его с помощью Pixtick.
Zappy (macOS)

Zappy от Zapier, и это самое большое преимущество этого сервиса. Благодаря сотням интеграций со скриншотом или скринкастом можно сделать практически что угодно.
В остальном это качественный инструмент для создания скринов с аннотацией.
Markup Hero (Windows, macOS)

Как видно из названия, Markup Hero в первую очередь нацелен на аннотацию изображений. По факту это крутой инструмент для асинхронной коммуникации, который поможет чётко и быстро донести любую мысль до своих коллег.
Мы составили список лучших приложений для асинхронной удалённой работы, которые вы, вероятно, ещё не используете, но непременно захотите добавить в свой рабочий список как можно скорее. All-In-One Person Гостевой
Szoter (онлайн)

Szoter — простой онлайн-инструмент для аннотации уже сделанных скриншотов с возможностью шеринга.
Relephant (онлайн)
Relephant — это такой Evernote для скриншотов. Скриншоты, сделанные сервисом или загруженные самостоятельно, хранятся в библиотеке с удобной навигацией и возможностью категоризации.
Сервис автоматически распознаёт ключевые слова на изображениях для более простого поиска.
LightShot (Windows, macOS, браузеры)
LightShot — одно из самых популярных и старых приложений в этом списке. Можно сказать, что это продвинутый аналог кнопки Print Screen.
Сделать скриншот можно в два клика, а интерфейс очень удобен и понятен. Скриншот можно отредактировать и поделиться им. Есть поиск похожих изображений.
Если вы хотите сделать снимок экрана для экрана MacBook, какой лучший инструмент для вырезания на Mac можно принять во внимание? Это простой и надежный способ делать снимки экрана на MacBook. В отличие от инструментов для обрезки на вашем ПК, создание снимков экрана на Mac - задача не из легких.
Apple представила инструменты для вырезания на Mac, которые полностью полагаются на горячие клавиши, но не имеют пользовательского интерфейса. Поэтому в этой статье мы подробно расскажем вам о встроенном инструменте для вырезания на Mac и покажем вам 5 лучших альтернатив. Просто выберите желаемый в соответствии с вашими требованиями.

Часть 1: Как использовать встроенный инструмент Snipping Tool на Mac
Чтобы сделать снимок экрана для своего Mac, вы можете воспользоваться встроенными инструментами вырезания на Mac - это набор комбинаций кнопок. Просто узнайте больше о том, как использовать инструмент для резки на Mac, как показано ниже.
Захватить весь экран можно, нажав Command + Shift + 3. После этого снимок экрана будет сохранен на вашем рабочем столе.

Предположим, вы просто хотите сделать снимок экрана выбранной части, нажмите Command + Shift + 4 и выберите нужную область. Как только вы отпустите кнопку мыши, снимок экрана появится на рабочем столе.
Нажмите Command + Shift + 4, если вы хотите сделать снимок экрана окна, объекта или элемента. Когда ваш курсор превратится в значок камеры, используйте его, чтобы выбрать желаемое окно.
Чтобы сохранить снимок экрана в буфер обмена, вы также можете нажать комбинацию клавиш Control +.

Вы можете добавить инструменты обрезки для Mac на панель Touch Bar на MacBook. Перейдите в «Системные настройки» и выберите опцию «Клавиатура». После этого вы можете нажать на опцию «Настроить контрольную полосу» и перетащить значок камеры на сенсорную панель. Просто нажмите «Готово», чтобы подтвердить настройки. Значок камеры должен появиться на панели Touch Bar, и вы сможете сделать снимок экрана.

Более того, горячие клавиши ножниц для Mac также можно настроить. Вы можете щелкнуть меню Apple, перейти в меню «Системные настройки» и выбрать опцию «Клавиатура». После этого выберите «Ярлыки» и выберите значок «Скриншоты» с помощью инструмента Snipping для Mac.

Часть 2: 5 лучших альтернатив Snipping Tools для Mac
Первый: захват WidsMob
WidsMob Захват это больше, чем простой инструмент для вырезания на Mac, с помощью которого вы можете делать снимки, видео и записывать аудио файлы. Более того, вы также можете рисовать на скриншотах или даже добавлять дополнительные элементы к файлам за один клик. Он упрощает процесс создания снимков экрана и предлагает множество полезных инструментов.
1. С легкостью делайте снимки экрана, записывайте видео и аудио на Mac.
2. Запишите действия на экране, игровой процесс или приложение и сохраните как видеофайл.
3. Нарисуйте непосредственно на сделанном снимке экрана с помощью ножничного инструмента для Mac.
4. Украсьте снимки экрана линиями, фигурами, стрелками и другими элементами.
Как сделать снимок экрана с помощью Snipping Tool для Mac
Шаг 1. Запустите инструмент для вырезания на Mac после установки программы на компьютер. Выберите опцию «Захват экрана», чтобы делать снимки экрана на MacBook. Если вы хотите записать действия на экране и сделать видеоурок, вы можете вместо этого выбрать «Экран записи».

Шаг 2: Вы можете выбрать область записи. Переместите курсор в верхнюю левую точку области и перетащите мышь, чтобы покрыть всю область, чтобы соответствующим образом настроить желаемую область. Как только вы отпустите кнопку мыши, снимок экрана будет сохранен в папке «Медиа-библиотека».


Топ 2: Grab
Могила - еще один официальный инструмент для вырезания на Mac. Он поддерживает захват выделенной области, всего окна и даже всего экрана, а также с легкостью делает снимки времени на MacBook.
Плюсы
1. С легкостью делайте снимки экрана для окна, экрана или настраиваемой области.
2. Бесплатный ножничный инструмент и не требует установки.
3. Составьте расписания для создания снимков экрана с временными снимками.
4. Простой в использовании интерфейс для захвата нужного снимка экрана в несколько кликов.
Минусы
1. Этот инструмент для Mac не позволяет редактировать изображения.
2. Просто простой инструмент, ограничивающий форматы вывода.

Топ 3: Monosnap
Monosnap - это универсальный сервис, который включает не только инструменты для создания снимков экрана и видео. Инструменты обрезки для Mac имеют расширенные функции для сохранения файлов в облачной службе и безопасного управления контентом.
Плюсы
1. Сделайте снимок экрана в полноэкранном режиме или в части экрана.
2. Поддержка широкого спектра форматов изображений или даже видеоформатов.
3. Добавьте аннотацию к снимкам экрана и добавьте другие элементы в файл.
4. Отправьте снимки экрана в iMovie, другие приложения Mac или даже в облачный сервис.
Минусы
1. Использование функций обрезки дорого по сравнению с другими.
2. Расширенные функции необходимо обновить до версии Pro.

Топ 4: Snagit
Snagit - это инструмент для Mac, который может выполнять инструкции процесса, которые просты в использовании. Вы можете собирать данные в реальном времени и составлять пошаговые инструкции на Mac. Snagit - хороший вариант для бизнеса или личного пользования.
Плюсы
1. Захват данных в реальном времени со страницы в Safari на Mac.
2. Интегрировать GIF производитель для преобразования записей в анимированные изображения.
3. Предложите границы и эффекты изображения для снимков экрана.
4. Синхронизируйте снимки экрана с мобильным устройством через Wi-Fi.
Минусы
1. Достаточно дорого по сравнению с функциями.
2. Иногда существует ограничение на размер окна.

Пятерка лучших: Snapz Pro X
Плюсы
1. Делайте скриншоты на Mac без потери данных.
2. Создавайте обучающие видеоролики, демонстрации продуктов и многое другое.
3. Быстрее, чем большинство ножниц для Mac.
4. Добавляйте новые функции после каждого обновления.
Минусы
1. Он добавит водяной знак на ваши скриншоты в бесплатной версии.
2. Требуется 64-битный процессор.

Заключение
Основываясь на приведенном выше обзоре, вы должны освоить 5 лучших инструментов для вырезания на MacBook. Хотя в Mac есть встроенный инструмент для обрезки, он не интуитивно понятен. Вы можете узнать больше об уникальных преимуществах и преимуществах. WidsMob Capture, например, не только прост в использовании, но и с легкостью может обеспечивать наилучшее качество вывода.

Скриншоты — это снимки с экрана компьютера, планшета или телефона. Это удобный способ быстро объяснить сложный процесс (как зарегистрироваться на сайте госуслуг), привести пример (скрин инстаграм-аккаунта конкурента для smm-менеджера) или наглядно донести мысль (скрин ошибки для тех.поддержки).
Если вам нужно сделать скриншот, вы можете воспользоваться встроенными функциями устройства, а можете воспользоваться специальными программами, которые дают больше возможностей — редактирование, обрезка, добавление текста и графических элементов и др.
Мы собрали для вас 11 приложений для снимков с экрана — изучайте и пробуйте!
Movavi

| Уровень | с нуля |
| Для кого подходит | преподавателям, студентам, предпринимателям, блогерам, стримерам |
| Пробный период | есть |
| Лицензия (один раз и навсегда) | от 1590 ₽ |
| Преимущества | есть пробный период, мультифункциональность, работа на Mac и Windows |
| Ссылка на сервис | полная информация |
Подробнее о сервисе
Movavi — это программа для скриншота экрана на русском языке, в которой удобно записывать онлайн-трансляции, видеоконференции, прохождение игры и др. Программа записывает в высоком качестве и не замедляет работу компьютера.
Выделим основные преимущества:
- Одновременная запись видео с экрана и веб-камеры.
- Выбор области захвата.
- Запись звука из нескольких источников.
- Подсветка курсора.
- Редактирование скриншотов.
- Обрезка видео.
- Конвертация в MP4, MOV, AVI, MP3, GIF и др.
- Загрузка на YouTube и Google Диск.
- Отправка файлов по WhatsApp и Telegram.
Ashampoo Snap 10
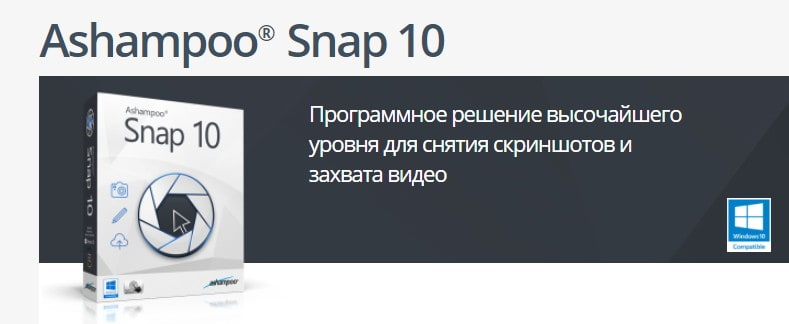
| Уровень | с нуля |
| Для кого подходит | преподавателям, студентам, предпринимателям, блогерам, стримерам |
| Пробный период | есть |
| Лицензия (один раз и навсегда) | от 1154,69 ₽ |
| Преимущества | есть бесплатный доступ, подходит для Windows 7, 8, 10 |
| Ссылка на сервис | полная информация |
Подробнее о сервисе
Ashampoo Snap 10 — это программа для скриншотов с экрана, в которой вы можете захватить и редактировать любую область монитора. Добавляйте сноски и комментарии, символы и изображения к вашим снимкам и делитесь ими с друзьями и коллегами.
Выделим основные преимущества:
- Выбор области захвата.
- Таймер записи.
- Распознавание текста.
- «Горячие клавиши» для быстрых действий.
- Запись и редактор видео.
- Возможность добавить водяной знак.
- Экспорт в облако DropBox, Microsoft OneDrive и Google Drive.
- Сжатие для отправки по email.
Snagit

| Уровень | с нуля |
| Для кого подходит | преподавателям, студентам, предпринимателям, блогерам, стримерам |
| Пробный период | есть |
| Лицензия (один раз и навсегда) | 49,99 $ |
| Преимущества | есть пробный период, специальные предложения для образовательных учреждений |
| Ссылка на сервис | полная информация |
Подробнее о сервисе
Snagit — позволяет быстро делать скриншоты экрана и записывать видео с компьютера. Это программа, в которой вы можете добавить контекст к снимкам, редактировать скринкасты и легко делиться им с коллегами.
Выделим основные преимущества:
- Выбор области захвата.
- Панорамная прокрутка захвата.
- Запись с вебкамеры.
- Запись аудио.
- Редактор изображений и видео.
- Обрезка видео.
- Шаблоны для визуальных инструкций и руководств.
- Конвертация в Gif.
- Экспорт в PowerPoint, Word, Excel, YouTube, Camtasi и др .
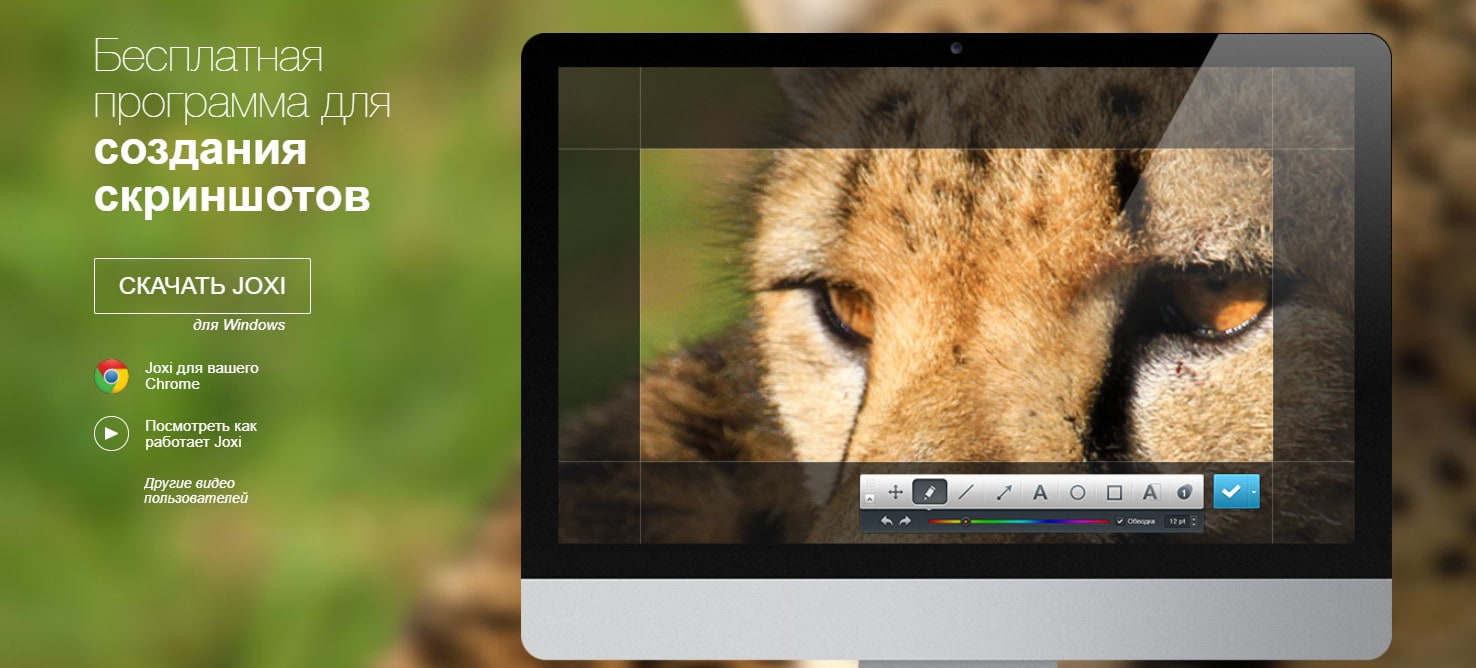
| Уровень | с нуля |
| Для кого подходит | преподавателям, студентам, предпринимателям, блогерам, стримерам |
| Лицензия (один раз и навсегда) | бесплатно |
| Преимущества | бесплатный доступ, работает в Windows, Mac OS и Linux, подробные инструкции, поддерживает русский язык |
| Ссылка на сервис | полная информация |
Подробнее о сервисе
Выделим основные преимущества:
- Выбор области захвата экрана.
- «Горячие клавиши» для быстрых действий.
- Графический редактор.
- Экспорт в вконтакте, фейсбук, одноклассники и твиттер.
- Возможность поделиться по ссылке.
- Облачное хранилище Joxi.
Monosnap
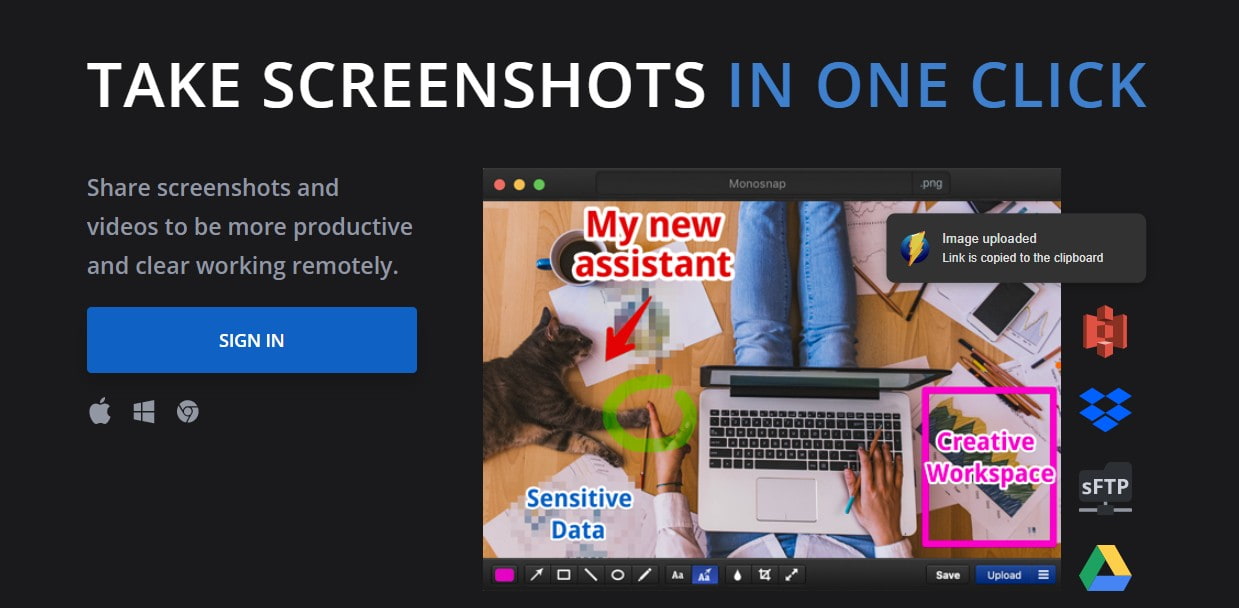
| Уровень | с нуля |
| Для кого подходит | преподавателям, студентам, предпринимателям, блогерам, стримерам |
| За период по тарифам | от 0 до 10 $/мес. |
| Преимущества | есть бесплатный тариф, видеоинструкция |
| Ссылка на сервис | полная информация |
Подробнее о сервисе
Monosnap — это программа для снимка с экрана компьютера и записи видео. Она позволяет делать скриншоты и скринкасты, редактировать их, добавлять текст и изображения и делиться файлами до 2Гб по ссылке и через интеграции.
Выделим основные преимущества:
- Неограниченное количество скриншотов и записей.
- Выбор области захвата.
- Запись с вебкамеры.
- Графический редактор.
- Короткие ссылки для экспорта.
- Облачное хранилище Monosnap от 2 до 10 ГБ.
- Экспорт в PNG, JPG, MP4, MOV, GIF, WEBM, WEBP.
- Интеграция с YouTube, Dropbox, Яндекс.Диск, Google Диск и др.
Scrnli
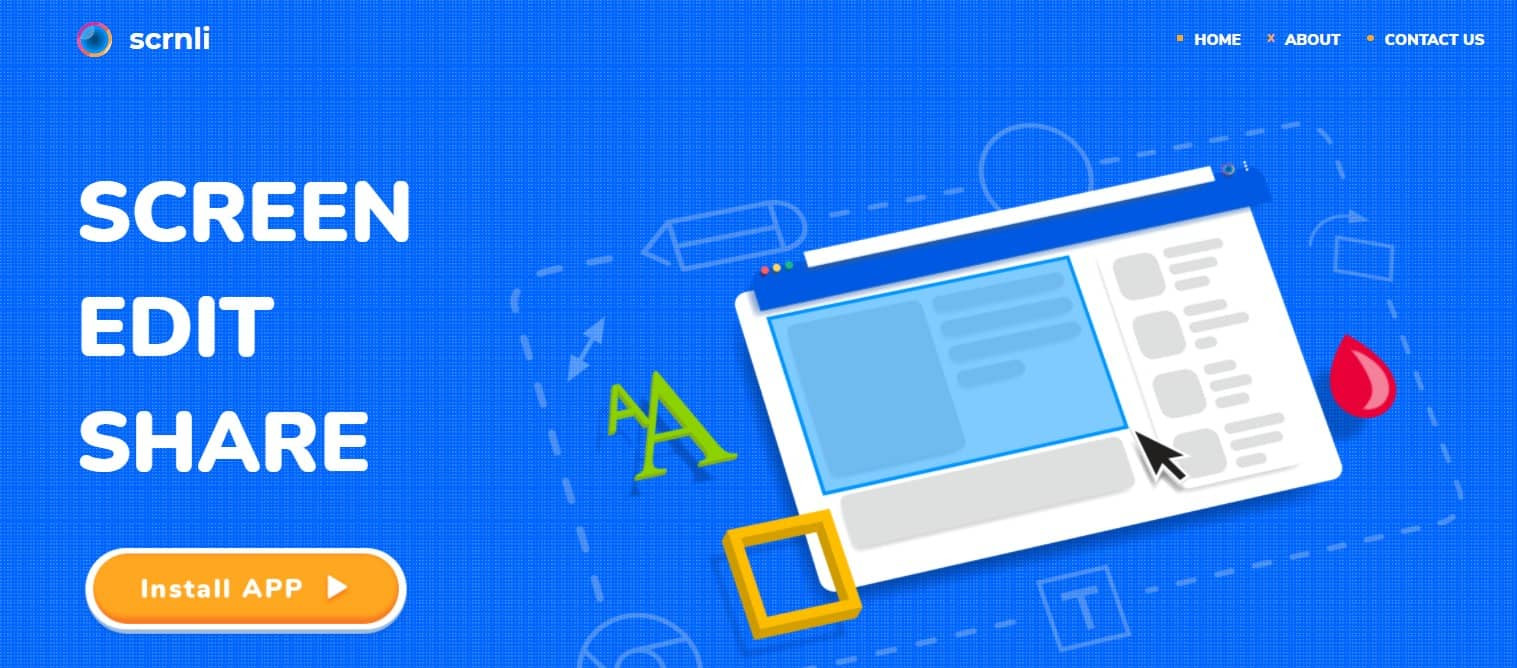
| Уровень | с нуля |
| Для кого подходит | преподавателям, студентам, предпринимателям, блогерам, стримерам |
| Лицензия (один раз и навсегда) | бесплатно |
| Преимущества | бесплатный плагин, понятный интерфейс, поддерживает русский язык |
| Ссылка на сервис | полная информация |
Подробнее о сервисе
Scrnli — это быстрый и удобный плагин для скриншота в вашем браузере. С ним вы легко сделаете снимки экрана веб-страницы или её части с возможностью редактирования, сохранения и загрузки снимка на свой компьютер.
Выделим основные преимущества:
- Выбор области захвата.
- Графический редактор.
- Добавление текстовых и графических элементов.
- Сохранение снимков экрана в PDF, PNG, JPG и WEBP.
- Копирование в буфер обмена.
- Запись видео.
- Водяной знак на видео.
- Преобразование из WebM в MP4 и GIF
FastStone Capture
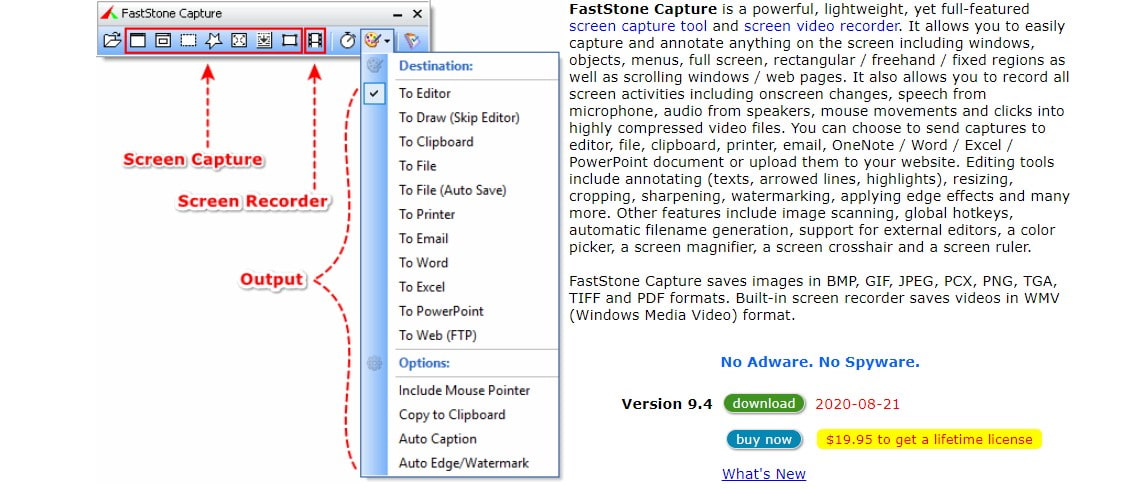
| Уровень | с нуля |
| Для кого подходит | преподавателям, студентам, предпринимателям, блогерам, стримерам |
| Пробный период | есть |
| Лицензия (один раз и навсегда) | 19,5 $ |
| Преимущества | есть пробный доступ, понятный интерфейс |
| Ссылка на сервис | полная информация |
Подробнее о сервисе
FastStone Capture — это приложение для создания скриншотов и скринкастов. Он позволяет легко снимать и комментировать всё, что находится на экране, записывать видео с вебкамеры и с экрана и звук с микрофона и динамиков.
Выделим основные преимущества:
- Выбор области захвата.
- «Горячие клавиши» для быстрых действий.
- Запись видео и аудио.
- Встроенный графический и видеоредактор.
- Размытие фона и выбранной области.
- Экспорт в BMP, GIF, JPEG, PCX, PNG, TGA, TIFF и PDF.
- Преобразование изображений в один PDF-файл.
- Отправка изображений в документы OneNote, Word, Excel и PowerPoint.
- Таймер скринкаста.
- Поддержка нескольких мониторов.
Greenshot
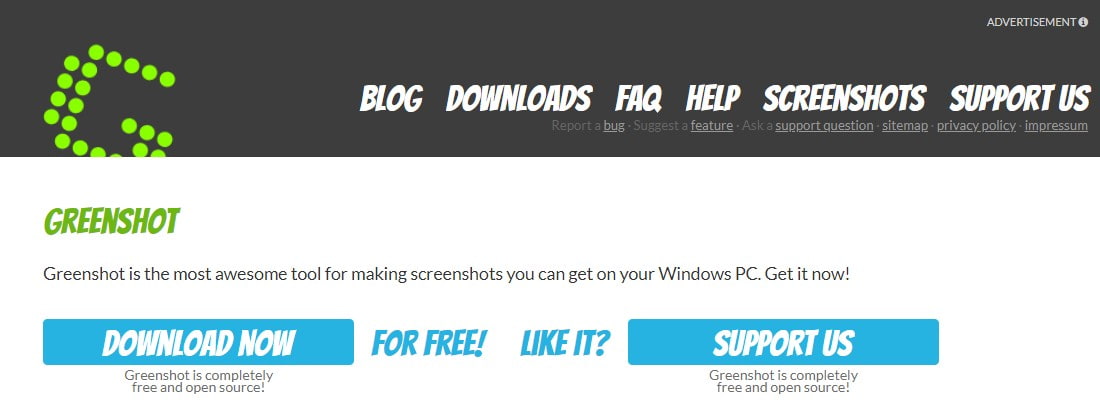
| Уровень | с нуля |
| Для кого подходит | преподавателям, студентам, предпринимателям, блогерам, стримерам |
| Лицензия (один раз и навсегда) | бесплатно |
| Преимущества | бесплатный доступ, понятный интерфейс |
| Ссылка на сервис | полная информация |
Подробнее о сервисе
Greenshot — бесплатный скриншотер для Windows, в котором вы можете создавать скриншоты всего окна и выбранной области, редактировать их и сохранять для дальнейших действий. Если вы используете Internet Explorer, то вам доступна функция снимка прокручивающихся веб-страниц.
Выделим основные преимущества:
- Выбор области захвата.
- «Горячие клавиши» для быстрых действий.
- Редактор скриншотов.
- Добавление текста, сносок и комментариев.
- Экспорт по ссылке.
- Сохранение , печать и копирование в буфер обмена.
- Интеграция с офисными программами.
Скриншотер
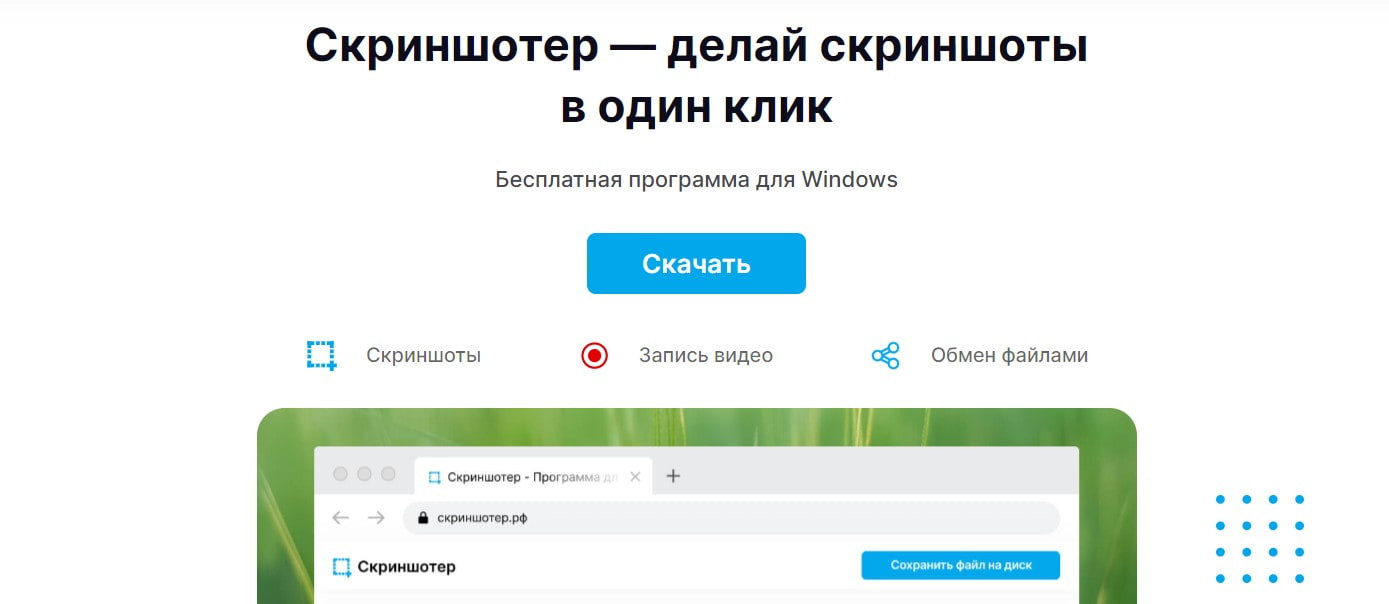
| Уровень | с нуля |
| Для кого подходит | преподавателям, студентам, предпринимателям, блогерам, стримерам |
| Лицензия (один раз и навсегда) | бесплатно |
| Преимущества | бесплатный доступ, поддерживает русский язык, видеоинструкция |
| Ссылка на сервис | полная информация |
Подробнее о сервисе
Скриншотер — это бесплатная программа для скриншотов и скринкастов для Windows на русском языке. Он позволяет делать снимки и записи с экрана, редактировать и сохранять их в удобном формате и обмениваться файлами до 2 ГБ.
Выделим основные преимущества:
ScreenShooter
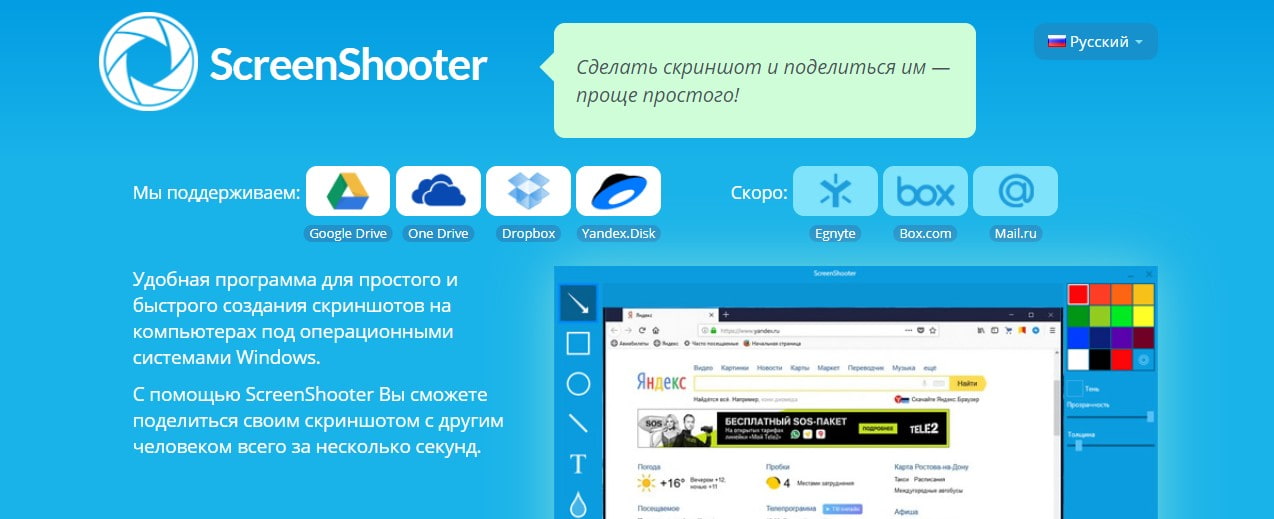
| Уровень | с нуля |
| Для кого подходит | преподавателям, студентам, предпринимателям, блогерам, стримерам |
| Лицензия (один раз и навсегда) | бесплатно |
| Преимущества | бесплатный доступ, поддерживает русский язык |
| Ссылка на сервис | полная информация |
Подробнее о сервисе
Выделим основные преимущества:
- Выбор области захвата.
- Быстрые кнопки для создания скриншотов.
- Инструменты редактирования полученного скриншота и добавления маркеров.
- Загрузка скриншотов в облачные хранилища Google Drive, Box, Яндекс.Диск и др.
- Сохранение в файл и добавление изображения в буфер обмена.
- Загрузка файла на FTP-сервер.
- Совместимость с Windows 10/8/7/XP.
LightShot

| Уровень | с нуля |
| Для кого подходит | преподавателям, студентам, предпринимателям, блогерам, стримерам |
| Лицензия (один раз и навсегда) | бесплатно |
| Преимущества | бесплатный доступ, работает в Windows и Mac OS, поддерживает русский язык, видеоинструкции |
| Ссылка на сервис | полная информация |
Подробнее о сервисе
LightShot — это бесплатная программа, в которой можно сделать скриншот и запись видео с компьютера. Благодаря быстрым клавишам вы легко заскрините нужную область экрана, отредактируете снимок и отправите другим пользователям по ссылке или через буфер обмена.
Выделим основные преимущества:
- Быстрый снимок выбранной области.
- Возможность делиться скриншотами.
- «Горячие клавиши» для быстрых действий.
- Поиск похожих изображений.
- Графический и видеоредактор.
- Совместимость с Windows, Mac, Chrome, Firefox, IE и Opera.
- Экспорт в BMP, JPEG и PNG.
Заключение
Скриншоты выручают, когда показать проще, чем объяснить. Два клика — и перед вами снимок экрана, который можно дополнить комментариями, сносками и поясняющими элементами.
Скриншоты упрощают коммуникацию между заказчиками и исполнителями и наглядно отражают, куда вносить правки. Преподавателям и студентам снимки экрана помогают переслать комментарии к курсовой, а дизайнерам и разработчикам визуализировать идеи для совместной работы.
Пробуйте и выбирайте лучшие приложение для снимков с экрана!
Если вы использовали в своей работе один или несколько сервисов и есть, чем поделиться — напишите отзыв в комментариях. Помогите сделать выбор другим читателям!
Читайте также:

