Аналоги netcut для windows
Обновлено: 05.07.2024
Как-то давно я уже писал об этом, но немного скудно и сумбурно. После я решил расширить список инструментов в обзоре, добавить статье структуры, учесть критику (большое спасибо Lefty за советы) и отправил ее на конкурс на СекЛаб (и опубликовал ссылку, но по всем понятным причинам ее никто не увидел). Конкурс закончен, результаты объявили и я с чистой совестью могу ее (статью) опубликовать на Хабре.
Бесплатные инструменты пентестера веб-приложений
В данной статье я расскажу о наиболее популярных инструментах для пентестинга (тестов на проникновение) веб-приложений по стратегии «черного ящика».
Для этого мы рассмотрим утилиты, которые помогут в данном виде тестирования. Рассмотрим следующие категории продуктов:
- Сетевые сканеры
- Сканеры брешей в веб-скриптах
- Эксплойтинг
- Автомазация инъекций
- Дебаггеры (снифферы, локальные прокси и т.п.)
Сетевые сканеры.
Основная задача — раскрыть доступные сетевые сервисы, установить их версии, определить ОС и т. д.
Nmap («Network Mapper») это бесплатная утилита с открытым исходным кодом для анализа сети и аудита безопасности систем. Яростные противники консоли могут использовать Zenmap, это GUI к Nmap'у.
Это не просто «умный» сканер, это серьезный расширяемый инструмент (из «необычных фишек» — наличие скрипта для проверки узла на наличие червя "Stuxnet" (упоминалось тут). Типовой пример использования:
nmap -A -T4 localhost
-A для определения версии ОС, сканирования с использованием скриптов и трассировки
-T4 настройка управления временем (больше — быстрее, от 0 до 5)
localhost — целевой хост
Что-нибудь по жестче?
nmap -sS -sU -T4 -A -v -PE -PP -PS21,22,23,25,80,113,31339 -PA80,113,443,10042 -PO --script all localhost
IP-Tools
IP-Tools — эдакий набор из разных сетевых утилит, поставляется с GUI, «посвящена» windows юзерам.
Сканер портов, общих ресурсов (расшаренные принтеры/папки), WhoIs/Finger/Lookup, telnet клиент и многое другое. Просто удобный, быстрый, функциональный инструмент.
Нет особого смысла рассматривать остальные продукты, так как очень много утилит в данной области и все они имеют схожий принцип работы и функционал. Все же самым часто используемым остается nmap.
Сканеры брешей в веб-скриптах
Пытаются найти популярные уязвимости (SQL inj, XSS, LFI/RFI и т.д.) или ошибки (не удаленные временные файлы, индексация директорий и т.п.)
Acunetix Web Vulnerability Scanner

Acunetix Web Vulnerability Scanner — по ссылке заметно что это xss сканер, но это не совсем так. Бесплатная версия, доступная по ссылке дает довольно большой функционал. Обычно человека, запустившего этот сканер первый раз и впервые получив отчет по своему ресурсу охватывает небольшой шок, и вы поймете почему, сделав это. Это очень мощный продукт для анализа просто всевозможных уязвимостей на сайте и работает не только с привычными нам сайтами на php, но и на других языках (хоть отличие в языке не показатель). Инструкцию описывать особо смысла нет, так как сканер просто «подхватывает» действия пользователя. Что-то похожее на «далее, далее, далее, готово» в типичной установке какого-либо ПО.
Nikto

Nikto это Open Source (GPL) веб-сканер. Избавляет от рутинной ручной работы. Ищет на целевом сайте неудаленные скрипты (какие-нибудь test.php, index_.php и т.п.), инструменты администрирования бд (/phpmyadmin/, /pma и подобные) и т.д., то есть проверяет ресурс на самые частые ошибки, возникшие обычно из-за человеческого фактора.
Плюс, если находит какой-нибудь популярный скрипт, то проверяет его на вышедшие эксплоиты (которые есть в базе).
Сообщает о доступных «нежелательных» методах, типа PUT и TRACE
Ну и так далее. Очень удобно, если ты работаешь аудитором и каждый день проводишь анализ сайтов.
Из минусов хотел бы отметить высокий процент ложных срабатываний. К примеру если ваш сайт вместо 404 ошибки (когда она должна возникнуть) отдает все время главную, то сканер скажет, что на вашем сайте все скрипты и все уязвимости из его базы. На практике такое не так часто встречается, но как факт, многое зависит от структуры вашего сайта.
Классическое использование:
./nikto.pl -host localhost
Если нужно быть авторизованным на сайте, можно выставить cookie в файле nikto.conf, переменная STATIC-COOKIE.
Wikto
skipfish

skipfish — сканер веб-уязвимостей от Michal Zalewski (известного под ником lcamtuf). Написан на С, кроссплатформинен (для Win нужен Cygwin). Рекурсивно (и очень долго, порядка 20
40 часов, хотя последний раз у меня работал 96 часов) обходит весь сайт и находит всевозможные бреши в безопасности. Так же генерирует очень много трафика (по несколько гб входящего/исходящего). Но все средства хороши, тем более, если есть время и ресурсы.
Типичное использование:
В папке «reports» будет отчет в html, пример.
w3af — Web Application Attack and Audit Framework, open-source сканер веб-уязвимостей. Имеет GUI, но можно работать из под консоли. Точнее, это фреймворк, с кучей плагинов.
Рассказывать про его преимущества можно долго, лучше испробовать его :]
Типичная работа с ним сводится к выбору профиля, указания цели и, собственно, запуска.
Mantra Security Framework

Mantra is a dream that came true. Коллекция свободных и открытых инструментов по ИБ, встраиваемых в веб-браузер.
Очень полезны при тестировании веб-приложений на всех этапах.
Использование сводится к установке и запуску браузера.
На самом деле очень много утилит в данной категории и довольно сложно выделить из них конкретный список. Чаще всего каждый пентестер сам определяет набор нужных ему инструментов.
Эксплойтинг
Для автоматизированного и более удобного использования уязвимостей в программном обеспечении и скриптах пишут эксплойты, которым нужно только передать параметры, чтобы использовать брешь в безопасности. А есть продукты, которые избавляют от ручного поиска эксплоитов, да и еще и применяют их «на лету». Об этой категории сейчас и пойдет речь.
Metasploit Framework

The Metasploit® Framework — эдакий монстр в нашем деле. Он столько умеет, что инструкция выйдет на несколько статей. Мы рассмотрим автоматический эксплоитнг (nmap + metasploit). Суть такова, Nmap проанализирует нужный нам порт, установит сервис, а metasploit попробует применить к нему эксплоиты, исходя из класса сервиса (ftp, ssh и т.п.). Вместо текстовой инструкции я вставлю видео, довольно популярное на тему autopwn
А можно просто автоматизировать работу нужного нам эксплойта. К примеру:
msf > use auxiliary/admin/cisco/vpn_3000_ftp_bypass
msf auxiliary(vpn_3000_ftp_bypass) > set RHOST [TARGET IP]
msf auxiliary(vpn_3000_ftp_bypass) > run
На самом деле возможности данного framework очень обширны, поэтому, если решили углубиться, переходим по ссылке
Armitage

Armitage —
Скринкаст:
Tenable Nessus®

Tenable Nessus® vulnerability scanner — очень много чего умеет, но нам от него нужна одна из возможностей — определение, для каких сервисов есть эксплойты. Бесплатная версия продукта «home only»
- Скачали (под свою систему), установили, зарегистрировали (ключик приходит на почту).
- Запустили сервер, добавили юзера в Nessus Server Manager (кнопка Manage users)
- Заходим по адресу и получаем флэш-клиент в браузере
- Scans -> Add -> заполняем поля (выбрав подходящий нам профиль сканирования) и жмем Scan
Автоматизация инъекций
Поиск инъекций производят многие из web app sec сканеров, но они все же просто общие сканеры. А есть утилиты, которые конкретно занимаются поиском и эксплуатацией инъекций. О них сейчас и пойдет речь.
sqlmap

sqlmap — open-source утилита для поиска и эксплуатации SQL инъекций. Поддерживает такие сервера БД, как: MySQL, Oracle, PostgreSQL, Microsoft SQL Server, Microsoft Access, SQLite, Firebird, Sybase, SAP MaxDB.
Типичное использование сводится к строчке:
python sqlmap.py -u "http://example.com/index.php?action=news&id=1"
Хватает мануалов, в том числе и на русском языке. Софтина очень облегчает работу пентестера при работе над данным направлением.
Добавлю официальную видео демонстрацию:
bsqlbf-v2
- MS-SQL
- MySQL
- PostgreSQL
- Oracle
Дебаггеры
Эти инструменты в основном используют разработчики, при проблемах с результатами выполнения своего кода. Но это направление полезно и при пентестинге, когда можно подменять нужные нам данные «на лету», анализировать, что приходит в ответ на наши входные параметры (к примеру при фаззинге) и т.д.
Burp Suite
Fiddler
Есть еще и Firesheep, монстр Wireshark и другие, выбор за пользователем.
Заключение
Естественно, каждый пентестер имеет свой арсенал и свой набор утилит, так как их просто множество. Я постарался привести одни из наиболее удобных и популярных. Но чтобы любой желающий мог ознакомится и с другими утилитами в этом направлении, я приведу ссылки ниже.
Различные топы/списки сканеров и утилит
Дистрибутивы Linux, в состав которых уже входит куча разных утилит для пентестинга
upd: Документация по BurpSuite на русском от команды «Hack4Sec» (добавил AntonKuzmin)

Во всех вышеперечисленных ситуациях может возникнуть соблазн отключить людей от вашей WiFi сети. Давайте посмотрим, как вы можете сделать это.
Вы всегда можете отключить людей от вашей Wi-Fi сети, изменив пароль Wi-Fi в настройках роутера. Но тогда вам нужно будет запоминать новый пароль, а также подключаться заново на всех ваших устройствах, таких как смартфоны, ноутбуки, ТВ приставки и т.д. Еще вы можете вежливо попросить человека перестать использовать ваш Wi-Fi, но все мы знаем, чем это закончится.
Итак, мы знаем два способа как отключить людей от вашего Wi-Fi. Для этого вам понадобится компьютер под управлением Windows.
Текущие подключения
Самый простой способ: открываете список активных подключений в трее, кликаете по нужному и щелкаете «Отключение». В Windows 10 – «Отключиться».

Таким способом просто разрывается беспроводное соединение, то есть отключается доступ к интернету. Сам модуль при этом остается включенным.
Когда нужно насторожиться
Когда кто-то установил связь с вашим роутером, моментально снижается скорость и качество передачи данных. Плюс ко всему появляются финансовые риски и риски нарушения конфиденциальности.
Определить, подключен ли кто-то к вашей сети, можно по следующим признакам:
- Упала скорость соединения интернета;
- После отключения всех девайсов, связь между которыми происходит за счет маршрутизатора, не прекращается мигание световых индикаторов роутера.
Хозяин сети может в любой момент посмотреть статистику трафика интернета. Она находится в свободном доступе на официальном сайте провайдера.
Чтобы отследить, действительно ли вашей сетью пользуются посторонние пользователи, достаточно:
- зайти в настройки модема, предварительно введя логин и пароль;
- открыть пункт, в котором отображены девайсы, имеющие доступ к вашему модему.
Узнайте имена своих устройств, чтобы не сбиться. Они могут иметь заводской номер, состоящий из латинских букв и цифр, или же уникальный (придуманный лично вами). Если же с именами произошла проблема, то проще будет отключить все домашние устройства. Данные личного кабинета обновятся через 15 секунд, и там останутся только устройства чужих пользователей.
Специальная программа – Wireless Network Watcher — может вычислить нелегальных пользователей. Она быстро просканирует вашу сеть и выявит пользователей, которые были ранее вам неизвестны. Главное свойство этой программы в том, что она способна отличить ваши девайсы от чужих. Не нужно будет их предварительно отключать от сети.
Физическая клавиша(-и)
Инструкции для ноутбука ASUS тут:
Отключить и включить Вай-Фай на ноутбуке можно посредством клавиши с иконкой беспроводного сетевого соединения в виде антенны, распространяющей сигнал. В старых моделях портативных компьютеров присутствует специальная кнопка. В большинстве новых она совмещена с одной из функциональных клавиш F1-F12.
Для задействования дополнительных возможностей (чтобы вместо F2 использовать вторую функцию кнопки) её зажимаете вместе с Fn. Как правило, после этого на дисплее появится иконка, показывающая состояние беспроводного соединения.

Также на ноутбуке может быть специальная кнопка для активации беспроводного модуля. Обычно располагается сбоку или сверху на клавиатуре.

Панель управления
Отключить Wi-Fi на компьютере под Windows 7/10 можно в разделе «Панели управления» под названием «Сетевые соединения».
- Открываете «Панель управления» и вызываете «Центр управления сетями». Также он открывается посредством контекстного меню сетевой карты в трее. В «Десятке» заходим в «Параметры Windows», далее «Сеть и Интернет».

- Кликаете по ссылке для изменения параметров адаптера («Настройка параметров адаптера» в Win 10).

- Выбираете подключение и через его контекстное меню вызываете соответствующую команду.

Перезагрузка ПК не нужна. Включить Вай-Фай на ноутбуке можно таким же образом, как и отключить.
![]()





Все дальнейшие действия, описанные на примере трех разных маршрутизаторов, будут производиться в меню их настройки, которое называется веб-интерфейсом. Многие знают, что авторизация в подобных меню производится через любой удобный браузер путем перехода по соответствующему адресу и заполнения специальной формы. Если вы впервые слышите о необходимости осуществления этой процедуры или же сталкивались с ней редко и сейчас не знаете, как именно произвести вход, рекомендуем к прочтению материалы по ссылке ниже. Там вы найдете все необходимые инструкции.

Деактивация Wi-Fi модуля
Выключение адаптера продлевает время автономной работы ПК, потому рассмотрим, как отключить Вай-Фай модуль на ноутбуке.
Проще всего сделать это командой «mmc devmgmt.msc», запущенной в поисковой строке или диалоге «Выполнить» (вызывается Win+R). Актуально для всех версий Windows, рассмотрим на примере интерфейса «Десятки».

- Разверните ветку «Сетевые адаптеры» и найдите свой беспроводной модуль.
- Кликаете по нему правой клавишей и выбираете «Отключить».


Аналогичным образом сетевая плата и включается.
Отключение автоматического соединения с Интернетом через Wi-Fi в Windows 8 (8.1) и Windows 10
В Windows 8, 8.1 и последней десятой версии операционной системы, данная задача выполняется по следующей инструкции:
-
В панели задач необходимо навести мышку и кликнуть по пиктограмме, которая отвечает за соединения.



Примечание: если опция уже отключена, а соединение всё равно автоматически устанавливается. То данную опцию необходимо включить, а после снова выключить.
Командная строка
Управлять работой компьютера можно в текстовом режиме. Чтобы отключить Wi-Fi на ноутбуке, следуйте инструкции:
- Выполните «cmd» в одноимённом окне, вызываемом комбинацией Win+R.
- Вводите: «netsh wlan show interfaces» для отображения перечня доступных беспроводных адаптеров.

- Команда «netsh wlan show networks» поможет узнать названия доступных сетей.
- Введите «netsh wlan disconnect name=«название сети».
Для подключения существует команда «netsh wlan connect name=«название сети».
Как определить, кто подключился
Как определить, кто подключился к моему Wi-Fi
Существуют два способа обнаружения «чужака» в сети:
Перед применением этого метода необходимо отключить все гаджеты, кроме компьютера, от сети wi-fi.
Далее найти IP-адрес роутера на наклейке на нижней стороне прибора или выполнить команду ipconfig в командной строке. Нужные данные указаны в графе «Основной шлюз».

Полученный IP ввести в адресную строку браузера, откроется веб-интерфейс с настройками маршрутизатора. Здесь в одном из разделов видно все подключенные к сети гаджеты. Для устройств TP-Link это вкладка «Беспроводной режим» — «Статистика беспроводного режима». Для Asus — вкладка «Клиенты».

- При помощи дополнительного программного обеспечения. Провести сканирование в утилите Wireless Network Watcher. По итогу отобразится перечень подключенных гаджетов с данными и названием width=»539″ height=»322″[/img]
Более подробно о способах определения чужаков в сети мы рассказывали в статье -«Как определить, кто подключился к моему Wi-Fi»
Интересные советы
Есть одно решение, которое поможет быстро включать и отключать Wi-Fi. Можно сделать ярлык и вынести его на рабочий стол. Как это сделать:
- Заходим в «Сетевые подключения» (по пути «Панель управления», далее «Сеть и Интернет»);
- Нажимаем ПКМ по нужному соединению;
- Выбираем пункт «Создать ярлык».

Разрешите вынести ярлык на рабочий стол. Чтобы выключить Wi-Fi, нажимаем на наш ярлык на рабочем столе и выбираем пункт «Отключить». Вот так просто и быстро.

Возможно, кому-то пригодятся инструкции для Windows 8:
На этом все. По традиции – ждем всех в комментариях! Пока!
Отключение других пользователей
Через web-интерфейс роутеров
Подключение и настройка роутера D-Link DIR модели 620

Заблокировать «чужака» возможно во вкладке «Фильтрация по MAC-адресу»/Mac-filtering в настройках маршрутизатора. Здесь возможно запретить доступ к сети только одному пользователю или закрыть доступ для всех девайсов, не входящих в список исключений. Последний метод является наиболее надежным.
С использованием специальных приложений

SoftPerfect WiFi Guard
Программное обеспечение «SoftPerfect WiFi Guard» выступает в роли сканера сетевых подключений, которые доступны на рабочей станции. Она отлично подойдет для работы в домашних условиях.
Если оборудование известно сканеру, то оно обозначается зеленым цветом. В противном случае – красным. Есть возможность настройки автоматического сканирования сети. Если по результатам сканирования обнаружится «халявщик», приложение незамедлительно оповестит об этом владельца. Рекомендуется задать звуковое или e-mail оповещение.
Изначально программа должна была блокировать соединения по требованию пользователю, но в итоге она производит лишь мониторинг текущих соединений. Для блокировки можно воспользоваться другими приложениями или функциями межсетевого экрана на маршрутизаторе.

Wireless Network Watcher
Бесплатная утилита, не требующая инсталляции. Сканирует сеть и отображает список подключенных компьютеров с адресами и названием производителя. Отключить других пользователей от «вай фая» в ней нельзя, но экспортировать данные в форматы HTML, XML, CSV или в текстовый файл для использования в других приложениях вполне возможно.

Netcut
Автоматически сканирует сеть, находит новые подключения и позволяет заблокировать постороннего пользователя. Чужой девайс здесь можно «отрезать», выбрав его в списке и нажав кнопку Cut. Еще в Netcut есть возможность переключаться между разными сетевыми картами и проверять скорость соединения, а также менять MAC-адрес компьютера.
![]()
Pixel NetCut
Приложение для андроид-гаджетов. Работает аналогично Netcut, но вместо кнопки Cut для блокировки «паразита» используется бегунок. Позволяет увидеть и отключить от wifi подключенные устройства, а также проверить скорость соединения, увидеть информацию о провайдере и т. д.

Who’s On My Wifi
Позволяет обнаружить и отключить чужие устройства. Сканирует сеть, выдает список подключений с адресами и названиями. Отмечает личные девайсы как «Известные», а остальные как «Неизвестные», тогда последним программа блокирует доступ к wifi.
Netcut для ПК Windows используется для предоставления подробной информации о сети Wi-Fi. Легкий инструмент, который поможет вам узнать о подключенных устройствах как IP-адрес или Mac-адрес. Инструмент выполняет несколько функций, таких как информирование вас о любых сбоях в вашей сети. Использование передачи данных, качество сигнала, время безотказной работы и многие другие показатели. Он может включать, а также отключать подключенные устройства к вашему Wi-Fi соединению. И сохранить операционные системы от ARP-спуфинга. Любой тип помех и атак. Настоятельно рекомендуется инструмент с полной бесплатной загрузкой. Это требует некоторого профессионализма, поскольку это не может быть понято новичками.
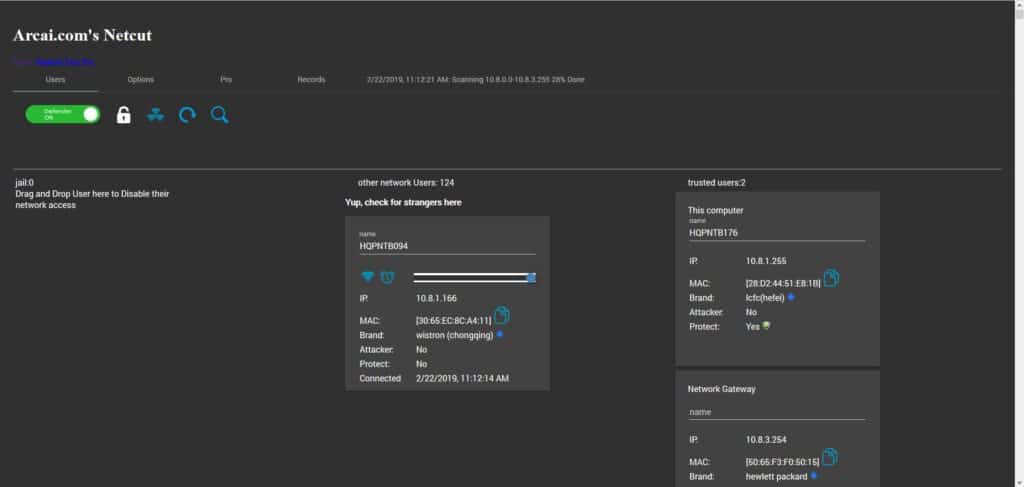
Netcut Характеристики
Простой в использовании интерфейс
Интерфейс очень прост с некоторыми старыми, а также некоторыми последними инструментами. Чтобы показать текущее состояние определенного IP-адреса, сам по себе IP-адрес, имя хоста и IP-адреса. Это помогает новым неопытным ученикам узнать о пробое в сети. Но пользователи Premium могут получить много информации. Такие, как быстрое сканирование, инструменты для контроля скорости сети, выявления неизвестных злоумышленников в сети. Доступ к выбранным устройствам и многое другое.
Автоматическое сканирование
Netcut с автоматическим сканированием возвращает всю информацию о подключенной системе и восторженных инструментах. Что помогает искать конкретный IP. Лучший выбор для выбора другого сетевого адаптера.
Совместим с Windows
Благодаря различной совместимости инструмент особенно хорошо работает с Microsoft Windows 10, Windows 8, Windows 8.1, Windows 7, Windows Vista и Windows XP. Инструмент доступен как для 32-битной, так и для 64-битной установки.
Управление изменениями
Инструмент может легко включать и отключать подключенные устройства, состоящие из коммутаторов, маршрутизаторов, настольных компьютеров, ноутбуков, Android, планшетов и игровых приставок. Это помогает изменить IP-адрес, а также клонировать его. Защищенное программное обеспечение с Netcut Defender для главного компьютера.
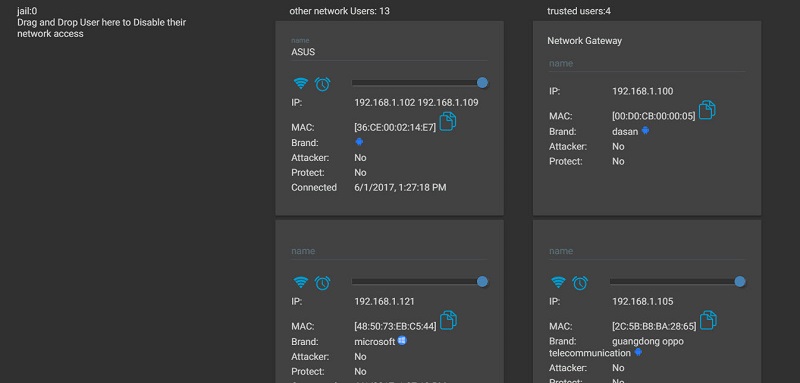
Выполнить несколько задач для нескольких сетей
С простой установкой, настройкой и использованием. Инструмент выполняет множество задач очень быстро без каких-либо требований к знаниям сетевого администрирования. Используйте очень мало ресурсов, представлены самые разные онлайн-ресурсы, советы, советы экспертов для начинающих. Все типы сетей, такие как школьная локальная сеть, офисная локальная сеть и беспроводная локальная сеть, могут использовать инструмент с бесплатной загрузкой и совместимостью с Microsoft Windows.
Netcut
версия: 1.7.9
Последнее обновление программы в шапке: 07.08.2021





Для функционирования программы необходимы права root пользователя.
Краткое описание:
NetCut дает возможность автоматически сканировать сеть, получать данные о подключенных устройствах и при необходимости отключать их.
Описание:
NetCut дает возможность автоматически сканировать локальную WiFi-сеть и получать данные о подключенных к ней устройствах. Netcut позволяет просматривать информацию об IP адресах, имена хостов, физические адреса компьютеров, переключаться между сетевыми картами и тому подобное. Программа дает возможность изменять MAC-адрес устройства, получать данные о подключенном к сети роутере, свитче или портативном устройстве.
NetCut обладает понятным и простым в использовании интерфейсом.
- Сканирование сети и получения данных о присоединеных устройствах
- Возможность изменять MAC-адрес (в платной версии)
- Отображение информации о подключенных устройствах
По сути, это аналог хорошо известной в узких кругах :) программы под названием WiFi Kill. В отличие от нее работает без вылетов на 5-й версии андроида и имеет несколько интересных особенностей. Доступна в двух версиях - бесплатной и PRO. В PRO разблокирован важный функционал (в частности, есть возможность скрывать свой MAC-адрес) и отсутствует реклама.
Несколько вопросов по работе программы и ответы на них
Требуется Android: 4.1 и выше
Русский интерфейс: Нет
(перевёл как и на сколько смог,если что желающие могут внести коррективы :thank_you: )
При попытке "отключить" комп, подключенный к роутеру по шнурку, ESET обнаруживает атаку подделки записей кэша ARP. При этом инет на компе блокируется. Прикольно.Читайте также:

