Аналоги plank для linux
Обновлено: 07.07.2024
Не используется какой либо DE, только Openbox. Нужна удобная панель без лишней возни и красноглазия, с графическим конфигуратором, не глючащая.
Пробовал Cairo-Dock, AWN, xfce4-panel, plank, tint2, что-то ещё, не помню. Пока используется первое, но оно достало глюками. Некоторые вещи не отображаются на панели, например иконки, которые должны располагаться в трее (это же док, иконка должна быть там же где и все). Хотя некоторые приложения, встраиваемые в трей, всё таки там отображаются как надо, например nm-applet.
Что важно. Возможность вертикального расположения, желательно справа (xfce4-panel может только слева, например), отображать только иконки.
Pasystray не отображается в cairo-dock и plank, должно встраиваться в трей.
nm-applet должен поддерживаться (или нормальный аналог).
Запущенное приложение на панели задач чтобы можно было там закрепить, т.е. превратить в ланчер (как в cairo-dock или на панели задач KDE).
Меню приложений (в plank нет почему-то).
Индикаторы всякие нужные, например заряд батареи, регулятор громкости (желательно что-то умеющее управлять пульсом нормально, а не только громкость менять, например перекидывать приложения на другие выводы, что-то типа veromix, наверное).
Меню логаут/suspend/hibernate/shutdown/reboot.
Короче, должна быть панель нормальная, как в кедах хотя бы (кеды использовать не хочется в данном случае, а на десктопе пока четвёрка).
В репах полно всякого есть, razorqt-panel, lxpanel и т.д. Есть кто всё это уже пробовал?

tint2. Ну правда не знаю, как там у неё с расположением сбоку
xfce4-panel может только слева, например
Это как? Её же можно таскать по всему экрану.
Это как? Её же можно таскать по всему экрану.
Вот таскать не пробовал, пробовал только в настройках положение менять.

Вот таскать не пробовал, пробовал только в настройках положение менять
Внезапно, но её можно настроить.


В бой пустились кони, люди и верблюды.
plank - это dock
xfce4-panel - это панель
awn - это bar, косящий под dock
Cairo-Dock - это несмотря название вообще комбайн, который трудно отнести какой-либо категории. Хотя наверно это все-таки панель.
Да tint2 должен отлично вписаться в openbox и это как раз панель.
Lxpanel после настройки может вписаться в любое окружение. И с lxpanel можно настроить
Индикаторы всякие нужные, например заряд батареи, регулятор громкости (желательно что-то умеющее управлять пульсом нормально, а не только громкость менять, например перекидывать приложения на другие выводы, что-то типа veromix, наверное).
без редактирование конфигов, если это имеет значение.
Можешь еще wingpanel посмотреть.
В бой пустились кони, люди и верблюды.
Мне как бы не очень важно, док или панель. Был бы хороший док без проблем, предпочёл бы его, но похоже полноценного дока без глюков не существует. Я ожидаю от дока что там нет разделения между треем, ланчером и панелью задач. Вроде как cairo-dock это и пытается делать, но есть проблемы с некоторыми приложениями, использующими трей. Например pasystray не отображается. У скайпа отображается только иконка окна чата, а та что в нормальной панели торчит в трее, не видна (по логике, обе иконки должны как-то друг над другом тут отображаться что ли). Короче, док должен быть как в макоси.
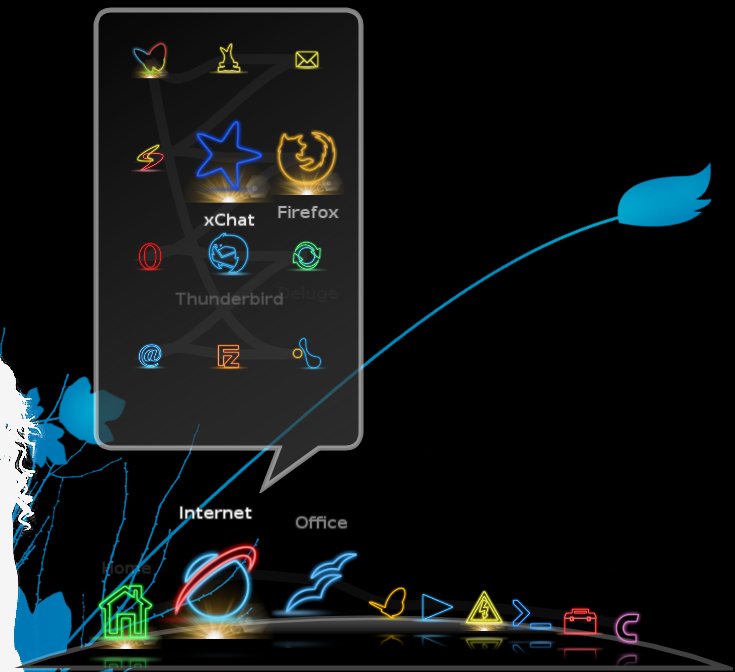
Dock панели это очень удобный инструмент для запуска часто используемых приложений, с их помощью вы можете расположить приложения, так как вам будет удобно.
И сегодня мы рассмотрим самые популярные dock-панели для операционных систем GNU/Linux.
В этом руководстве мы не будем останавливаться на подробных настройках панелей, а посмотрим только самые основные возможности.
Cairo-dock
Панель Cairo-dock полностью настраиваемая, поэтому вы сможете создать внешний вид, который будет отличаться от любой другой панели. Эта панель самая настраиваемая из всех которые я видел,
- Эстетически красивое и полезное приложение.
- Малое потребление системных ресурсов.
- Наличие мощнейшего функционала.
- Огромное количество всевозможных эффектов.
- Большой арсенал встроенных апплетов.
- Экономия пространства рабочего стола.
- Имеющиеся готовые пользовательские темы оформления.
Установить Cairo Dock в Ubuntu 14.04/16.04/Linux mint 17/18
После запуска, найдите Cairo-Dock в меню приложений.

Docky
Я постоянно пользуюсь этой панелью на всех дистрибутивах, так как она мне больше всего нравится.
Эта панель имеет поддержку тем, 3D режима, доклетов, также можно переключить на режим панели, которая ростягивается по всей ширине экрана


Установить Docky в Ubuntu 14.04/16.04 Linux mint 17/18
Для установки этой панели, не требуется никаких усилий, так как она доступна в стандартном репозитории Ubuntu.
Откройте терминал(Ctrl+Alt+T), и введите команду
После установки найдите панель в меню приложений.

но после настройки он нам уже не понадобится, поэтому для того чтобы удалить Якорь в docky, откройте терминал и введите команду
Но если вы передумали, и хотите видеть якорь на своей панели, введите команду
Plank
Plank это самая легковесная панель для операционных систем Linux, и она поставляется в большинстве рабочих окружений по-умолчанию, например в таких как: Mate и Xfce.

Установить Plank в Ubuntu 14.04/16.04 Linux mint 17/18
Для установки панели plank, откройте терминал(Ctrl+Alt+T), и введите следующие команды
После установки, найдите панель в меню приложений и запустите.
Вот мы и посмотрели лучшие панели для операционных систем GNU/Linux.
А какой вы пользуетесь панелью в вашей системе? Поделитесь в комментариях.
Если вы нашли ошибку, пожалуйста, выделите фрагмент текста и нажмите Ctrl+Enter.
Порой начинающих пользователей Linux пугает отсутствие панели задач внизу, а её перемещение вверх вызывает сильные неудобства. Ещё со времен Windows мы привыкли к закреплению часто используемых программ в панели быстрого запуска и больше не хочется тратить драгоценное время на поиск в папках или в хаосе значков на рабочем столе столь заветного ярлыка.
На самом деле в Linux существует множество полезных виджетов готовых прийти к вам на помощь в любой ситуации. Plank один из них. Разработчики характеризуют его как «Stupidly Simple» (Тупо Простой). И должна сказать, что это действительно так.
Установка plank

Установить plank можно из терминала:
sudo add-apt-repository ppa:docky-core/stable
sudo apt-get update
sudo apt-get install plank
Также возможна установка plank в ubuntu из центра приложений. Уж какой способ установки вы предпочитаете, зависит лишь от вас. В synaptic он тоже присутствует.

На plank стоит обратить внимание не только из-за своих "интеллектуальных" особенностей, быстрота работы и легкости интерфейса, но и в первую очередь из-за полезности.

Plank Ubuntu очень гибкий. Его можно разместить, хоть слева, хоть снизу, хоть сверху. Он будет там, где удобно вам. Многие скрывают приевшуюся стандартную левую панель Ubuntu. Я же решила её оставить. Она изрядно выручает в некоторых случаях, но всё же использую я её не так часто.


Настройки параметров скрытия Plank
У plank есть способность интеллектуального скрытия. Когда вы печатаете в документе
или пишите код, он автоматически скрывается и не надоедает вам своим внешним видом. Стоит лишь слегка навести курсор на угол его 'постоянного места жительства' и он сразу тут как тут. Также поведение plank может быть автоматическим скрытием, скрытием при развёрнутых окнах, прятаться за окна или прятаться от активного окна. Согласитесь выбор довольно таки большой, не правда ли?

Добавляем доклеты
С недавних пор plank обзавёлся своими доклетами. Это маленькие приятные фишки на панели: cpu процессора, часы, корзина. Их можно также установить отдельно.

Устанавливаем темы оформления
И моя любимая фишка, которая также придётся любителям эстетики по душе – темы оформления. У plank огромная база красивых иконок, тем и эффектов. Все они легки в установке и приятны глазу. Иконки можно изменять по размеру, увеличивать или вовсе убирать. Ну и несомненный плюс в том, что вы можете создать свои собственные иконки и установить.

Чтобы загрузить новые темы скопируйте их в
/.local/share/plank/themes/
На сайте deviantart можно даже свободно подобрать понравившуюся тему, загрузить свою и делиться с нею пользователями (просто наберите в поиске сайта plank).
Меню настроек Plank
Чтобы попасть в меню настроек программы есть 2 волшебных способа. К сожалению разработчики не посчитали полезным создать отдельный значок настроек, но в этом и вся красота Linux:
- Зажать Ctrl + Shift + правый клик мышки по панели plank
- Команда: plank —preference
Добавляем и удаляем значки
Для того, чтобы добавить новый значок на панель, необходимо запустить программу и ярлык автоматически отобразится в plank. Теперь щёлкните левой кнопкой мыши по этому значку и выберите опцию "Прикрепить к панели".
Для удаления значка нужно лишь левой кнопкой мыши вытянуть его из панели. Как видите, всё просто и легко.
Выводы
Plank существует уже давно и живёт он в моей Ubuntu 14.04 больше трех лет. Я его добавила в автоматический автозапуск программ и теперь он отображается сразу же при запуске системы. Есть только небольшая проблема, которая для меня стала удивлением. Теперь мне приходится дважды выходить из системы, если я не выключаю Plank заранее. Но со временем привыкаешь. Возможно, что такая проблема лишь в Ubuntu 14.04 LTS. Устанавливать Plank или нет решать только вам. Он сделал моё знакомство с Linux более радостным и красивым. Чего и желаю вам.

Elementary OS — это все более популярная операционная система Linux, отличающаяся ярким рабочим столом. Ключевой причиной привлекательности этой среды рабочего стола является док-станция, которая всегда присутствует на скриншотах.
Легко понять почему. Док является ключевым аспектом работы MacOS с рабочим столом. Элементарная ОС, имитируя этот внешний вид, используя хороший рабочий стол Pantheon. Это похоже на macOS тоже. Хотя Pantheon может потребовать много времени для установки в качестве новой среды рабочего стола, установка новой док-станции выполняется намного быстрее и проще.
Возможно, вы перешли на Linux с macOS; или, возможно, вам просто нравится идея дока. В любом случае, эти пять настольных док-станций для Linux помогут вам повысить производительность.
1. Докки
Если вы ищете простой док, этот инструмент для вас. Вспоминая ощущения от док-станции macOS, Docky считается одним из лучших решений для Linux. В самом деле, он называет себя «лучшим доком, который нельзя купить за деньги».
Более того, Docky является и простым в установке, и простым в использовании, и недавно он был интегрирован в рабочий стол

Чтобы установить на Ubuntu, просто посмотрите в центр программного обеспечения. Или установите в командной строке, используя
Тем временем пользователи Fedora могут использовать обычную команду yum:
Если вы не используете Ubuntu или Fedora, посетите форумы поддержки вашего дистрибутива для получения дополнительной информации.
После установки Docky вы можете добавить приложения в панель запуска и выбрать один из нескольких доклетов. Эти инструменты виджетов могут отображать информацию о погоде, активность вашего процессора, часы и многое другое.
2. Avant Window Navigator (AWN)
С этой установленной док-станцией вы сможете быстро запускать и контролировать ваши любимые приложения. Также могут быть встроены внешние апплеты, которые доступны через Synaptic Package Manager (и другие менеджеры пакетов Linux. ).

Поскольку AWN не поддерживается в течение некоторого времени, вам необходимо добавить репозиторий для его установки. Для Ubuntu-подобных систем введите:
После добавления репозитория просто обновите и установите.
Если нет, следуйте инструкциям на странице GitHub для установки зависимостей и сборки из исходного кода.
Использование AWN обычно хорошо, но не без проблем. Как более старое решение для док-станции, интерес разработчиков к проекту в последние годы, похоже, ослаб. Короче говоря, AWN не поддерживается, но, поскольку он все еще работает, мы включили его здесь.
3. GLX Док / Каир Док
GLX Dock (также известная как Cairo Dock) разработана так, чтобы быть легкой, быстрой и легко настраиваемой в соответствии с вашими предпочтениями. В основном это означает, что он должен работать в любой среде рабочего стола.

GLX Dock будет поддерживать выбор приложений, добавленных в док, а также будет предоставлять уведомления от этих приложений. Настраиваемые меню (фон, форма и поддержка вашего собственного CSS) ) можно управлять с панели конфигурации вместе с темами надстроек и сочетаниями клавиш.
Для установки вам нужно добавить Cairo Dock PPA:

Док-станция GLX удивительно проста в настройке (щелкните правой кнопкой мыши на док-станции, выберите Cairo-Dock> Меню) и используйте ее, что делает ее одной из лучших опций Linux-док-станции в этом списке.
4. Планка
Планка, претендующая на звание самого простого дока на планете, безусловно, легкая. Он также настраивается и поставляется предварительно установленным в некоторых версиях Ubuntu, таких как MATE.

Как правило, установка осуществляется через PPA:
Как только это будет сделано, обновите и установите.
После установки вы можете управлять конфигурацией, щелкнув значок Планка и изменив настройки, как показано выше.
Изменения также могут быть сделаны через текстовый файл:
Здесь вы можете изменить различные настройки. Например, размер значка может быть отредактирован:
Также есть настройка HideMode:
Вариант 1 будет разумно скрывать док. Альтернативы: 0 (скрытие отключено), 2 (автоматическое скрытие) и 3 (уклоняется от активного окна). Вы также можете изменить положение дока Планка:
Это нижняя часть дисплея. Слева — 0, справа — 1, а сверху — 2. Просмотрите файл конфигурации для других параметров.
Plank — это простое в использовании и простое в настройке решение.
5. DockBarX
Возможно, самая гибкая из всех опций в этом обзоре, DockbarX представляет собой облегченную панель задач, которая также может быть заменой панели. И еще несколько вещей:
- Автономная док-станция (известная как DockX)
- Апплет Avant Window Navigator
- 4-панельный апплет Xfce
- Апплет панели MATE
- Двухпанельный апплет GNOME

Установка снова требует, чтобы сначала был установлен PPA:
Как всегда, дождитесь установки PPA, затем запустите обновление и установите.
Для использования на рабочих столах Xfce вам потребуется:
Используйте инструкции GitHub для полного списка зависимостей для ручной установки. Вы также можете тему док с
После установки установите и запустите DockbarX с
… или откройте его из меню (как правило, аксессуары).
DockX легко настраивается. Мало того, что вы используете его в качестве дока, он также хорошо работает в качестве пусковой установки в стиле Unity (полезно, если вам грустно от того, что Unity заброшен. ). Эту и другие функции можно настроить, щелкнув правой кнопкой мыши панель DockX и выбрав «Свойства», или открыв окно настроек DockbarX в меню « Стандартные» .
Зачем устанавливать док?
Хотя они могут заставить ваш рабочий стол Linux выглядеть довольно сексуально, на самом деле это не причина для установки док-станции. Основным аргументом в пользу компактного настольного лаунчера является производительность. Вы можете сделать больше с док-станцией?
Ну да, конечно можно. Но вам нужно убедиться, что приложения и инструменты, которые вы регулярно используете, легко доступны из него. Кроме того, важна его позиция (нижняя часть экрана, боковые стороны или верхняя часть), а также его размер. Там также вопрос задержки автоматического скрытия.
Если выбранная вами док-станция Linux предлагает контроль над этими вещами, то вы сможете повысить свою производительность. Установка док-станции и других элементов, похожих на Mac, также может упростить переход с macOS на Linux. !
Читайте также:

