Анимация как на mac os для windows 7
Обновлено: 07.07.2024

Яндекс.Браузер - быстрый и простой в использовании веб-браузер с "облачными" сервисами, созданный на движке WebKit и оболочке Chromium. Особенности:• безопасность, гарантируемая проверкой ссылок с помощью Safe Browsing и скачиваемых файлов системой "Лаборатории Касперского";• современный минималистический интерфейс поможет удобно переходить по веб-сайтам и предложит нужные элементы управления именно тогда, когда они на самом деле понадобятся;•&n.
MSI Afterburner - функциональная утилита от компании MSI, которая предназначена для разгона видеокарт NVIDIA и AMD. Особенности: Создан на основе ядра RivaTuner Расширяемая пользователем архитектура Основные функции разгона и управления вентиляторами Поддержка основных функций захвата экрана Расширенное управление вентиляторами Мониторинг состояния оборудования Система автоматического управления профилями Дает больше свободы хардкорным оверклокерам. Что нового.
Mozilla Thunderbird - бесплатная программа для работы с электронной почтой от Mozilla, поддерживает протоколы SMTP, POP3, IMAP и RSS.Особенности:• имеет встроенный HTML редактор, который создает довольно компактный код;• поддерживает всевозможные кодировки, расширяется за счет дополнительных модулей и фильтрует рекламу, а также нежелательную корреспонденцию;• интерфейс программы прост и удобен в использовании, поддерживает.
Telegram — десктопная версия популярного мессенджера для мобильных устройств. Телеграм является одним из самых защищенных мессенджеров, обеспечивает полную конфиденциальность пользователей и использует механизмы удаления всех следов переписки не только на устройстве, но и на серверах. Особенности:• быстрая регистрация и привязка аккаунта к номеру мобильного телефона;• мгновенная синхронизация чатов между всеми устройствами;• &nb.
Adobe Photoshop для Mac — самый популярный графический редактор в мире, который используется как новичками, так и профессионалами. Приложение позволяет вносить практически любые изменения в изображения, уровень которых ограничивается лишь мастерством пользователя. Особенности: огромный функционал программы; библиотека дополнительных расширений для более профессиональных возможностей; работа с несколькими изображениями одновременно; интеграция со всеми продуктами от A.
Microsoft Word for Mac для Mac — бесплатный офисный компонент для пользователей компьютеров на Mac OS. Сочетает в себе все необходимые функции для просмотра и редактирования текстовых документов. для удобства работы предусмотрено две среды: рабочая и записи, для исключения внесения случайных изменений в документ; поиск по документу; галерея инструментов идентичная таковой в приложении для Windows; полная совместимость со всеми форматами Microsoft Word; создание макросов для автомат.
uTorrent — версия самого популярного p2p-клиента для компьютеров с установленной Mac OS. Позволяет скачивать файлы из пиринговых сетей с максимальной скоростью благодаря многопотоковой загрузке из различных источников. Особенности: небольшой размер; интерфейс идентичный Windows—версии; работает с torrent файлами и magnet ссылками; возможность загружать несколько раздач одновременно, а также управлять скоростью и, приоритетом загрузок; работа в фоновом режиме; прилож.
ABBYY FineReader Express Edition for Mac - это простая и удобная в использовании OCR-программа, которая позволяет с высокой точностью конвертировать отсканированные документы и файлы изображений в различные электронные форматы. ABBYY FineReader Express Edition for Mac сохраняет исходное оформление документов, тем самым, уменьшая необходимость перепечатывания и хранения бумажных документов.Программа позволяет конвертировать изображения из форматов TIFF, TIF, PNG, JPG, JPEG, JP2, J2K, BMP, PCX, DC.
Wine - это не эмулятор Windows, как думают многие, а альтернативная реализация API Windows 3.x и Win32 (кстати, и расшифровывается Wine как "Wine Is Not Emulator").Wine позволяет конечному пользователю выполнять в unix-системах (и Linux) многие приложения, написанные для ОС Windows.
Fedora Workstation - надежная, удобная и мощная операционная система для ноутбука или настольного компьютера. Она поддерживает широкий спектр разработчиков, от любителей и студентов до профессионалов в корпоративных средах.
Представлен релиз 32-разрядного дистрибутива Runtu LITE 18.04, основой которого является пакетная база релиза Bionic Beaver 18.04 LTS. Сборка имеет минимальный набор пользовательского ПО с возможностью установки на жёсткий диск. В составе предустановлены программы для работы с Интернет, воспроизведение аудио- и видеоконтента, настройки рабочего окружения.
Богатый набор Русско-Английских и Англо-Русских словарей для StarDict
Smart Driver – удобный радар камер и ДПС, а так же видеорегистратор в одном приложении. Предупредит где камеры ГИБДД на дороге, в том числе укажет их тип:– камера только на скорость, в том числе "Стрелка"– камера на стоп–линию и проезд на красный– камера на полосу общественного транспорта и обочину– стационарный пост ДПС– парная камеры, контролирующие среднюю скорость на участке дороги ( "Автодория")– камера смотрящая "в спину"– засада ДПС ил.
это популярный браузер с возможностью сжатия трафика через собственные сервера. Возможности программы: Сжатие страницUC Browser сэкономит более 90% трафика благодаря технологии сжатия страницСтабильное соединение с ИнтернетСобственная технология Free-link обеспечивает стабильную связь с серверамиМощный поискВ браузер встроены различные популярные и мощные поисковые сервисыМногооконностьВы можете переключаться между открытыми страницами по своему желаниюНавигация по сайтамНавигация содержит в с.
Приложение «Медитация для начинающих» можно скачать бесплатно на Android. Медитация на русском - антистресс-практика, которая изменит Вашу жизнь. Она научит расслабляться во время стресса. Пройдите базовый курс медитации для начинающих с помощью приложения, чтобы научиться снимать стресс, загляните внутрь себя, прислушайтесь к своим мыслям и своему организму, научитесь самостоятельно осознавать свои страхи и тревоги. Следите за своим дыханием. Для Вашего удобства медитация н.
TuneIn Radio для iOS - пожалуй самый мощный сервис для прослушивания онлайн радиостанций и подкастов со всего мира совершенно бесплатно. Особенности: более 100 000 уникальных радиостанций со всего света; прослушивание в режиме реального времени и отложенное воспроизведение; около 6 000 000 пользовательских подкастов; возможность работы с Apple Watch; лента событий в которой также отображается очередь воспроизведения; возможность добавления станций и подкастов в избранное; простой интуит.
Яндекс Музыка для iOS - клиент популярного музыкального сервиса для устройств Apple. С его помощью можно прослушивать онлайн музыку любимых исполнителей в высоком качестве совершенно бесплатно.Особенности: удобный поиск композиций по исполнителю, названию группы и жанру. Также учитываются предпочтения пользователя; рекомендации основанные на основе уже прослушанных и отмеченных песен; создание собственных интернет-радиостанций с возможностью поделиться ссылкой в социальных сетях и мессендже.
YouTube для iOS - популярный видеохостинг, получивший признание пользователей со всего мира. С обновленным интерфейсом, приложением стало пользовать еще удобнее, теперь можно пользоваться абсолютно всеми возможностями веб-версии сервиса на своем iPhone.Особенности: просматривайте контент других пользователей или выкладывайте свой; возможность проведения прямых трансляций; функции настройки качества воспроизводимого видео; возможность оставить комментарии к роликам, а также подписаться на п.

Пару недель назад в рамках конференции WWDC компанией Apple была представлена новая версия Mac OS X более известная как OS X Yosemite.


К сожалению, как и прочие версии Mac OS установка OS X Yosemite возможна только на компьютеры производства Apple. Впрочем, пользователи обычных компьютеров с Windows также могут приобщиться к миру Mac, и для этого им не понадобится приобретать дорогостоящие Маки. Достаточно установить специальный пакет оформления, который превратит Windows в OS X Yosemite, по крайней мере, на уровне визуального оформления.




Инсталляция пакета оформления мало чем отличается от установки любой другой программы. Всё что вам нужно так это запустить файл инсталлятора и следовать указаниям Мастера. Параметры установки в начальном окне Мастера можно оставить без изменений, а вот галочку изменения домашней страницы «Set Windows X’s Live as default homepage» в нижней части окна лучше снять. Далее жмём кнопку «Install» и ждём завершения обновления компонентов. После того как приложение выполнит необходимые действия вам будет предложено перезагрузить компьютер.
А вот и краткий список изменений. Будут заменены обои рабочего стола, системные иконки, включая указатель мыши, Панель задач станет более тонкой и перейдет в верхнюю часть экрана, внизу появится полупрозрачная док-панель с иконками, увеличивающимися при наведении на них курсора мыши. Также в систему будет установлен лаунчер, предназначенный для организации быстрого доступа к приложениям, файлам, каталогам и прочим объектам.


Настройки пакета касаются в основном визуального оформления элементов интерфейса. Часть настроек русифицированы, часть имеют английский язык. Ну, вот собственно и всё. А теперь внимание! Перед установкой Yosemite Transformation Pack 1.0 и Yosemite UX Pack обязательно создайте точку восстановления, а еще лучше полную резервную копии системного раздела. Это необходимо на случай если вдруг что-то пойдет не так.

Пару недель назад в рамках конференции WWDC компанией Apple была представлена новая версия Mac OS X более известная как OS X Yosemite.


К сожалению, как и прочие версии Mac OS установка OS X Yosemite возможна только на компьютеры производства Apple. Впрочем, пользователи обычных компьютеров с Windows также могут приобщиться к миру Mac, и для этого им не понадобится приобретать дорогостоящие Маки. Достаточно установить специальный пакет оформления, который превратит Windows в OS X Yosemite, по крайней мере, на уровне визуального оформления.




Инсталляция пакета оформления мало чем отличается от установки любой другой программы. Всё что вам нужно так это запустить файл инсталлятора и следовать указаниям Мастера. Параметры установки в начальном окне Мастера можно оставить без изменений, а вот галочку изменения домашней страницы «Set Windows X’s Live as default homepage» в нижней части окна лучше снять. Далее жмём кнопку «Install» и ждём завершения обновления компонентов. После того как приложение выполнит необходимые действия вам будет предложено перезагрузить компьютер.
А вот и краткий список изменений. Будут заменены обои рабочего стола, системные иконки, включая указатель мыши, Панель задач станет более тонкой и перейдет в верхнюю часть экрана, внизу появится полупрозрачная док-панель с иконками, увеличивающимися при наведении на них курсора мыши. Также в систему будет установлен лаунчер, предназначенный для организации быстрого доступа к приложениям, файлам, каталогам и прочим объектам.


Настройки пакета касаются в основном визуального оформления элементов интерфейса. Часть настроек русифицированы, часть имеют английский язык. Ну, вот собственно и всё. А теперь внимание! Перед установкой Yosemite Transformation Pack 1.0 и Yosemite UX Pack обязательно создайте точку восстановления, а еще лучше полную резервную копии системного раздела. Это необходимо на случай если вдруг что-то пойдет не так.

Т.к. моя работа в последнее время связана с разработкой под iOS, мне периодически приходится пересекаться с Mac OS. В этой статье я расскажу о своих впечатлениях об этой системе глазами человека, который всю свою сознательную жизнь провел за виндами.
Сразу скажу — что Mac OS — это не обязательно Apple. Т.к. есть такие проекты, как «Хакинтош», которые позволяют ставить эту OS на любые компьютеры. Конечно, в этом случае вам понадобится нефиговый бубен (особенно если у вас АМД), но факт остается фактом — это возможно. Правда, не всегда гладко. Например, я ставя хакинтош на свой AMD, два дня сидел в гугле в поисках сначала сборки, потом драйверов и прочих фиксов. Кстати, один критичный баг, когда весь флэш-контент (в т.ч. и видео) периодически фризился в браузере — я не поборол. Но про установку макоси на PC я распространяться не буду — это тема для целого отдельного топика.
Есть у меня опыт и работы с родной Mac OS на Mac Mini (кстати, несмотря на свою дороговизну — эта машинка определенно обладает своим очарованием! особенно когда понимаешь, что эта алюминиевая коробочка чуть больше роутера размером может тягаться с огромным шумным компом 3-летней давности).
Плавность и красота.
Первое, что мне бросилось в глаза — это плавность. Все красиво анимированно, все выезжает, сворачивается, разворачивается… Все кнопочки и прочие элементы интерфейса вылизаны до блеска. Нет, не сказал бы, что в Windows 7 (про «восьмерку» я промолчу) все некрасиво. Но такое чувство, что в макоси оно просто еще красивее.

Шрифты.
На тему шрифтов в маке сломано немало копий. Первое ощущение после виндов — «жирные и размытые». Дело в том, что винда всегда пытается подогнать толщину линий шрифтов под целое количество пикселей, а макось рисует как есть. Кстати, по этому многие типографы предпочитают работать с маками, т.к. на маках шрифты выглядят именно так, как будут потом смотреться на бумаге.
На мониторе же… Сначала — непривычно.

Но чем больше работаешь — тем больше влюбляешься в них. Особенно красиво выглядят интерфейсы с этими шрифтами:

И уже через пару часов они не выглядят «жирными и размытыми». Более того — перелезая обратно на винды — лично мне начинает нехватать этих шрифтов.
Быстродействие.
И при этом — все очень быстро и плавно. Скорость — это второе, что ощущаешь. Как я говорил выше, я имел опыт использования MacOS (хакинтош) параллельно с Windows 7 на одном компе. Так вот — на одной и той же машине ощущение, что макось работает быстрее. Грузится она быстрее раза в 2 (но здесь — не корректное сравнение, т.к. макось у меня еще не загаженная, а «семерка» стоит испокон веков). Тяжеловесный софт (мерил на Photoshop'е и Flash'е) запускается где-то на 30% быстрее.
Но главное даже не в этом. Как часто в виндах случается такое, что какое-то действие приводит к песочным часикам о потери отклика системы? При чем иногда я «ловил» такое просто на ровном месте. Заходишь в папку — и все. Сиди, жди пол минуты, пока винда что-то там обдумает. Несмотря на то, что курсор анимируется и двигается, система — фризится. Сделать ничего нельзя.
В Mac OS такого нет (ну, или я не ловил). Даже если какая-то программа подвисла, это никак не сказывается на отзывчивости остальных программ и интерфейса. Иконки в доке продолжают няшно увеличиваться при наведении и все отлично работает.
Док — это панелька с иконками внизу экрана. Типа виндовой панели задач. Но организовано тут все несколько иначе.
На данный момент я провел достаточно времени под макосью, но все равно — мне эта идея дока кажется не слишком очевидной. Красиво — бесспорно. Но с точки зрения юзабилити…
Для тех, кто не в курсе — расскажу в паре слов, как это работает.

В левой части дока (которую на этом скрине я сократил, но она занимает где-то 70%) — то, что в Windows называлось бы «закрепленные приложения». Т.е. эти иконки есть всегда. Эта же часть работает как обычная панель задач, т.е. все свежезапущенные приложения попадают сюда же. В принципе — пока что похоже на Windows. Только вот индикатор запущенности в виндах явно очевиднее. Здесь же — узнать, запущенно ли приложение можно только по крошечной точке-лампочке внизу (видите, под первыми двумя иконками голубые огоньки?).
Правая часть дока — вообще нечто странное. Там есть корзина (это понятно), папочки «приложения», «мои документы» и т.п. — это тоже понятно. Но почему-то все сворачиваемые окошки — попадают сюда же. Но одновременно и остаются в левой части. Вот, посмотрите на Firefox. Он есть и в левой части (а т.к. он запущен — под ним горит лампочка), но т.к. я его свернул (минимизировал) — то он улетел и в правую часть тоже. В чем великая суть — я так и не понял (update: это поведение можно отключить в настройках дока).
Закрытие программ тоже организованно странно. Закрытие «крестиком» как правило не закрывает приложение. А сворачивает его в левую часть дока. Т.е. оно закрывается (выгружает все открытые документы и т.п), но при этом — все равно висит в памяти и готово восстановиться в любую секунду. Возможно, при текущих объемах памяти — это и оправдано. Просто, непривычно. Чтобы убить приложение совсем — нужно щелкнуть по нему правой кнопкой мыши и выбрать соответствующий пункт меню (ну, или нажать Ctrl+Q).
Кстати, о том, что кнопки закрытия, максимизации и минимизации окна находятся слева, а не справа, как мы привыкли — вообще не доставляет дискомфорта. Привыкаешь моментально.
Где мою меню, чувак.
Еще одна необчыность Mac OS для вин-юзера — это меню программ. В виндах мы привыкли, что менюшки всегда под заголовком. В маке же — меню приложения всегда на самом верху экрана. Независимо от размера окна и т.п.
Ниже — наглядный пример. Окно Firefox'а не на весь экран, а менюшка все равно — в самом верху.

Стоит признать, что это удобно. Всегда знаешь, где искать меню.
Клавиатура.
У меня нет мак-клавиатуры, так что сначала я ничего не понимал. Далее, я нашел в настройках возможность переназначить клавиши-модификаторы и поменял местами мак-клавишу и ctrl. Теперь нажимая на своей клавиатуре привычное «Ctrl+C» — я получаю ожидаемый результат.
Единственное, к чему придется привыкать — это Ctrl+Tab вместо Alt+Tab. И смена языка ввода на Ctrl+Space (нет, переназначить на Alt+Shift или тому подобные — нельзя).
Вот, что меня удивило — это что мак под умолчанию очень странно относится к клавишам Home и End. Вместо ожидаемых переходов в конец/начало строки — они переходят в конец и начало всего документа. Кому пришло это в голову — я не представляю. Работая с текстом или кодом — мне почти никогда не нужно прыгать в конец всего — но очень часто в конец строки.
Слава Богу, — это лечится. Но не везде одновременно. Во-первых — есть скрипт, который исправляет системный биндинг клавиш и Home/End почти везде начинают работать нормально. Но не везде. Так, где это не пофиксилось — придется искать отдельные решения. Например, во многих IDE это придется выставлять в настройках. А в Firefox — так вообще пришлось скачать отдельный плагин "Keyfixer".
Встроенные удобности.
В Mac OS X встроен функционал, который отродясь в виндах подключался либо разной кривости утилитами, либо вводится только теперь.
Во-первых — это многодесктопность. Удобное переключение между рабочими столами, возможность назначить на каком раб. столе запускать какое приложение и прочие мелочи…
Во-вторых — это активные углы экрана (настраиваемые, конечно). Т.е. подвел мышку к левому верхнему углу — и плавно выехал Mission Control (визуальное представление всех открытых окон):
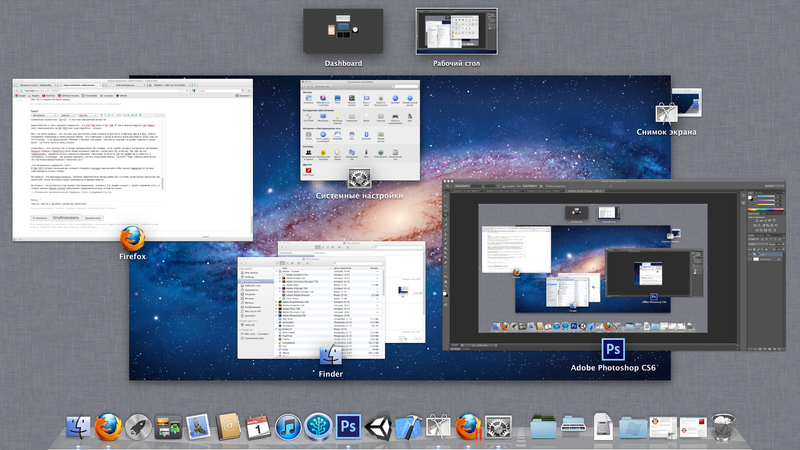
Ну, и еще куча мелких полезностей, половины которых я пока и сам не знаю. Например, недавно нужно было выровнять на экране объект с точностью до пикселя. В макоси есть встроенная возможность моментально увеличить экран колесиком, зажав клавишу-модификатор. Или встроенная утилита, делающая скрин-шот и кладующая его в папку по комбинации клавиш. Да, есть возможность задавать системные горячие клавиши.
Установка и удаление программ.
Вот тут — я был очень приятно удивлен.
В большинстве своем программы под мак — это просто отдельные упакованные папки, в которых они и запускаются. В большинстве случаев установка программы — это копирование ее в папку с программами (исключение — только некоторые большие и сложные комплексы типа Adobe или XCode). При этом установленная программа не лезет ни в какой реестр (его, собственно, и нет вообще), ни в какие системные папки (опять-таки — за исключением утилит, которые реально внедряются в систему). Скопировал ее в свою папочку — и там она копашится. Нужно удалить — просто стер папку за 0.1 секунду и все. Все быстро, понятно и для человека. Никаких многошаговых установщиков с кучей вопросов и галочек.
Админ юзер и безопасность.
Пробовали ли вы сидеть в виндах со включенным контролем учетных записей? (UAC)
По-моему — это ад. Каждая вторая программа будет запрашивать админский пароль и т.п. Даже если это какой-нить вшивый текстовый редактор на 500 килобайт — есть вероятность, что ему потребуется залезть в защищенные области системы.
В маке же с этим все гораздо лучше. Админский пароль просят только действительно системные утилиты. При обычной работе желания выключить UAC не возникает вообще (кстати, я даже не уверен — возможно ли это!).
Про почти полное отсутствие вирусов вы слышали, наверняка. (Поймать вирус на маке можно только если ты его сам себе поставишь)
Также, порадовала встроенная «Связка ключей» — утилита для хранения зашифрованной информации, паролей и т.п. Которая тесно интегрируется со всем вокруг. Теперь вам не нужно беспокоиться, где браузер хранит ваши пароли. Он их хранит в зашифрованном месте.
Сторонний софт.
По-началу я боялся, что софта я не найду, или не найду бесплатного (взломанного). Но с этим делом ничуть не хуже чем на PC. Кстати, тот же MS Office есть и под мак ;)
Кроме того, если вам очень уж надо запустить что-то виндовое — то есть великолепное решение — «Parallels Desktop». Это не обычная виртуальная машина. Это действительно — жутко удобная система!
Вы ставите Parallels Desktop, оно тут же предлагает поставить Windows (нужен образ с виндой, конечно же). Вы ставите винду и начинается магия…
Конечно, есть возможность работать с виндой в отдельном окошке… но это неинтересно. Гораздо интереснее система интеграции винды называемая «Coherence». Суть ее в том, что после установки винды, она запускается где-то в фоне (вы об этом узнаете только по соответствующему звуку) и после чего вы сможете работать с любыми виндовыми программами как с маковскими.
Как вам такой симбиоз?

Кроме всего прочего, все ваши виндовые программы объединятся в специальную папочку и вы сможете запускать их как маковские.
А в завершение, на таскбаре появятся виндовые иконки и кнопочка, которая позволит вызвать меню «Пуск».

Да, и папка «Мои документы» — окажется тоже общей для винды и макоси.
Вывод.
Что я вам скажу? Мне очень понравилась Макось. Есть желание использовать ее всегда и везде :)
А вам — советую хотя бы попробовать. Особенно учитывая, что поставить ее можно почти на любую железку (все зависит только от прямоты ваших рук, качества бубна и наличия времени/желания).
UPDATE: Господа *ксоиды, не нужно, плз, советовать ставить вашу ОС. Я — работаю. Мне нужны Photoshop, Flash, Unity, XCode, iTunes. И я не хочу запускать основные программы, с которыми я работаю 90% времени под виртуализацией.
Статья претендует лишь на субъективный взгляд юзера, которому нужно решать определенные задачи. И ни в коем случае не претендует на холивар MacOS vs Linux. Вам удобнее линукс? Рад за вас! Винда? Ради Бога! Мне понравилась макось. Пис! :)
Читайте также:

