Antimalware service executable что это windows 7
Обновлено: 02.07.2024
Antimalware service executable - что это за задача которая так грузит процессор, разберемся в работе msmpeng.exe исполняемого файла Antimalware Service Executable антивируса Windows!
Одной из причин торможения Windows может быть высокая активность этого процесса. Чаще это случается со слабыми компьютерами, но нередки и случаи, когда Antimalware Service Executable поглощает ресурсы мощных устройств.

Antimalware Service Executable – что это за процесс, каковы причины его проблемной активности и как можно эту активность снизить?
1. Процесс Antimalware Service Executable
Antimalware Service Executable (его исполняемый файл – msmpeng.exe) является ключевым процессом штатного антивируса операционной системы – Защитника Windows. Фоновое сканирование компьютера на предмет наличия и нейтрализации вредоносного ПО – одна из функция, выполняемых в рамках процесса автоматического обслуживания Windows (Antimalware Service Executable).
2. Почему процесс Antimalware Service Executable грузит систему
Фоновое антивирусное сканирование в Windows 7, как правило, проходит менее ощутимо. В этой версии системы разные процессы по автоматическому обслуживанию назначены на разное время. В Windows 8.1 и 10, ориентированных прежде всего на пользователей портативных устройств, мелкие служебные задачи сведены в единый процесс Antimalware Service Executable, запускающийся с наивысшим приоритетом использования ресурсов и только тогда, когда устройство питается от электросети, а не от батареи. Цель таких предустановок – провести плановое обслуживание в угоду безопасности и стабильности операционной системы как можно скорее, пока устройство подключено к электросети. А для этого, естественно, необходимо максимально задействовать аппаратные возможности компьютера. Назначенное по умолчанию, как правило, на 2 или 3 часа ночи автоматическое обслуживание не всегда может быть выполнено. Ведь у многих в этом время компьютер выключен. Перенесенные плановые задачи по автоматическому обслуживанию, такие, как Antimalware Service Executable, скапливаются и, соответственно, запускаются при включении компьютера. При этом активно поглощают ресурсы компьютера.
3. Antimalware service executable: как отключить в Windows 10
Завершить процесс Antimalware Service Executable в диспетчере задач нельзя, при попытке сделать это система откажет в доступе. Решать вопрос с этим процессом необходимо в оснастке консоли MMC «Управление компьютером». В Windows 10 ярлык ее запуска появляется в результатах внутрисистемного поиска.

Универсальный способ запустить эту оснастку – использование службы «Выполнить» (клавиши Win+R) с вводом команды:

В Windows 8.1 и 10 в левой части окна открывшейся оснастки «Управление компьютером» необходимо раскрыть древовидную структуру до раздела планировщика заданий «Windows», как отмечено на скриншоте ниже.

Внутри раздела «Windows» ищем папку «Windows Defender». Выбрав ее, в правой части окна увидим четыре записи планировщика по антивирусному обслуживанию операционной системы.

В Windows 7 путь раскрытия древовидной структуры разделов планировщика такой же, с той лишь разницей, что раздел «Windows Defender» располагается внутри папки «Microsoft». И вместо четырех задач Защитника в "семерке" настроена только одна – MP Scheduled Scan.

Выполнение задач Защитника и является причиной поглощения процессом Antimalware Service Executable ресурсов компьютера, особенно в версиях Windows 8.1 и 10. В нашем случае, как видим на скриншоте ниже, нагружен только жесткий диск. Был бы процессор слабее, эта участь наверняка постигла бы и его.

Решить вопрос с проблемной активностью процесса Antimalware Service Executable можно различными способами.
Вам может быть интересно: Как изменить цвет панель задач4. Завершение задач Защитника Windows
Если компьютерное устройство нужно срочно, запущенные фоновые задачи Защитника, в том числе Antimalware Service Executable, можно завершить. Для этого на каждой записи необходимо вызвать контекстное меню и выбрать пункт «Завершить».
Буквально через пару секунд с компьютером уже можно будет полноценно работать.

Но это временные меры. Что можно предпринять в качестве основательного решения проблемы загрузки процессора Antimalware Service Executable?
5. Отключение задач Защитника Windows
Не все сторонние антивирусы при установке в систему отключают фоновые задачи Защитника в рамках автоматического обслуживания системы. Некоторые антивирусы могут только отключать штатную защиту в реальном времени. Установленное в систему стороннее защитное ПО, как правило, проводит свое плановое обслуживание в фоновом режиме. И параллельно эту же работу проделывает штатный антивирус Windows. Итого: имеем два служебных процесса, решающих один и тот же вопрос. В таком случае задачи Защитника можно отключить – в контекстном меню каждой из них выбрать пункт, соответственно, «Отключить».

Если в дальнейшем сторонний антивирус из системы будет удален, фоновые задачи Защитника можно будет активировать обратным способом – выбрав в контекстном меню пункт «Включить».
Если в системе нет стороннего антивируса, и защиту от вредоносного ПО осуществляет Защитник Windows, запуск его фоновых задач можно настроить под свои потребности. Для этого двойным кликом открываем в отдельном окошке каждую из плановых задач Защитника.
6. Другое время и периодика для запуска задач Защитника Windows
Во вкладке «Триггеры» окошка задач Защитника можно нажать кнопку внизу «Создать»,

чтобы назначить задачам, например, еженедельную периодику запуска и установить наиболее удобное время, когда компьютер, как правило, не используется. Это может быть ночь или обеденное время.

В это время, естественно, компьютер должен быть включен. Для ноутбуков и планшетов питание должно происходить от электросети.
7. Запуск задач Защитника Windows в условиях простоя компьютера
Альтернативный предыдущему варианту избавления от Antimalware Service Executable – запуск фоновых задач Защитника в условиях простоя компьютера. Настройки задаются во вкладке «Условия», в графе «Простой».

8. Снижение приоритета запуска задач Защитника Windows
Если у компьютера неслабая аппаратная начинка, плановое антивирусное сканирование можно оставить, как есть, просто снизить приоритет процесса. Во вкладке «Общие» необходимо снять галочку с опции «Выполнить с наивысшими правами»,

а для ноутбуков – еще и во вкладке «Условия» убрать галочку запуска задачи только при питании от электросети.

9. Запуск автоматического обслуживания системы вручную
Еще один способ предотвратить нагрузку процессора или диска процессом Antimalware Service Executable в ненужный момент – заранее дать возможность плановым задачам по автоматическому обслуживанию системы осуществиться. Если нет устоявшегося графика использования компьютера, фоновые задачи по обслуживанию ОС, в число которых входит и антивирусное сканирование, можно запускать вручную, например, перед сном или уходя на работу. Кнопка запуска автоматического обслуживания размещается в панели управления. В версии 10 это путь «Система и безопасность – Центр безопасности и обслуживания», а в версии 8.1 – «Система и безопасность – Центр поддержки».
Работая на своём компьютере, многие пользователи замечают, что их компьютер стал сильно подтормаживать. В процессе поиска выясняется, что ответственным за замедление работы компьютера является процесс AntiMalware_Service_Executable, потребляющий до 60-80% ресурсов центрального процессора. В данном материале я расскажу, что это такое AntiMalware Service Executable, для чего он на вашем компьютере.

Что это за процесс AntiMalware Service Executable
Antimalware Service Executable («Исполняемый антивредоносный сервис») – это одно из антивирусных приложений, входящее в состав ОС Windows. Его функционал состоит в выявлении шпионских программ и помещении их в карантин, а также в профилактике появления таких программ на вашем компьютере.
Данный процесс по умолчанию встроен в ОС Windows, начиная с версии Windows XP и далее, а за его работу отвечает файл MsMpEng.exe (размещён в подпапках системной директории Program Files). Пользователи знакомы с функционалом данного процесса по более известному названию утилиты «Windows Defender», которая является составной частью пакета MSE (Microsoft Security Essentials – «Наиболее важные программы безопасности от Microsoft»).
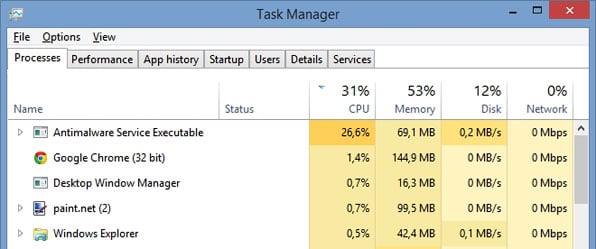
Обычно видно, что этот процесс AntiMalware Service Executable работает в фоне, и пользователь не замечает его присутствия до тех пор, пока данный процесс не начнёт потреблять до 60-80% ресурсов процессора (для его мониторинга нажмите на кнопку «Отображать процессы всех пользователей» во вкладке «Процессы» диспетчера задач). Связано ли с это со сбоем в его работе, очередным обновлением системы или другими причинами, в любом случае, будет проще отключить AntiMalware Service Executable, особенно если у вас на компьютере стоит надёжный антивирус с постоянно обновляемыми антивирусными базами.
Замечу, что просто завершить процесс AntiMalware в диспетчере задач у вас не получится, вы получите отказ системы с формулировкой «отказано в доступе».
Как отключить AntiMalware Service Executable
Ниже я поделюсь несколько способами отключения AntiMalware Service Executable. При этом замечу, что специфика выключения данного процесса может немного отличаться в различных версиях ОС Виндовс. Итак.
Шаг 1. Отключаем службу защитника Виндовс
Если вы решили отключить его, следуйте инструкции.
-
Для осуществления этого жмём на «Пуск», в строке поиска ввести services.msc и нажать «Enter».
Шаг 2. Отключаем процесс с помощью редактора групповой политики
Второй шаг для отключения AntiMalware Service Executable:
- Жмём на «Пуск», в строке поиска пишем gpedit.msc и нажимаем на ввод.
- Откроется редактор групповой политики, идём по маршруту «Конфигурация компьютера».
- Затем переходим на «Административные шаблоны», потом на «Компоненты Windows».
- Выбираем «Защитник Windows» (в Windows 10 – Endpoint Protection).
- Кликаем на нём дважды и выбираем опцию меню отключения защитника Виндовс (Endpoint Protection).
- При этом замечу, что в Windows 10 при выборе опции «Выключить Endpoint Protection», чуть внизу нужно выбрать «Включено» для активации выключения. Так, как указано на фото.
Шаг 3. Отключаем процесс AntiMalware Service Executable через планировщик заданий (для Windows 8)
- Жмём на «Пуск», в строке поиска пишем «Управление компьютером», нажимаем на ввод.
- Выбираем «Служебные программы», затем «Планировщик заданий», потом «Библиотека планировщика заданий» — «Microsoft».
- Там находим Antimalware Service Executable, и при нажатии на него справа откроется расписание его запуска.
- Вы можете, как изменить его расписание, так и отключить и удалить эту задачу.
Там же (Библиотека планировщика заданий – Microsoft) находится настройки запуска Windows Defender. Кликнув на его название, вы также можете убрать это задание или вообще отключить данную задачу.
Шаг 4. Отключаем процесс через реестр операционной системы
Нажмите комбинацию клавиш Win+R, в строке введите «regedit» и нажмите ввод. Перейдите по следующей ветке:
Теперь нажмите правой клавишей мыши на пустом месте справа, выберите создать, затем «Параметр Dword» и назовите его «DisableAntiSpyware ». После создания дважды кликните на нём, и поставьте значение параметра на «1». Перезагрузите компьютер. Готово, процесс AntiMalware Service Executable отключен.
Заключение
Функционал описанного мною процесса состоит в защите ОС Windows от различных вредоносных программ. Поскольку большинство пользователей уже давно использует другие антивирусные инструменты с более широкими возможностями, то необходимость в функционировании AntiMalware_Service_Executable довольно сомнительна. Вы можете, как изменить время активации данного процесса, так и попросту его отключить, освободив ресурсы своего компьютера для более актуальных задач. Решать вам.
В данной статье мы привели несколько простых шагов, которые позволят предотвратить повышенное потребление системных ресурсов со стороны Antimalware Service Executable и оптимизировать работу данной службы.
Для чего нужен процесс msmpeng.exe или Antimalware Service Executable?
Если вы используете Защитник Windows в качестве основной антивирусной защиты, то открыв Диспетчер задач (Ctrl+Shift +Esc) на вкладке “Процессы” вы обнаружите процесс под названием Antimalware Service Executable и соответствующий файл MsMpEng.exe.

Данный процесс позволяет Защитнику Windows выполнять мониторинг компьютера на предмет угроз и обеспечивать защиту от вредоносных объектов и кибератак в режиме реального времени. С другой стороны, именно данный процесс может стать причиной несоразмерно большой нагрузки на процессор.
Еще одна функция Защитника Windows, которая может приводить к снижению быстродействия системы — это полная проверка, во время нее анализируются все файлы на вашем компьютере. Для выполнения полной проверки активно требуется процессорная мощность, и в ряде случаев данный процесс может использовать все доступные ресурсы системы. Все это приводит к зависаниям, задержкам, потери отзывчивости и другим нарушениям работоспособности системы.
Хотя данное поведение Защитника Windows действительно раздражает, очень важно, чтобы вы не отключали его полностью, не установив предварительно альтернативное антивирусное решение. В конечном итоге, именно Защитник Windows пытается встать на пути между вами и киберпреступниками. Просто позвольте программе безопасности выполнять свои задачи, а затем выполните данные шаги, чтобы предотвратить потенциальные проблемы:
Шаг 1. Измените расписание проверок Защитника Windows
В большинстве случаев высокое потребление оперативной памяти процессом Antimalware Service Executable связано именно с проведением полного сканирования системы. Рекомендуется запланировать проверки таким образом, чтобы вероятность почувствовать потерю процессорной мощности была минимальной.
- В поиске Windows введите Планировщик заданий, выберите появившийся результат.

- В левой навигационной панели выберите пункт “Библиотека планировщика заданий”. Продолжайте раскрывать папки и перейдите по пути:
- Дважды щелкните по записи Windows Defender Scheduled Scan в центральной панели.
- Выберите вкладку “Условия”, уберите все галочки и нажмите ОК. Это действие позволит отменить все настройки сканирований по расписанию.

- Для защиты вашего компьютера нужно запланировать новые заданий проверки, которые должны оказывать минимальное воздействие на производительность системы. Для этого дважды щелкните “Windows Defender Scheduled Scan”, выберите вкладку “Триггеры” и нажмите кнопку “Создать..”.
- Создайте новое расписание задания, которое подходит под ваши потребности, соблюдая баланс между защитой и производительностью системы. В общем случае рекомендуется создать еженедельные проверки в то время, когда вероятность использования вами компьютера минимальна.
- Повторите данные шаги для остальных трех служб по тому же пути: Windows Defender Cache Maintenance, Windows Defender Cleanup, Windows Defender Verification.
Шаг 2. Добавьте Antimalware Service Executable в список исключений Защитника Windows
Во время своих проверок, Защитник Windows проверяет абсолютно все файлы на компьютере, в том числе файлы самого антивируса. Это приводит к некоторым необычным взаимодействиям и становится причиной зависания системы. Чтобы предотвратить подобные ситуации, вы можете дать Защитнику Windows инструкцию исключить собственные файлы из графика полного сканирования системы.
- Нажмите Ctrl + Shift + Esc , чтобы открыть Диспетчер Задач.
- В списке процессов выберите Antimalware Service Executable. Щелкните правой кнопкой мыши по процессу и выберите пункт “Открыть расположение файла”.
- В адресной строке, вы увидите полный путь до исполняемого файла Antimalware Service Executable. Выберите адресную строку в Проводнике Windows и скопируйте полный путь.

- В поиске Windows введите Безопасность Windows (или “Центр безопасности Защитника Windows” для Windows 10 ниже версии 1809) и выберите верхний результат для запуска одноименной программы.

- Выберите “Защита от вирусов и угроз”, затем перейдите в “Параметры защиты от вирусов и угроз > Управление настройками”.
- Прокрутите до секции “Исключения” и кликните по ссылке “Добавление или удаление исключений”. В следующем окне выберите “Добавить исключение”, выберите пункт “Папка” и в адресную строку вставьте полный путь до папки с исполняемым файлом Antimalware Service Executable (MsMpEng.exe). Затем нажмите “Выбор папки” и папка теперь будет исключена из сканирования.

Шаг 3. Отключите Защитник Windows
Если первые два шага не помогли устранить проблему, то стоит рассмотреть полное отключение Защитника Windows. Обратите внимание, что в этом случае вы остаетесь уязвимы к различным видам атак, поэтому критически важно установить замещающий продукт перед удалением Защитника Windows.
- Нажмите клавиши Win + R , чтобы запустить диалоговое окно “Выполнить”.
- Введите regedit и нажмите ОК, чтобы открыть редактор системного реестра.
- В панели навигации выберите папки, чтобы перейти по пути:
- Если по данному пути уже имеется ключ “DisableAntiSpyware”, то кликните по нему и установите значение “1”.
- Если по данному пути отсутствует ключ DisableAntiSpyware, то нужно создать его вручную. Щелкните правой кнопкой мыши по основной панели редактора и выберите Создать > Параметр DWORD (32 бита).
- Назовите данный ключ реестра DisableAntiSpyware и установите значение “1”.

Шаг 4. Проверьте систему на вредоносные заражения
Существует вероятность, что высокая активность Защитника Windows связана с заражением системы вирусами и другими видами вредоносного ПО. Запустите полную проверку системы, используя сторонний антивирусный сканер, например Dr.Web CureIt!, Malwarebytes Free или Emsisoft Emergency Kit. Независимое сканирование поможет выявить установленные в системе вредоносные приложения, удаление которых позволит вернуть высокое быстродействие системе.
Защитник Windows — это очень полезный инструмент безопасности, особенно учитывая тот факт, что он поставляется бесплатно с операционной системой. Побочным эффектом его работы может стать серьезное замедление производительности ПК. Используя приведенные в данном руководстве инструкции, вы сможете оптимизировать работу Antimalware Service Executable и восстановить высокую скорость работы системы.
Функция процесса Antimalware Service Executable (MsMpEng.exe)
MsMpEng.exe — основной фоновый процесс встроенного в Windows 10 антивируса «Защитник Windows» (также встроен в Windows 8, может быть установлен в составе антивируса Microsoft в Windows 7), постоянно запущенный по умолчанию. Исполняемый файл процесса находится в папке C:\Program Files\Windows Defender\.

При работе Защитник Windows проверяет загружаемые из Интернета и все вновь запускаемые программы на наличие вирусов или иных угроз. Также время от времени в рамках автоматического обслуживания системы проводится сканирование запущенных процессов и содержимого диска на наличие вредоносных программ.
Почему MsMpEng.exe грузит процессор и использует много RAM
Даже при штатной работе Antimalware Service Executable или MsMpEng.exe может использовать значительный процент ресурсов процессора и объем оперативной памяти ноутбука, но как правило это происходит не долго и в определенных ситуациях.

При нормальном функционировании Windows 10 указанный процесс может использовать значительное количество ресурсов компьютера в следующих ситуациях:
- Сразу после включения и входа в Windows 10 в течение некоторого времени (до нескольких минут на слабых ПК или ноутбуках).
- После некоторого времени простоя (запускается автоматическое обслуживание системы).
- При установке программ и игр, распаковке архивов, загрузке исполняемых файлов из Интернета.
- При запуске программ (в течение короткого времени при запуске).
Сам по себе MsMpEng.exe обычно не является вирусом, но если у вас возникли такие подозрения, в диспетчере задач нажмите правой кнопкой мыши по процессу и выберите пункт контекстного меню «Открыть расположение файла». Если он находится в C:\Program Files\Windows Defender, с большой вероятностью всё в порядке (можно также посмотреть свойства файла и убедиться, что он имеет цифровую подпись Microsoft). Еще один вариант — выполнить проверку запущенных процессов Windows 10 на наличие вирусов и других угроз.
Как отключить MsMpEng.exe
Прежде всего, я не рекомендую отключать MsMpEng.exe, если он работает в штатном режиме и изредка нагружает компьютер на непродолжительное время. Однако, возможность отключения есть.

- Если требуется отключить Antimalware Service Executable на время, просто зайдите в «Центр безопасности защитника Windows» (двойной клик по значку защитника в области уведомлений), выберите пункт «Защита от вирусов и угроз», а затем — «Параметры защиты от вирусов и угроз». Отключите пункт «Защита в реальном времени». Сам процесс MsMpEng.exe останется запущенным, однако вызываемая им нагрузка на процессор упадет до 0 (через некоторое время защита от вирусов будет снова автоматически включена системой).
- Можно полностью отключить встроенную защиту от вирусов, хотя это и нежелательно — Как отключить защитник Windows 10.
На этом всё. Надеюсь, смог помочь разобраться с тем, что это за процесс и в чем может быть причина активного использования им системных ресурсов.

Windows 10 часто преподносит «сюрпризы», которые сильно влияют на производительность слабых компьютеров. Одним из таких сюрпризов может быть процесс Antimalware Service Executable, способный полностью загрузить процессор, оперативную память или жесткий диск.
Зачем нужен процесс Antimalware Service Executable
Antimalware Service Executable – задача, предназначенная для защиты операционной системы в реальном времени. Иными словами – это и есть Защитник Windows 10, который был разработан для устранения вирусов и вредоносного ПО. По умолчанию он встроен в систему и использует службу «Антивирусная программа Microsoft Defender». Если вы откроете «Диспетчер задач» (сделать это можно с помощью комбинации клавиш «CTRL+SHIFT+ESC»), то увидите данный процесс.

Когда Защитник проверяет компьютер на наличие угроз, он проводит полную проверку и анализирует все файлы. Такой процесс требует много ресурсов, поэтому многие процессоры часто не справляются с ним, вследствие чего начинают сильно тормозить: компьютер зависает, долго думает и будто отключается.
Почему так происходит, если любое другое антивирусное средство делает все то же самое, что и Защитник Windows? Ответ прост – разработчики не оптимизировали работу утилиты. На мощных компьютерах она никак не повлияет на производительность системы, а на слабых и даже средних машинах процесс может сильно грузить систему.
Исправляем проблему с Antimalware Service Executable
Существует несколько способов устранения проблемы с Antimalware Service Executable, однако ни один из них не гарантирует, что процесс перестанет грузить систему. Давайте рассмотрим каждый из них и попытаемся сделать все возможное.
Способ 1: Через планировщик заданий
Суть в следующем: по умолчанию Защитник Windows анализирует систему рандомно: нет какого-то определенного времени, когда он начнет сканирование. Вы можете играть, смотреть фильм, заниматься важными делами, но процессу нет до этого никакого дела – он будет работать тогда, когда захочет. Мы же можем задать точное время сканирования, тем самым минимизировав нагрузку на систему в рабочее время. Например, если вы находитесь за компьютером с 9 утра до 6 вечера, то работу Защитника стоит перенести на вечер или раннее утро.
Меняем расписание проверок:
- Открываем меню «Пуск», вводим запрос «Планировщик заданий» и открываем соответствующую утилиту.
- В отобразившемся окне обращаем внимание на левую часть – там расположены папки различных программ. Нас интересует следующий путь: «Библиотека планировщика заданий» -> «Microsoft» -> «Windows» -> «Windows Defender».
- Здесь находятся различные задачи, исполняемые Защитником. В первую очередь нас интересует Windows Defender Scheduled Scan – кликаем по нему двойным щелчком мыши и переходим в раздел «Условия», отключаем там все доступные опции.
- Теперь нам нужно создать триггер, который будет вызывать задачу в определенное время суток. Для этого переходим в раздел «Триггеры» и нажимаем «Создать…».
- Осталось указать необходимое время запуска и сохранить внесенные изменения.
Подождите закрывать Планировщик Заданий – нужно провести аналогичные настройки и для других задач. Все, что мы сделали, выполните также для Windows Defender Cache Maintenance, Windows Defender Cleanup, Windows Defender Verification.
Способ 2: С помощью списка исключений
- Для начала узнаем, где хранятся файлы Windows Defender. Для этого кликаем правой кнопкой мыши по панели задач и переходим в «Диспетчер задач» либо используем комбинацию клавиш «CTRL+SHIFT+ESC». Затем находим процесс Antimalware Service Executable, кликаем по нему правой кнопкой и выбираем «Открыть расположение файла».
- В результате перед нами отобразится папка с файлом MsMpEng.exe, отвечающим за процесс. Копируем адрес папки через верхнюю строку запроса.
- Переходим в меню «Пуск», вводим запрос «Безопасность Windows» и открываем его.
- Следующим шагом выбираем «Защита от вирусов и угроз».
- Пролистываем немного вниз и переходим в «Управление настройками».
- Находим раздел «Исключения» и прямо под ним нажимаем на кнопку «Добавление или удаление исключений».
- Выбираем «Добавить исключение» -> «Папка».
- Вставляем скопированный путь и жмем «Выбор папки». Таким образом мы исключаем проверку всех файлов Windows Defender.
Аналогичным образом мы можем исключить любые другие файлы системы.
Способ 3: Проверка на вирусы
Как отключить Защитник Windows 10
Если ни один из вышеперечисленных способов не подошел, рекомендуется переходить к радикальным мерам – полному отключению антивирусника Windows. Данный способ стоит использовать только тогда, когда есть альтернативное решение Защитнику. Когда вы его отключите, ваша система станет уязвима к различным видам атак, поэтому важно иметь под рукой сторонний антивирусник.
Вариант 1: Временное отключение Защитника
Данный способ подойдет для тех, кто все же решился оставить Защитник Windows, но хочет избавиться от торможения системы на время. Сделать это можно следующим образом:
Антивирусник будет отключен, и процесс перестанет потреблять ресурсы компьютера. После того как система перезагрузится, Defender снова станет активным.
Вариант 2: Полное отключение
Для полного отключения нам потребуется зайти в редактор реестра и настроить некоторые параметры. Строго следуйте инструкции, потому как изменение различных данных реестра может привести к серьезным системным проблемам.
- Используем комбинацию клавиш «WIN+R», вводим запрос regedit и жмем «ОК».
- Далее переходим по пути HKEY_LOCAL_MACHINE\SOFTWARE\Policies\Microsoft\Windows Defender.
- Кликаем правой кнопкой мыши по пустому полю и выбираем «Создать» -> «Параметр DWORD (32 бита)».
- Задаем новому параметру имя DisableAntiSpyware и открываем его. В отобразившемся окне указываем значение «1» и выбираем шестнадцатеричную систему исчисления.
- Теперь переходим в папку «Real-Time Protection». В ней создаем 4 параметра DWORD (32 бита): DisableBehaviorMonitoring, DisableOnAccessProtection, DisableScanOnRealtimeEnable, DisableIOAVProtection. Всем параметрам выставляем значение «1».
Перезагружаем компьютер и проверяем работоспособность Windows Defender.
Защитник Windows 10 – это отличное решение для тех, у кого нет средств на приобретение платного антивирусника. Несмотря на то, что у многих пользователей возникают проблемы с ним, основную работу он все же выполняет. Да, у Защитника есть ряд проблем, но, потратив немного времени на рассмотренные выше инструкции, можно добиться хорошего результата.
Читайте также:

