Apache ssl настройка windows
Обновлено: 07.07.2024
Настройка веб-сервера Apache под Windows
1. Установка Apache под Windows
Первым делом необходимо скачать и установить веб-сервер. Список доступных реализаций можно найти по ссылке, а в статье будет использован самый первый из списка дистрибутивов. Он поставляется в виде zip-архива без инсталлятора.
Поэтому нужно скачать архив и разархивировать в любую удобную папку, например, C:\Apache24. 24. В названии папки указан номер версии Apache. В данном случае используется версия 2.4. При публикации информационной базы из командной строки стоит обращать на это внимание, так как с платформой поставляются отдельные библиотеки веб-компонент для версий Apache 2.2 и 2.4.
После разархивирования файла архива, откройте командую строку от имени администратора. Самый простой вариант – это открыть меню Пуск и ввести cmd. После того, как приложение будет найдено щелкнуть по нему правой кнопкой мыши и выбрать пункт меню "Запустить от имени Администратора" ("Run as Administrator").
В командной строке переходим в директорию распакованного Apache с помощью команды cd. Например:

В директории Apache вводим команду:

Это установит службу Apache, которой можно будет управлять в окне служб.

На этом установка Apache закончена. Осталось только опубликовать информационную базу и указать файлы сертификата в настройках Apache.
2. Выпуск самоподписанного сертификата Windows
В отличии от IIS, сертификат для Apache выпускается с помощью стороннего программного обеспечения OpenSSL.
По умолчанию в операционной системе Windows его нет. Поэтому его нужно скачать и установить самостоятельно. Возможные дистрибутивы OpenSSL для Windows указаны на wiki странице официального сайта.
В статье рассматривается дистрибутив по ссылке, который указан первым на странице wiki.
После скачивания дистрибутива установки необходимо его запустить.
На первой странице нужно согласиться с условиями лицензионного соглашения (переключить переключатель на "I accept the agreement") и нажать кнопку "Next".

Мастер переключится на страницу размещения дистрибутива. Если местоположение не планируется изменять, то можно оставить поле в значении по умолчанию и нажать кнопку "Next".

На следующем шаге ничего менять не нужно и можно просто нажать "Next".

Дистрибутив готов к установке. Нужно нажимать кнопку "Install" и дождаться завершения установки.

Финальный шаг – это страница пожертвований в пользу поддержки проекта. Если в планы не входит перечисление пожертвований, то необходимо снять все флажки и нажать кнопку Finish.

Дистрибутив OpenSSL установлен и теперь можно переходить к генерации сертификата.
Для этого необходимо запустить интерпретатор командной строки от имени Администратора.
Директория bin для OpenSSL была указана на втором шаге установщика.

Если пришлось добавить директорию bin в переменные окружения, то необходимо перезапустить командную строку от имени администратора. В противном случае, если ввод перешел в режим конфигурирования OpenSSL, нужно нажать сочетание клавиш Ctrl + C.
Далее нужно перейти в директорию Apache и создать папку, в которой будут располагаться файлы сертификатов.

После создания нужно перейти в созданную директорию.

После чего требуется ввести команду генерации сертификата, где вместо <SERVER> нужно подставить имя компьютера, на котором планируется размещен Apache:

Во время выполнения команды будет задано несколько вопросов. Для "Common Name (e.g. server FQDN or Your bane)" нужно также указать имя сервера. Остальные поля заполняются произвольно (кроме "Country name" - здесь можно оставить по умолчанию).
3. Публикация информационной базы Windows
Перед публикацией базы нужно отредактировать в любом удобном редакторе файл, расположенный в директории дистрибутива Apache.
Нужно в файле найти секцию VirtualHost _default_:443 и в ней заменить SSLCertificateFile и SSLCertificateKeyFile на полные пути к ключу и закрытого файла сертификата, на подготовленные заранее файлы.
После этого можно переходить к публикации базы.
Для публикации информационной базы нужно открыть конфигуратор конкретной базы от имени администратора и перейти в пункт меню "Администрирование". После этого выбрать "Публикация информационной базы".
В окне публикации указать имя публикации и по желанию определить каталог, где будут находиться настройки публикации. Его также можно оставить по умолчанию.
После этого требуется нажать кнопку "Опубликовать" и дождаться окончания операции.

4. Проверка публикации
Для проверки корректной работы нужно открыть страницу в браузере и перейти по ссылке, которая состоит из двух частей:
Инструкция написана для операционных систем на базе UNIX.
Шаг 1. Создание сертификата
Для тестовой среды можно сгенерировать самоподписанный сертификат. Для этого сперва переходим в рабочую папку.
а) на Red Hat / CentOS:
б) на Debian / Ubuntu:
Создаем папку для сертификатов и переходим в нее:
mkdir ssl ; cd ssl
И генерируем сертификат:
openssl req -new -x509 -days 1461 -nodes -out cert.pem -keyout cert.key -subj "/C=RU/ST=SPb/L=SPb/O=Global Security/OU=IT Department/CN=test.dmosk.local/CN=test"
* в данном примере созданы открытый и закрытый ключи на 4 года (1461 день); значения параметра subj могут быть любыми в рамках тестирования.
Шаг 2. Установка модуля SSL для Apache
Прежде, чем устанавливать модуль, выполняем команду:
apachectl -M | grep ssl
Если видим строчку, на подобие:
Спускаемся к шагу 3 данной инструкции.
yum install mod_ssl
б) Для Ubuntu/Debian:
Открываем файл конфигурации apache:
* подразумевается, что используется apache 2.4.
Находим и снимаем комментарии со следующих строчек:
И ставим комментарии в следующих строках:
Чтобы настройки применились, необходимо перезапустить веб-сервер одной из команд:
systemctl restart apache2
service apache2 restart
* первая, как правило, используется в системах на базе RPM, вторая — DEB, третья — BSD.
Шаг 3. Настройка Apache
Выходим из папки ssl:
Открываем файл с настройкой виртуальный доменов.
* где site.conf — конфигурационный файл для конкретного сайта
В открытый файл добавляем следующее:
* где ServerName — домен сайта; DocumentRoot — расположение файлов сайта в системе; SSLCertificateFile и SSLCertificateKeyFile — пути до файлов ключей, которые были сгенерированы на шаге 1.
Проверяем корректность настроек в Apache:
Перечитываем конфигурацию apache:
Шаг 4. Проверка работоспособности
Шаг 5. Настройка редиректа
В конфигурационном файле
Открываем файл с настройкой виртуальных доменов (как в шаге 3) и дописываем следующее:
В файле .htaccess
Установка модуля rewrite
Чтобы перенаправление работало в Apache, необходимо установить модуль rewrite.
а) в CentOS открываем конфигурационный файл и проверяем наличие строки:
LoadModule rewrite_module modules/mod_rewrite.so
* если ее нет, добавляем; если она закомментирована, снимаем комментарий.
systemctl restart apache2
Apache + NGINX
Этичный хакинг и тестирование на проникновение, информационная безопасность
Подключение виртуальных хостов Apache в Windows
Виртуальные хосты могут быть привязаны к имени хоста (например, study.loc), к IP (например, 127.0.0.3) и к порту (*:81). Второй и третий способ хороши тем, что нам не придётся решать вопрос о DNS преобразованиях имени нашего виртуального хоста (это, обычно, достигается изменением системного файла C:\Windows\System32\drivers\etc\hosts либо использованием личного DNS сервера с соответствующими записями).
Рассмотрим все три способа. Но начнём с небольшой подготовки. Создадим каталог, в котором будем размещать наши виртуальные хосты. Например, C:\Server\data\htdocs\virthosts\. А в этом каталоге создадим три новых папки: host1, host2, host3. В каждой из них создайте по индексному файлу (index.html) с любым содержанием, который позволил бы идентифицировать, что вы попали в нужный хост. Я сделаю следующие записи в соответствующих индексных файлах хостов, для первого хоста:
Теперь приступим к настройки виртуальных хостов.
Виртуальные хосты на основе IP
Для виртуальных хостов, которые привязаны к IP, требуются несколько IP. Тем не менее, на своём локальном сервере вы можете проделать этот фокус, поскольку в IPv4, в 127.0.0.1 также отражается любой адрес в пределах от 127.0.0.0 до 127.255.255.255.
Попробуйте набрать в браузере 127.0.0.1, а затем попробуйте 127.0.0.2, 127.0.0.3, 127.0.0.4, 127.0.0.5 и т.д. Как видите, IP у нас много, и к каждому из них можно привязать виртуальных хост.
Перезапустите веб-сервер (делайте перезапуск после каждого изменения файла настройки):
А теперь откройте 127.0.0.2:

При этом на другие IP 127.0.0.*, а также на localhost наши настройки влияние не оказывают.
Виртуальные хосты на основе портов (разные сайты на разных портах)
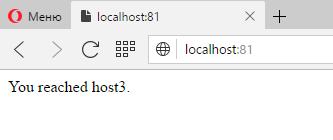
Виртуальные хосты на основе имени хоста
Следующий способ требует редактирование файла C:\Windows\System32\drivers\etc\hosts (либо внесение записи в ваш собственный DNS сервер). Придумайте любое имя хоста, желательно, не совпадающее с реальным. Примеры supersite, study.loc, video.ofme. Я возьму в качестве примера study.loc. Откройте файл C:\Windows\System32\drivers\etc\hosts и добавьте туда:
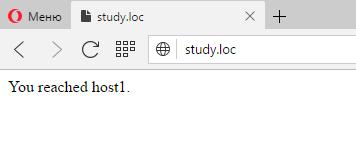
Аналогично настраиваются и субдомены (dir1.study.loc, dir2.study.loc, dir3.localhost и т.п.).
Автоматическое создание виртуальных хостов / субдоменов
А также, если вы не сделали этого ранее, строку:
Теперь любая папка, созданная в C:\Server\data\htdocs\virthosts\ будет доступна по адресу вида
Обратите внимание на обозначение «%1» - оно значит первую часть имени, запрошенного виртуального хоста. То есть для запрошенного хоста super.localhost символы «%1» будут обозначать «super».
Вместо «%1» вы можете указать «%0» - это означает полное имя, то есть для запрошенного хоста super.localhost символы «%0» будут обозначать super.localhost и, следовательно, будет искаться папка super.localhost, а не super (как это происходит при использовании %1).
Помните, имена хостов вида *.localhost автоматически преобразуются в локальные IP адреса. Но если вы хотите использовать другие имена хостов, то укажите их в файле C:\Windows\System32\drivers\etc\hosts, чтобы компьютер понимал, какое имя какому IP адресу соответствует.
Обратите внимание, что теперь не учитывается .localhost. На самом деле, вы можете использовать и .localhost, просто создав папки «host1.localhost», «host2.localhost» и так далее.
Как сделать резервную копию БД MySQL в Windows?
Резервную копию можно создать в графическом веб-интерфейсе в phpMyAdmin. Если вы хотите сделать бэкап сразу всех баз данных, то перейдите на главную страницу phpMyAdmin, оттуда перейдите во вкладку Экспорт. Далее всё достаточно просто, в том числе и с дополнительными опциями.
Аналогично при бэкапе отдельных баз данных: перейдите на страницу интересующей БД, а далее в Экспорт.
Если вы по каким-то причинам хотите сделать бэкап базы данных MySQL из командной строки в Windows, то для этого понадобиться утилита mysqldump.exe, она поставляется вместе с MySQL и расположена в каталоге C:\Server\bin\mysql-8.0\bin\.
Для её использования откройте командную строку и перетащите туда программу. Программу можно использовать с разнообразными опциями:
Если вы хотите сделать резервную копию всех баз данных в один файл, то выполните:
Кстати, файл нужно искать в той папке, которую вы видите в приглашении командной строки.
Для того, чтобы сделать резервную копию только одной базы данных (например, rsyslog):
Чтобы сделать резервную копию нескольких баз данных используйте опцию --databases, а после него через пробел перечислите желаемые для бэкапа базы данных:
Чтобы сделать резервную копию только одной таблицы (wp_posts) из базы данных (wordpress):
Для того, чтобы сделать резервную копию нескольких таблиц, перечислите их через пробел после названия БД:
Краткая характеристика основных директив конфигурационных файлов Apache
Настройка ограничения доступа к папкам сервера
Если вы хотите использовать SSL в веб-сервере Apache под Windows, то вам необходимы три файла: *.key, *.csr и *.crt. Если вы купили валидный SSL сертификат для вашего сайта, то эти файлы вам должны прислать после покупки. Их может быть больше – среди них могут быть промежуточные сертификаты.
Предполагается, что вы ставили веб-сервер по этой инструкции – иначе замените абсолютные пути на свои собственные.
Откройте командную строку Windows (WIN + x, далее выберите «Командная строка»). В командной строке введите команды:
При вводе последней команды появятся запросы на английском языке. Ниже следует их перевод.
Двухбуквенное имя страны (двухбуквенный код)
Название штата или провинции/области (полное имя)
Название населённого пункта (например, города)
Название организации (т.е. компании).
Подразделение организации (т.е. отдел)
Общее имя (например, FQDN сервера или ВАШЕ имя). Можете ввести localhost.
Пожалуйста, введите следующие «дополнительные» атрибуты для отправки с вашим запросом сертификата
- Пароль запроса:
- Опциональное имя компании:
Теперь выполните команду:
В результате в каталоге C:\Server\bin\Apache24\bin\ должны появиться три новых файла:
- localhost.key
- localhost.csr
- localhost.crt
Из них нам понадобятся только два:
При использовании сертификатов для настройки реального веб-сайта, удобнее создать виртуальный хост с примерно следующими настройками:
Для настройки использования SSL на локальном веб-сервере Apache в Windows следуйте инструкции ниже.
В каталоге C:\Server\ создайте новую папку certs и переместите туда файлы localhost.key и localhost.crt.
Обратите внимание, что вам может понадобиться отредактировать следующие директивы
- DocumentRoot — укажите путь до сайтов на сервере
- ServerName — укажите имя вашего хоста, если то не локалхост
После этого сохраните изменения, закройте файл и перезапустите веб-сервер.

К самоподписанным сертификатам нет доверия и эту ошибку нельзя убрать без добавления таких сертификатов в доверенные. Для перехода нажмите «Всё равно продолжить».
Настоящие валидные сертификаты для своих сайтов (в том числе бесплатно на любое количество времени), вы сможете получить здесь.
Начнем мы с наиболее популярного веб-сервера Apache, первоначальная настройка которого выполнена по нашей статье: Настраиваем веб-сервер на базе Apache в Debian / Ubuntu Server. В данной статье будет использоваться Apache 2.4 установленный в среде Debian 10, но все сказанное ниже будет справедливо для любого основанного на Debian или Ubuntu дистрибутива, а с некоторыми поправками - для любой Linux системы.
Мы не будем подробно описывать значение опций, это сделано в указанной нами статье, а конфигурация приведена для примера, на который мы будем опираться в дальнейшем по ходу статьи.
Прежде всего нам потребуется настроить веб-сервер для работы с Let's Encrypt, сделав так, чтобы сертификаты можно было легко получать для любого обслуживаемого сервером сайта без дополнительных настроек. Создадим для этого специальную директорию:
И сделаем ее владельцем веб сервер:
Затем создадим файл конфигурации для Аpache:
и внесем в него следующий текст:
Эта настройка будет перенаправлять все запросы к /.well-known/acme-challenge любого сайта в созданную нами директорию /var/www/letsencrypt.
Подключим конфигурационный файл:
и проверим конфигурацию на ошибки:
Затем перезапустим веб-сервер
Следующим шагом установим certbot, в современных дистрибутивах он включен в репозитории, поэтому достаточно выполнить:
Если вы используете более старые дистрибутивы, то обратитесь к нашей статье: Получаем сертификаты Let's Encrypt при помощи Certbot
Пакет не требует начальной настройки и готов к работе сразу после установки. Перед тем, как получать сертификат, убедитесь, что к вашему серверу есть доступ из интернета. В любом случае советуем сначала выполнить пробное получение:

После того, как тест прошел успешно можно выполнить настоящее получение сертификатов, для этого просто уберите ключ --dry-run из команды.
Порядок расположения опций значения не имеет. Параметр renew_hook позволяет указать действие, которое следует выполнить при успешном продлении сертификата, в нашем случае это перезапуск веб-сервера Apache.
Сертификат получен, можно переходить к настройке виртуального хоста для работы сайта по защищенному протоколу, рекомендуем скопировать текущий файл конфигурации и вносить настройки в него:
Затем откроем его и сразу изменим порт с 80 на 443:
Также советуем изменить имена файлов логов:
Эти опции включают SSL и указывают пути к сертификатам. В теории этого достаточно, но в современных условиях такие настройки не будут надежными, так как разрешают использование устаревших протоколов и нестойких шифров. Для получения современной и актуальной конфигурации SSL мы советуем воспользоваться сервисом moz://a SSL Configuration Generator, который предлагает несколько вариантов настроек, оптимальным является использование опции Intermediate.
Но не следует добавлять сразу все опции, ряд из них могут иметь достаточно "неожиданное" действие на неподготовленного пользователя. Поэтому сначала разберемся с шифрами и протоколами:
Первая опция отключает устаревшие и небезопасные протоколы SSLv3, TLS 1.0 и TLS 1.1, вторая задает доступные к использованию шифры. Создание набора шифров - это наиболее сложная задача, поэтому лучше довериться специалистам Mozilla, нежели изобретать велосипед самостоятельно.
Первая строка определяет приоритет при выборе шифра, включенная опция отдает приоритет серверу, выключенная - браузеру клиента. В целях совместимости следует отдавать приоритет выбору клиента, а выбор сервера использовать только тогда, когда требуется принудительно использовать максимально стойкое шифрование. Вторая отключает использование сессионных билетов SSL, что требуется для обеспечения режима совершенной прямой секретности.
Сохраним файл конфигурации и подключим его:
Также нам потребуется модуль SSL:
Проверим конфигурацию и перезапустим веб-сервер:
Для этого добавим в конфигурацию виртуального хоста строку:
Также включим механизм OCSP Stapling, который позволяет ускорить проверку сертификата клиентом, что особенно важно для мобильных пользователей. Добавим строку:
Однако этого недостаточно, сохраним настройки виртуального хоста и снова откроем файл /etc/apache2/conf-available/le.conf, куда добавим:
Для работы вышеперечисленных опций нам потребуется модуль Headers:
Снова проверяем конфигурацию и перезапускаем сервер:
А затем добавим:
Сохраним файл конфигурации и подключим модуль Rewrite:
И еще раз перезапустим сервер, не забыв проверить конфигурацию:
Теперь наш сервер настроен с учетом всех современных методик, проверить это можно на сайте SSL Labs, с текущими настройками была получена высшая оценка A+:
Рассмотрим установку Apache на WindowsXP и публикацию файлового варианта базы на веб-сервер.
Надо заметить, что при работе с веб-сервером рекомендуется использовать не файловый, а серверный вариант работы 1С:Предприятия, т.к. связка веб-сервер+файловая БД вызывает значительную деградацию производительности при числе удаленных пользователей даже от 3х человек.
Что понадобится:
Установка Apache for Windows
Публикация базы 1С на веб-сервер.
Администрирование --> публикация на веб-сервере.
Каталог – любая папка. В ней будет один маленький конфигурационный файл. Чем короче к ней путь и чем меньше в нём пробелов, тем иногда бывает меньше глюков у апача.
Нажимаем «Опубликовать», пару раз соглашаемся с перезапуском веб-сервера.
Всё! Публикация выполнена, запускаем браузер на клиенте, переходим по адресу [myhost]/[Имя].
Не будем голословны, убедимся.
Извлекаем пароль
Используя любой сниффер, можно отследить запрос к серверу, где клиент передает какие-то данные, сразу после того, как пользователь ввёл логин, пароль и нажал кнопку ОК.
Очевидно, что пароль запрятан где-то в параметре credential («удостоверение»): cred=VGltb2ZlZXZhOjEyMzMyMQ== – другие не подходят по смыслу. Однако явного пароля мы тут не видим. Так может какая-то защита от пароля всё-таки используется?
Изучим страницу авторизации под отладчиком. В строке 147 файла loader.js наблюдаем:
Переменные: name (содержащая имя пользователя - timofeeva), dvk (содержит пароль в открытом виде - 123321).
Dvm = name + “:” + dvk // теперь dvm = “timofeeva:123321”
Затем к dvm применяется функция base64encode и результат (строка «VGltb2ZlZXZhOjEyMzMyMQ==» сохраняется в dvn. В таком виде данные об авторизации и передаются на сервер. BASE64 – это метод кодирования информации, когда все символы «сужаются» до только печатных, английских. Не представляет трудности восстановить эту строку. К примеру, в 1С:Предприятие есть метод глобального контекста Base64Значение (), есть немало и онлайн-сервисов.
Воспользуемся одним из них, и получим timofeeva:123321, т.е логин и пароль, разделённые двоеточием.
Таким образом, мы убедились, что шифрование данных для авторизации не используется, и любой вредитель, имеющий возможность прослушивать траффик, может с лёгкостью узнать логин и пароль.
Поэтому переходим к следующему шагу и включаем поддеркжу SSL.
Включение поддержки SSL в Apache
Копируем файлы ssleay32.dll и libeay32.dll из C:\Program Files\Apache Software Foundation\Apache2.2\bin в C:\WINDOWS\system32.
Копируем файл openssl.cnf из C:\Program Files\Apache Software Foundation\Apache2.2\conf в C:\Program Files\Apache Software Foundation\Apache2.2\bin.
Создаем ключи. Т.к. мы создаем их сами и не подписываем в центре сертификации, при первом посещении странички браузеры будут ругаться и предупреждать о безопасности.Для этого:
В командной строке переходим в папку bin апача:
cd “C:\Program Files\Apache Software Foundation\Apache2.2\bin”
Отвечаем на вопросы, в принципе можно заполнять поля чем угодно – главное не забудьте пароль (pass phrase).
Тут понадобится пароль, указанный в предыдущем пункте.
, где последний параметр – срок истечения валидности сертификата.
Создаем папку ssl в C:\Program Files\Apache Software Foundation\Apache2.2\conf и перемещаем файлы my-server.key и my-server.cert из C:\Program Files\Apache Software Foundation\Apache2.2\bin в C:\Program Files\Apache Software Foundation\Apache2.2\conf\ssl.
и раскомментируем её (убираем знак решетки).
Вместо них вставляем следующие
Обратите внимание на последний блок со строкой, содержащей localhost:443
Запускаем редактор реестра (Пуск-выполнить – regedit), переходим в ветку HKEY_LOCAL_MACHINE\SYSTEM\CurrentControlSet\Services\Apache2.2.
Находим параметр ImagePath, и добавляем к его значению ключ -D ssl. Т.е. должно получиться "C:\Program Files\Apache Software Foundation\Apache2.2\bin\httpd.exe" -D ssl -k runservice.
Всё готово. Перезапускаем apache. Открываем Apache Monitor из области уведомлений и нажимаем restart. Если все отлично, то в лог выведется Apache service has restarted.
Проверим нашу работу
Т.к. сертификат мы сгенерировали сами, необходимо подтвердить исключение безопасности. Соглашаемся со всеми запросами, и наконец запускается 1С:Предприятие.
Всё работает, причем по ssl каналу. Мы молодцы? НЕТ.
Исправляем недостатки
Как известно, уровень безопасности системы равен наименее безопасному её элементу.
Заключение
При внедрении решения на управляемых формах, при необходимости использования одной базы в территориально разделённых офисах, использование веб-сервера Apache + браузера/тонкого клиента выглядит привлекательнее, чем использование терминального сервера (Апач бесплатный) или VPN-подключения (апач проще в настройке).
Читайте также:

