Api windows update agent wua что это
Обновлено: 04.07.2024
Приведенный в данной статье метод сброса центра обновления Windows помогает устранить, как минимум, следующие ошибки: 0x80004003, 0x80004015, 0x8000FFFF, 0x80070002, 0x8007000B, 0x80070246, 0x80070424, 0x80070490, 0x80070514, 0x80070643, 0x80070646, 0x80070652, 0x800A0046, 0x800A01AD, 0x800B0100, 0x80200013, 0x80200053, 0x80240020, 0x80240030, 0x8024401B, 0x80244021, 0x8024402C, 0x80245003, 0x80246008, 0x80246009, 0х80248011, 0x80242006, 0x8024400В, 0x8DDD0018.
В практике устранения инцидентов, возникающих при работе центра обновления Windows, приведенная в таблице выше группа ошибок имеет следующие причины:
- повреждение/рассинхронизированное состояние содержимого, располагающегося в структуре каталога распространения ( SoftwareDistribution );
- проблемы функционирования ключевых служб центра обновления Windows;
- проблемы в работе Фоновой интеллектуальной службы передачи (BITS) (Queue Manager), производящей подкачку обновлений;
- некорректные идентификаторы (привязки) клиента локального WSUS;
- некорректная настройка параметров (дескрипторов) безопасности служб центра обновления Windows;
- ошибки в регистрации компонентов служб (ключевых системных библиотек);
- проблемы соединения клиента-сервера (проблемы в работе транзитных/локальных прокси-серверов);
Естественно, самым надежным алгоритмом поиска причины отказа было бы проведение анализа деталей при помощи файлов журнала %Windir%\WindowsUpdate.log и %Windir%\Logs\CBS\CBS.log , тем не менее это очень долгий и кропотливый путь, итогом которого, с большой вероятность, будет набор методик, описанных в данной статье. Разработчики все это уже сделали за нас :) Поэтому логичнее воспользоваться уже опубликованным, официально-рекомендованным разработчиками методом, носящем название сброс центра обновления Windows (Windows Update Reset).
Сброс в ручном режиме
Следующие команды выполнять из-под учетной записи с правами локального администратора (с повышенными привилегиями).Итак, для исправления ситуации, возникающей при повреждении/рассинхронизации содержимого папки %Windir%\SoftwareDistribution , Microsoft рекомендует восстановить "исходное" состояние компонентов Центра обновления Windows , для этого нам предлагается выполнить следующую последовательность действий:
- Откройте окно командной строки. Для этого нажмите и удерживайте (или щелкните правой кнопкой мыши) кнопку с эмблемой Windows на панели задач, а затем выберите пункт Командная строка (Администратор). Если включен Контроль учетных записей (UAC), то в появившемся окне Контроль учетных записей нажмите кнопку Да . Либо нажмите клавишу Пуск -> в строке поиска и введите команду cmd . В результатах поиска щелкните правой кнопкой мыши на пункте, в ниспадающем меню выберите пункт Запуск от имени администратора . Либо нажмите клавишу с эмблемой Win + R , введите в поле ввода открывшегося окна команду cmd и нажмите клавишу ВВОД .
- Остановите работу следующих служб: Фоновая интеллектуальная служба передачи (BITS) , Центр обновления Windows , Удостоверение приложения , Служба криптографии и Узел агента SMS (если используется). Для этого в командной строке введите (последовательно) следующие команды:
net stop bits
net stop wuauserv
net stop appidsvc
net stop cryptsvc
net stop ccmexec - Удалите файлы очередей Фоновой интеллектуальной службы передачи (BITS) (файлы вида qmgr?.dat ). Для этого введите в командной строке приведенную ниже команду и нажмите клавишу ВВОД :
del "%ALLUSERSPROFILE%\Application Data\Microsoft\Network\Downloader\qmgr*.dat" - Переименуйте каталог распространения и каталог сигнатур пакетов обновлений (создайте их резервные копии). Для этого в командной строке введите следующие команды:
ren %systemroot%\SoftwareDistribution SoftwareDistribution.bak
ren %systemroot%\system32\catroot2 catroot2.bak - Установите для служб Фоновая интеллектуальная служба передачи (BITS) и Центр обновления Windows разрешения по умолчанию (делается это на случай, если разрешения для службы были изменены). Для этого в командной строке введите следующие команды:
sc.exe sdset bits D:(A;;CCLCSWRPWPDTLOCRRC;;;SY)(A;;CCDCLCSWRPWPDTLOCRSDRCWDWO;;;BA)(A;;CCLCSWLOCRRC;;;AU)(A;;CCLCSWRPWPDTLOCRRC;;;PU)
cd /d %windir%\system32
затем выполните серию команд:
Автоматический сброс (скрипт)
Понятное дело что не всегда хочется вот так вот сидеть и руками вколачивать в командную строку кучу команд. Для самых ленивых (в том числе и для меня) предназначается следующий фрагмент скрипта:




Обычно для отладки и дебага ошибок службы обновления Windows администратору необходимо проанализировать коды ошибок в файле журнала обновлений %windir%\WindowsUpdate.log (в Windows 10 получить файл WindowsUpdate.log можно таким способом). Количество возможных ошибок, с которыми может столкнуться администратор при анализе журнала обновлений исчисляется десятками (список всех ошибок Windows Update) и процесс их разрешения в основном нетривиальный. В некоторых случаях вместо детального анализа ошибок Windows Update гораздо быстрее и проще сначала произвести полный сброс настроек агента и службы Windows Update. После сброса Windows Update вы можете выполнить сканирование и поиск обновлений.
Средство устранения неполадок Центра обновления Windows
Прежде чем перейти к сбросу конфигурации центра обновления Windows настоятельно рекомендуем сначала попробовать более простое и эффективное средство для автоматического исправления проблем в службе обновления Windows – средство устранения неполадок Центра обновления Windows (Windows Update Troubleshooter).
Скачайте и запустите Windows Update Troubleshooter для вашей версии Windows:
В моем случае была обнаружена и исправлена потенциальная ошибка в базе данных Центра обновления Windows. После этого осталось перезагрузить компьютер и попробовать выполнить поиск обновлений. Если обновления не загружаются или не устанавливаются, перейдите к следующему этапу.
Сброс настроек Windows Update из командной строки
Процесс сброса настроек агента и службы обновления Windows состоит из нескольких этапов. Все описанные операции выполняются в командной строке и собраны в один bat файл (готовый скрипт можно скачать по ссылке ниже).
С помощью данного скрипта можно полностью сбросить конфигурацию службы Центра обновлений Windows, и очистить локальный кэш обновлений. Скрипт является универсальный и будет работать как в Windows 7, Windows 8.1 и Windows 10, так и в Windows Server 2016/ 2012 R2/ 2008 R2. Скрипт помогает устранить большинство типовых ошибок в работе службы Windows Update, когда центр обновлений перестает загружать новые обновления или пишет, что при установке обновления возникают ошибки.
Итак, по порядку о том, что делает скрип:

Осталось перезагрузить компьютер и запустить синхронизацию с сервером Windows Update /WSUS.
wuauclt /resetauthorization /detectnow
Затем зайдите в Центр обновления и проверьте, пропали ли проблемы при поиске, скачивании и установке обновлений.

Сам скрипт reset_win_update.bat можно скачать по ссылке reset_win_update.zip (пункты 9 и 11 в скрипте не выполняются, т.к. являются опциональными). Скрипт нужно скачать, распаковать и запустить с правами администратора.
После этого перезагрузите компьютер, затем зайдите в Центр обновлений и проверьте, пропали ли проблемы при поиске, скачивании и установке обновлений.
Если обновления начали корректно скачиваться и устанавливается, можно удалить папки резервные копии папок:
Ren %systemroot%\SoftwareDistribution SoftwareDistribution.bak
Ren %systemroot%\system32\catroot2 catroot2.bak
Скрипт Reset Windows Update Agent

Все ответы
HKEY_LOCAL_MACHINE\System\CurrentControlSet\services\wuauserv
PreshutdownTimeout REG_DWORD 0x36ee800
DisplayName REG_SZ @%systemroot%\system32\wuaueng.dll,-105
ImagePath REG_EXPAND_SZ %systemroot%\system32\svchost.exe -k netsvcs
Description REG_SZ @%systemroot%\system32\wuaueng.dll,-106
ObjectName REG_SZ LocalSystem
ErrorControl REG_DWORD 0x1
Start REG_DWORD 0x2
DelayedAutoStart REG_DWORD 0x1
Type REG_DWORD 0x20
DependOnService REG_MULTI_SZ rpcss
ServiceSidType REG_DWORD 0x1
RequiredPrivileges REG_MULTI_SZ SeAuditPrivilege\0SeCreateGlobalPrivilege\0SeCreatePageFilePrivilege\0SeTcbPrivilege\0SeAssignPrimaryTokenPrivilege\0SeImpersonatePrivilege\0SeIncreaseQuotaPrivilege\0SeShutdownPrivilege
FailureActions REG_BINARY 80510100000000000000000003000000140000000100000060EA000000000000000000000000000000000000
HKEY_LOCAL_MACHINE\System\CurrentControlSet\services\wuauserv\Parameters
ServiceDll REG_EXPAND_SZ %systemroot%\system32\wuaueng.dll
ServiceMain REG_SZ WUServiceMain
ServiceDllUnloadOnStop REG_DWORD 0x1
HKEY_LOCAL_MACHINE\System\CurrentControlSet\services\wuauserv\Security
Security REG_BINARY 010014807800000084000000140000003000000002001C000100000002801400FF000F000101000000000001000000000200480003000000000014009D00020001010000000000050B00000000001800FF010F000102000000000005200000002002000000001400FF010F00010100000000000512000000010100000000000512000000010100000000000512000000
[HKEY_LOCAL_MACHINE\SYSTEM\CurrentControlSet\services\wuauserv]
"PreshutdownTimeout"=dword:036ee800
"DisplayName"="@%systemroot%\\system32\\wuaueng.dll,-105"
"ImagePath"=hex(2):25,00,73,00,79,00,73,00,74,00,65,00,6d,00,72,00,6f,00,6f,00,\
74,00,25,00,5c,00,73,00,79,00,73,00,74,00,65,00,6d,00,33,00,32,00,5c,00,73,\
00,76,00,63,00,68,00,6f,00,73,00,74,00,2e,00,65,00,78,00,65,00,20,00,2d,00,\
6b,00,20,00,6e,00,65,00,74,00,73,00,76,00,63,00,73,00,00,00
"Description"="@%systemroot%\\system32\\wuaueng.dll,-106"
"ObjectName"="LocalSystem"
"ErrorControl"=dword:00000001
"Start"=dword:00000002
"DelayedAutoStart"=dword:00000001
"Type"=dword:00000020
"DependOnService"=hex(7):72,00,70,00,63,00,73,00,73,00,00,00,00,00
"ServiceSidType"=dword:00000001
"RequiredPrivileges"=hex(7):53,00,65,00,41,00,75,00,64,00,69,00,74,00,50,00,72,\
00,69,00,76,00,69,00,6c,00,65,00,67,00,65,00,00,00,53,00,65,00,43,00,72,00,\
65,00,61,00,74,00,65,00,47,00,6c,00,6f,00,62,00,61,00,6c,00,50,00,72,00,69,\
00,76,00,69,00,6c,00,65,00,67,00,65,00,00,00,53,00,65,00,43,00,72,00,65,00,\
61,00,74,00,65,00,50,00,61,00,67,00,65,00,46,00,69,00,6c,00,65,00,50,00,72,\
00,69,00,76,00,69,00,6c,00,65,00,67,00,65,00,00,00,53,00,65,00,54,00,63,00,\
62,00,50,00,72,00,69,00,76,00,69,00,6c,00,65,00,67,00,65,00,00,00,53,00,65,\
00,41,00,73,00,73,00,69,00,67,00,6e,00,50,00,72,00,69,00,6d,00,61,00,72,00,\
79,00,54,00,6f,00,6b,00,65,00,6e,00,50,00,72,00,69,00,76,00,69,00,6c,00,65,\
00,67,00,65,00,00,00,53,00,65,00,49,00,6d,00,70,00,65,00,72,00,73,00,6f,00,\
6e,00,61,00,74,00,65,00,50,00,72,00,69,00,76,00,69,00,6c,00,65,00,67,00,65,\
00,00,00,53,00,65,00,49,00,6e,00,63,00,72,00,65,00,61,00,73,00,65,00,51,00,\
75,00,6f,00,74,00,61,00,50,00,72,00,69,00,76,00,69,00,6c,00,65,00,67,00,65,\
00,00,00,53,00,65,00,53,00,68,00,75,00,74,00,64,00,6f,00,77,00,6e,00,50,00,\
72,00,69,00,76,00,69,00,6c,00,65,00,67,00,65,00,00,00,00,00
"FailureActions"=hex:80,51,01,00,00,00,00,00,00,00,00,00,03,00,00,00,14,00,00,\
00,01,00,00,00,60,ea,00,00,00,00,00,00,00,00,00,00,00,00,00,00,00,00,00,00
[HKEY_LOCAL_MACHINE\SYSTEM\CurrentControlSet\services\wuauserv\Parameters]
"ServiceDll"=hex(2):25,00,73,00,79,00,73,00,74,00,65,00,6d,00,72,00,6f,00,6f,\
00,74,00,25,00,5c,00,73,00,79,00,73,00,74,00,65,00,6d,00,33,00,32,00,5c,00,\
77,00,75,00,61,00,75,00,65,00,6e,00,67,00,2e,00,64,00,6c,00,6c,00,00,00
"ServiceMain"="WUServiceMain"
"ServiceDllUnloadOnStop"=dword:00000001
[HKEY_LOCAL_MACHINE\SYSTEM\CurrentControlSet\services\wuauserv\Security]
"Security"=hex:01,00,14,80,78,00,00,00,84,00,00,00,14,00,00,00,30,00,00,00,02,\
00,1c,00,01,00,00,00,02,80,14,00,ff,00,0f,00,01,01,00,00,00,00,00,01,00,00,\
00,00,02,00,48,00,03,00,00,00,00,00,14,00,9d,00,02,00,01,01,00,00,00,00,00,\
05,0b,00,00,00,00,00,18,00,ff,01,0f,00,01,02,00,00,00,00,00,05,20,00,00,00,\
20,02,00,00,00,00,14,00,ff,01,0f,00,01,01,00,00,00,00,00,05,12,00,00,00,01,\
01,00,00,00,00,00,05,12,00,00,00,01,01,00,00,00,00,00,05,12,00,00,00

Вы столкнулись с проблемой обновления - на вашем устройстве отсутствуют важные исправления безопасности и качества при обновлении Windows 10 до 1803 или 1809? Чтобы решить эту распространенную проблему, вы можете спросить Решение MiniTool за помощью. И в этом посте вы познакомитесь со многими решениями проблемы сбоя обновления Windows 10. Также рекомендуется сделать резервную копию Windows перед любым обновлением.
Быстрая навигация:
Пропустите важные исправления безопасности и качества Windows 10 1803/1809
Обычно Windows 10 устанавливает обновления сама по себе, если вы остановленные обновления и эти обновления связаны с безопасностью вашего компьютера. Процесс обновления для вашего ПК проходит без проблем. Кроме того, вы также можете нажать Проверить обновления для установки обновлений вручную.
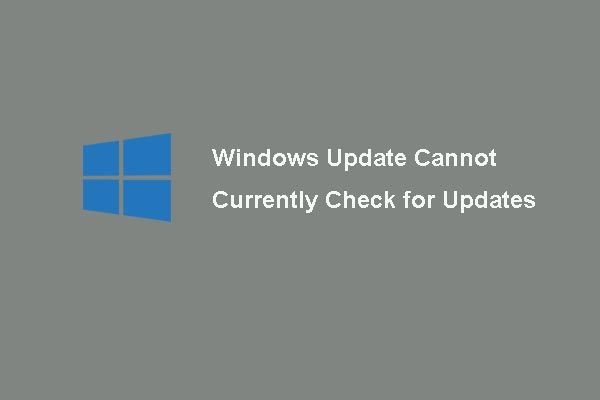
6 исправлений для Центра обновления Windows, который в настоящее время не может проверить наличие обновлений
Обеспокоены проблемой, когда обновления Windows не могут проверять наличие обновлений? В этом посте показаны 4 решения для устранения проблемы с обновлением Windows.
«Обновления не удались.
В вашем устройстве отсутствуют важные исправления безопасности и качества.
Некоторые файлы обновлений отсутствуют или имеют проблемы. Мы попробуем загрузить обновление позже.
Код ошибки: (0x80073712) »

Эта проблема всегда возникает, когда вы пытаетесь обновить Windows 10, особенно версии 1809 и 1803. Что вызывает проблему с отсутствующими исправлениями на вашем устройстве? Например, установка обновления Windows прервана или не завершена, Центр обновления Windows отключен, для уровня телеметрии установлено значение Только безопасность и т. Д.
Исправлено - на вашем устройстве отсутствуют важные исправления безопасности и качества 1803/1809
Решения бывают разными, и здесь мы обобщаем для вас множество полезных методов. Просто попробуйте их один за другим, чтобы вы могли легко установить обновление Windows 10.
Решение 1.Вручную сбросьте службу обновления Windows
Служба обновления может быть одной из основных причин ошибки - на вашем устройстве отсутствуют важные исправления безопасности и качества. Таким образом, вам следует вручную сбросить его, выполнив следующие действия.
Шаг 1. В поле поиска Windows 10 введите cmd а затем запустите командную строку с правами администратора.
Шаг 2: Введите эти команды одну за другой и нажмите Войти после каждой команды:
чистая остановка wuauserv
чистая остановка cryptSvc
чистые стоповые биты
net stop msiserver
Рен C: Windows SoftwareDistribution SoftwareDistribution.old
Рен C: Windows System32 catroot2 Catroot2.old
чистый старт wuauserv
чистый старт cryptSvc
чистые стартовые биты
чистый запуск msiserver
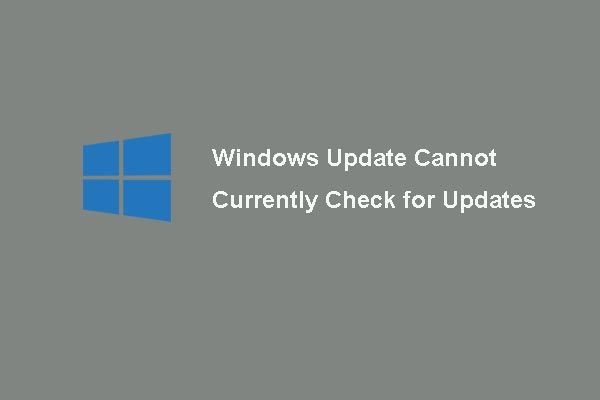
Решение 2. Запустите Центр обновления Windows из PowerShell.
Иногда обновление KB может отображаться на экране, когда на вашем устройстве отсутствуют важные исправления безопасности и качества.
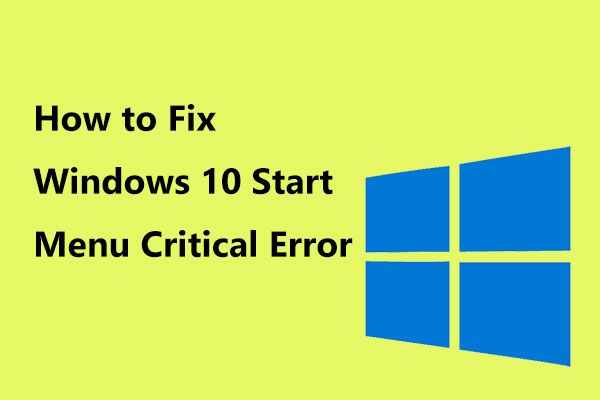
Шаг 1. В Windows 10 щелкните правой кнопкой мыши значок Начало кнопка для выбора Windows PowerShell (администратор) .
Шаг 2: введите Get-WUInstall -KBArticleID KBXXX и нажмите Войти . Здесь XXX означает количество обновлений в КБ.
Решение 3. Включите службу установщика модулей Windows
Если вы не можете увидеть информацию об обновлении базы знаний при появлении проблемы с отсутствием важных исправлений Windows 10, решение 2 не работает. Здесь вы можете попробовать этот метод: убедитесь, что служба установщика модулей Windows включена.
Эта служба может обнаруживать, загружать и устанавливать обновления Windows и других программ. Вы не сможете использовать Центр обновления Windows или его функцию автоматического обновления, а программы не смогут использовать API WUA (агента обновления Windows), если он отключен.
Шаг 1. Запустите Бежать поле, нажав Выиграть Больше р ключи.
Шаг 2: ввод services.msc и нажмите Хорошо открыть Сервисы интерфейс.
Шаг 3. Найдите Установщик модулей Windows и дважды щелкните по нему, затем щелкните Начало под генеральный таб.

Решение 4. Загрузите последнее обновление стека обслуживания (SSU)
Если на вашем устройстве отсутствуют важные исправления безопасности и качества на 1803/1809, вы можете попробовать этот способ.
Шаг 1. Перейдите к Пуск> Настройки> Система .
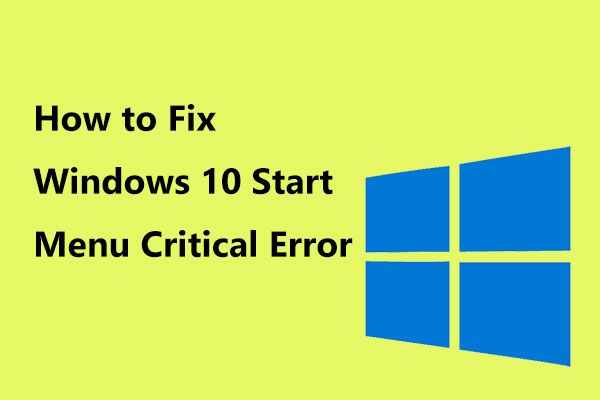
Вот полезные решения для критической ошибки меню «Пуск» в Windows 10!
Шаг 2: нажмите Около на левой панели. Затем проверьте Тип системы вашей операционной системы Windows под Технические характеристики устройства раздел.
Шаг 3. Перейдите на официальную веб-страницу Каталог Центра обновления Майкрософт , найдите и загрузите последнюю версию SSU (например, KB4512509), соответствующую вашей версии.
Шаг 4: Наконец, перезагрузите компьютер и проверьте, решена ли проблема с ошибкой обновления Windows 10 0x80073712.
Решение 5. Восстановите поврежденные файлы Windows
Как упоминалось выше, Windows не могла правильно установить обновления из-за ошибки - на вашем устройстве Windows 10 отсутствуют важные исправления безопасности и качества. 1809 или 1803 из-за прерывания работы или поврежденного / поврежденного файла Windows. Таким образом, попробуйте восстановить поврежденные файлы Windows.
Шаг 1. Запустите командную строку от имени администратора, выполнив поиск cmd в поле поиска Windows 10.
Шаг 2. Когда появится окно командной строки, введите команду: DISM.exe / Online / Cleanup-image / Restorehealth и нажмите Войти . Этот процесс займет некоторое время, поэтому наберитесь терпения.

Шаг 3: После завершения операции введите команду: sfc / scannow и ударил Войти . Терпеливо подождите, пока проверка не достигнет 100%.
После этого выйдите из командной строки и проверьте, может ли Центр обновления Windows работать правильно.
Решение 6. Переустановите обновления Windows
Теперь следуйте инструкциям ниже:
Шаг 1. Перейдите к Установленные обновления интерфейс.
Через Run
- Запустить Бежать диалог, удерживая две клавиши на клавиатуре - Выиграть и р .
- Тип cpl в текстовом поле и нажмите Войти идти в Программы и особенности интерфейс.
- Нажмите Просмотр установленных обновлений .
Через Настройки
- Идти к Пуск> Настройки> Обновление и безопасность .
- Щелкните значок Просмотр истории установленных обновлений ссылка.
- Нажмите Удалить обновления .
Шаг 2. Выберите последнее обновление Microsoft Windows (KBxxxxxxx) из списка и нажмите Удалить .

Шаг 3. После удаления вы можете перейти в Центр обновления Windows и нажать Проверить обновления . Затем вы можете установить неустановленный и новый. Кроме того, вы можете перейти на веб-сайт каталога Центра обновления Майкрософт и найти неустановленное обновление KB, а затем загрузить и установить его вручную.
Решение 7. Измените уровень телеметрии
Если вы установите для уровня телеметрии значение Только безопасность, некоторые накопительные обновления не будут доставляться в вашу систему. Таким образом, вы можете попробовать изменить уровень, чтобы решить проблему - в Windows 10 на вашем устройстве отсутствуют важные исправления безопасности и качества.
Шаг 1: ввод gpedit.msc в Бежать коробка и удар Войти .
Шаг 2: перейдите к Конфигурация компьютера> Административные шаблоны> Компоненты Windows> Сбор данных и предварительные сборки на левой панели.
Шаг 3. Найдите и нажмите Разрешить телеметрию .
Шаг 4. Проверьте Включено элемент, а затем установите уровень на Базовый , Повышенная или же Полный . Помните, что нельзя выбирать Безопасность .

Шаг 5: нажмите Применять и Хорошо .
Решение 8. Включите расширенный параметр Центра обновления Windows
Чтобы Windows 10 обновлялась автоматически, вам необходимо выполнить некоторые дополнительные настройки. Следуйте инструкциям ниже:
Шаг 1. Откройте Начало меню и щелкните Настройки .
Шаг 2. В интерфейсе настроек Windows нажмите Обновление и безопасность .
Шаг 3. Щелкните значок Расширенные настройки ссылку и обеспечить Предоставлять мне обновления для других продуктов Microsoft при обновлении Windows. проверено.

Решение 9. Используйте средство устранения неполадок Центра обновления Windows
Шаг 1. Откройте окно настроек Windows, нажав Пуск> Настройки .
Шаг 2: нажмите Обновление и безопасность .
Шаг 3: нажмите Устранение неполадок , развернуть Центр обновления Windows и нажмите Запустите средство устранения неполадок .

Наконечник: Иногда вы можете не использовать средство устранения неполадок из-за ошибки. Если да, перейдите в этот пост - Здесь 8 полезных исправлений для ошибок, возникающих при устранении неполадок!
Читайте также:

