Аппаратное ускорение vt x amd v не доступно в вашей системе windows
Обновлено: 08.07.2024
Процесс, который вам нужно выполнить, чтобы включить аппаратное ускорение VT-X на компьютере, может немного изменяться, в зависимости от того, имеет ли данный компьютер BIOS или UEFI. Компьютеры, которые имею версии Windows, старше Windows 8, практически всегда имеют BIOS, тогда как компьютеры, с Windows 8 или более новыми версиями, скорее всего, будут иметь настройки UEFI. Постепенно, все компьютеры переходят на UEFI, поэтому, чем новее компьютер, тем будут лучше его настройки UEFI. Чтобы включить VT-X на компьютере с Windows 10, вам нужно сначала войти в настройки BIOS или UEFI. Вот как вы можете это сделать:
На компьютере с BIOS
- Перезагрузите компьютер.
- На первом экране, который вы увидите, при загрузке компьютера, нажмите клавишу, указанную на экране, чтобы войти в BIOS вашего компьютера или программу установки. Клавиша, которую вам нужно нажать, будет четко видна на первом экране, который вы увидите при загрузке вашего компьютера.
На компьютере с UEFI
- Перейдите в меню параметров питания в режиме настроек (если вы используете Windows 8 или 8.1) или в меню «Пуск» (если вы используете Windows 10).
- На клавиатуре, нажмите и удерживайте клавишу Shift.
- С нажатой клавишей Shift нажмите «Перезапустить». Это приведет к тому, что при загрузке компьютера появится меню «Параметры загрузки».
- Когда вы увидите меню «Параметры загрузки», нажмите «Устранение неполадок».
- Нажмите «Дополнительные параметры».
- Нажмите «Настройки встроенного ПО UEFI».
После того, как вы установили опцию для аппаратного ускорения VT-X на BIOS или UEFI, просто включите ее, и аппаратное ускорение VT-X будет включено. Обязательно сохраните изменения, а затем выйдите из настроек BIOS или UEFI (точные инструкции, для этого, вы сможете найти на экране настроек BIOS или UEFI). Когда вы выйдете из настроек BIOS или UEFI вашего компьютера, ваш компьютер загрузится в обычном режиме.
При работе с программным продуктом виртуализации VirtualBox, нередко возникают проблемы и неполадок, связанные с установкой на виртуальную машину той или иной операционной системы. Причины возникновения ошибок в работе могут быть разные и с одной из них, где говорится о том, что "аппаратное ускорение (VT-x AMD-V) недоступно в вашей системе", мы будем разбираться в данной статье.
В данном случае, такая проблема возникла при установке операционной системы windows 8, хотя когда производилась установка ОС windows 7, такой ошибки не возникало. Как же нам решить данную проблему? Узнаем ниже.
Итак, в первую очередь мы должны убедиться в том, что процессор поддерживает функцию VT-x/AMD-V, для это прочитайте статью Как проверить поддерживает ли ваш процессор аппаратную виртуализацию Intel VT-x/VT-d и AMD-V. А для её включения, необходимо перейти в BIOS материнской платы. Для это перезагружаем компьютер и переходим в BIOS нашей системы.

Для того, что бы перейти в BIOS, нам нужно при включение компьютера нажимать клавишу Delete на клавиатуре. (Если не заходит с помощью клавиши delete попробуйте F1, F2) При включении компьютера на начальном экране обычно видно какая клавиша ведет в BIOS.
В результате мы попадаем в BIOS нашего компьютера. Далее выбираем вкладку "Advanced". Там мы видим вкладку "CPU Configuration" выбираем её и нажимаем "Enter"
Попадаем в меню конфигураций, где видим вкладку "Secure Virtual Machine Mode", напротив стоит значение "Disabled", что означает отключено, нам просто надо её включить, для этого нажимаем на вкладку и выбираем значение "Enabled".
Как мы видим на рисунке значение поменялось, теперь нам надо сохранить внесённые изменения.
Для сохранения внесённых изменений переходим на вкладку "Exit", далее выбираем вкладку "Exit & Save Changes". В открывшемся окошке где нам предлагают сохранить внесенные изменения, нажимаем "OK" и ждем пока компьютер перезагрузится.
Далее открываем программу VirtualBox, заходим в "настройки" той системы которую хотели установить, в моём случае это Windows 8.1.Нажимаем на вкладку "система", далее "ускорение", ставим галочки напротив указанных на картинке пунктов и нажимаем "OK".

Всё! Ошибка больше не выскакивает, можно начинать установку. И в заключении хочу порекомендовать единственный в своем роде телеграмм канал наших добрых знакомых, где они выкладывают программы для windows абсолютно бесплатно.

О ставляйте своё мнение о данной статье, ну и конечно же задавайте свои вопросы если у вас что то вдруг пошло не так.
Несколько пользователей получают ‘Аппаратное ускорение VT-x / AMD-V недоступно в вашей системе ошибка при попытке установить или запустить виртуальную машину в Oracle VM Virtualbox. Эта проблема не относится к определенной версии Windows, так как сообщается, что она возникает с каждым последним выпуском Windows.

Аппаратное ускорение VT-x Amd-V недоступно в вашей системе.
Что вызывает ‘Аппаратное ускорение VT-x / AMD-V недоступно в вашей системе ошибка
Чтобы избавиться от ненужных исправлений, следуйте приведенным ниже методам в том порядке, в котором они представлены. В конечном итоге вы должны найти метод, который решает (или, по крайней мере, дает ответ) вашу проблему.
Способ 1. Проверка, поддерживает ли ваш процессор виртуализацию
Прежде чем попробовать что-либо еще, важно, чтобы вы уделили время, чтобы выяснить, оборудован ли ваш компьютер для использования VT-X или AMD-V. В настоящее время все новые процессоры будут поддерживать виртуализацию (в том числе в нижнем диапазоне). Однако, если вы работаете с более старым ЦП, вам следует начать с проверки, поддерживает ли ваш ЦП виртуализацию.
Как проверить, поддерживает ли ваш процессор виртуализацию автоматически
Как проверить, поддерживает ли ваш процессор виртуализацию вручную
Если вы предпочитаете делать что-то вручную, вы можете проверить, поддерживает ли ваш процессор VT-x (на Intel) или AMD-V (на AMD), изучив характеристики вашего процессора вручную. Для этого выполните одно из двух приведенных ниже указаний (в зависимости от производителя вашего процессора):
Intel
Затем прокрутите вниз до Передовые технологии вкладка и увидеть статус IТехнология виртуализации ntel® для направленного ввода / вывода (VT-d) а также Технология виртуализации Intel® (VT-x). Если какой-либо из них помечен как Нет, то технология виртуализации не поддерживается вашей моделью процессора.

Проверка, поддерживается ли виртуализация на процессоре Intel
AMD
Если у вас есть процессор AMD, вы можете проверить, поддерживает ли он виртуализацию, ознакомившись со спецификациями AMD. Веб-сайт. Используйте функцию поиска, чтобы найти вашу конкретную модель или выбрать ее из списка. Когда вы перейдете на веб-страницу, посвященную вашей модели процессора, разверните Ключевая особенность выпадающее меню и посмотреть, если Виртуализация является одним из Поддерживаемые технологии.

Пример процесса AMD, поддерживающего виртуализацию
Если вы обнаружили, что виртуализация поддерживается, перейдите к следующим методам ниже, чтобы решить проблему.
Способ 2: отключение Hyper V
Тем не менее, самые последние версии Windows запрограммированы для определения приоритетов Hyper-V над VT-X или AMD-V. А поскольку Hyper-V будет конфликтовать с аналогичной технологией виртуализации, VT-x или AMD-V будут отключены по умолчанию при каждом включении Hyper-V.
Как вы можете себе представить, это приведет к ошибкам в Virtualbox, VMware или аналогичном программном обеспечении, поскольку большинство из них не предназначены для работы с Hyper-V.
К счастью, отключение Hyper-V разрешит ‘Аппаратное ускорение VT-x / AMD-V недоступно в вашей системе ошибка, если проблема. Есть несколько способов, которыми вы можете следовать, чтобы отключить Hyper-V и позволить VT-x или AMD-V вступать во владение. Не стесняйтесь следовать за тем, с кем вам удобнее.
Отключение Hyper-V через командную строку
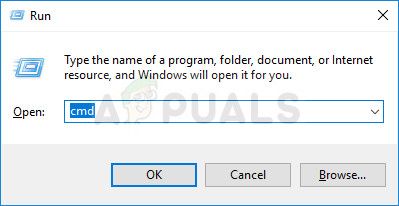
- Нажмите Windows ключ + R открыть диалоговое окно «Выполнить». Затем введите «CMDИ нажмите Ctrl + Shift + Enter открыть командную строку с повышенными правами. По подсказке UAC (контроль учетных записей пользователей), щелчок да предоставить административные привилегии.
Открытие командной строки через диалоговое окно «Выполнить» - В командной строке с повышенными правами введите / вставьте следующую команду и нажмите Войти чтобы отключить функцию Hyper-V:
Как только вы закончите выполнение этой команды, Hyper-V будет отключен, и технология виртуализации, предоставляемая вашим процессором, будет усилена.
Отключение Hyper-V через графический интерфейс
- Нажмите Windows ключ + R открыть диалоговое окно «Выполнить». Затем введите «appwiz.cplИ нажмите Войти открыть Программы и особенности экран.
Введите appwiz.cpl и нажмите Enter, чтобы открыть список установленных программ в Windows - Внутри Программы и особенности экран, нажмите на Включите функции Windows вкл. или выкл. из левой панели.
Доступ к меню функций Windows - В меню «Функции Windows» разверните папку Hyper-V и снимите флажок Инструменты управления Hyper-V а также Платформа Hyper-V перед нажатием Хорошо.
Отключение Hyper-V через экран функций Windows - Перезагрузите компьютер и посмотрите, была ли ошибка устранена при следующем запуске.
Если вы все еще сталкиваетесь с ‘Аппаратное ускорение VT-x / AMD-V недоступно в вашей системе ошибка, перейдите к следующему способу ниже, чтобы узнать, включена ли виртуализация из BIOS / UEFI.
Метод 3: Включение виртуализации с помощью BIOS / UEFI
К счастью, вы можете довольно легко написать это неправильно, зайдя в настройки BIOS / UEFI и снова включив технологию виртуализации.
Замечания: Материнская плата, выпущенная до выхода Windows 8, вероятно, будет использовать BIOS, в то время как большинство современных сборок ПК используют UEFI.
На компьютере с BIOS необходимо нажать клавишу настройки во время начального экрана запуска. Ключ установки обычно является одним из Клавиши F (F2, F4, F6, F8) или клавиша Del. Если вы не можете определить ключ установки, специфичный для вашей материнской платы, выполните онлайн-поиск на ‘модель материнской платы + ключ настройки«.
Нажмите [ключ], чтобы войти в настройку на компьютере на основе UEFI, вам нужно будет следовать инструкциям (Вот) загрузиться в Расширенное меню параметров запуска. Оттуда вы можете получить доступ к настройкам прошивки UEFI.
Доступ к настройкам прошивки UEFI
Получив доступ к настройкам BIOS / UEFI, начните искать опцию, помеченную как Intel VT-x, AMD-V, технология виртуализации Intel, Vanderpool и т. Д. Как правило, вы можете найти эту опцию в разделе «Процессор, безопасность, набор микросхем», «Advanced», «Advanced» Управление набором микросхем, расширенная конфигурация процессора и т. Д.
Когда вам удастся найти опцию, обязательно включите ее.
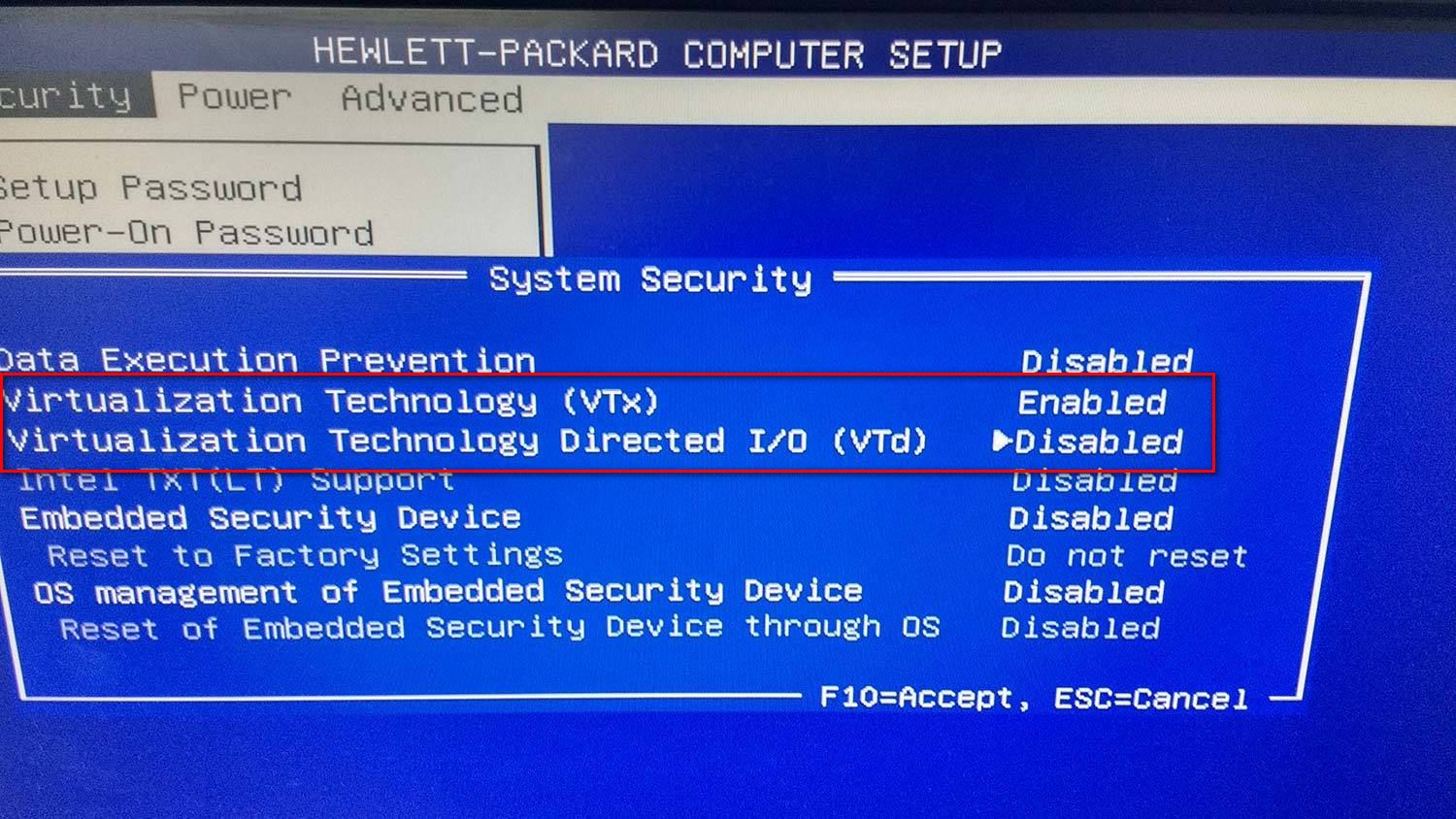
Включение виртуализации в BIOS на базе HP
Замечания: Настройки, которые вы найдете в вашем BIOS / UEFI, будут отличаться в зависимости от вашей материнской платы и производителя процессора. Если вы не можете найти эту опцию самостоятельно, найдите в Интернете конкретные шаги по включению аппаратной виртуализации в вашей конфигурации.
Как только вам удастся включить виртуализацию, сохраните изменения и перезагрузите компьютер. При следующем запуске ‘Аппаратное ускорение VT-x / AMD-V недоступно в вашей системе ошибка больше не должна возникать при попытке установить или запустить виртуальную машину.
Аппаратное ускорение (VT-x/AMD-V) не доступно в Вашей системе
Ребята, чёт вы ушли от темы . Что с вопросом такаж беда. кто подскажет . :( / VirtualBox.
VirtualBox, ошибка: "Аппаратное ускорение (VT-x/AMD-V) не доступно в Вашей системе"
пытаюсь установить mac os на virtual box в windows 8.1. выдает ошибку: Аппаратное ускорение.

Что такое аппаратное прерывание?
Пишу в эту тему, потому что хочется поучить аппаратное прерывание на си (пусть даже это будет.
Аппаратное ускорение
Всем привет! У меня такой вопрос, как мне на windows 7 включить аппаратное ускорение графики?? Я.
Александр4235, виртуализация - это когда одна ОС (гость) выполняется внутри другой ОС
(хост, гипервизор). Причем гость обычно ничего не знает о том, что выполняется под контролем хоста.
Много лет назад виртуализация была чисто программной, позже AMD и Intel добавили в свои
процессоры специальные наборы инструкций, за счет которых программирование виртуализации
стало намного более простым и вдобавок помогло задействовать различные аппаратные средства.
Что повысило и скорость, и простоту, и надежность, и безопасность виртуальных машин.
Включена ли у тебя виртуализация или отключена - на работу системы это никак не влияет.
Если только у тебя система сама не находится под контролем гипервизора, как в Hyper-V
Аппаратное ускорение
Как в Висте можно изменить аппаратное ускорение. Вся байда с Пуск - Выполнить - dxdiag - Звук -.
Аппаратное ускорение
Привет, помогите, пож. После переустановки винды, не могу нормально поиграть в системные игрушки.
Аппаратное ускорение
подкажите где находится аппаратное ускорение:wall: на win7 заранее спасибо
Аппаратное ускорение
Всем привет. У меня старый ноут Samsung P28. Celeron 1.5, 512 оперативка, Radeon 9000 IGP.
Читайте также:






