Aptitude linux что такое
Обновлено: 02.07.2024
Эта статья представляет из себя памятку по управлению пакетами в Debian и его приемниках Ubuntu, Mint и т.д. с помощью aptitude. Этот мощнейший инструмент позволяет поддерживать систему в порядке, отлично отрабатывая зависимости. Aptitude являет собой полноценную и многофункциональную программу, позволяющую выполнять все действия не только в командном, но и в интерактивном режиме.
Ключи Aptitude.
В рамках статьи я указываю только ключи, на мой взгляд важные. Остальные ключи вы можете посмотреть в help, который можно выполнить командой:
Интерактивный режим.
Для перехода в интерактивный режим просто выполните команду aptitude без ключей.
Обновление списков пакетов.
Списки пакетов обновляются из всех репозиториев, указанных в файле /etc/apt/sources.list.
Обновление пакетов.
Массовое обновление пакетов можно выполнить, используя следующие команды:
Aptitude обновит все пакеты, для которых не требуется удаления других пакетов.
Aptitude обновит все пакеты, удалив требуемые для успешного обновления пакеты.
Обе команды идентичны. Любая из них обновит все пакеты, для которых есть новые версии.
Поиск пакетов.
aptitude search PACKAGE
В моем случае вернулись следующие данные:
Как мы видим в примере, перед каждым из пакетов стоит некая буква. Из-за этой буквы я больше люблю именно aptitude, а не apt, так как можно сразу наглядно узнать статус пакета. Иногда пакет может иметь несколько статусов -основной и дополнительный.
Возможные статусы.
p – Неустановленный или полностью удаленный пакет.
i – Установленный пакет. Сокращенно от installed.
c – Удаленный пакет с сохраненными конфигами.
v — Виртуальный пакет. В нем могут быть описаны несколько реальных пакетов, которые будут установлены при попытке его инсталляции.
Дополнительные статусы:
A – Встречается в комбинации с i (i A). Говорит о том, что пакет был установлен автоматически как зависимый. Любому пакету можно присвоить этот статус командой markauto, снять отметку можно командой unmarkauto:
B – Встречается в комбинации с i (i B). Пакет, потерявший зависимости или просто испорченный.
C – Встречается в комбинации с i (i C). Не до конца сконфигурированный пакет. Такой статус можно получить при прерывании установки на моменте настройки.
h – Встречается в комбинации с i (i h). Замороженный (hold) пакет. Статус обозначает пакеты, обновление которых запрещено
H – Встречается в комбинации с i (i H). не до конца установленный пакет. Такой статус можно получить при прерывании установки.
u – Встречается в комбинации с p (p u). Скаченный, распакованный, но не установленный пакет.
На поиск можно накладывать дополнительные условия.
n — искать в имени пакета.
d — искать в описании пакета.
s — искать в разделе репозитория.
i — искать только в установленных пакетах.
U — искать только в пакетах, которые можно обновить. «|» — запросить альтернативы. «!» — символ отрицания.
Например найдем виртуальные пакеты, в имени которых встречается «top», в описании слово «Build».
Просмотр информации о пакете.
Для просмотра информации о пакете можно воспользоваться командой show.
Команды вернет результат, похожий на этот.
Вернется результат со всеми версиями пакетов в репозитории. Чтобы запросить информацию по нескольким пакетам, перечислим их через пробел.
Просмотр зависимых пакетов.
Для того, чтобы посмотреть зависимые пакеты, воспользуемся командой why.
Просмотр конфликтующих пакетов.
При выполнении команды система покажет список пакетов в системе, с которыми конфликтует запрашиваемые пакет.
Установка пакета.
Все установленные пакеты сначала скачиваются в кэш. Они хранятся там даже после удаления программы. Для очистки кэша можно воспользоваться командами clean и autoclean. Первая удалит весь кэш, второй — только пакеты, которые уже не используются в системе.
Переустановка пакета.
В результате этой команды будет произведена переустановка пакета, все конфигурационные файлы сбросятся.
Данная команда удалит пакет mc и связанные пакеты (со статусом A), при этом все конфигурационные файлы останутся. Можно удалить сразу несколько пакетов, перечисляя их через пробел.
В случае, если нужно удалить пакеты вместе с конфигурационными файлами, воспользуемся командой purge. Конфигурационные пакеты профиля (для mc расположены по пути
/.mc) останутся нетронутыми.
Заморозка пакета.
Часто бывает потребность оставить конкретную версию пакета, не давая aptitude выполнять с ним какие либо действия. Сделать это можно с помощью команды hold.
Разморозить пакет можно с помощью обратной команды:
Напоследок расскажу о пасхальном яйце, содержащемся в aptitude.
Теперь каждый раз добавляйте v (-vv -vvv) до получения желаемого результата.
Команда aptitude - это ещё один пакетный менеджер для Ubuntu и Debian. Утилита позволяет делать всё то же самое, что и apt, но только кроме командной строки у неё есть псевдографический интерфейс на основе ncurses. С помощью этого инструмента вы можете устанавливать и удалять программы, обновлять систему, смотреть информацию о пакетах и их зависимости, выполнять поиск и многое другое.
Этот пакетный менеджер в последнее время стал не очень популярным, потому что делает практически всё то же, что и apt и тоже из командной строки, но иногда им пользуются. В этой небольшой статье мы рассмотрим что это за утилита, в чём её преимущества и как ею пользоваться.
Установка Aptitude
Если программа ещё не установлена в вашей системе, вы можете её установить выполнив такую команду:
sudo apt install aptitude
Как пользоваться Aptitude в терминале
Эта команда будет работать большинстве дистрибутивов, основанных на Debian и Ubuntu. Что касается система Fedora, CentOS и других использующих RPM, то там aptitude использовать не надо. Хотя установить программу можно и там.
1. Синтаксис aptitude
Если запустить программу без параметров, то откроется псевдографический интерфейс:

Однако вы можете передавать ей различные параметры, для того чтобы использовать программу вместо apt:
$ sudo aptitude команда параметры
Про возможности псевдографического интерфейса мы поговорим позже. А пока команды.
2. Команды aptitude
Несмотря на присутствие псевдографического интерфейса, у aptitude есть такие же команды, как и у apt. Кроме того, есть команды, которых нет у apt. Давайте сначала рассмотрим доступные команды:
- install - установить один или несколько пакетов;
- remove - удалить пакет;
- reinstall - переустановить пакет;
- build-depends - установить зависимости, необходимые для сборки пакета из исходников;
- markauto - отметить пакет, как установленный автоматически;
- unmarkauto - отметить пакет, как установленный вручную;
- hold - запретить обновление пакета;
- unhold - разрешить обновление пакета;
- update - обновить список доступных пакетов, аналогично команде apt update;
- safe-upgrade - обновляет пакеты до новой версии, если обновление не требует удаления других пакетов;
- full-upgrade - обновляет все пакеты до новой версии, если какой-либо пакет надо удалить для обновления другого, он будет удалён;
- search - поиск пакетов, причём намного удобнее по сравнению с apt;
- show - посмотреть информацию о пакете;
- source - загружает пакет с исходным кодом программы;
- versions - выводит доступные версии пакета;
- why - показывает почему указанный пакет установлен в системе;
- why-not - показывает почему нельзя установить пакет;
- clean - очищает папку /var/cache/apt/archives;
- download - скачать .deb пакет, но не устанавливать его;
- help - вывести справку по программе.
Это основные команды aptitude, которые вы можете использовать. Здесь перечислены не все команды, а только самые интересные. Остальные вы можете посмотреть в справочных страницах:
3. Поиск пакетов
Если вы хотите найти точное имя пакета с помощью aptitude, используйте команду search. Например, для программы krita:
aptitude search krita

Поиск в aptitude намного удобнее, по сравнению с apt. Программа выводит именно то, что, скорее всего, вас интересует. Здесь не будет кучи различных библиотек в списке. Но это ещё не все. По умолчанию aptitude выполняет поиск по имени. Но вы можете искать по другим параметрам с помощью шаблонов поиска. Синтаксис их использования такой:
$ sudo aptitude search " ? шаблон( паттерн ) "
Шаблон начинается со знака вопроса "?" и содержит в скобках параметр по которому надо искать. Давайте рассмотрим основные шаблоны, которые вы можете использовать:
- ?name - поиск по имени;
- ?description - поиск по описанию;
- ?architecture - поиск по архитектуре;
- ?automatic - поиск пакетов, установленных автоматически;
- ?conflicts - поиск пакетов, конфликтующих с указанным;
- ?garbage - поиск пакетов, установленных автоматически, не требуемых ни одному из пакетов, установленных вручную;
- ?installed - поиск среди установленных пакетов;
- ?upgradable - поиск среди пакетов, которые можно обновить;
Существуют и другие шаблоны. Вы можете найти их в официальной документации. Например, давайте попробуем искать пакеты по описанию. В описании которых содержится слово gimp:
aptitude search "?description(gimp)"

Аналогичных образом работают и другие шаблоны поиска. У каждого шаблона поиска есть краткая версия, которая состоит из знака
и одной буквы. Например, для ?description это
Но полная версия хоть и длиннее, но выглядит понятнее.
4. Установка и удаление пакетов
Перед тем как устанавливать какой-либо пакет, обновите списки пакетов в репозиториях:
sudo aptitude update
Для того чтобы установить пакет надо использовать команду install. Раньше мы нашли пакет krita. Давайте его установим:
sudo aptitude install krita
Установку надо подтвердить, так же как и в apt:

Если пакет надо переустановить, используйте команду reinstall:
sudo aptitude reinstall krita
Для того чтобы удалить пакет выполните команду remove:
sudo aptitude remove krita
Эта команда удалит только файлы пакета, созданные вручную конфигурационные файлы останутся, для того чтобы удалить всё используйте команду purge:
sudo aptitude purge krita
После этого пакет будет полностью удалён.
5. Информация о пакете
Информация, которую можно посмотреть с помощью aptitude немного подробнее по сравнению с apt. Вы можете вывести общую информацию о пакете с помощью команды show:
sudo aptitude show nautilus

Ещё одна интересная команда с информацией - это why. Она показывает почему данный пакет установлен в системе:
aptitude why nautilus

Показывает, что от пакета nautilus зависит пакет ubuntu-desktop-minimal. Ещё можно просмотреть почему нельзя установить выбранный пакет:

В данном случае не подписанное ядро конфликтует с обычным, от которого зависит множество пакетов.
Использование псевдографического интерфейса aptitude
1. Запуск и интерфейс
Как я уже говорил выше, для запуска программы с псевдографическим интерфейсом надо запустить её без параметров:

Окно программы разделено на несколько частей. Это меню, панель вкладок, основная рабочая область и область уведомлений. Вы можете перемещаться по рабочей области с помощью клавиш стрелок вверх/вниз и вправо/влево. Для того чтобы открыть меню нажмите Ctrl+T и используйте те же стрелки для перемещения по вкладках и пунктах:

А теперь давайте поговорим про поиск и установку пакетов.
2. Поиск пакетов
По умолчанию в рабочей области расположены категории программ. Вы можете открывать их и искать пакеты там просто листая их с помощью стрелок. Например, можно открыть раздел Задачи и найти там метапакет mail-server, который включает в себя postfix, dovecot, mutt и ещё несколько пакетов:
Аналогично можно искать пакеты в других разделах, если вы знаете где они находятся. Или можно выполнять поиск пакетов с помощью горячей клавиши /. Например, давайте найдём пакет exim:

Для того чтобы найти следующее вхождение пакета можно использовать клавишу n. Здесь также работают шаблоны поиска, которые были описаны в разделе про командную строку.
3. Установка пакетов
Перед установкой пакета надо обновить списки пакетов из репозиториев. Для этого нажмите кнопку u:

Затем найдите пакет одним из выше предложенных способов и поставьте на него курсор. Например, давайте установим почтовый сервер Exim. Для того чтобы отметить пакет для установки когда курсор находится на нём наберите на клавиатуре символ + для этого надо нажать Shift+=. После этого пакет будет выделен зелёным:

Если этот пакет конфликтует с каким-либо из уже установленных пакетов внизу окна появится красная строка с описанием проблемы и вариантами решения. Вы можете переключаться между ними с помощью клавиш "," и ".". А для применения решения нажмите "!".
После того как все пакеты, которые надо установить отмечены, необходимо применить изменения. Для этого нажмите кнопку g. Откроется окно с предпросмотром изменения:

Если вы передумали устанавливать один из пакетов, нажмите кнопку "-". Аналогичным образом пакеты отмечаются для удаления. Когда всё будет готово, нажмите ещё раз g чтобы выполнить установку. Удаление пакетов выполняется аналогично.
Выводы
В этой статье мы рассмотрели что делает команда aptitude, а также как ею пользоваться для установки пакетов. Как видите, всё довольно удобно, а её псевдографический интерфейс достаточно похож на Synaptic по процессу установки пакетов. А какой пакетный менеджер предпочитаете вы? Напишите в комментариях!
Нет похожих записей
Статья распространяется под лицензией Creative Commons ShareAlike 4.0 при копировании материала ссылка на источник обязательна.
Пять параметров, по которым aptitude превосходит (по четвертому параметру не уступает) apt:
1. Логичность синтаксиса. И единство управления.
2. Гибкость поиска.
3. Проставление меток пакетов.
4. Разрешение зависимостей.
5. Интерфейс.
1. Логичность синтаксиса. И единство управления
Установка:
sudo aptitude install karma-tools
sudo apt-get install karma-tools
Просмотр информации о пакете:
aptitude show karma-tools
apt-cache show karma-tools
Метка пакета:
sudo aptitude markauto karma-tools
sudo apt-mark markauto karma-tools
Таким образом, aptitude заменяет кучу инструментов. Что вам проще: запомнить кучу разных инструментов, или только один инструмент? При условии, что кроме названия, надо помнить ещё и команды?
Мне кажется, что логичнее, проще и удобнее, в этом случае aptitude.
2. Гибкость поиска
aptitude очень часто ругают: «неправильно ищет». Сравните сами:


aptitude по умолчанию ищет только заданное слово только в именах пакетов, не трогая описание.
А не по умолчанию вот так:

В aptitude используются поисковые запросы. Это дает простор для фантазии: например, что там у нас kde-шного установлено?
aptitude search '
Самые популярные поисковые запросы:
nимя — искать в имени пакета
dтекст — искать в описании пакета
i — отбирает только уже установленные пакеты
U — отбирает пакеты, которые можно обновить
В качестве любого из шаблонов может выступать регулярное выражение. Например,
n^wget выберет пакеты, имена которых начинаются с wget. Шаблоны можно группировать логическими операндами, например
skde (и установленные, и из секции KDE). При указании нескольких шаблонов поиска к ним применяется логическое И, если шаблоны разделить "|", то логическое или. Отрицание — "!", группирование в скобках.
И, вообще, в документации всё лучше описано.
Сможете вы так же гибко осуществить поиск используя apt-cache?
3. Проставление меток пакетов
sudo aptitude install --add-user-tag keyword-tag more different packageы.
sudo aptitude purge '?user-tag(keyword-tag)'
Сможете сделать так, используя apt-get?
4. Разрешение зависимостей
Пожалуй, самый спорный момент.



И теперь самое интересное:

Может быть, aptitude пометил пакеты «под снос», а удалит их когда-нибудь потом?
Нет. Ладно, удалим по user-tag, не зря же мы его добавляли.

Количество установленных и удаленных пакетов совпадает.
Теперь, то-же самое с apt:

Почему-то я ожидал этого.
Вы можете сказать, что kubuntu-desktop — плохой виртуальный пакет, и всё из-за этого. Я проверил на wmaker и на apache2. Зависимости решаются одинаково.
5. Интерфейс

Сравните:
aptitude: всё выровнено, аккуратненько показано, какие пакеты установлены, какие можно установить, какие помечены к удалению. Пакеты отсортированы по алфавиту.
apt: вывалено кучей текста. Кому надо, разберется.
Запуская aptitude без параметров, попадаешь в псевдографический интерфейс, и, пока пакеты качаются, можно поиграть в сапера.
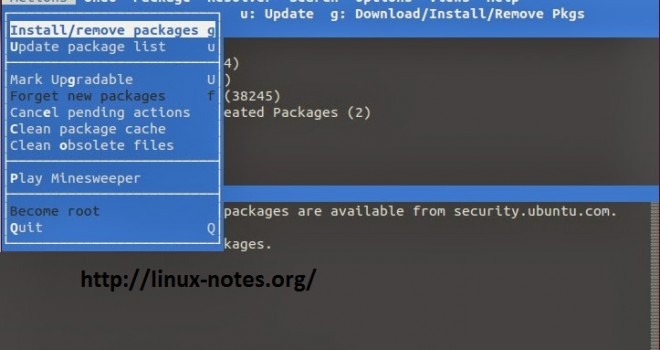
Как использовать Aptitude package tool на Debian, Ubuntu и Mint Linux
Aptitude является front-end к Advanced Packaging Tool ( APT ) . Он отображает список пакетов программного обеспечения и позволяет пользователю интерактивно выбрать пакеты для установки или удаления. Утилита имеет особенно мощную поисковую систему с использованием гибких схем поиска. Программа изначально была создана для Debian , но появился в RPM Package Manager (RPM) на основе распределения (например, Conectiva) .
Основана на NCurses библиотеке компьютерного терминала с которым она предоставляет интерфейс, который включает некоторые элементы, наблюдаемые при графических пользовательских интерфейсов (GUI) .
В дополнение к интерфейсу NCurses, способности предоставляет широкий интерфейс командной строки (CLI ). Способности также эмулирует аргументы командной строки наиболее удачным чем GET, что позволяет ему выступать в качестве полноценной заменой apt-get . В прошлом было рекомендовано способности и apt-get будет не взаимозаменяемы.
Aptitude имеет ряд полезных функций , в том числе :
Базовое использование Aptitude
Прежде чем мы перейдем к учебной части, убедитесь, что Aptitude установлен в вашей системе. Если это не так, вы можете выполнить следующую команду, чтобы установить Aptitude на вашу ОС:
Aptitude может быть использована как в режиме CLI или в графическом режиме (GUI). В обоих режимах, вы должны иметь привилегии суперпользователя, для Aptitude.
Запустите Aptitude в графическом режиме (GUI)
Для запуска Aptitude в графическом режиме введите следующую команду в терминале без параметров:

Aptitude GUI mode
Чтобы войти в меню, вам необходимо нажать Ctrl + T и для того, чтобы перемещаться по меню, использовать клавиши со стрелками.
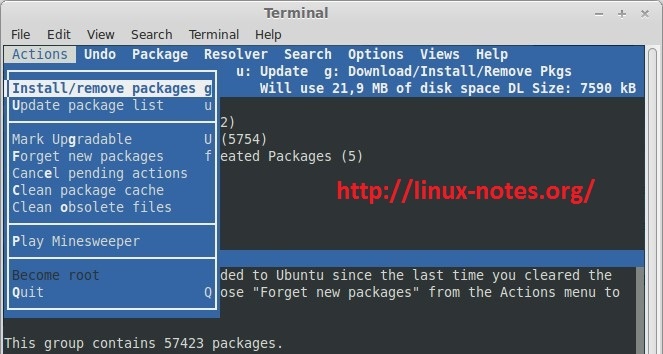
Установка пакетов

Aptitude GUI mode installation package
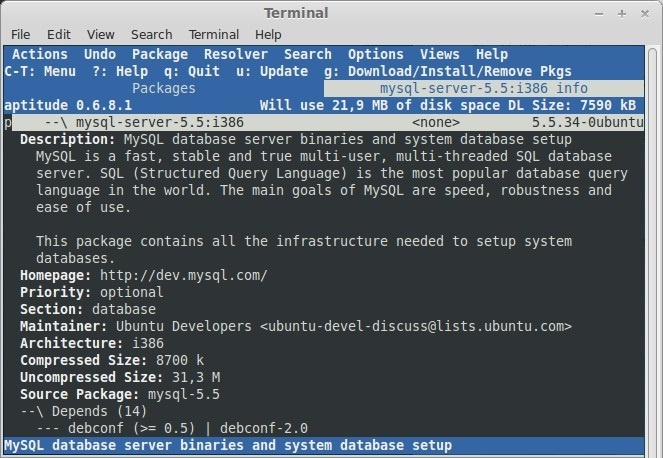
Aptitude выбор для установки
Вы можете увидеть состояние пакетов на левом именем пакетов. Вот список состояний для пакетов:
Удаление пакета
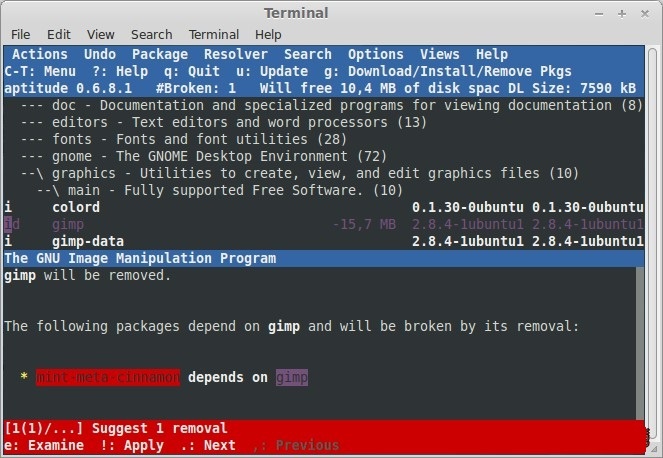
Aptitude GUI mode удаление пакета
Обновление пакетов (Updating)
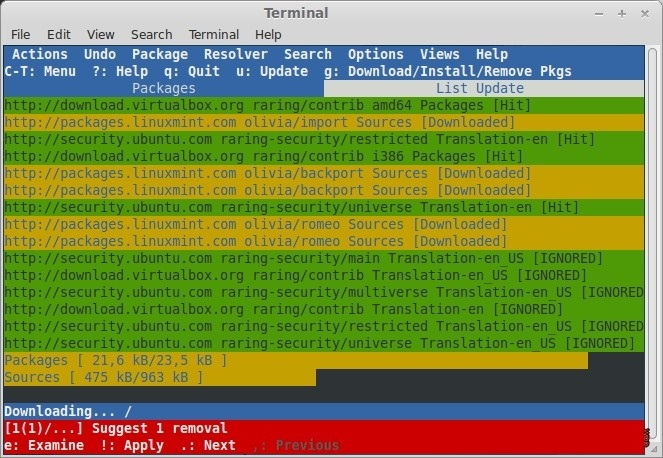
Aptitude GUI mode обновление пакетов
Обновление пакетов (Upgrading)

Aptitude GUI mode upgrade пакетов
Aptitude из командной строки
Установить пакет с помощью aptitude
Удалить пакет с помощью aptitude
Безопасное обновление с aptitude
С помощью этой команды, aptitude будет совершать обновление до последней версии пакета, даже если это необходимо, чтобы добавить или удалить зависимости.
Добавить комментарий Отменить ответ
Этот сайт использует Akismet для борьбы со спамом. Узнайте, как обрабатываются ваши данные комментариев.
Читайте также:

