Arch linux настройка slim
Обновлено: 01.07.2024
В одной из предыдущих статей мы рассматривали как выполняется установка ArchLinux на компьютер или ноутбук. ArchLinux - это своеобразная система, разработанная в Германии, которая позволяет вам выбрать все необходимые пакеты и сконструировать ее почти с нуля ничего не компилируя. Вы сможете сделать именно такую систему, какую захотите.
ArchLinux может стать полноценным и сильно защищенным сервером, так и домашней системой для игр, в зависимости от того, что вы захотите сделать. После завершения установки вы получаете полностью рабочую систему с доступом к сети и возможностью работать от суперпользователя. Но кроме этого, в ней нет больше ничего.
В этой статье будет рассмотрена настройка ArchLinux после установки, мы поговорим о том как установить драйвера, окружение рабочего стола и выполнить базовую настройку системы. Ну а теперь, давайте перейдем к действиям.
Шаг 1. Создание пользователя
Работать постоянно от имени суперпользователя опасно, потому что вы можете случайно повредить систему, удалив что-то не то, да и любая программа, в которой есть вредоносный код получит полный доступ к компьютеру. Для создания пользователя используйте такую команду:
Опция -m указывает что нужно создать домашний каталог в папке /home, -g задает основную группу пользователя, обычно это users. Опция -G указывает дополнительные группы, они указывают к каким ресурсам пользователь может получить доступ. Оболочка - может быть bash, или zsh, или любая другая установленная в системе. Например:
useradd -m -g users -G wheel,cdrom,plugdev,adm -s /bin/bash sergiy

Теперь создадим пароль для нового пользователя:

И скопируем основные конфигурационные файлы в его домашнюю папку из /etc/skel/
cp /etc/skel/.* /home/sergiy/

Шаг 2. Обновление системы
Перед тем как перейти к установке пакетов нужно обновить списки репозиториев и саму систему до самой последней версии, чтобы не возникло никаких ошибок. Для этого выполните:
sudo pacman -Syu

Шаг 3. Установка драйверов видео
Если с драйверами основных устройств проблем нет, то драйвера на видеокарту нужно устанавливать отдельно, и это не зависит от того хотите вы использовать открытые драйвера или закрытые, в системе сейчас нет вообще никаких и без них окружение рабочего стола не запустить. Выберите подходящий для вашей карты драйвер из следующего списка:
- xf86-video-amdgpu - новый, свободный драйвер для видеокарт AMD;
- xf86-video-ati - старый свободный драйвер для AMD;
- xf86-video-intel - драйвер для встроенной графики Intel;
- xf86-video-nouveau - свободный драйвер для карт NVIDIA;
- xf86-video-vesa - свободный драйвер, поддерживающий все карты, но с очень ограниченной функциональностью;
- nvidia - проприетарный драйвер для NVIDIA.
Я бы не советовал с самого начала ставить проприетарный драйвер. Поэтому вам остается выбрать один из доступных свободных драйверов. Если вы используете виртуальную машину - ваш драйвер - vesa. Теперь устанавливаем:
pacman -S xf86-video-vesa
Шаг 4. Установка Xorg
Уже все больше и больше используется Wayland, даже Gnome перешел на Wayland во многих дистрибутивах. Но эта технология еще не совсем стабильна, поэтому в нашей инструкции конфигурация ArchLInux после установки мы будем рассматривать старый добрый Xorg. Для установки компонентов Xorg наберите:
sudo pacman -S xorg-server xorg-utils xorg-apps
Перед установкой программа попросит выбрать приложения которые нужно устанавливать, можно взять все:

Выбрать библиотеку для отрисовки OpenGL:

И библиотеку для работы с устройствами ввода:

После того как установка пакетов будет завершена, нужно создать конфигурационный файл Xorg. Для этого выполните:
Xorg :0 -configure
Программа создаст файл примера конфигурации в вашей домашней директории, дальше вам нужно скопировать его в папку /etc/X11:
cp /root/xorg.conf.new /etc/X11/xorg.conf
Готово, теперь графическая подсистема установлена и готова к работе, дальше установим и настроим графическое окружение.
Шаг 7. Установка графического окружения
Вы можете установить абсолютно любое окружение рабочего стола или оконный менеджер, но в этой инструкции мы рассмотрим использование KDE Plasma. Установить окружение очень просто, достаточно установить группу пакетов plasma:
pacman -S plasma
Перед установкой программа задаст несколько вопросов, по выбору библиотеки для работы со звуком, и набору шрифтов. Вы можете оставлять значения по умолчанию.

Дальше добавим менеджер входа sddm, который используется KDE, в автозагрузку, чтобы сразу попадать в графическое окружение:
systemctl enable sddm
Осталось только запустить графическую оболочку:
systemctl start sddm
После этого менеджер входа запросит логин и пароль. Здесь нужно ввести данные, пользователя, которого мы создали на первом шаге. Дальше загрузится окружение рабочего стола:

Шаг 8. Настройка звука
По умолчанию в системе звука нет и для его поддержки тоже нужно установить несколько пакетов. Да, система ALSA встроена в ядро, но для управления ею нужно установить набор утилит:
pacman -S alsa-utils alsa-plugins

Дальше запустите утилиту alsamixer и включите нужные звуковые устройства. Значок MM означает, что устройство отключено. Чтобы включить и настроить уровень громкости нажимайте стрелку вверх. Когда завершите, нажмите Esc для выхода из утилиты.7

Чтобы проверить работает ли звук вы можете выполнить:
speaker-test -c 2
Теперь в вашей системе есть поддержка звука.
Выводы
Вот и все. Базовая настройка ArchLinux после установки завершена. Теперь у вас есть полностью рабочая операционная система, в которую вы можете устанавливать программы, игры, загружать музыку или фильмы Если у вас остались вопросы, спрашивайте в комментариях!
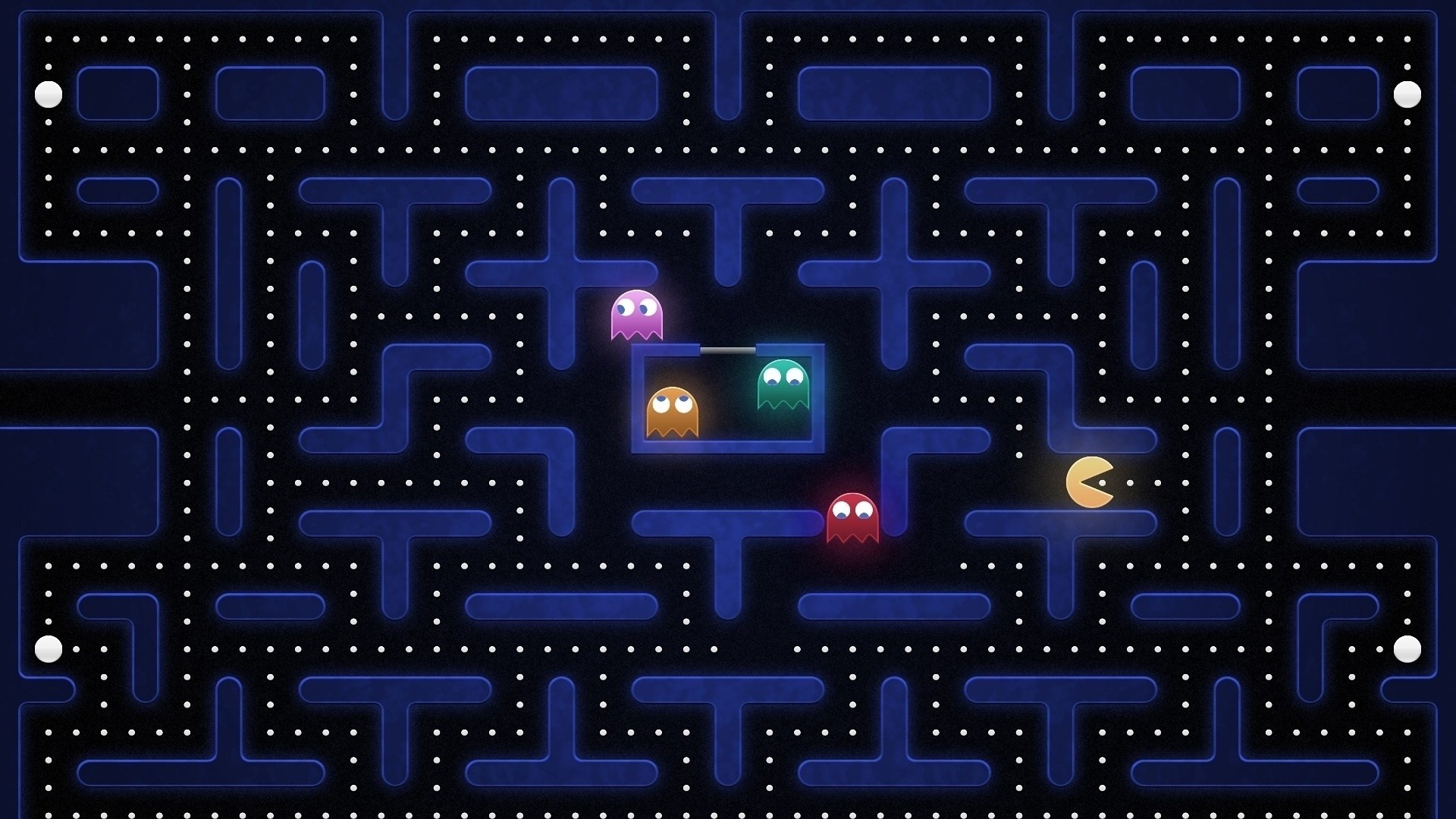



Оцените статью:
(7 оценок, среднее: 5,00 из 5)Об авторе
17 комментариев
Установил, настроил, DE Mate,но с очередным обновлением система встала в позу, GTK 3.2 в конфликте с GTK 3, обновление невозможно, пришлось сносить полностью Mate 1.14, и устанавливать 1.16. Почему например в минте это делается автоматом, ну Y нажать только, или оставить старое, а тут на Дыбы, или это принцип Arch?
Просто арч содержит самые свежие а значит плохо оттестированные пакеты, как следствие частые подобные глюки
Но это мелочи
Вот не надо инсинуаций. Год арч работает и обновляется, ни единого глюка за всё это время. Так что, не в обновлениях проблема.
Хмм интересно в последний раз когда ставил KDE5 на Arch то alsa-utils alsa-plugins встали как зависимости
Подскажите, пожалуйста, на Arch Linux есть возможность установить проприетарный драйвер для NVIDIA 7025/630а версии 174, кажется? Просто пытался поставить Elementary Loki и Ubuntu xfse и в обоих системах проблема с драйвером Nvidia (предлагается только 304 версия), а на стандартном видеодрайвере Xorg тоже зависает.
На Убунту последний драйвер 370-й . плохо искал. надо репозитарий добавить
sudo add-apt-repository ppa:graphics-drivers/ppa
sudo apt update
Вот уж чего бы не советовпл, так это ставить пятую Плазму. Арч конечно не Кубунта, но намучаетесь вы с этой плазмой! Xfce, mate, cinnamon - стабильны, работают. Gnome 3.22 великолепен, если не пихать в него кучу расширений. Про тайлинговые менеджеры вообще молчу, кто любитель этого дела, раз настроил и на всю жисть))) аж скучно бывает.
В целом Арч вполне стабилен при правильном подходе. Хотя и бывают эксцессы( как в комменте выше). Я перед серьезным обновлением, делаю снэпшот root, чтобы можно было если что, откатиться(все на btrfs). И про pacman -Scc лучше забыть, много места не сожрет.
Пользую уж год 5ю плазму на рабочем месте и на домашней машине. Не припоминаю никаких мучений.
Не грузиться sddm!Что не так
Покажите логи. В папке /var/log/ должно быть что-то связанное с sddm.
Выдает черный экран и все!

Когда ставится дистрибутив типа Ubuntu, где всё "из коробки", о программах типа Display Manager (Экранный менеджер) обычно не задумываются: они поставляются вместе с окружением рабочего стола (gdm - с Gnome, kdm - с KDE, lxdm - c LXDE) и воспринимаются как неотъемлемая часть системы. Это тот экран, который мы видим первым при загрузке системы - в нём обычно вводится логин и пароль (если не настроен автовход для одного пользователя).
Когда же дистрибутив предоставляет только самый минимум без пользовательских програм и без какого-либо графического окружения, приходится всё ставить самому, зато изначально пользователь имеет полную свободу в этом отношении. И тут с экранным менеджером получится либо так, что он установится с одной из Desktop Environment (Gnome, KDE), либо, если устанавливается не DE, а какая-то более лёгкая альтернатива - обычно один из Windows Manager (openbox, fluxbox, fvwm и так далее), то запускать графическую оболочку придётся либо из консоли (командой startx), либо поставить Desktop Manager уже отдельно.
При этом ставить gdm или kdm не очень целесообразно - они тянут за собой немало зависимостей, к тому же ощутимо тяжелее альтернатив, а ставить нечто тяжёлое в лёгкие среды как-то совсем не логично, хотя никто, конечно, не запрещает, если кто-то захочет так сделать. Но как раз такой лёгкой альтернативой является экранный менеджер slim, или, как он ещё называется, simple login manager. В соответствии с названием, такой он и есть - картинка и поле для ввода логина и пароля.
Информации о программе в интерете немного, да в общем всё необходимое есть на официальном сайте. И настроек очень мало (а много подобной программе трудно придумать). По крайней мере для Ubuntu и ArchLinux пакет slim есть в соответствующих официальных репозиториях и устанавливается он стандартными для каждой системы способами. Я ставила в ArchLinux, поэтому, примеры будут для него.
Во-первых, как добиться, чтобы после установки грузился теперь именно экранный менеджер, а не консоль. Для этого следует отредактировать с правами суперпольователя файл /etc/inittab, а именно, закомментировать строку:
А также следует проследить, чтобы в конце файла была раскомментирована такая строчка (и она должна быть единственной раскомментированной из последней секции):
У меня эта строка уже содержалась в файле, я её не стала трогать, поэтому привожу в том же виде (вообще, в примерах встречала и без добавлений в конце)
/.xinitrc должна содержаться строка, типа exec startfluxbox (ну или что-то подобное для запуска установленного графического окружения, иначе после ввода пароля получите ошибку, slim перезагрузится и всё).
Настройки slim хранятся в файле /etc/slim.conf. Он достаточно хорошо прокомментирован, а кое-что есть тут.
Чтобы имя пользователя уже было вписано в окошко ввода, должна быть раскомментирована и отредактирована следующая строка (вместо username - нужный логин):
Имя пользователя может вообще не показываться, а будет сразу предлагаться окошко для ввода пароля, если отредактировать эту строку:
А можно вообще настроить автовход пользователя в систему, без ввода логина и пароля:
- reboot для перезагрузки
- halt для выключения
- console для выхода в консоль
- suspend для засыпания (по умолчанию закомментировано)
Данный экранный менеджер легко меняет внешний вид за счёт тем. Темы хранятся в папке /usr/share/slim/themes/, а какая из них будет использоваться, определяет строчка
где на место themename нужно вписать имя директории, где лежит нужная тема.
Для предварительного просмотра, если не установлены Xorg-сервер, можно пользоваться командой:
И очень приятная возможность: если указать в этой строке названия тем через запятую, то загружаться будет случайная из заданого списка.
В ArchLinux можно получить несколько тем, установив пакеты slim-themes и archlinux-themes-slim. Вот несколько из них:




Немножко тем есть на сайте программы. Да и самостоятельно нетрудно разобраться, тем более есть довольно подробное howto.
Есть возможность настроить slim на запуск нескольких графических сред, если они установлены в системе. Для этого нужно отредактировать строку sessions, перечислив там все установленные среды и поместив первой дефолтную, например:
Arch Linux ‒ это один из немногих дистрибутивов Linux, использующих модель роллинг-релизов. Это означает, что в нем доступны самые последние версии пакетов. Это одновременно является его как преимуществом так и недостатком. Пересесть на него меня заставила необходимость: мое компьютерное железо (процессор ryzen 5 2600 и видеоадаптер rx 590) оказались не совместимы с версией Linux Kernel младше 4.20.

На самом деле все не так плохо, но неприятные инциденты имеют место хотя и очень редко.
Качаем образ и записываем его с помощью команды:
Где sdX – имя нашего USB устройства. Перегружаемся после удачного завершения операции.
В Windows для создания загрузочной флешки можно использовать Rufus. При этом образ лучше записывать в dd режиме.
При загрузке системы нажимаем F2 или Del (зависит от производителя материнской платы). Во вкладке BIOS в приоритете загрузки делаем первым наше USB-устройство. Нажимаем F10 и сохраняем настройки.
При подключении от кабеля ничего настраивать не надо. Настройка wifi требует ввода пары команд:
Следует отметить, что не все usb wifi адаптеры гараниторованно поддерживаются. Например, у меня не захотел работать dexp wfa 301, а вот с tp-link все ок.
Для начала посмотрим все доступные устройства:
Создадим новый раздел:
В меню fdisk вводим n для создания нового раздела, порядковый номер раздела, потом начальное и конечные смещения. При задании конечного смещения можно отрицательное значение, например, -10G , так мы оставим свободными 10 Гб в конце диска. Для записи изменений на жесткий диск вводим w и выходим - q .
Теперь нужно разметить раздел по LVM. Касательно LVM: единственное удобство в нем для меня – это возможность динамически менять размер разделов. Самая частая проблема, которая у меня была раньше – это то, что я не угадывал размер для корня. Когда в нем кончалось место, я с установочной флешки через gparted пытался отщепнуть от виндового раздела кусок (а у меня разделы всегда шли так: recovery, efi, reserved, windows, root, home), из этого куска создавал временный раздел, копировал в него файлы с хомяка, удалял хомяка, изменял размер корневого, опять создавал хомяка и из временного раздела копировал в него файлы, потом удалял временный раздел, расширял виндовый, правил /etc/fstab … А с LVM я могу просто выполнить пару команд: ужать хомяка, расширить корневой, причем, на лету. Но эксперты могут возразить: «Хомяк на отдельном разделе не нужен!» — Да, если хочешь потерять все данные при переустановке.

Вы знаете, что некоторые люди говорят – «Если это работает, не трогай». Конечно, если вы полностью удовлетворены своей операционной системой, вам не нужно тратить слишком много времени, разбираясь в ней, особенно если вы стремитесь быть более продуктивным и эффективно разбираться с делами.
Впрочем, одно из важнейших преимуществ программного обеспечения с открытым исходным кодом (и, в частности, Linux и Ubuntu) – то, что вы можете легко изменить все, что хотите – начиная с замены стандартных приложений лучшими альтернативами до редактирования исходного кода своей операционной системы. Вам не нравится файловый менеджер, поставляющийся с вашим дистрибутивом? Вы можете установить другой. То же применимо для музыкальных проигрывателей, веб-браузеров и текстовых редакторов, а также для фундаментальных компонентов дистрибутива Linux, например, для окружения рабочего стола или даже для ядра.
Одним подобным компонентом является менеджер дисплеев.
Что это такое?
Иногда называемый login manager – менеджер входа – дисплей-менеджер несет ответственность за запуск графического сервера и загрузки рабочего стола Linux после того, как вы введете свое имя пользователя и пароль. Проще говоря, он управляет сессиями пользователей и контролирует аутентификацию пользователей. По большей части, менеджер дисплеев делает всю работу незаметно для пользователя, и обычно единственным видимым вам элементом будет экран входа, также известный как «greeter».
Зачем изменять используемый менеджер дисплеев?
Вы можете спросить – зачем кому-либо изменять используемый дисплей-менеджер? Вот несколько возможных сценариев:
• Вы пытаетесь воскресить старый компьютер, и вам нужен легковесный менеджер входа
• Ваш текущий дисплей-менеджер не работает после обновления, поэтому намного быстрее установить другой, чем мигрировать на другой дистрибутив или переустанавливать текущий
• Вы хотите установить красивую тему на экран входа, но ваш текущий дисплей-менеджер ограничивает вас в этом
Есть несколько различных популярных дисплей-менеджеров для Linux. Вы можете заметить, что они достаточно похожи в плане внешнего вида – главные различия заключаются в их размере, сложности и способах, какими они управляют пользователями и сессиями.

GDM (Gnome Display Manager)
GDM для GNOME – то же самое, что KDM для KDE – это стандартный дисплей-менеджер для большого и популярного окружения рабочего стола для Linux. Как и KDM, он поддерживает X и Wayland, автоматический вход в систему, скрытие списка пользователей, вход без пароля, кастомные сессии и темы. Также возможна ситуация, когда несколько пользователей вошли в систему – тогда вы сможете быстро переключаться между их сессиями.
Настроить GDM можно либо с помощью соответствующего диалога в системных настройках или через редактирование конфигурационных файлов (это зависит от используемого вами дистрибутива, это может быть файл по адресу /etc/X11/gdm/gdm.conf или /etc/gdm/gdm.conf). GDM также хранит некоторые ключи настроек в базе данных dconf, поэтому, если вам нравится расширенная настройка системы, или вам необходимые дополнительные опции вроде сканирования отпечатков пальцев или аутентификации с помощью смарт-карт, вы можете изучить файлы в /etc/dconf/db/gdm.d.
MDM (Mint Display Manager)

SLiM (Simple Login Manager)
SDDM (Simple Desktop Display Manager)
SDDM – это новый герой на сцене дисплей-менеджеров – он вышел в 2013 году, поддерживает X и Wayland, поддерживает QML-темы, и он уже показал свои возможности, заменив старый и надежный KDM как стандартный менеджер сессий в Plasma 5.
Как и другие простые менеджеры дисплеев, вы можете настраивать SDDM, редактируя файл под названием /etc/sddm.conf. Там вы сможете включить автоматический вход в систему, опцию Num Lock, определить, какие пользователи отображаются на экране приветствия (входа). Есть и другой способ: если вы используете SSDM на KDE, у него есть конфигурационный модуль в системных настройках, а также доступна удобная утилита под названием sddm-config-editor.
LXDM – это часть окружения рабочего стола LXDE, котоырый когда-то был стандартным дисплей-менеджером в Lubuntu до версии 12.04. Вы можете настроить его с помощью его собственной утилиты настройки или отредактировать конфигурационные файлы в /etc/lxdm (или, если вы используете дистрибутив Lubuntu, /etc/xdg/lubuntu/lxdm).
Так или иначе, вы сможете отключить список пользователей, включить автоматический вход в систему, изменить иконки для каждого пользователя и включить переключение пользователей. Он также поддерживает установку произвольных фоновых изображений на экран входа.
Официальная документация и пользователи окружения рабочего стола на различных онлайн-формулах отмечают, что LXDM не завершает пользовательские процессы при выходе из системы, поэтому вам придется модифицировать файл /etc/lxdm/PostLogout, если вы хотите, чтобы это работало так же, как в других дисплей-менеджерах. Возможно, LXDM несколько причудлив, но он работает достаточно быстро, поэтому вы вполне можете попробовать его.
LightDM
Как заменить менеджер дисплеев на Linux?
Процесс замены вашего текущего менеджера дисплеев на Linux состоит из двух шагов: установки нового и установки его как менеджера по-умолчанию. Первая часть процесса очень проста, вам просто нужно найти подходящий пакет для вашего дистрибутива и установить его. Вы можете установить старый менеджер дисплеев, если хотите, но в большинстве случаев это не является необходимостью (тем более, если ваш менеджер пакетов захочет удалить все окружение GNOME вместе с GDM, это точно не стоит делать).
Процесс установки менеджера дисплеев в качестве используемого по-умолчанию отличается во всех дистрибутивах, но обычно это сводится к некоторым изменениям в файлах конфигурации или выполнению одной простой команды в терминале. Это короткое руководство предполагает, что у вас уже установлен желаемый менеджер дисплеев, и сейчас вам нужно лишь сделать так, чтобы он запускался при старте системы.
Для Ubuntu, Linux Mint и большинства производных Ubuntu
Выполните sudo dpkg-reconfigure gdm и выберите новый стандартный менеджер дисплеев в появившемся диалоге. Вы можете заменить gdm на любой другой менеджер дисплеев, который установлен в вашей системе. Если это не работает, вы можете отредактировать файл /etc/X11/default-display/manager с root-привилегиями.
Для Arch Linux и Manjaro
Включите сервис systemd для вашего нового менеджера дисплеев, используя команду systemctl enable displaymanager.service –f.
Если это не работает, пользователи могут попробовать сначала отключить предыдущий дисплей-менеджер с помощью следующих команд:
sudo systemctl stop gdm
sudo systemctl disable gdm
sudo systemctl enable lightdm.service
sudo systemctl start lightdm
в то время, как на Arch Linux вам может потребоваться удаление файла /etc/systemd/system/default.target и создание файла под названием display-manager.service в директории /etc/systemd/system. Этот новый файл должен быть символьной ссылкой на сервисный файл вашего нового менеджера дисплеев из директории /usr/lib/systemd/system/.
Этот совет также применим к недавним версиям дистрибутива Fedora. Вы также можете изменить ваш менеджер дисплеев в Fedora с помощью удобной утилиты под названием system-switch-displaymanager.
Пользователям Debian
Процедура похожа на аналогичную в Ubuntu: вы должны заменить путь к вашему старому менеджеру дисплеев в /etc/X11/default-display-manager. Вам нужно будет отредактировать этот файл, обладая привилегиями root-пользователя. Вы также можете выполнить команду sudo dpkg-reconfigure yourdisplaymanager и выбрать новый дисплей-менеджер.
Для PCLinuxOS
Вы должны иметь возможность выбрать новый дисплей-менеджер из диалога в Control Center > Boot > Set up display manager. Если система не реагирует на изменения, попытайтесь отредактировать файл /etc/sysconfig/desktop, где вы можете установить предпочитаемый менеджер сессий.
Для пользователей openSUSE
Вы можете отредактировать файл /etc/sysconfig/displaymanager или использовать модуль Sysconfig Editor в YaST, чтобы получить доступ к настройкам для Desktop > Display Manager. Ваш новый дисплей-менеджер должен будет активироваться при следующей загрузке системы.
Читайте также:

