Arch linux настройка звука
Обновлено: 07.07.2024
Сегодня я расскажу, как настраивал десктоп-окружение в Arch Linux на своем ноутбуке Fujitsu Lifebook E733. Вышло очень похоже на окружение, описанное в рамках более ранней заметки Использование FreeBSD на десктопе, версия 2.0. Поэтому на сей раз я постараюсь сосредоточится именно на специфике Arch Linux, опуская прочие, предположительно уже знакомые читателям, детали. Отмечу, что десктоп-окружение с Arch Linux можно получить и намного проще, установив Manjaro Linux.
Примечание: Установка Arch Linux ранее была описана в статье Как я устанавливал Arch Linux на свой ноутбук.
Разные полезные пакеты
Минимальный набор пакетов, необходимый для десктопа, в моем случае выглядел как-то так:
sudo pacman -S xorg-server xorg-xinit xorg-xinput xorg-xrandr arandr \xorg-xsetroot xorg-xev xdotool i3 xfce4-terminal dunst xclip \
ttf-dejavu ttf-droid xf86-input-synaptics xxkb chromium mplayer \
smplayer youtube-dl evince gimp gpicview feh openvpn mutt msmtp \
irssi mumble scrot remmina libvncserver audacity deadbeef pcmanfm \
transmission-gtk alsa-utils openssh git gcc ctags cmake strace \
python-pip bash-completion lm_sensors rng-tools dnsutils mtr \
traceroute htop archey3 pwgen zip unzip p7zip unrar lsof whois \
libnotify gvfs gvfs-mtp
Примечание: Пакеты gvfs и gvfs-mtp нужны для того, чтобы pcmanfm видел Android-устройства, использующие протокол MTP.
Для rng-tools нужно дополнительно выполнить:
sudo systemctl enable rngdsudo systemctl status rngd
Ранее в заметке Использование PGP/GPG, руководство для нетерпиливых объяснялось, какую проблему решает rng-tools. Установка и настройка оконного менеджера i3 уже не раз рассматривалась в этом блоге, поэтому снова на ней останавливаться я не буду.
Настройка беспроводной сети: хардкорный ручной метод
Пакеты, необходимые для работы Wi-Fi:
Смотрим список доступных беспроводных интерфейсов:
Ищем доступные точки:
Создаем примерно такой файл /etc/wpa_supplicant/wpa_supplicant-wlp2s0.conf:
sudo systemctl enable wpa_supplicant @ wlp2s0sudo systemctl start wpa_supplicant @ wlp2s0
sudo systemctl status wpa_supplicant @ wlp2s0
В первом приближении, это все, а подробности можно найти в статье Wireless network configuration на Arch Wiki.
Настройка беспроводной сети: NetworkManager
Описанный выше подход отлично работает, если вы пользуетесь Wi-Fi только дома и на работе. Однако он не особо пригоден, если вы часто используете Wi-Fi в общественных местах, так как там зачастую может даже не быть WPA. В этом случае вам больше подойдет NetworkManager:
sudo pacman -S networkmanager network-manager-applet \dhclient networkmanager-openvpn gnome-keyring
sudo systemctl enable NetworkManager
sudo systemctl start NetworkManager
Чтобы NetworkManager не конфликтовал с другими сервисами, скажите:
Найдите в списке все сервисы, делающие что-то с сетью, всякие wpa_supplicant и systemd-networkd, и скажите им stop , а затем disable . Затем дописываем:
gsettings set org.gnome.nm-applet \disable-disconnected-notifications true
gsettings set org.gnome.nm-applet \
disable-connected-notifications true
Если же вы не любите GUI, читайте man nmcli и соответствующий раздел Arch Wiki.
Локальный DNS-кэш
Ставим dnsmasq, но убеждаемся, что он выключен:
sudo pacman -S dnsmasqsudo systemctl disable dnsmasq
Далее в /etc/NetworkManager/NetworkManager.conf пишем:
Чтобы увеличить размер кэша (по умолчанию хранится 450 записей), создайте файл /etc/NetworkManager/dnsmasq.d/cache.conf с таким содержимым:
Теперь NetworkManager будет автоматически запускать dnsmasq с нужными параметрами и прописывать его в /etc/resolv.conf. Для получения информации о текущем статусе dnsmasq можно сказать:
Настройка точпада
Точпад работает хорошо, просто нужно установить пакет xf86-input-synaptics , как было описано выше. У меня по умолчанию не заработали левый и правый клик по тапу одним и двумя пальцами соответственно. Это может быть как хорошо, потому что исключает случайные клики при печати текста, так и плохо, потому что клики через специально отведенные места на точпаде довольно шумные и могут беспокоить окружающих людей.
Ситуация исправляется путем создания /etc/X11/xorg.conf.d/70-synaptics.conf:
Section "InputClass"Identifier "touchpad"
Driver "synaptics"
MatchIsTouchpad "on"
Option "TapButton1" "1"
Option "TapButton2" "3"
Option "TapButton3" "2"
EndSection
В приведенном примере включается в том числе и эмуляция клика средней кнопкой мыши при тапе тремя пальцами, хотя я лично этим никогда не пользуюсь. Скролинг и прочее продолжают работать, как раньше.
Куда больше подробностей можно найти в статье Touchpad Synaptics на Arch Wiki.
Регулировка яркости экрана
Регулировка яркости экрана работает из коробки и может быть выполнена подручными средствами:
cat / sys / class / backlight / intel_backlight / max_brightnessecho 4648 > / sys / class / backlight / intel_backlight / brightness
Для автоматизации этих действий есть скрипт acpilight (GitHub, AUR), полностью совместимый с xbacklight:
xbacklight -getsudo xbacklight -set 50
sudo xbacklight -inc 10
sudo xbacklight -dec 10
При сильном желании путем правки конфига i3 можно повесить эти действия на хоткеи, но я лично пока забил.
Настройка suspend/resume
Все работает из коробки:
Только учтите, что последняя команда прибивает иксы.
Настройка звука: ALSA
Звук просто работает. Просмотреть список аудио-устройств можно так:
lspci | grep -i audiocat / proc / asound / card */ id
aplay -l
Для изменения звуковой карты, используемой в системе по умолчанию, можно воспользоваться asoundconf (AUR):
На самом деле, этот скрипт просто правит
/.asoundrc.asoundconf. Также есть утилита asoundconf-gtk , делающая все то же самое, только через GUI. Удобно.
Настройка звука: PulseAudio
Запустить / остановить PulseAudio:
Чтобы PulseAudio увидел все приложения и внешние звуковые карты, их может потребоваться перезапустить и переподключить соответственно. Для автозапуска я прописал PulseAudio в конфиг i3.
Список звуковых карт:
Установить синк по умолчанию:
Получение общей информации, в том числе sink и source по умолчанию:
Изменение громкости синка:
Информация о том, какие приложения в какие синки пишут:
Заставить приложения писать в другой синк:
Показать список источников (микрофонов):
Установить источник по умолчанию:
Виртуализация
В последнее время я предпочитаю вместо LXC или KVM использовать VirtualBox. Помимо прочего, он позволяет запускать любые операционные системы и передавать свои виртуалки пользователям ОС, отличных от Linux. Кроме того, я написал для него собственный скрипт-обертку, использующий утилиту vboxmanage. В итоге получился Vagrant, только на православном Python и делающий все так, как мне это удобно.
При установке VirtualBox я выбрал пакет virtualbox-host-modules-arch (там предлагается несколько вариантов). Для загрузки модулей говорим:
sudo modprobe vboxdrvsudo modprobe vboxnetadp
sudo modprobe vboxnetflt
sudo modprobe vboxpci
Для автоматизации их загрузки создаем /etc/modules-load.d/virtualbox.conf:
Если планируете использовать VRDE, также поставьте пакет virtualbox-ext-vnc .
Фаервол
sudo systemctl enable iptablessudo systemctl start iptables
sudo systemctl status iptables
Настройка OpenVPN
В сети можно найти разные решения, позволяющие, помимо прочего, правильно обновлять настройки DNS при подключении к VPN. К сожалению, все они оказались довольно неудобными и/или сырыми. Поэтому в итоге я просто написал такой скрипт:
mv / etc / resolv.conf / etc / resolv.conf.bak
Скрипт работает просто превосходно и делает в точности то, что мне нужно. Подробности о настройке VPN вы найдете в заметке Установки и настройка OpenVPN в Ubuntu Linux за 5 минут.
Подключение принтера и сканера
Дома у меня принтер HP Deskjet 5743 и сканер HP Scanjet 2400. Со сканером проще всего:
Принтер подключается так:
Примите во внимание, что некоторые программы для печати используют консольные утилиты. Например, чтобы распечатать файл, они говорят:
Однако это не будет работать, если у вас несколько принтеров. Решается проблема путем установки принтера по умолчанию:
Список доступных принтеров можно посмотреть так:
Для печати файла на заданном принтере используйте команду:
Подробности, как обычно, в манах и официальной документации.
Дополнение: Пример настройки принтера HP LaserJet Pro P1102, зависящего от проприетарных драйверов, вы найдете в заметке про изготовление печатных плат ЛУТом.
Заключение
Что еще можно добавить? SD-ридер проверил, с ним все нормально. Подсветка клавиатуры просто работает и регулируется обычными хоткеями, точпад включается и выключается при помощи соответствующих Fn-сочетаний. С настройкой bluetooth и что там еще осталось я пока не игрался, так как всем этим либо вообще не пользуюсь, либо пользуюсь крайне редко. Каких-либо глюков в работе системы замечено не было. GitHub-репозиторий со всеми конфигами и скриптами вы найдете здесь.
В итоге была получена система, которая просто работает и настроена в точности так, как мне удобно. Теперь я счастлив :)
В одной из предыдущих статей мы рассматривали как выполняется установка ArchLinux на компьютер или ноутбук. ArchLinux - это своеобразная система, разработанная в Германии, которая позволяет вам выбрать все необходимые пакеты и сконструировать ее почти с нуля ничего не компилируя. Вы сможете сделать именно такую систему, какую захотите.
ArchLinux может стать полноценным и сильно защищенным сервером, так и домашней системой для игр, в зависимости от того, что вы захотите сделать. После завершения установки вы получаете полностью рабочую систему с доступом к сети и возможностью работать от суперпользователя. Но кроме этого, в ней нет больше ничего.
В этой статье будет рассмотрена настройка ArchLinux после установки, мы поговорим о том как установить драйвера, окружение рабочего стола и выполнить базовую настройку системы. Ну а теперь, давайте перейдем к действиям.
Шаг 1. Создание пользователя
Работать постоянно от имени суперпользователя опасно, потому что вы можете случайно повредить систему, удалив что-то не то, да и любая программа, в которой есть вредоносный код получит полный доступ к компьютеру. Для создания пользователя используйте такую команду:
Опция -m указывает что нужно создать домашний каталог в папке /home, -g задает основную группу пользователя, обычно это users. Опция -G указывает дополнительные группы, они указывают к каким ресурсам пользователь может получить доступ. Оболочка - может быть bash, или zsh, или любая другая установленная в системе. Например:
useradd -m -g users -G wheel,cdrom,plugdev,adm -s /bin/bash sergiy

Теперь создадим пароль для нового пользователя:

И скопируем основные конфигурационные файлы в его домашнюю папку из /etc/skel/
cp /etc/skel/.* /home/sergiy/

Шаг 2. Обновление системы
Перед тем как перейти к установке пакетов нужно обновить списки репозиториев и саму систему до самой последней версии, чтобы не возникло никаких ошибок. Для этого выполните:
sudo pacman -Syu

Шаг 3. Установка драйверов видео
Если с драйверами основных устройств проблем нет, то драйвера на видеокарту нужно устанавливать отдельно, и это не зависит от того хотите вы использовать открытые драйвера или закрытые, в системе сейчас нет вообще никаких и без них окружение рабочего стола не запустить. Выберите подходящий для вашей карты драйвер из следующего списка:
- xf86-video-amdgpu - новый, свободный драйвер для видеокарт AMD;
- xf86-video-ati - старый свободный драйвер для AMD;
- xf86-video-intel - драйвер для встроенной графики Intel;
- xf86-video-nouveau - свободный драйвер для карт NVIDIA;
- xf86-video-vesa - свободный драйвер, поддерживающий все карты, но с очень ограниченной функциональностью;
- nvidia - проприетарный драйвер для NVIDIA.
Я бы не советовал с самого начала ставить проприетарный драйвер. Поэтому вам остается выбрать один из доступных свободных драйверов. Если вы используете виртуальную машину - ваш драйвер - vesa. Теперь устанавливаем:
pacman -S xf86-video-vesa
Шаг 4. Установка Xorg
Уже все больше и больше используется Wayland, даже Gnome перешел на Wayland во многих дистрибутивах. Но эта технология еще не совсем стабильна, поэтому в нашей инструкции конфигурация ArchLInux после установки мы будем рассматривать старый добрый Xorg. Для установки компонентов Xorg наберите:
sudo pacman -S xorg-server xorg-utils xorg-apps
Перед установкой программа попросит выбрать приложения которые нужно устанавливать, можно взять все:

Выбрать библиотеку для отрисовки OpenGL:

И библиотеку для работы с устройствами ввода:

После того как установка пакетов будет завершена, нужно создать конфигурационный файл Xorg. Для этого выполните:
Xorg :0 -configure
Программа создаст файл примера конфигурации в вашей домашней директории, дальше вам нужно скопировать его в папку /etc/X11:
cp /root/xorg.conf.new /etc/X11/xorg.conf
Готово, теперь графическая подсистема установлена и готова к работе, дальше установим и настроим графическое окружение.
Шаг 7. Установка графического окружения
Вы можете установить абсолютно любое окружение рабочего стола или оконный менеджер, но в этой инструкции мы рассмотрим использование KDE Plasma. Установить окружение очень просто, достаточно установить группу пакетов plasma:
pacman -S plasma
Перед установкой программа задаст несколько вопросов, по выбору библиотеки для работы со звуком, и набору шрифтов. Вы можете оставлять значения по умолчанию.

Дальше добавим менеджер входа sddm, который используется KDE, в автозагрузку, чтобы сразу попадать в графическое окружение:
systemctl enable sddm
Осталось только запустить графическую оболочку:
systemctl start sddm
После этого менеджер входа запросит логин и пароль. Здесь нужно ввести данные, пользователя, которого мы создали на первом шаге. Дальше загрузится окружение рабочего стола:

Шаг 8. Настройка звука
По умолчанию в системе звука нет и для его поддержки тоже нужно установить несколько пакетов. Да, система ALSA встроена в ядро, но для управления ею нужно установить набор утилит:
pacman -S alsa-utils alsa-plugins

Дальше запустите утилиту alsamixer и включите нужные звуковые устройства. Значок MM означает, что устройство отключено. Чтобы включить и настроить уровень громкости нажимайте стрелку вверх. Когда завершите, нажмите Esc для выхода из утилиты.7

Чтобы проверить работает ли звук вы можете выполнить:
speaker-test -c 2
Теперь в вашей системе есть поддержка звука.
Выводы
Вот и все. Базовая настройка ArchLinux после установки завершена. Теперь у вас есть полностью рабочая операционная система, в которую вы можете устанавливать программы, игры, загружать музыку или фильмы Если у вас остались вопросы, спрашивайте в комментариях!
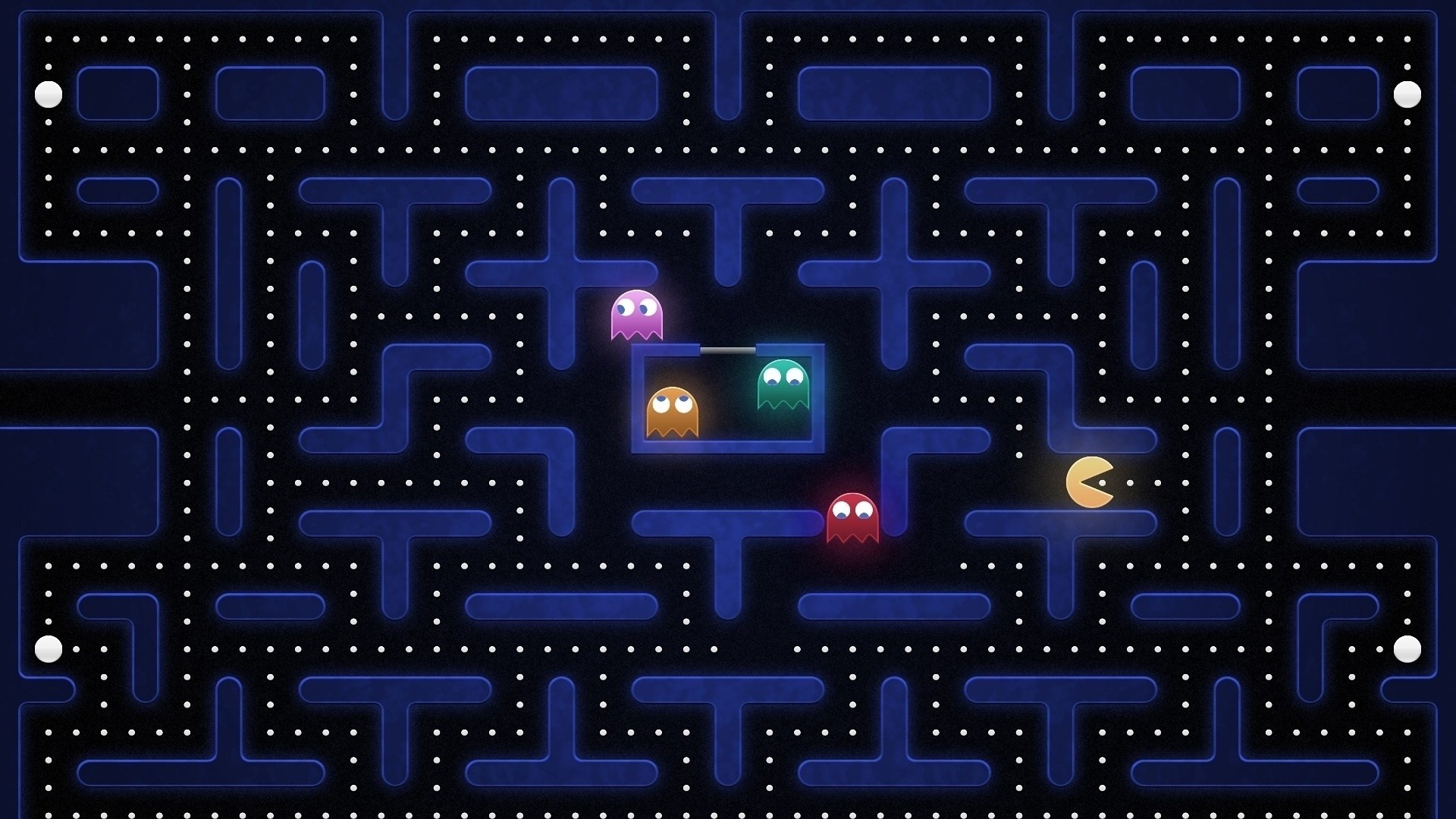



Оцените статью:
(7 оценок, среднее: 5,00 из 5)Об авторе
17 комментариев
Установил, настроил, DE Mate,но с очередным обновлением система встала в позу, GTK 3.2 в конфликте с GTK 3, обновление невозможно, пришлось сносить полностью Mate 1.14, и устанавливать 1.16. Почему например в минте это делается автоматом, ну Y нажать только, или оставить старое, а тут на Дыбы, или это принцип Arch?
Просто арч содержит самые свежие а значит плохо оттестированные пакеты, как следствие частые подобные глюки
Но это мелочи
Вот не надо инсинуаций. Год арч работает и обновляется, ни единого глюка за всё это время. Так что, не в обновлениях проблема.
Хмм интересно в последний раз когда ставил KDE5 на Arch то alsa-utils alsa-plugins встали как зависимости
Подскажите, пожалуйста, на Arch Linux есть возможность установить проприетарный драйвер для NVIDIA 7025/630а версии 174, кажется? Просто пытался поставить Elementary Loki и Ubuntu xfse и в обоих системах проблема с драйвером Nvidia (предлагается только 304 версия), а на стандартном видеодрайвере Xorg тоже зависает.
На Убунту последний драйвер 370-й . плохо искал. надо репозитарий добавить
sudo add-apt-repository ppa:graphics-drivers/ppa
sudo apt update
Вот уж чего бы не советовпл, так это ставить пятую Плазму. Арч конечно не Кубунта, но намучаетесь вы с этой плазмой! Xfce, mate, cinnamon - стабильны, работают. Gnome 3.22 великолепен, если не пихать в него кучу расширений. Про тайлинговые менеджеры вообще молчу, кто любитель этого дела, раз настроил и на всю жисть))) аж скучно бывает.
В целом Арч вполне стабилен при правильном подходе. Хотя и бывают эксцессы( как в комменте выше). Я перед серьезным обновлением, делаю снэпшот root, чтобы можно было если что, откатиться(все на btrfs). И про pacman -Scc лучше забыть, много места не сожрет.
Пользую уж год 5ю плазму на рабочем месте и на домашней машине. Не припоминаю никаких мучений.
Не грузиться sddm!Что не так
Покажите логи. В папке /var/log/ должно быть что-то связанное с sddm.
Выдает черный экран и все!
options snd slots= все устройства или только звуковую?
options snd_устройсво index=0
options snd_устройсво index=1 - тут тоже непонятно все устройства перечислять из lsmod | grep snd или нет?
options устйроства index=-2 - с этим параметром какие добавлять?
Помогите настроить, если есть более изящный и простой вариант выбор звуковой по умолчанию, напишите.
Это должен быть список – справа модуль каждой из ваших звуковых карт, слева её текущий порядковый номер.Если вы не понимаете по имени модуля, какой карточке он соответствует – посмотрите список карточек он будет в том же порядке с теми же номерами, вот такой:
Если у вас только одна встроенная карточка, вам достаточно обеспечить, чтобы она была всегда первой, поэтому в файле /etc/modprobe.d/alsa.conf (имя файла можно использовать любое, но кончаться должен на .conf) вам хватит одной строчки с одним её модулем и запятой в конце:
запятая означает, что любые другие карточки будут выстраиваться в очередь за указанной.
Можно сделать наоборот – не указывать модуль вашей встроенной, а указать, чтобы USB-карточка всегда была последней в списке:
В общем случае, в этой строчке можно вписать весь список модулей через запятую в нужном вам порядке.
Теперь при следующей загрузке системы модули карточек будут загружаться в в заданном вами порядке, и порядок звуковых устройств станет таким же.
NatrioПо-моему, этого не всегда достаточно, и уж точно это не единственный способ. Есть ещё файл /usr/share/alsa/alsa.conf, а в нём - секция defaults. Вот там можно задать alsa-устройство по умолчанию. На предыдущей мамке у меня умолчательным звуком почем-то вставал цифровой (тоже интегрированный), и вылечилось это заменой 0 на 1, кажется, в строчке defaults.pcm.device 0.
slots и index это просто разные способы установления нужного вам порядка – вы можете или записать модули списком в slots, или назначить каждому желаемый порядковый номер через index.
А вот тот метод, что я описал – назначает порядок именно "физических" устройств, и потому действует на всех уровнях, так что этот метод как раз ДОСТАТОЧНЫЙ, в отличии от вашего. Если "физические" устройства настроены правильно, менять порядок "логических" уже не требуется.
Единственный случай, для которого этого НЕ достаточно – это назначение порядка для устройств, использующих один и тот же модуль. В таком случае в опциях модулей надо ещё добавлять ID каждой карточки, чтобы они не путались.

Я не звукооператор и мне трудно оценивать знакомые мне программы с такой точки зрения, но я сильно подозреваю, что истина где-то посередине:
1) вполне возможно, что в некоторых программах, работающих под линуксом, чего-то не хватает или что-то сделано не так удобно, как в каких-то других, а что-то, наоборот, сделано лучше.
2) следует иметь в виду, что звукорежиссёр это тот же юзер, который привык ко вполне определённым программам и без серьёзной причины не будет переучиваться на совершенно другие и непривычные для него.
3) драйверы редких и экзотических устройств представляют собой проблему в любой системе, с тем же успехом может оказаться, к примеру, что для какой-то старой профессиональной карточки есть драйвер только для XP, но нет драйвера для Windows 7 и т.п.. То есть наличие или отсутствие драйвера конкретной железки для какой-либо системы никак не характеризует саму систему.
Natrio
Единственный случай, для которого этого НЕ достаточно – это назначение порядка для устройств, использующих один и тот же модуль. В таком случае в опциях модулей надо ещё добавлять ID каждой карточки, чтобы они не путались.
В данной статье я опишу действия, которые выполняю после установки системы. Тут будет установка самых необходимых программ, а также то, какие настройки, конфигурации, и прочее вношу я конкретно под себя.
Это не означает, что Вам нужно все поголовно, и тем более бездумно копировать, нет конечно. Но на первых парах это может помочь Вам в построении по кирпичиком Вашей собственной, индивидуальной системы. Ведь все мы разные, со своими вкусами, предпочтениями, и прочим. Я не навязываю свое мнение никому, и уважаю чужие мнения на этот счет. Итак поехали!
Pacman в цвете
Первым делом на голом арче хочется, и чуть ли не обязательно, включить отображение цветов в пакетном менеджере pacman. Ведь без них вывод pacman - а просто скучен) Не говоря уже о том, что сложнее воспринимается. Для этого откроем на редактирование файл /etc/pacman.conf
после чего вывод pacman будет окрашен

Обновление
Далее обновим кэш репозиториев пакетного менеджера pacman, и заодно систему
Включение синхронизации времени
За синхронизацию системных часов по сети отвечает служба systemd-timesyncd , которая доступна вместе с systemd . По умолчанию синхронизация выключена. Для включения необходимо выполнить команду:
Проверить состояние службы можно командой timedatectl status . Подробнее о службе можно узнать тут.
Программы
Установим git, он нам понадобится в любом случае
Так как скоро мы будем устанавливать графическое окружение, то в нем нам потребуется терминал. Я буду ставить себе оконный менеджер i3wm, и мне понадобится минималистичный легкий эмулятор терминала, под роль которого хорошо подходит на мой взгляд alacritty. Также нам потребуется браузер, я предпочитаю firefox.
Установлю сразу несколько пакетов с шрифтами, которые мне импонируют. Я привык к убунтовским шрифтам, + установлю популярный набор шрифтов hack
yay, пакетный менеджер AUR
Установка yay
yay еще прекрасен тем, что интерфейс использования схож с pacman.
Найдем пакет sublime в AUR, выберем подходящий, и установим
Установка sublime
yay заботливо склонирует за нас и соберет программу.
В системе по умолчанию не будет работать звук. Установим звуковой сервер
а также (на будущее) графическую утилиту для настройки звука pavucontrol

Что дальше
Интернет у нас настроен, язык переключается, кириллица отображается, все это мы настроили еще на этапе установки системы.
Мы настроили вывод pacman в цвете, обновили систему, установили пакетный менеджер для AUR yay , и установили несколько программ. Следующим шагом будет установка графического окружения, в моем случае это оконный менеджер i3wm . После его установки через firefox мы сразу сможем гуглить, в sublime более удобно редактировать конфиги, а через эмулятор терминала alacritty настраивать дальше систему под себя.
Эта публикация лицензируется в соответствии с Attribution-NonCommercial 4.0 International лицензией.
Читайте также:

