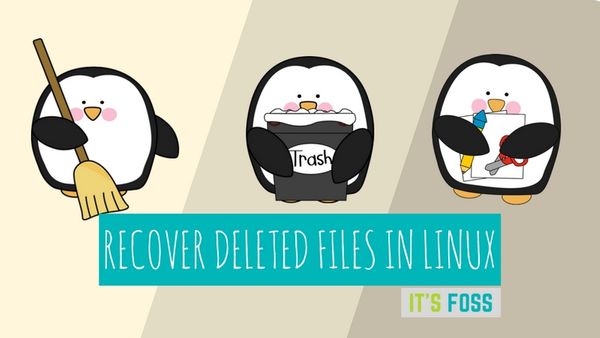Astra linux после перезагрузки пропали файлы
Обновлено: 05.07.2024
Такая операция, как восстановление удаленных файлов в Linux, требуется редко. Но для того, чтобы в неподходящий момент не остаться без важных данных, следует заранее быть готовыми и уметь быстро принять необходимые меры.
Восстановление удаленных фалов Linux
Существуют 2 варианта восстановления данных в системе Линукс – непосредственно с жесткого диска системы и с флешки.
Восстановление данных жесткого диска Linux
Файловые системы, используемые во всех ОС, не только в Unix-подобных, организованы таким образом, что не дают удаленному файлу пропасть бесследно. То есть, если файл был создан и находился на жестком диске, значит, он занимал некоторое пространство и был внесен в список ссылок среди других объектов.
Когда пользователь его удаляет, ссылка на файл дезактивируется, давая понять файловой системе, что занятое пространство можно пометить как неразменное. На самом же деле, удаленный объект до сих пор существует и располагается на тех кластерах, на которых он и был. Его полное стирание наступит только после перезаписи его следа иными данными.
Из чего следует вывод, что пока пространство, где находился файл, нетронуто, его можно восстановить. Соответственно после обнаружения пропажи данных, нужно незамедлительно прекратить все записывающие процессы (скачивание файлов, создание документов, обновления системы и программ, установка ПО) и заняться его восстановлением.
Восстановление данных с флешки Linux
Так как в Linux «Корзина» работает слегка иначе, чем в Windows, первым делом следует ее проверить. Удаленные обычным методом файлы, без очистки корзины после этого, хранятся именно там. Для восстановления достаточно подключить накопитель, зайти в корзину и восстановить объект.
Но если данные стерты из обоих источников, придется прибегнуть к встроенному или стороннему программному обеспечению для восстановления. Перед этим советуется сделать резервную копию раздела, на котором находился файл. Для этого необходимо следовать инструкции ниже, с оговоркой на то, что для создания копии необходимо количество свободного пространства жесткого диска, равное объему флешки. В случае неудачи в попытках восстановить данные на самом накопителе, можно будет обратиться к более опытному мастеру, предоставив ему виртуальную копию раздела.
Внимание! Не рекомендуется применять данный метод по отношению к жесткому диску, так как неправильное взаимодействие с утилитой может затереть сектора с удаленным файлом.- Откройте «Терминал» и введите команду sudo fdisk -l , нажмите Enter и введите пароль суперпользователя.
- Найдите среди дисков флешку и запомните ее маркировку.
- Вбейте команду sudo dd if=/dev/ имя раздела без цифры of=/home/ имя пользователя /copy.img , нажмите Enter.
- Копия раздела с названием copy.img будет сохранена в «Домашней папке».
Программы для восстановления файлов в Linux
Самый простой и очевидный выход – пойти в специализированный сервис по восстановлению данных. Но есть огромный минус – цена. Процедура извлечения стоит очень дорого, а насколько сложным был этот процесс, никто не расскажет. Также гарантии на возвращение всех объектов нет, тем более оборудование, которое может восстановить файл после нескольких перезаписей, поставляется только спецслужбам. Так что, прежде чем отчаиваться, следует попробовать провернуть операцию своими силами.
Восстановление файлов Linux с GParted
Самая распространенная программа для работы с разделами в Linux. Однако не со всеми дистрибутивами она идет в комплекте. Не самый надежный помощник в подобных операциях, но попробовать ее, как вариант, стоит.
Восстановление файлов с Scalpel
Scalpel Linux – небольшой инструмент, специализирующийся на восстановлении удаленных файлов с EXT4 разделов и других файловых систем. Он имеет в своем арсенале базу данных по типам ФС и о форматах данных, что делает его универсальным. Ведь во время сканирования он сверяет остатки записей на жестком диске или флешке с собственным списком, и при обнаружении совпадений приступает к восстановлению удаленных файлов Linux.
Установка и использование просты:
Более наглядно процесс можно увидеть здесь:
Восстановление данных Ubuntu с TestDisk
TestDisk также может помочь в восстановлении файлов из-под Linux, но несколько иначе. Дело в том, что данный софт нацелен не на извлечение данных с накопителей, а для тестирования и восстановления работоспособности созданных на них разделов.
Также существует программа в Ubuntu – PhotoRec. В первую очередь ее функционал рассчитан на восстановление файлов мультимедийных форматов и архивов. Данное ПО полностью игнорирует ошибки, отсутствие или форматирование файловой системы, тем самым без проблем сканируя данные.
Теперь же она поставляется совместно с TestDisk, и из-за такого объединения усилий конечная утилита считается лучшей среди программ для восстановления файлов Ubuntu. Чтобы избежать проблем по неопытности пользователя, во время основных настроек и манипуляций, утилита использует подход «все в системе только для чтения».
Восстановление данных Линукс с Safecopy
Safecopy – простой инструмент для взаимодействия с разделами и данными. Он не помогает в восстановлении данных с флешки Ubuntu, однако сможет скопировать объекты с поврежденного носителя на здоровый. Ее преимущество состоит в полном игнорировании возникающих при считывании и копировании фалов ошибок. Что может лучшим образом сказаться на попытке сохранить мультимедийные файлы.
Для работы с программой нужно:
- Установить ее командой sudo apt install safecopy
- Запустить работу Safecopy командой sudo safecopy /dev/ имя раздела /home/restore/ .
- Все найденные данные будут скопированы в «Домашнюю директорию» в папку restore.
Как удалить файл на Ubuntu
Для того чтобы удалить файл в Ubuntu, есть много способов. Но также все зависит от того системный файл это или пользовательский. Понять это просто. Все, что находится до директории /home, – системные файлы, внутри же нее – пользовательские.
Внимание! Пример команд терминала приведен в домашней директории, но работает везде. Относиться к удалению системных файлов следует очень осторожно, иначе можно фатально нарушить работоспособность операционной системы.Варианты удаления пользовательского файла:
- Щелкнуть по файлу правой кнопкой мыши и нажать «Переместить в корзину», после чего зайти в корзину и очистить ее.
- Щелкнуть левой кнопкой мыши по файлу, тем самым, выделив его, после чего нажать комбинацию клавиш Shift+Delete и ответить на запрос об удалении утвердительно (так объект удаляется навсегда, в обход корзины).
- Открыть терминал и ввести команду rm /home/ имя пользователя /filenam e (filename - имя файла).
- Для удаления всех объектов, имеющих в названии определенное слово, нужно к команде добавить звездочку rm /home/ имя пользователя /filename* .
Варианты удаления системного файла:
- Запустить файловый менеджер командой sudo nautilus . Найти нужный документ и щелкнуть по нему левой кнопкой мыши для выделения, затем зажать комбинацию Shift+Delete.
- Открыть терминал и вписать команду sudo rm /etc/filename .
- Для удаления всех документов с подобным словом – sudo rm /etc/filename* .
Заключение
Как видно, восстановление удаленных файлов в Linux не такое уж сложное дело. С правильным подходом и малой долей аккуратности можно без труда решить данную задачу. Да и программ для этого дела хватает.
В данной статье рассматриваются средства восстановления данных в случаях:
- повреждения (отказа) оборудования (физического повреждения носителей информации);
- искажения структуры хранения данных (удаление/повреждение таблицы дисковых разделов или самих дисковых разделов, форматирование дисковых разделов);
- удаления данных (удаление файлов или каталогов);
В данной статье предполагается, что читатель знаком с основными типами файловых систем и особенностями их внутренней структуры.
- Никакие инструменты не могут гарантировать восстановление, и лучший способ восстановления данных - это восстановление их из своевременно и правильно сделанной резервной копии.
- Политика резервного копирования и восстановления должна быть обязательной частью общей политики информатизации;
- Резервные копии должны не просто делаться, но и регулярно проверяться на возможность восстановления данных из них;
- Для контроля состояния накопителей данных и прогнозирования их отказов следует использовать средства мониторинга: Мониторинг параметров S.M.A.R.T;
Данная статья применима к:
-
Astra Linux Special Edition РУСБ.10015-01 (очередное обновление 1.7)
Astra Linux Special Edition РУСБ.10015-01 (очередное обновление 1.6)
Astra Linux Special Edition РУСБ.10015-16 исп. 1
Astra Linux Common Edition 2.12
Инструмент GNU ddrescue (не путать с инструментом dd_rescue) копирует данные из одного (повреждённого) источника в другой, предпринимая максимально возможные усилия для максимально возможного извлечения данных.
Инструмент GNU ddrescue входит в репозиторий Astra Linux Common Edition 2.12 и может быть установлен командой:
В Astra Linux Special Edition инструмент может быть установлен из репозитория Astra Linux Common Edition.
Общий синтаксис вызова:
sudo ddrescue [<параметры>] <источник_данных> <приёмник_данных> [<карта>]После вызова инструмент сначала пытается скопировать данные из указанного источника в указанный приёмник пропуская "сбойные данные". При этом чтение осуществляется в прямом и обратном направлении постепенно уменьшающимися блоками, а результаты копирования запоминаются в "карте" (журнале хода копирования). После завершения копирования легкодоступных данных информация, сохранённая в "карте", используется для попыток копирования пропущенных "сбойных" участков. При этом наличие "карты" позволяет в произвольные моменты времени останавливать и возобновлять операцию копирования, не выполняя чтение ранее скопированных участков. Таким образом, возможное нарастание повреждений носителя в процессе работы не повлияет на уже прочитанные данные.
- В начале работы всему источнику назначается статус "не проверенный" (non-tried). Далее на всех этапах заполняется "карта" блоков с регистрацией изменения их статуса;
В качестве источника и приёмника могут быть использованы любые блочные устройства в любых сочетаниях: накопители (например, /dev/sdb), дисковые разделы (/dev/sdb1), файлы.
В параметрах вызова команды могут быть указаны (подробнее см. man ddrescue):
- -r N - количество повторных попыток чтения повреждённых блоков;
- -i NNN - начало зоны чтения;
- -d - прямое чтение без использования буферов ядра;
- -f - разрешение переписывать данные в приёмнике (используется для записи в приёмники, являющиеся устройствами).
- -n - быстрое чтение без фазы "выцарапывания" данных;
- -A - пометить все сбойные области как непрочитанные. Применяется для восстановления после потери источника и его последующего подключения.
Пример 1. Быстро копируем доступные данные с дискового накопителя /dev/sdh в файл-образ file.tmp используя карту map.tmp:
GNU ddrescue 1.21
Press Ctrl-C to interrupt
ipos: 120034 MB, non-trimmed: 0 B, current rate: 24576 B/s
opos: 120034 MB, non-scraped: 0 B, average rate: 23968 kB/s
non-tried: 0 B, bad-sector: 0 B, error rate: 0 B/s
rescued: 120034 MB, bad areas: 0, run time: 1h 23m 27s
pct rescued: 100.00%, read errors: 0, remaining time: n/a
time since last successful read: n/a
FinishedПример 2. В приведённом выше примере использован исправный диск, ошибок нет. При возникновении ошибок чтения - повторно копируем данные с накопителя, извлекая данные из повреждённых частей. Используются карта и файл образа, созданные при первой попытке копирования, извлечённые данные добавляются в образ, выполняются 3 попытки повторного чтения повреждённых данных, и используется прямой доступ к данным (-d):
Полученный таким способом образ диска можно использовать следующим способом:
- Перед дальнейшими манипуляциями создать резервную копию образа в ещё одном файле;
- Исследовать образ с помощью описанного ниже инструмента testdisk - попробовать восстановить испорченную структуру дисковых разделов и файловых систем;
- partx и kpartx (соответственно пакеты partx и kpartx);
- losetup (пакет klibc-utils);
- mount - эта команда позволяет монтировать дисковый раздел, находящийся внутри образа диска, если указать смещение этого раздела от начала образа (см. соответствующую документацию).
Копировать весь диск не обязательно, можно копировать отдельные дисковые разделы или даже только важные файлы (если они доступны, на повреждённом диске разделы и файлы могут не определяться).
Пример 3. Копирование отдельно дискового раздела /dev/sdb1 в новый дисковый раздел /dev/sdc1 (новый раздел должен быть создан заранее и иметь достаточный для размещения копируемых данных размер). Команды отличаются от команд в предыдущем примере только названиями источника и приёмника:
sudo ddrescue -f /dev/sdb1 /dev/sdc1 partmap.tmp
sudo ddrescue -f -r3 /dev/sdb1 /dev/sdc1 partmap.tmpПример 4. Перезапуск копирования после отказа и восстановления диска-источника (например, диск-источник перестал отвечать, но удалось заставить его работать после переподключения).
Можно указать смещение, с которого нужно продолжить копирование (для этого использовать информацию о выполненном копировании, полученную в предыдущей попытке копирования):
sudo ddrescue -f -r3 -i 1234567000 /dev/sdb /dev/sdc map.tmpМожно продолжить копирование в обратном порядке:
Можно пометить сбойные области как непрочитанные для повторного чтения (рекомендуется при возобновлении копирования после потери диска):
Пример 5. Отказы носителей-приёмников. Если копирование прервано из-за отказа со стороны диска-приёмника (/dev/sdc), можно скопировать содержимое неисправного приёмника на третий диск (/dev/sdd) и продолжить копирование из источника:
![Как в Linux восстановить удаленные файлы [гид для новичков]]()
Статья расскажет о том, как в Linux с помощью инструмента командной строки Test Tool восстановить удаленные файлы. Это легкий в использовании инструмент, который практически любой сможет использовать в целях восстановления утерянных файлов в Ubuntu или иных дистрибутивах Linux.
Вы когда-нибудь были в ужасе? В ужасе от понимания того, что файлы стерты и даже из корзины. Зачастую за ужасом приходит следующая фаза — отрицание. Ее запускает мысль: “Я знаю, что где-то лежит копия”.
Но вместо того, чтобы проходить все эти фазы, лучше не беспокоиться. Главное помните, вы не одни. Рано или поздно все через это проходят.
“Не беспокоится? — возразите вы, — Я только что стер единственную копию резюме!”
Нет, правда, не беспокойтесь. На самом деле все, что вы удалили просто было вынесено из списка. Пока вы больше ничего на него не запишете все останется на месте. На самом деле, даже если после удаления записать что-то на диск, то есть шанс, что удаленная информация все равно на нем останется (это зависит от размера удаленной информации и оставшегося свободного места, но все же).
“Да, хорошо, — скажете вы, — мне легче от мысли, что резюме ‘существует’ в неком абстрактном месте. Но теперь меня беспокоит, что его нельзя открыть, отредактировать или распечатать. То есть все равно его будто нет. Очень помогло бы найти способ ‘разудалить’ файл. Ну и чтобы этот способ не требовал наличие исследовательской IT лаборатории”.
Правда, не беспокойтесь — лаборатории не понадобится. Боле того, если вы не боитесь примитивных графических интерфейсов, то это еще и весьма несложно провернуть. Я продемонстрирую вам, как использовать Test Disk для восстановления файлов.
![]()
Давайте приведу простой пример: я подключил флешку, загрузил на нее файлы и что-то удалил. Теперь, в моей системе есть возможность удаления файлов прямо с флешки, в обход корзины. Для этого надо на файле нажать правой кнопкой мыши и выбрать “delete”. Будет выведено предупреждение. После нажатия на кнопку “yes” все файлы будут удалены безвозвратно. По крайней мере так кажется.
Но теперь у меня нет этого ужасного чувства. И нет, это не потому что все по сценарию. Я знаю, что мне нужно всего лишь открыть терминал и написать “testdisk” и нажать “enter. И тут наступает один из этих “Linux моментов”. Если у вас нет данного инструмента, то он напишет, как его установить! Просто введите “sudo apt install testdisk”, нажмите “enter” и через 10 секунд он у вас.
Если вы предпочитаете видео, то можете посмотреть ролик с тем же руководством на YouTube канале FOSS:
Для начала установите инструмент TestDisk. Он есть в официальных репозиториях большинства Linux дистрибутивов. На Ubuntu и Linux дистрибутивах на базе Ubuntu вроде Linux Mint, elementary OS и т.п. для установки TestDisk вы можете использовать следующую команду:
sudo apt install testdisk
Пользователи Arch Linux могут установить его из AUR. В иных дистрибутивах Linux вы можете воспользоваться вот этой ссылкой.
Несмотря на то, что в данном руководстве мы будем говорить о командах в Ubuntu, инструмент не ограничен данным дистрибутивом. Команды, указанные в данной статье, подойдут и в других дистрибутивах.
Запустите в терминале TestDisk с помощью данной команды:
Как только он откроется, вы увидите это. Не торопитесь! Интерфейс на самом деле прямолинейный, но текст надо читать внимательно. Используйте стрелки для навигации и ‘Enter’ для подтверждения выбора.
![]()
Выберите 'Create a new log file'
Экран с дополнительными командами их подскажет. Также стоит отметить, что TestDisk 7.0 выделяет следующий логический шаг, но практически всегда правильно читать, что написано на экране, так как инструмент не умеет читать мысли. В любом случае, если TestDisk просто позволения создать log file, соглашайтесь — это полезно.
Теперь, в данный момент, если вам повезет, вы должны увидеть свой диск. Можете переходить к последним шагам. Но давайте представим, что диска нет, скажем, у вас мультизагрузка. В таком случае права доступа могут съехать, и TestDisk потребует разрешение на открытие. Вы увидите нечто подобное:
![]()
Иногда нужны права sudo
Выберите “sudo” и введите пароль. Нажмите “enter” и “enter” снова на следующем экране для того, чтобы создать log file.
В этот раз TestDisk отобразит все диски. С помощью стрелочек выберите нужный диск и нажмите “enter”:
![]()
Необходимо выбрать носитель, на котором мы ищем файлы
TestDisk снова выбрал верный вариант. Логично, так как простое устройство для хранения данных редко бывает разбитым. Снова жмем “enter”:
![]()
А вот теперь пора подумать. Если вы прочли первый экран (а я в этом не уверен), то наверняка поняли, что это не просто программа для восстановления удаленных файлов. Это мощная дисковая утилита. Но, если мы помним, чего делаем, то выбор не составит труда: мы не пытаемся починить диск, мы пытаемся его восстановить. Выбираем “Advanced” и жмем “enetr”:
![]()
Выбираем 'Advanced'
Снизу страницы находим “Undelete” и готовимся увидеть привидение!
![]()
Выбираем 'Undelete'
TestDisk начнет искать файлы и сгенерирует список удаленных файлов, выделенных красным. Стрелкой спускаемся к нему и внимательно изучаем варианты внизу страницы.
![]()
И снова, не забываем, что TestDisk многофункциональное средство. Большинство вариантов отвечает за работу с группами файлов. Нам же просто надо их вернуть! Жмем “c”.
![]()
Для копирования нажмите 'c' и так вы восстановите файлы
Счет 1-0 в нашу пользу. После нажатия на “c” появились варианты мест для сохранения. По дефолту файлы сохранятся в домашнюю директорию. По сути, это опять отличный вариант, так как навигация в TestDisk местами замороченная.
Во-первых, если вы не понимаете где оказались, для возврата жмите на “q”. Так вы не закроете программу и не потеряете прогресс. “q” ведет себя как кнопка “назад” в классических приложениях с графическим интерфейсом — будете постоянно жать “q”, в какой-то момент окажетесь на стартовом экране.
Во-вторых, чем меньше отвлекающих моментов, тем проще найти то, что ищешь. Иными словами, отключите все не нужные в процессе восстановления хранилища. В минималистичных окружениях простота — друг.
Наконец, TestDisk может помочь восстановить файлы, которые стали недоступны по другим причинам. На самом деле я стал пользоваться ей именно из-за этого. Я пытался сохранить файлы с испорченного диска, отказывающегося запускаться.
Что если диск отформатирован в LVM? Это мой случай. Подключенный LVM диск совсем не похож на обычную Linux ОП. Обычные файлы не появляются, а что-то вычленить не выходит. Это, на ряду с иными причинами, происходит из-за того что большинство файловых менеджеров Linux больше не умеют работать с файловыми системами ext.2
Так или иначе, после печального начала, у меня получилось найти и восстановить утраченные файлы. Отмечу, что в вышеописанном случае шаги будут немного другими. Вам возможно понадобиться использовать функцию “Analyze”. Она приведет диск к нужному состоянию и вам останется только потыкаться в поисках домашней директории. А еще файлы не будут отмеченными красным, ведь их не удаляли. Как только вы их найдете процедура копирования будет такой же.
С TestDisk и небольшой долей удачи вы никогда не потеряете свое резюме, так как всегда сможете восстановить удаленные файлы в Linux.
Иногда случается, что мы случайно удаляем еще нужные нам файлы. Особенно это опасно в терминале Linux, поскольку здесь файлы удаляются не в корзину, а стираются с диска сразу и навсегда.
Понятно, что нужно аккуратно обращаться с командами удаления файлов, но что делать если уже все удалено, а файлы были важные и их нужно срочно восстановить? В некоторых случаях это возможно. В нашей сегодняшней статье мы рассмотрим восстановление удаленных файлов linux.
Немного теории
Каждый файл занимает определенное пространство на жестком диске, но файловая система для предоставления доступа к файлу дает нам ссылки на его начало, по которым любая программа может получить уже содержимое всего файла. Было бы неэффективно, если бы удаление файла приводило к полному перезаписыванию его области на диске.
Вместо этого, файловая система просто удаляет ссылку на эту область со своей базы, а затем помечает пространство, где находился файл, неразменным. Но на самом деле там еще остались все ваши файлы. Из этого делаем вывод, что если после удаления файловую систему очень быстро переключить в режим только для чтения, то все удаленные файлы могут быть восстановлены.
Если же вы работали с этой файловой системой и данные на диске были перезаписаны другими, то вы уже ничего сами не спасете. Возможно, вы слышали, что спецслужбы могут восстанавливать несколько раз перезаписанные данные по остаточному магнитному следу на диске. Это действительно так. Но для решения такой задачи нужно специальное оборудование, здесь недостаточно нескольких программ, нужен специальный лазер, который может считать магнитный след по краям дорожки и другая аппаратура. Так что про этот метод для себя можете забыть.
Ну а мы остановимся на программном восстановлении, когда данные были формально удалены, но физически еще находятся на диске в целостности и сохранности. Дальше рассмотрим несколько утилит, которые помогут восстановить удаленные файлы Linux.
1. Safecopy
Safecopy - это довольно простой инструмент для восстановления данных, который просто копирует данные из одного места в другое. Утилита, как таковая, не восстанавливает отдельные файлы. Она просто позволяет скопировать данные из поврежденного устройства на нормальное.
Разница между этой утилитой и другими программами копирования в том, что Safecopy не завершается при обнаружении каких-либо ошибок, будь то плохая операция чтения или поврежденный сектор. У нее есть множество дополнительных опций для настройки, а также возможность создания образа файловой системы из поврежденного носителя. Данные восстанавливаются тщательно и быстро, насколько это возможно.
Утилиту можно установить из официальных репозиториев вашего дистрибутива. Пользователи Ubuntu могут воспользоваться такой командой:
sudo apt install safecopy
Здесь вы не восстановите удаленные файлы, но вы можете скопировать поврежденные данные. Например, для видео несколько повреждений не играют большой роли. Для запуска восстановления файлов в linux с раздела /dev/sda1 выполните:
sudo safecopy /dev/sda1 /home/files/
Все файлы, которые удастся скопировать будут в /home/files/.
2. TestDisk
Утилита может восстанавливать потерянные разделы, исправлять таблицу разделов GPT и MBR, делать резервные копии дисков, восстанавливать загрузочные записи, а главное восстанавливать удаленные файлы с файловых систем NTFS, FAT, exFAT и файловых систем семейства Ext. Также вы можете копировать файлы даже с удаленных разделов для тех же файловых систем.
Способ работы утилиты очень сильно отличается в зависимости от нужного действия. Здесь вас ждет псевдографический мастер, который проведет вас через все шаги. Установить testdisk можно так же само из официальных репозиториев. В Ubuntu используйте для этого команду:
sudo apt install testdisk
Поскольку тема нашей статьи - восстановление файлов linux, рассмотрим как это делается с помощью этой утилиты. Запустите программу:
На первом шаге мастера выберите Create New Log:
![testdisk4]()
Дальше выберите диск, с которым будем работать:
![testdisk3]()
Выберите таблицу разделов на диске:
![testdisk5]()
Для работы с файловой системой выберите пункт Advanced:
![testdisk1]()
Далее выберите раздел, затем команду list:
![testdisk]()
Тут вы увидите все файлы, которые есть на этом разделе. Удаленные, но подлежащие восстановлению файлы будут помечены красным.
![testdisk2]()
Работать с этой утилитой удобнее, чем с Photorec, потому что здесь вы можете выбрать только один нужный файл, а не восстанавливать сразу кучу мусора. Чтобы скопировать файл просто выберите его, нажмите c и выберите папку для сохранения. Правда, вы же понимаете, что для восстановления нужно, чтобы файлы были не перезаписаны, где-то чуть перезапишется и все.
3. PhotoRec
Наша последняя программа ориентирована в первую очередь на поиск и восстановление удаленных видео, фото, документов и архивов. Можно сказать, что это программа восстановления удаленных файлов linux. Преимущество PhotoRec заключается в том, что она полностью игнорирует файловую систему и смотрит на сырые данные, а это значит, что она все равно будет работать, даже если файловая система повреждена или переформатирована, но только в быстром режиме, там где стираются лишь заголовки.
Во избежание каких-либо проблем, здесь используется доступ только для чтения, этого вполне достаточно для восстановления данных. Но как я говорил раньше, вам нужно остановить все операции записи, как только вы поняли, что нужно восстановить файл. В противном случае нужные данные могут быть перезаписаны чем-то новым и вы уже не сможете их восстановить.
В утилиты есть несколько настроек. Вы можете указать расширения файлов, которые нужно найти, размер, дату изменения и так далее. Установить программу можно так же как и TestDisk - из официальных репозиториев.
Например, в Ubuntu выполните:
sudo apt install photorec
Что касается использования, то тут похожий на testdisk интерактивный интерфейс. Запустите утилиту командой:
Выберите диск, с которым нужно работать:
![photorec]()
![photorec1]()
Выберите файловую систему:
![photorec2]()
Выберите способ сканирования (неразмеченное пространство/весь раздел) Затем выберите папку для сохранения результата:
![photorec3]()
Дождитесь завершения процесса:
![photorec4]()
Программа восстановит много файлов, и скорее всего больше чем вам нужно. Причем главная ее проблема в том, что имена файлов не сохраняются и вам придется еще поискать, чтобы найти есть ли там то что нужно.
Выводы
А какие ваши любимые утилиты для восстановления данных? Какими вы пользуетесь? Напишите в комментариях!
На десерт видео от Discovery о том, как работает жесткий диск:
Читайте также:


![Как в Linux восстановить удаленные файлы [гид для новичков]](https://omgubuntu.ru/content/images/size/w1000/2021/02/Recover-Deleted-files-in-Linux-1.jpg)