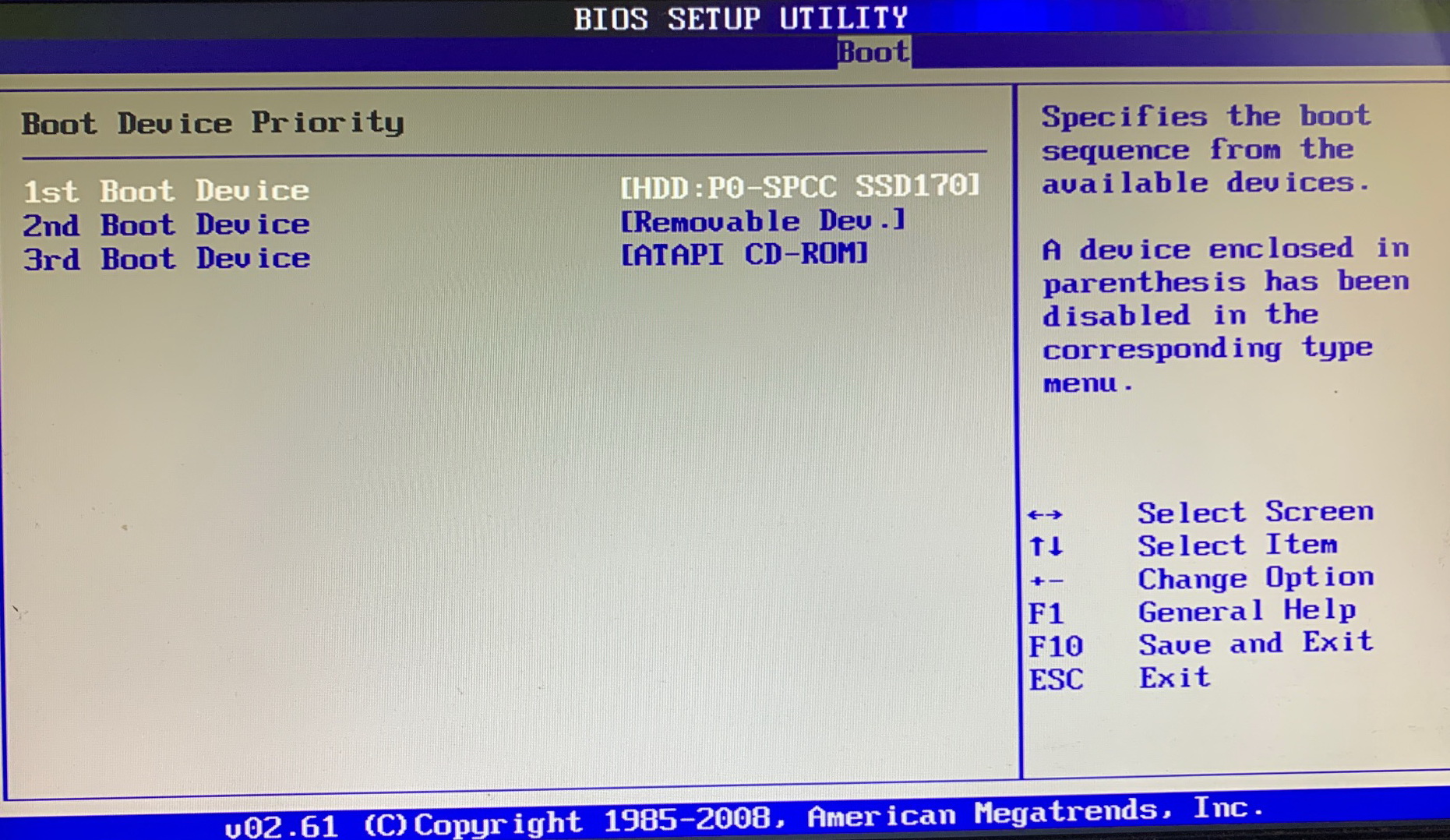Asus p5gc mx 1333 установка windows 7 с флешки
Обновлено: 06.07.2024
. либо Bootmenu не активировано в BIOS
Windows 7 USB/DVD Download Tool 1.0
http://www.winline.ru/soft/310/windows_ . nload_tool" target smilies" src="./images/smilies/wink.jpg" width="15" height="15" alt=";)" title="подмигивать">
Asus M2N-E совершенно точно не поддерживает данную опцию (испробовал с десяток флэшек на финальном биосе, разный софт для заливки образов).Можете прекращать бессмысленные попытки. на некоторых материнках флешки и винты находятся в одном подразделе, напротив пункта "хард" плюсика нету случайно, попробуй зайти в него. localpirat
вы пост выше вашего прочитали?
EFiR
да, может, он тоже об этом не знает
тогда Plop Boot Manager в помощь
GeorginЧего-то не верится У асусей адекватные биосы и Boot Menu существует с незапамятных времен.
Bloody_Justice
ДВД привода нет?
zamolot
Верить или нет - Ваше дело. Это не единичный случай, то же самое было с моей Asus P5B.
Найдёте решение - буду рад его узнать.
на асус P5B возможность грузится с флеш точно была. наверно вы все-таки действительно что-то не так делали
EFiR
Я, равно как и топикстартер, с радостью услышу, каким именно путём можно было установить Windows на P5B при помощи флэш-накопителя. Если этот способ сработал на ней, то и на M2N-E он может пройти.
Объясните пожалуйста подробно, как именно Вам это удалось. Только прошу Вас, не говорите, что выставили в BIOS "primary boot from USB HDD", вставили флэшку с автозагрузкой и системой и всё. Такой метод не работал.
P.S. Обновить BIOS с флэшки было возможно, но установить систему - нет.
На M2N-Sli Deluxe есть возможность установки с флешки, на этой тоже должна быть.
И кстати оно совсем не так выставляется.
1 Создали флешку, воткнули в USB и оставляем в разьеме, рестарт компа сделали.
2 Заходим в бивис в раздел жестких дисков (там где список хардов выводится) - там появится некий хард объемом с флешку.
3 Ставим этот новый хард первым по списку.
4 Заходим в раздел очередности устройств загрузки и там первым по списку должен быть Hard Disk Drive.
Перезагружаемся c сохранением параметров, улыбаемся и машем)
ЗЫ у меня были материнки от Asus: M2N Sli Deluxe, M4N98TD Evo, Crosshair IV, Crosshair V. На всех этих материнках загрузка с флешки выставляется таким образом.
1 Создали флешку, воткнули в USB и оставляем в разьеме, рестарт компа сделали.2 Заходим в бивис в раздел жестких дисков (там где список хардов выводится) - там появится некий хард объемом с флешку.
3 Ставим этот новый хард первым по списку.
4 Заходим в раздел очередности устройств загрузки и там первым по списку должен быть Hard Disk Drive.
Перезагружаемся c сохранением параметров, улыбаемся и машем) Именно так я и додумался сделать, - все верно Вы говорите. Установилось на ура! Просто оно немного неочевидно. Но методом перебора пунктов БИОСа - таки нашел верный путь.
Zerstorer
Спасибо Вам!
Я, к сожалению, ещё раз проверить не смогу (таких плат у меня уже нет), но этот комментарий будет полезен многим.
Сам этот метод не описывал, думал, что он очевиден (да и не сработал он у меня). Ожидал, что распишут какой-либо способ с применением DOS'овских команд

Некоторые материнские платы с BIOS позволяли на себя установить 16Gb ОЗУ и поэтому на них можно поставить Windows 10. Поэтому инструкция всё ещё актуальна.
Для тех кто не хочет тратить своё дорогое время на изучение данного мануала предлагаем нашу платную помощь.
Загрузка с флешки или DVD через BIOS на плате ASUS
Вставляем флешку и перезагружаем компьютер. Как только увидим заставку с логотипом материнской платы нажимаем Del для того чтобы зайти в BIOS материнской платы. Заставка выглядит приблизительно так:
Дальше идём в меню Boot:
Нам надо настроить два пункта: Boot Device Priority и Hard Disk Drives.
В Boot Device Priority надо выбрать первым для загрузки любой жёсткий диск компьютера: P0-SPCC SSD170
В Hard Disk Drives среди флешек найти нашу и сделать её загрузочной:
Устанавливаем первой в порядке загрузки Netac OnlyDisk. И всё можно нажимать F10 и подтверждать, что мы хоим сохранить настройки нажатием YES. Плата перезагрузится и начнёт загружаться с флешки.
Разовая загрузка с использованием меню в AMI BIOS на ASUS.
Во время той же заставки ASUS можно нажать F8 и попасть не в BIOS а в меню однократной загрузки, что гораздо удобнее для работ типа переустановка Windows.
Меню разовой загрузки материнских плат с BIOS минималистично:
Выбираем нашу флешку для загрузки, нажимаем Enter и сразу грузимся. Всё гораздо проще.

Не хитрый способ обновить версию BIOS вашего устройства ASUS до актуальной.
Если Ваше устройство ASUS реализованно на современной материнской плате, то можно воспользоваться инструкцией Как прошить BIOS ASUS (ASUS EZ Flash 2) (в этом случае создавать загрузочную флешку не потребуется)
- Первым делом заходим на сайт ASUS’а.
- Выбираем Ваш продукт (ноутбук или материнскую плату), затем серию и модель, после чего жмем клавишу Enter или кнопку Поиск.
- Сайт предложит выбрать операционную систему, по возможности выбрать ту которой вы пользуетесь, если она есть в списке.
- Заходим в раздел BIOS и скачиваем последнюю версию БИОСа.
- Скачиваем утилиту для прошивки BIOS - AFUDOS. Сделать это можно на тойже странице продукта ASUS в раздел Утилиты БИОС. Или
Обновление BIOS ASUS из под DOS (AFUDOS)
- Открываем нашу загрузочную флешку, записываем на нее программу afudos (файл afudos.exe) и сам БИОС (пример: файл p4c800b.rom).
- Перезагружаемся и при появлении первой картинки на мониторе нажимаем F8. Попадаем в меню быстрого запуска и выбираем нашу флешку. Либо при старте нажимаем F2 для ноутбуков или Del для настольных ПК, заходим на вкладку Boot и ставим на первое место флешку, обычно для этого в пунке 1st Boot Device надо выставить Removable Device, затем нажимаем F10 и подтверждаем, что хотим сохранить изменения в настройках.
- Компьютер загрузиться с флеш диска, и выдаст приглашение к работе С:\> на черном экране. (либо другая буква диска - не имеет значения)
- Для запуска процесса прошивки пишем afudos /i p4c800b.rom и жмем клавишу Enter . Запуск прошивки БИОСа
- Примечание: Не выключайте питание и не перезагружайте систему во время обновления BIOS! Это может привести к серьезным повреждениям вашей системы.
- После завершения обновления BIOS, утилита возвратится в DOS. Извлеките дискету (флешку) и перезагрузите систему для входа в меню BIOS. Прошивка БИОСа завершена
- Зайдите в БИОС и сбросте настройки на исходные значения.
(Откат BIOS) Возврат к более старой версии BIOS с помощью AFUDOS
Выполняется как и обычная прошивка, за исключением следующих изменений:
-
скачайте файл программы
(Откат BIOS) Возврат к более старой версии BIOS с помощью WinFlash
- запустите утилиту WinFlash с ключом /nodate
UPD: Возможные проблемы и их рещшения
Если при попытке прошивки DOS выдаёт ошибку или операция прошивки просто не запускается попробуйте следующие действия:
- Проверьте правильность написания команды (команда содержит только один пробел - после слова afudos) и верноли написано имя файла прошивки (не забывайте указывать расширение файла)
- Если имя файла прошивки длинное - попробуйте его переименовать в более короткое (Например: вместо P5K-EPU-0406.rom изменить имя файла на 0406.rom). Так же , если имя файла программы прошивки отлично от указанного в статье, то переименуйте его в afudos.exe. И ещё раз сформируйте команду прошивки для уже переименованных файлов (в данном примере это будет afudos /i0406.rom )
Если на сайте производителя файлы прошивки имеют расширение BIN, а не ROM - вам нужно воспользоваться другим способом прошивки с помощью утилиты BUPDATER

Подавляющее большинство компьютерных пользователей рано или поздно сталкивается с потребностью прошивки BIOS. Эта процедура позволяет устранить многие ошибки в работе системы, а также установить новое оборудование, которое на данный момент не поддерживается из-за устаревшей версии.
Существует несколько способов осуществления данной задачи, которые отличаются своими преимуществами и недостатками. В данной статье будет пошагово рассмотрено как обновить BIOS с флешки на ноутбуке ASUS.
Подготовительный этап

Перед началом работы необходимо проделать ряд подготовительных процедур для бесперебойного обновления. Процесс состоит из следующих шагов:
- Прежде всего потребуется узнать наименование модели и производителя материнской платы устройства. Эта информация находится в документах, прилагаемых к ноутбуку, на экране запуска, а также на самом оборудовании. Если ни один из этих путей не принёс результата, следует открыть «Пуск» >> «Все программы» >> «Стандартные» >> «Командная строка». В последнем пункте ввести «cmd» и нажать на клавишу Enter. По истечении определённого промежутка времени на экране появится необходимая информация.
- Далее необходимо перейти на официальный сайт компании «ASUS» и в специальном окне раздела «Поддержка» ввести модель материнской платы.
- После этого нужно открыть окно «Драйверы и утилиты», выбрать нужную ОС и разрядность. Перед Вами появится список, в котором надо нажать на «BIOS». После этого начнётся загрузка архива, необходимого для прошивки. Файл чаще всего имеет расширение, обозначающее скачиваемую версию или «.ROM».
- Теперь проверьте USB-накопитель на наличие ошибок и багов. Откройте «Свойства» >> «Сервис» >> «Проверить». Только при условии их отсутствия работа будет выполнена качественно и целостно.
- Затем необходимо записать на загрузочную флешку программу Afudos и скачанный на предыдущем этапе BIOS. Если у Вас ещё не готово данное устройство, нужно установить утилиту RUFUS, подключить USB-средство к компьютеру и открыть её на правах Администратора и настроить её следующим образом:
- Устройство: Ваш накопитель
- Схема раздела и тип системного интерфейса: MBR для компьютеров с BIOS и UEFI
- Файловая система: FAT32
- Галочки напротив: «Быстрое форматирование», «Создать загрузочный диск» >> »FreeDOS»
После установки всех необходимых настроек нажать на кнопку «Старт». Готово!
- Перед началом работы убедитесь, что батарея ноутбука заряжена на 100%. Также рекомендуется во время обновления не отключать устройство от сети, поскольку сбой в питании может нанести серьёзный ущерб оборудованию.
Итак, теперь всё готово к началу прошивки.
Обновление BIOS
Для проведения операции следуйте этой инструкции:
- Убедитесь, что подготовленный ранее накопитель подсоединён к ноутбуку.
- Запустите перезагрузку системы и при возникновении на экране первого изображения нажмите клавишу F2. В возникшем меню выберите Ваше USB-устройство. На вкладке «Boot» необходимо на первую строку поместить флеш-карту. Для этого в «1 st Boot Device» выберите «Removable Device». Сохраните настройки нажатием клавиши F10.
- Компьютер начнёт загружаться с флешки. В появившемся окне нужно написать: «afudos /i[имя скачанного файла BIOS].rom. Далее следует нажать на кнопку Enter. Процесс запущен.Помните о сказанном на подготовительном этапе: не отсоединяйте ноутбук от питания и не перезагружайте его. Последствия для оборудования могут быть плачевными. Потребуется помощь специалистов.
- Процедура займёт немного времени. После её окончания обновления BIOS приложение вновь появится в DOS. Выньте USB-накопитель и сделайте перезагрузку ноутбука для того, чтобы открыть меню BIOS. Здесь необходимо установить все исходные настройки.
Готово. Обновление завершено.
Компьютерный эксперт (4 DVD диска)
Стань продвинутым пользователем
Прошивка BIOS материнских плат от ASUS
Изготовители системных плат предлагают различные способы обновления BIOS:
Вы можете выбрать любой метод обновления BIOS, который поддерживает Ваша материнская плата. Практически все утилиты встроены в BIOS установки, смотрите там какой конкретно метод(ы) поддерживает материнская плата.
Для начала нам необходимо узнать производителя нашей материнской платы и её модель. Посмотреть можно на начальном экране загрузки, либо в документации к Вашему компьютеру, либо на самой материнской плате (в ноутбуках на задней стороне крышки) или использовать какую-либо программу для определения оборудования или командную строку
Запускаем командную строку:
Для Windows 7: Пуск » Все программы » Стандартные » Командная строка, либо в поиске набираем cmd и нажимаем Enter.
Для Windows 8: Аналогично в поиске набираем cmd и нажимаем Enter или нажимаем комбинацию клавиш Win+X » Командная стока.
В командной строке набираем команду systeminfo и после некоторого раздумья он выдаст Вам информацию о системе, материнской плате и версии BIOS.
Другие способы определения версии BIOS и модели материнской платы, в том числе и при неработающей операционной системе.

Дальше загружаем сайт официального производителя ASUS и в поддержке вводим свою модель материнской платы (например у меня K53SD)

Выбираете вкладку Драйверы и утилиты, указываете свою Операционную систему, разрядность и в появившемся списке нажмите BIOS и скачиваем архив с прошивкой BIOS.

Распаковываем его и у нас будет файл с расширением .ROM (пример: P8H61-MX-ASUS-0711.ROM) или с расширением обозначающим версию BIOS (пример: K53SDAS.208).
Обновление с загрузочной флешки или дискеты из под DOS (ASUS)
Этот метод почему то больше не поддерживается компанией ASUS. Так как я попытался найти в поддержке прошивку на относительно старую материнскую плату (на свою P5KE) и не смог найти. Хотя этот метод работает, однако проблема в поиске прошивки.
Видимо компания специально не поддерживает платы прошлых поколений, чтобы покупали новые. У других производителей пока такого не заметил.
Для работы нам понядобятся файлы:
После закачки все файлы разархивируйте
Подготавливаем флешку. На ней не должно содержаться багов и ошибок. Чтобы убедиться в этом можно выполнить проверку накопителя, зайдя в свойства съёмного диска, вкладка сервис » Проверить.
Запускаем утилиту HP USB Disk Storage FormatTool 2.2.3. Выставляем галочки как показано на картинке. Путь к папке загрузочного устройства MS-DOS прописываем то место куда скачали файлы MS-DOS. (у меня например это диск С, папка usbdos. И кнопку начать. На вопрос об уничтожении файлов, нажимаем Да.

Делаем резервную копию текущей версии BIOS
С помощью утилиты AFUDOS, которую мы уже записали на флешку, помимо обновления можно записать текущую версию BIOS, чтобы в случае неудачного обновления или ошибок, перезаписать предыдущую версию.
Находясь в режиме DOS, необходимо ввести команду типа: afudos /o[имя] И не забудьте, буква диска может быть другой. Если Вы загружаетесь с дискеты, то буква А, а если с USB диска то D. Переход на диск D осуществляется командой A:>d:

Нажимаем Enter и утилита копирует файлы текущей версии на флешку

Обновление файлов BIOS
Для обновления нам понадобится всё та же утилита AFUDOS. Тут же, если Вы не выходили из DOS, введите команду, типа: afudos /i[имя]

Нажимаем Enter и наблюдаем процесс обновления

Во время обновления не выключать и не перезагружать компьютер. Это достаточно быстрый процесс. После обновления перезапустите компьютер с жёсткого диска
Данный метод предполагает обновление через встроеную утилиту в BIOS Setup
Скачиваем прошивку, разархивируем и копируем на USB флешку или в корень диска С. Затем перезагружаем компьютер, заходим в BIOS (клавиша F2 при загрузке), переходим на вкладку Advanced, пункт Start Easy Flash

Находим на флешке наш файл прошивки и нажимаем Enter, на предупреждение отвечаем ДА.

Начнётся прошивка BIOS. Занимает максимум 2 минуты.

По окончанию перезагрузите компьютер и возможно необходимо будем сбросить или перенастроить BIOS на вкладке Safe & Exit, пункт Load Optimized Defaults
Обновление с помощью утилиты ASUS EZ Flash 2
Этот способ намного проще. Здесь используется утилита, встроеная в BIOS. Метод подходит и для BIOS Setup и для EFI BIOS.
Сначала нам нужно отформатировать флешку в файловую систему FAT 16 или 32. Можно воспользоваться утилитой от HP или стандартными средствами Windows.
Запустить утилиту можно двумя спобобами
1) Вставить USB флеш диск, содержащий прошивку в USB порт и запустить компьютер и во время прохождения процедуры POST (сразу как загорелся экран) нажать комбинацию клавиш Alt + F2

2) Во втором способе нужно зайти в BIOS setup. Перейти на вкладку Tools и выбрать ASUS EZ Flash2, нажимаем Enter.
Для переключения между дисками используйте клавишу Tab, выберите файл прошивки на нажмите Enter, после окончания прошивки система автоматически перезагрузится. Также после перезагрузки сбросьте настройки BIOS.
Короткое видео по прошивке BIOS ASUS EZ Flash 2. Версии BIOS отличаются, но все действия однотипны.
Утилита EZUpdate
Не для всех материнских плат. Если в поддержке присутствует данная утилита, то данная материнская плата её поддерживает. Суть метода в комплексном программном обеспечении от ASUS, в котором собраны все утилиты и дополнительное программное обеспечение в одном интерфейсе.

Видео с пошаговой установкой прошивки.
Со среды Windows с помощью утилиты Winflash (ASUS Update)
Эта утилита позволяет обновить BIOS из под Windows. Не рекомендую её использовать, так как практика показала работает она отвратительно. А именно проявляются непонятные глюки. Некорректная прошивка BIOS. А так сама программа не всегда устанавливается. На ноутбуке ASUS в начале установки вылетал синий экран смерти и никакие режимы совместимости не помогали. На стационарном компьютере программа установилась, но никак не могла скачать файл прошивки. Да и на форумах некоторых пишут об убитых материнских платах из-за некорректной установки. В общем не пользуйтесь ею.

Рекомендуется сперва скачать файл прошивки, а потом обновить BIOS из файла. Так как обновление через интернет не может дать гарантий бесперебойного интернет соединения.
C помощью загрузочной флешки и специальной кнопки, расположенной на материнской плате
Здесь я процитирую слова компании ASUS 🙂
Этот метод используется при ошибках или неудачном обновлении BIOS. Перед обновлением необходимо убедиться поддерживает ли Ваша материнская плата этот метод восстановления.
Необходимо скачать сам файл прошивки и BIOS Updater (находится в пункте Утилиты BIOS)

Учтите восстановление и обновление будет проходить из под DOS, так что USB диск должен быть отформатирован в файловую систему FAT16 или FAT32 и на диске должен быть один раздел.
Скопируйте на флешку прошивку и BIOS updater, вставьте в USB порт. Загрузите компьютер, когда появится логотип ASUS нажмите F8, чтобы отобразилось меню выбора загрузки устройств. Выберите USB. Когда появится приглашение в FreeDOS, перейдите в раздел вашего USB диска, командой >d:

Сохраняем текущую версию BIOS (если есть необходимость)

Появится экран об успешном сохранении текущей версии BIOS.

Обновление BIOS
Для обновления вводим такую команду: bupdater /pc /g и нажимаем Enter

Запустится утилита обновления BIOS, в которой необходимо выбрать новый файл прошивки и нажать Enter и подтвердить обновление прошивки.

Когда BIOS обновится нажмите Esc для выхода из утилиты. Перезагрузите компьютер.
Сбросьте настройки BIOS в режим по умолчанию Load Optimized Defaults. Всё готово!

Добавлено: 15.3.2014 • : 178272
Понравилась статья? Оставьте ссылочку 🙂
Возможно Вас заинтересует:
Обновляем BIOS на материнской плате Asus
Windows 10 на калькуляторе
Windows 10 не видит флешку
Не работают наушники на компьютере Windows 10
Ноутбук с Windows 10 не видит наушники
Не видит компьютеры в сети Windows 10
В этой статье рассмотрим процесс обновления прошивки и узнаем, как обновить БИОС Asus. Дело обновления на сколько простое, на столько же и ответственное, потому что необдуманными и непроверенными действиями можно нанести урон своему кошельку – услуги сервисного центра недешевы. А своего программатора у вас наверняка нет. Поэтому подробно остановимся на вопросе как обновить БИОС на материнской плате Asus.
Что такое БИОС и почему важна внимательность
Главная программа компьютера, лежащая в основе всего – это она и есть. Она сохранена на определенной микросхеме, размещенной на материнской плате. Эта программа содержит внутри инструкции для основной операционной системы: как обращаться к каждой отдельной комплектующей материнской платы – различными сокетами, разъемами, оперативной памятью и шинами. Собираетесь ли вы ставить обновление БИОС Asus на ноутбуке или на стационарном компьютере – преследуется одна задача. Это добиться улучшения производительности системы, благодаря использованию улучшенных инструкций управления и более современных технологий.

Основная функция этой программы заключается в том, чтобы при запуске проверить работоспособность и корректное функционирование каждого звена в составе системы. Для этого она загружается при старте системы раньше основной операционной системы и производит мониторинг, и если все нормально – передает сигнал на накопители, содержащие основную ОС и осуществляет ее запуск.
Из-за того, что БИОС стоит в самом начале цикла работы компьютера, нарушение его корректного функционирования – серьезная проблема, решить которую обычный пользователь будет не в состоянии. Поэтому при выполнении описанных ниже инструкций будьте предельно внимательны.
Для чего обновлять БИОС и как это сделать
Обновить его нужно в нескольких случаях:
- Некорректная работа операционной системы (вылеты, перезагрузки);
- Отсутствие поддержки современных технологий (контроллеры и интерфейсы);
- Аппаратные конфликты при обновлении «железной» части системного блока;
- При диагностике неисправностей материнской платы.
Если ни один из этих пунктов не относится к вам – оставьте идею обновления, так как это вам просто не нужно! Если какой-либо из этих пунктов касается вас, то читайте далее.
В случае, если вы решили обновлять прошивку материнской платы персонального компьютера с помощью сторонних утилит, то вам пригодится программа для обновления БИОСа Asus под названием ASUS BIOS Live Update . Это хорошая и простая утилита для обновления БИОСа Asus. Ее особенность заключается в том, что она сама мониторит сайт Асус периодически и, в случае обнаружения более свежей прошивки, скачивает и устанавливает обновление самостоятельно.
Она поддерживает такие модели как:
- Asus p5gc mx 1333,
- Asus p8z77 v lx,
- Asus z170 pro gaming,
- Asus p5b,
- Asus p5kpl am epu.
Не позволяйте программе начинать обновление прошивки непосредственно из Интернета. Связь может оборваться и проблем с обновлением не избежать.
При наличии желания ближе познакомиться с внутренним устройством компьютера, предлагаем инструкцию, которая объяснит, как обновить БИОС Asus с флешки.
Читайте также:
- Проверка подлинности windows не поддерживается в режиме directquery для этого источника данных
- Как включить dolby atmos в windows 10
- Windows 7 boot updater как пользоваться
- Сбой загрузки драйвера driver wudfrd для устройства root system 0001 windows 10
- Ecryptfs ubuntu примонтировать зашифрованную домашнюю папку