Асус p8h61 mx установка виндовс на ssd
Обновлено: 05.07.2024
Такой вопрос, я давно сижу на связке Ubuntu 16.04 и Windows 10. Но тут понадобилось все крякнуть. Я чищу все разделы под частую. У меня два диска. 1 - SSD на котором собственно и были установлены две ОС. И второй обычный хард на 2Тб. Так вот в чем проблема, я удалил все возможные разделы на обоих хардах. И когда захожу на материнской плате во вкладку boot вижу там Оба своих диска, привод, кардридер и две записи "Ubuntu" и "Windows Boot Manager". Я никогда не сталкивался с таким. И еще что интересно, диски же пустые.
И еще заметил если выбрать загрузку с диска, то просто указатель мигает и нифига не загружается, если выбрать Ubuntu соответственно ubuntu загружается. Если выбрать Windows Boot Manager - то соответственно Windows загружается. Но если не вызывать меню boot и дать системе самой загрузиться, то загружается загрузчик Grub где на выбор винда и линукс. ЭТО КАК ВООБЩЕ?
И еще, я решил установить себе Mac OS X, я раньше устанавливал на ноут свой, опыт есть. Так вот, я когда ставлю загрузчик на EFI раздел на SSD при перезагрузке должна появится запись, и я должен загрузиться с нее. Раз 10 переустанавливал, что я только не делал, и конфиг весь перелопатил, но запись не появляется с загрузчиком и я думаю что проблема скрыта тут же.
Так вот вопрос, кто нибудь связывался с таким? И как это побороть? Как удалить нафиг эти записи?
Заранее спасибо за советы!
Помощь в написании контрольных, курсовых и дипломных работ здесь
Asus p8h61-m pro/cm6630-8/dp_mb не могу прошить биос
не могу прошить биос. пишет Image integrity check failed. мать asus p8h61-m pro/cm6630-8/dp_mb.
ASUS p8h61-mlx2
Здравствуйте , всем привет ! У меня материнка Asus p8h61-mlx2 CPU I3/ RAM 4 GB , ОС Виндовс 7, .

Процессор под Asus p8h61-mx
Здравствуйте, меня попросили собрать компоненты под определённые сис. требования (они на фото). Но.
Asus p8h61-mx r2.0 нет старта
. нет старта нет схемы нет ни одного pci-слота нет - точнее по нулям на Q9 11 12 . решил.

Начну сразу с того, что это касается тех людей, кто является энтузиастом, любит эксперименты и для тех, у кого есть определенные трудности с приобретением нового железа.
Если вы себя не относите к ним - то лучше пойти в магазин и купить новое железо, и не стоит читать этот материал.
Итак, в последнее время набирает популярность новое поколение SSD накопителей - NVMe. Не буду расписывать, что это такое, информации предостаточно на просторах интернета.
В принципе такой SSD подключается к любой системе и его будет видно в системе, но только для данных. Что бы он использовался в качестве загрузочного (системного) - должна быть поддержка его в UEFI вашей материнской платы, не говоря уже об устаревших материнках с Legacy BIOS. И как же быть людям - у кого устаревшие материнские платы и нет возможности приобрести новое железо, или даже по новее - с UEFI, но без поддержки NVMe . А так хочется ощутить новые скорости, сделать его основным системным и пр.
Меня усиленно заинтересовал этот вопрос - с появлением достаточно интересной модели PLEXTOR PX-256M9PeY, по достаточно привлекательной цене. На моей материнке GA-990FXA-D3 достаточно хватает линий PCI, правда PCI Express версии 2.0 (Gen2), но я решился.
Накопитель без проблем установился, как диск для данных в системе, и показал хорошие результаты для протокола PCI Express 2.0 по скорости. Температуру хорошо держит, за счет радиатора, в среднем 35-36 градусов. При нагрузках 40-42 градуса.
И, конечное, я "ринулся" в поиск - как бы сделать его системным диском, и возможно ли это на моей материнке?
Первым делом направился на родной форум моей материнской платы - Gigabyte. Обнаружил одну тему, где делаются кастомные прошивки BIOS, по перепрошивке с добавлением модуля/блока поддержки NVMe. Но, к сожалению, не для моего производителя биоса AWARD, делают для AMI. И, к счастью, в этой теме отписался один человек - перенаправив меня на немецкий "форум Фернандо", реальное имя Дитер, где я получил всю необходимую мне информацию.
Стало понятно - существуют 2 метода реализации поддержки NVMe для устаревших материнок:
1. Аппаратный - это кастомная прошивка и затем перепрошивка биос.
2. Софтовый - это за счет программного обеспечения, которое в свою очередь имеет 2 пути.
Таким образом - 3-мя разными способами можно получить поддержку NVMe на устаревших платах и сделать такой SSD - загрузочным, т.е. системным.
Следует особо отметить - в случае аппаратной реализации (перепрошивки) вы значительно рискуете. Софтовый способ - безболезнен для вашей материнской платы и более приемлем, так как вы не вносите каких то технических изменений вашего железа, а выполняете программную (промежуточную) надстройку UEFI с поддержкой NVMe над вашим биосом.


Как я в начале отметил - у меня на материнке протокол PCI Express 2.0, у кого на материнке PCI Express 3.0 - скорости должны получиться выше.
Ну вот для начала, скажем так для "затравки", - в принципе достаточно. Кого заинтересует практическая сторона этого вопроса - буду добавлять/изменять этот топик.

1. Модифицированный биос на материнских платах ASUS гарантированно можно прошить только через USB-Flashback если такакая функция есть на вашей МП.
Для того, что-бы обновить биос первым способом, отформатируйте флешку в FAT32, закиньте на неё файл прошивки (без папки), вставьте флешку в специальный разъём USB на вашей материнской плате и удерживайте кнопку прошивки пока она не начнёт моргать, дождитесь, пока перестанет моргать лампочка на кнопке, биос прошит.
2. Прошивка биоса через AFUWin64, Подробнее тут.
- Запустить Easy Update для BIOS Update в Windows, выбрать оригинальный биос.
- Перед началом прошивки удалить исходный файл и заменить его на модифицированный с тем же именем и месторасположением.
- Начать обновлять биос.
4. Некоторые пользователи смогли прошиваться через биос через EZ Flash, это происходит редко, но попробовать стоит, это происходит потому-что в старом биосе нет защиты от перепрошивки.
Если при данном способе прошивки у вас появилась ошибка security error или Security verification failed, значит способ не подходит. Инструкция.
С материнскими платами от ASROCK, GIGABYTE попроще, они хорошо обновляются из под биоса. *Если у вас материнская плата Gigabyte то за модифицированным биосом (для большей уверенности) вы можете обратиться в поддержку на сайте Gigabyte. (как сделал посетитель нашего сайта) Но и я вам не откажу если попросите в комментариях). Данный способ протестирован только на Windows 10 из оригинального образа Microsoft. Установку сборок Windows 10, оригинальных образов, сборок Windows 7, 8 и других OC, на ваш NVME накопитель не гарантирую.
После прошивки биоса важно:
1. Нужно убедиться что NVME накопитель имеет разметку GPT.Если не выполнить этот пункт, то в биосе после прошивки PATA диск может не появиться.
В биосе во вкладке Boot должен быть включен CSM
Boot Device Control должен быть UEFI
Для материнских плат Gigabyte:
В биосе в пункте CSM Support нужно включить Always
Boot mode selection должен быть UEFI
Storage Boot Option Control должен быть UEFI
Other PCI Device ROM Priority должен быть UEFI
Если не включить эти пункты, то это может привести к ошибкам:
"Установка Windows на данный диск невозможна. Выбранный диск имеет стиль разделов GPT. Возможно, оборудование данного компьютера не поддерживает загрузку с данного диска. Убедитесь, что контроллер данного диска включен в меню BIOS компьютера"
Смотрите скришоты с настройками биоса в облаке.
Для установки лицензионной или оригинальной версии Wondows 10 рекомендую использовать утилиту для создания флешек от Microsoft Для создания загрузочной флешки из образа рекомендую использовать Rufus. При выборе флешки или DVD диска с которой(ого) будет устанавливаться Windows, обязательно выбираем UEFI.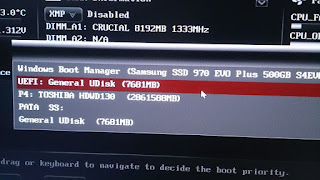
*Владельцы материнских плат ASUS серии P8Z77 у которых в меню биоса отсутствуют пункты CSM и UEFI, у которых при установки Windows появляется ошибка "Установка Windows на данный диск невозможна. Возможно оборудование данного компьютера не поддерживает загрузку с данного диска. Убедитесь, что контроллер данного диска включен в меню BIOS компьютера.". Для установки ОС во время записи загрузочной флешки в RUFUS'e "Схема раздела" Должна быть установлена GPT а так-же в биосе в меню "Secure boot menu" Должен быть установлен пункт Other OS.
Вопросы и ответы:
1. Можно ли прошивать биос от другой материнской платы похожей на мою?
Нет! Этим вы можете окирпичить вашу плату.
2. Какие биосы можно прошить?
Award биосы.
UEFI биосы, это такие красивые биоса с картинками, в некоторых из них можно даже управлять мышкой.
Если у вас Сине голубой стандартный, то нельзя, единственным способом загрузки винды из NVME будет запуск загрузчика с флешке, сделать можно по инструкции.
3. Нужно ли устанавливать последний биос с сайта, перед установкой модифицированного?
Нет можно сразу ставить модифицированный
4. Если на материнских платах появляется такая ошибка при установке Windows:
Установка Windows на данный диск невозможна. На выбранном диске находится таблица MBR-разделов. В системах EFI Windows можно установить только на GPT-диск.
Нужно перевести ваш диск в GPT по инструкции
5. Если на материнской плате Gigabyte при прошивке из по биоса появляется ошибка:
The current flash utility is outdated ask your vendor or visit gigabyte website.
Прошивать нужно из под Windows через утилиту @BIOS которую можно скачать в разделе утилиты в разделе поддержка для вашей материнской платы.
Помните это ощущение? 2007 год, вы стоите в гипермаркете электроники и, открыв рот, смотрите релизный трейлер Crysis. Где-то на задворках сознания теплятся досада и зависть, ведь ваш компьютер с трудом потянет эту игру даже на минимальных настройках. Но вы стараетесь об этом не думать, ведь перед вами — будущее! Невероятно детализированный мир, потрясающая проработка физики и освещения, словно живые персонажи. Тогда казалось: еще пара лет — и мы с вами если и не погрузимся в Матрицу или лукьяненковский Диптаун, то уж точно сможем наслаждаться играми, в которых происходящее на экране будет неотличимо от реальности.
Когда-то Crysis поражал своей реалистичностью, да и сейчас выглядит весьма достойно Когда-то Crysis поражал своей реалистичностью, да и сейчас выглядит весьма достойноНо что-то пошло не так. Революции не произошло, и после Crysis значимых технологических прорывов практически не было. Лишь единичные игры, вроде Red Dead Redemption 2, могут похвастаться доскональной проработкой мира и отличной картинкой, вот только это так и не стало трендом. Кроме Rockstar и еще пары-тройки студий, ставших заложниками своей репутации, никто не спешит вкладываться в фотореалистичную графику. И правда, зачем, если тот же мультяшный Fortnite приносит Epic Games миллиарды без всяких технических наворотов?
В Rockstar просто не могут не делать отличных игр — фанаты не простят В Rockstar просто не могут не делать отличных игр — фанаты не простятНо в этом есть свои плюсы: можно сэкономить кучу денег на апгрейде! Объективно: будучи обладателем топового Core i7 2-го или 3-го поколений, которые уже поддерживали AVX-инструкции (здесь мы передаем горячий привет Assassin’s Creed Odyssey), и достойной материнской платы, вы можете вообще не задумываться о глобальном обновлении «железа» — достаточно докупить оперативной памяти да поставить видеокарту пошустрее (их, к слову, можно спокойно менять через поколение-другое, а не каждый год).
Более того, вам даже не придется отказываться от последних технических достижений: используя переходник NVMe–PCIe, можно без проблем подключить к своему ПК ультрасовременный SSD WD Black SN750 и наслаждаться мгновенными загрузками уровней и плавным геймплеем. Главное — все сделать правильно, иначе вместо скорости 3470 МБ/с вы рискуете получить в несколько раз меньшую производительность, ведь даже относительно новые материнские платы способны преподнести весьма неприятные сюрпризы, когда дело касается PCI Express. Впрочем, обо всем по порядку.
Подключение переходника PCIe–NVMe M.2 к материнской плате Asus P9Z79
В первую очередь нам понадобится собственно адаптер. Выглядит он следующим образом.
Такой переходник является пассивным и не требует дополнительного питания. Устройство снабжено разъемом M.2 c ключом M (подробнее о данном стандарте вы можете прочитать в материале Все, что необходимо знать о слоте M.2 ) и имеет несколько монтажных отверстий, что позволяет подключать твердотельные накопители разной длины. Цена карты расширения не превышает 500 рублей.
В качестве подопытной материнской платы мы возьмем Asus P9Z79 — весьма достойную, на момент релиза, модель с сокетом LGA 2011 и чипсетом X79, которая поддерживает установку процессоров Intel 2-го поколения. Давайте посмотрим, какие разъемы PCIe на ней присутствуют.
Расположение разъемов PCI и PCIe на материнской плате Asus P9Z79 Расположение разъемов PCI и PCIe на материнской плате Asus P9Z79С первого взгляда может показаться, что подключать переходник PCIe–NVMe M.2 вообще некуда. Однако это не так. Все дело в том, что карту расширения PCI Express можно поставить в любой слот с той же или большей пропускной способностью. Это значит, что даже в PCIe x16 можно установить устройство, использующее только 1, 2 или 4 линии.
Еще одна особенность интерфейса PCIe заключается в том, что слот большего физического размера может фактически использовать меньшее количество линий. Кроме того, несколько слотов могут иметь общие линии. Соответственно, если в один из них установлена карта расширения, то пропускная способность других снизится либо они вовсе перестанут работать.
Обратившись к техническим характеристикам материнской платы, мы увидим следующее:
- 2 x PCIe 3.0/2.0 x16 (dual x16)
- 1 x PCIe 3.0/2.0 x16 (x8 mode)
- 2 x PCIe 2.0 x1
- 1 x PCI
Давайте разбираться. Первая строчка указывает на то, что материнская плата снабжена двумя полноценными PCIe x16 (имеют синий цвет), которые работают с устройствами 2.0 и 3.0. Пара PCIe 2.0 x1 нам неинтересна: разъемы поддерживают только стандарт 2.0, одной линии для NVMe недостаточно, да и физически адаптер в такой разъем не влезет. Слот PCI также не подойдет. Однако у нас есть еще один полноразмерный разъем PCIe 3.0/2.0 x16 (белого цвета), который на самом деле всегда работает в режиме x8. Именно в него и следует установить переходник NVMe–PCIe. Можно воспользоваться и одним из двух PCIe x16, если, конечно, он не занят второй видеокартой, но это нерационально.
PCIe с подвохом на примере материнской платы Asus PRIME B350-PLUS
К сожалению, столь удачное разведение линий, как в случае с Asus P9Z79, встречается далеко не всегда, и даже относительно новые материнские платы имеют свои странности. В этом смысле очень показательной является модель Asus B350-PLUS, которая уже оснащена слотом M.2. Но давайте представим, что нам понадобилось установить второй SSD NVMe. Казалось бы, никаких трудностей возникнуть не должно: помимо ненужных нам PCI и PCIe x2, на материнской плате присутствует пара полноразмерных PCIe x16, находящихся друг от друга на достаточном расстоянии. А это значит, что в первый разъем можно поставить двухслотовую видеокарту, а во второй — переходник NVMe–PCIe.
Читайте также:

