Asus t100t восстановление windows
Обновлено: 06.07.2024
Продолжаем серию «InUse»-статей по Windows-гибриду ASUS Transformer Book T100TA. Уже вышли четыре материала:
А в этой небольшой по объему статье я хочу поднять такую животрепещущую тему, как предустановленный в Т100ТА софт. Очень часто этот пункт покупателем остается незаслуженно игнорируемым. Да, в некоторых случаях производитель предустанавливает множество приложений сугубо для галочки, но это явно не про ASUS. В случае с Transformer Book T100TA этого софта не так уж и много, но фактически весь он нужен и либо облегчает пользование устройством, либо повышает функциональность того или иного привычного нам компонента ОС или железа. В заключение же материала поговорим о механизме восстановления ОС и вариантах использования данной функции.
1. Встроенный софт
Первой вещью после нормального лицензионного офисного пакета (о котором, думаю, нет смысла растекаться мыслью по древу), которой я не преминул воспользоваться, стало облачное хранилище ASUS WebStorage с, внимание, неограниченным объемом диска до мая 2015 года. Очень заманчивое предложение, учитывая объем «вандрайва» от Microsoft всего в 15 ГБ.


Интерфейс приложения стилизован под все те же плитки, все понятно без каких-либо инструкций, хотя при первом запуске вам все равно покажут основные возможности, которые видны на скринах ниже:



Значок ASUS WebStorage доступен и из десктопного интерфейса, в панели задач.
Приложение Reading Mode предназначено для более комфортного и безопасного для глаз процесса чтения документов, электронных книг, журналов да и вообще отображения любых приложений. Реализовано это за счет снижения уровня излучения синего и фиолетового спектров света. Изначально сей режим включен только для приложений почты и pdf-читалки, но в настройках вы можете добавить к этому списку любую из установленных вами программ, просто нажав кнопку «Edit».



Работает прекрасно, читать действительно становится комфортнее, так что советую к применению.
ASUS LiveUpdate позволяет планшету получать и устанавливать все критические обновления драйверов и другого ПО, без которых, по мнению компании, вы ну совсем уж не сможете обойтись. На самом деле я утрирую, утилитка действительно полезна – сама обновляет все асусовские дровишки и софт, что удобно.


В настройках можно дать ей полную свободу действий (или забрать оную) и установить периодичность проверки выхода новых апдейтов.

К слову, приложение обновляет и BIOS, но, ВНИМАНИЕ, перед его обновлением все же прочитайте выскакивающее объявление, а не закрывайте его сразу, как нечто, не заслуживающее внимания. В нем вас просят перед самой процедурой подключить «трансформер» к сети питания, не то получите кирпич.
ASUS Smart Gesture – настоящая находка для человека, привыкшего к жестовому управлению интерфейсом. Достаточно выучить хотя бы несколько доступных по умолчанию свайпов или тапов по тачпаду, как скорость и простота взаимодействия с Transformer Book T100TA сразу взлетает на новый уровень. И это не пустые слова. Если жестами для одного или двух пальцев сложно заменить прямое взаимодействие с сенсорным интерфейсом, то трехпальцевые полезны неимоверно. Интерфейс приложения предполагает не только расшифровку каждого жеста или тапа, но и небольшой видеоурок к каждому из них.



Удобнейшее и минималистично красивое приложение управления аудио-настройками от Realtek дополняет картину.

2. Восстановление ОС
Хотел этот абзац начать фразой «часто так бывает, что ваш компьютер завис/слетела винда и прочее», но потом понял, что с момента моего перехода на RTM-версию «восьмерки» я ее переустанавливал лишь раз – когда переходил с Enterprise (корпоративная) на полноценную лицензию. Поэтому отдельно хочется передать привет всем последователям учения Захера Мазоха с их «сборками», кряками и активаторами – любитесь дальше и переустанавливайте Windows, сколько душа пожелает.

Тем не менее, никто не застрахован от неприятностей вроде «бабушка что-то наклацала», установки какого-то приложения, из-за которого что-то перестало работать, или другого проявления эффекта кривых рук или форс-мажора. В таких случаях очень кстати будут три варианта восстановления операционной системы.

Описывать первые два нет смысла – каждый пункт расшифрован предельно понятно и доступно для пользователя любого уровня. А вот третий, «Особые варианты загрузки», вам понадобится для восстановления ОС с помощью образа системы, который каждый может создать на обычной USB-флэшке, кликнув на опцию «Создание диска восстановления» в соответствующем (верхнем) пункте Панели управления.

Жмем кнопку «Перезагрузить сейчас», ждем, переходим к пункту «Диагностика».
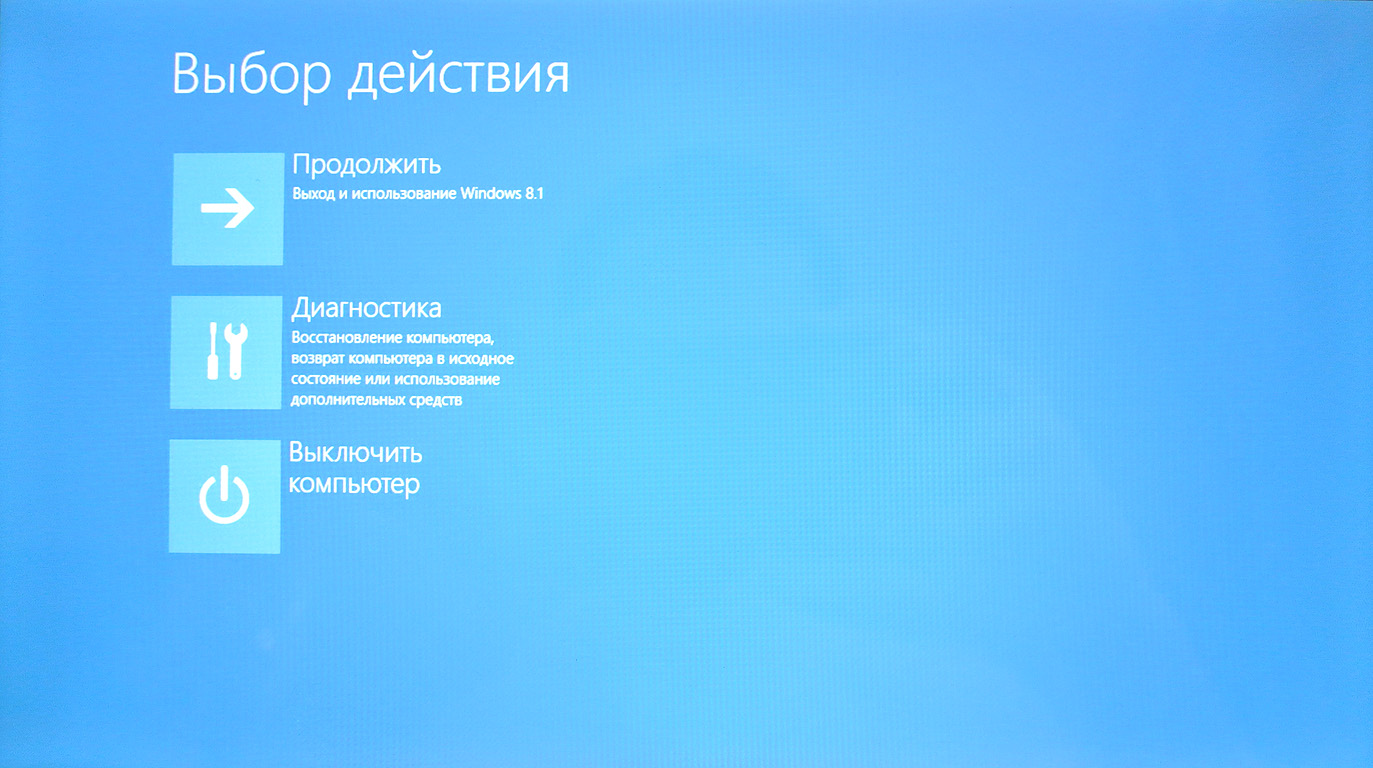
В данном пункте будут доступны варианты «Восстановить», «Вернуть в исходное состояние» и «Дополнительные параметры». Первые – это все те же два пункта со скриншота выше, а нас интересуют эти самые «дополнительные параметры».

Именно тут находится «Восстановление образа системы с помощью файла образа системы» — выбираем этот пункт и действуем согласно подсказок, ничего сложного.
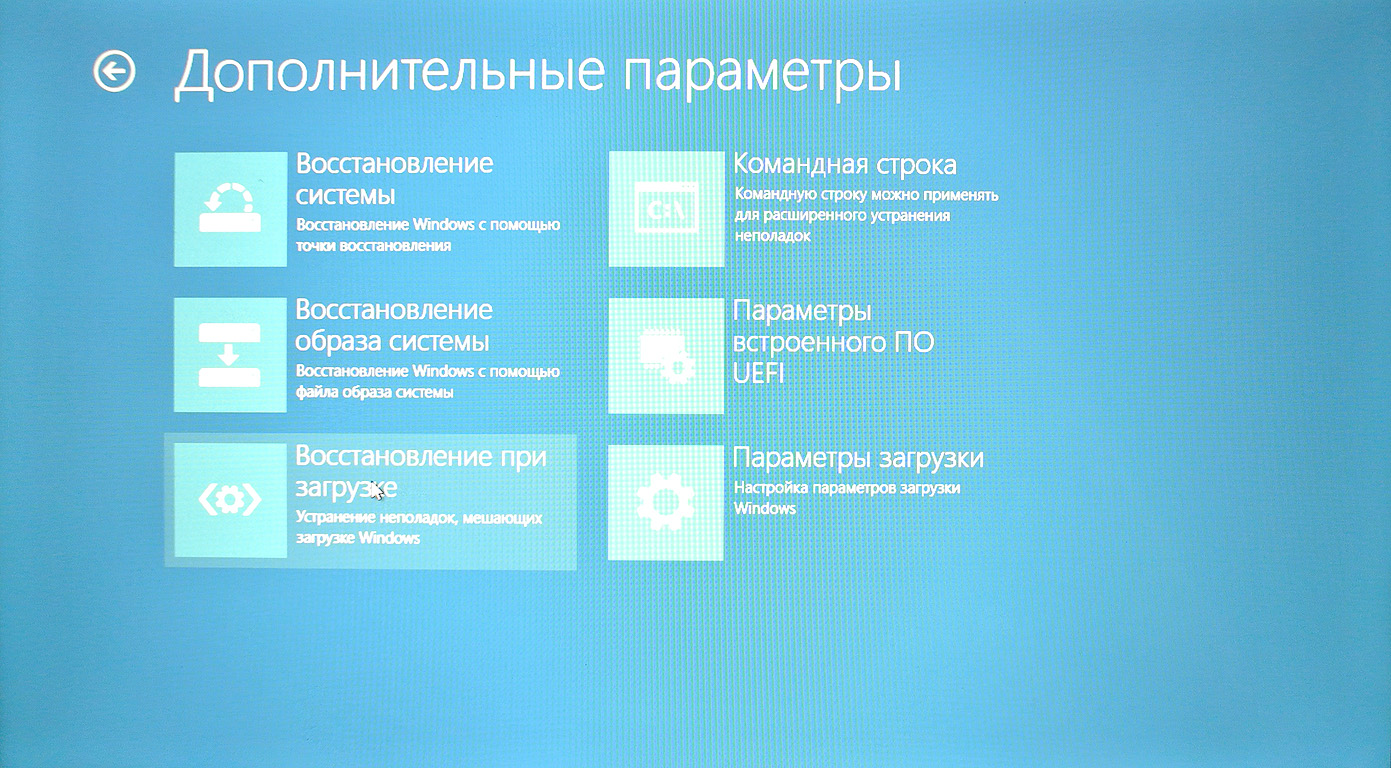
Как видите, вариантов для восстановления своих данных в случае ЧП или вообще для придания «трансформеру» вида «как из коробки» достаточно и все они просты в своей реализации. Тем не менее, желаю вам как можно меньше поводов для проделывания вышеперечисленных операций.
Вот и подошел к концу небольшой цикл материалов непосредственно об ASUS Transformer Book T100TA, его функциональности, особенностях, сценариях применения, положительных и отрицательных моментах (справедливости ради, стоит отметить, что последних практически нет). Теперь, когда планбук изучен вдоль и поперек, можно приступать к написанию обзоров приложений под ModernUI Windows 8.1 – оставайтесь с Root-Nation и следите за обновлениями, будет интересно!
Помните сведения о новых возможностях Windows 8.1, благодаря которым новая версия операционной системы Microsoft может храниться на диске компьютера или флэш-памяти планшета в сжатом виде в специальном разделе, что позволяет заметно сэкономить место на тех устройствах, которые имеют ограниченный объем встроенной памяти?

Новая функция называется WIMBoot и позволяет иметь до 12 ГБ свободного на планшетах, оснащенных 16 ГБ встроенной памяти. Наличие подобной возможности особенно порадует владельцев тех планшетов, которые с завода будут иметь новую версию Windows 8.1 с поддержкой WIMBoot. А как быть тем, у кого Windows на планшете установлена по-старому? К счастью, владельцы подобных устройств могут переустановить Windows заново, освободив при этом несколько гигабайт полезного места.
Как это можно сделать я сегодня расскажу вам на примере инструкции по установке Windows 8.1 на планшет Asus Transformer Book T100TA, опубликованной недавно на польском сайте avisek.pl.
Идея метода заключается в том, чтобы использовать для установки Windows раздел восстановления, в котором будут храниться образы системы.
Инструкция по установке Windows 8.1 на планшет Asus T100TA с использованием WIMBoot
Внимание! После выполнения данной процедуры, вы получите «чистую» версию Windows и все ваши данные, а также программы, имевшиеся на планшете будут утеряны!
Требования:
• Планшет Asus T100TA
• Программа Rufus для записи образа на флэшку
• USB флэш-накопитель, объемом не менее 8 ГБ
Внимание! Описанная ниже процедура подходит для планшета с 32 ГБ встроенной памяти. Для 64-гигабайтной версии Transformer Book T100TA, вам нужно внести изменения в файл CreatePartitions-WIMBoot.txt (пункт 6 инструкции), изменив размер Windows раздела в строке «create partition primary size=25500» на большее, соответствующее вашему случаю.
1. Подключите USB флэш накопитель, запустите программу Rufus, выберите в ней скачанный ранее ISO файл (поле «ISO Image») с образом Windows 8.1 и нажмите на «Start»:

2. По окончанию работы программы вы получите загрузочный диск с Windows PE
3. Выключите свой Asus T100TA полностью, подключите флэшку к планшету и загрузитесь с неё (в меню загрузки можно попасть путем нажатия клавиши «Esc» при старте системы).
4. После загрузки Windows PE вы увидите окно командной строки
5. В окне командной строки перейдите на флеш-накопитель, выполнив команду
где d: - это имя USB диска

6. Запустите файл Partitioning-WIMBoot.bat, просто набрав его имя в окне командной строки. В результате его выполнения, внутренняя память планшета будет переразбита на разделы и все имеющиеся там ранее данные и программы будут уничтожены.


Для справки: содержимое файла Partitioning-WIMBoot.bat:
diskpart /s CreatePartitions-WIMBoot.txt
Содержимое сценария CreatePartitions-WIMBoot.txt:
rem == Diskpart /s CreatePartitions-WIMBoot.txt ==
rem == These commands set up the hard drive partitions
rem for WIMBoot.
rem
rem Adjust the partition sizes to fill the drive
rem as necessary. ==
select disk 0
clean
convert gpt
rem == 1. System partition (ESP) ===================
create partition efi size=100
format quick fs=fat32 label="System"
rem == 2. Microsoft Reserved (MSR) partition =======
create partition msr size=128
rem == 3. Windows partition ========================
create partition primary size=25500
rem shrink minimum=10000
format quick fs=ntfs label="Windows"
assign letter=c
rem === 4. Images partition ========================
create partition primary
format quick fs=ntfs label="Images"
assign letter=m
set
gpt attributes=0x8000000000000001
list volume
exit
7. Запустите в окне командной строки файл Layout-WIMBoot.bat, который скопирует необходимые для установки Windows файлы с USB диска во встроенную память планшета, что займет некоторое время.


8. По окончании процедуры копирования наберите команду exit
Ваш планшет перезагрузится, после чего на нем будет установлена Windows 8.1 с использованием WIMboot.

Очень многие производители ноутбуков сегодня включают в состав предустановленного программного обеспечения специальные утилиты для восстановления заводских настроек, которые предназначены исключительно для тех случаев, когда инсталлированная операционная система повреждена до такой степени, что не только не загружается, но и не может произвести самостоятельный откат до одного из последних работоспособных состояний или выполнить полный сброс всех параметров встроенными средствами. Далее рассмотрим, как запустить ASUS Recovery (X553M и модель X540S возьмем исключительно в качестве примеров). Предлагаемые ниже решения с равным успехом можно применять для всех моделей ноутбуков ASUS, в которых наличие такой среды восстановления предусмотрено изначально.
Что такое ASUS Recovery?
Как уже, наверное, понятно, данная утилита, встроенная программным методом в большинство современных ноутбуков ASUS, является специализированным инструментом, который позволяет восстановить работоспособность устройства даже при полном повреждении Windows. Файлы начальной конфигурации системы располагаются в специальном скрытом от глаз пользователя разделе, поэтому увидеть его в самой ОС невозможно. Раздел отображается как раз только при запуске инструментария отката. Кроме того, данный раздел является защищенным, поэтому избавиться от него стандартными методами практически невозможно (что, в общем-то, и не нужно), хотя, если знать, какие действия необходимо выполнить, то можно. Но речь не об этом.
Как запустить ASUS Recovery на ноутбуке: стандартная схема
Итак, предположим, что операционная система не загружается ни под каким предлогом, а стандартные средства отката с выбором нужной точки или конфигурации не работают. Для запуска в лэптопах ASUS, в отличие от некоторых других производителей, специальные кнопки, вызывающие меню восстановления, вынесенные на клавиатурную панель или на боковые грани устройств, не предусмотрены. Как запустить ASUS Recovery в такой ситуации?

Для этого можно воспользоваться клавишей F9 прямо на клавиатурном блоке по типу того, как в седьмой модификации Windows и ниже вызывается стартовое меню устранения неполадок, в котором располагаются соответствующие инструменты вроде загрузки в безопасном режиме или старта из сохраненной работоспособной копии.
Процесс восстановления системы: пошаговое описание
После входа в меню сброса действия пользователя по восстановлению системы достаточно просты.

Сначала необходимо выбрать активированную по умолчанию строку инсталляции Windows с пометкой EMS Enabled и нажать клавишу ввода. Для настройки дополнительных опций можно воспользоваться клавишей F8, но обычно это не требуется.

Далее выбираете язык, соглашаетесь с предупреждением об уничтожении файлов, а затем в обязательно порядке выставляете восстановление в первый раздел, который соответствует именно тому, в котором Windows была инсталлирована изначально. Если выберете пункт восстановления на весь HDD, все логические разделы будут удалены, а разбиение уничтожено, что, соответственно, приведет и к потере информации, которая при сбросе могла бы не затрагиваться. Далее останется только активировать старт процесса восстановления, который будет выполнен полностью в автоматическом режиме. Устройство несколько раз перезагрузится, но это нормальное явление. В конечном итоге получите чистую систему, соответствующую моменту, когда ноутбук был отправлен с конвейера на продажу.
Создание точки отката
Если же говорить о ноутбуках ASUS, например, серии X540S, как запустить ASUS Recovery на таких устройствах и им подобных, какие параметры выбрать и т.д., для верности следует предпринять дополнительные меры, связанные с самостоятельным созданием точки восстановления на случай непредвиденного сбоя. Это нужно только по той причине, что использование встроенной утилиты восстановления равносильно полному сбросу до исходного состояния, как это можно сделать прямо в Windows восьмой и десятой версий, или так называемой чистой установке операционной системы, при которой пользовательские файлы уничтожаются целиком и полностью.
Как запустить ASUS Recovery для создания контрольной точки? Тоже просто. Только для этого необходимо использовать встроенную в систему восстановления функцию System Protection (старт утилиты можно осуществить непосредственно в среде Windows).

Как запустить ASUS Recovery, если клавиша F9 не работает?
Однако бывает (и очень часто), что меню сброса стандартным методом не вызывается. Вполне может быть, что связано это исключительно с повреждением жесткого диска, причем именно той его части, в которой сохранена оригинальная конфигурация. Как запустить ASUS Recovery в этом случае? Тут выход тоже есть.

Большинство специалистов рекомендуют воспользоваться небольшой утилитой под названием ASUS Backtracker, которая умеет и контрольные точки создавать, и производить доступ к меню восстановления, если использование клавиши F9 невозможно.
Другие методы восстановления
Как запустить ASUS Recovery на Windows 10 или в любой другой системе этого семейства, думается, понятно. Но выполнять откат при помощи такого средства целесообразно не всегда. Если система грузится и хотя бы частично работает, аналогично можно выполнить процедуру сброса прямо в Windows. Но это относится только к восьмой и десятой модификациям. В седьмой версии, как бы вы ни старались, сделать этого не получится. Однако можно загрузить последнюю удачную конфигурацию из стартового меню, вызываемого клавишей F8, или попробовать выполнить обычный откат из соответствующего раздела «Панели управления». В последних версиях системы также имеется возможность применения особых вариантов загрузки.
Читайте также:

