Asus transformer pad 300 dock установка windows
Обновлено: 07.07.2024
Владельцы смартфонов регулярно подключают мобильный девайс к ПК. Делается это для того, чтобы передать файлы с одного носителя на другой для дальнейшего использования. Но иногда пользователи сталкиваются с проблемой, когда телефон ASUS Transformer Pad TF300TG 32Gb 3G не видит компьютер. Почему так происходит, и что нужно делать в такой ситуации?
Почему ASUS Transformer Pad TF300TG 32Gb 3G не видит компьютер
Если человек подключает смартфон к ПК через USB-кабель, но компьютер никак не реагирует, значит, пользователь столкнулся с одной из следующих проблем:
- неисправность кабеля;
- поломка гнезда USB на одном из устройств;
- на компьютере установлены некорректные драйвера для смартфона, или их нет вовсе;
- при подключении выбрана опция «Только зарядка»;
- сбой в работе операционной системы одного из устройств.
Таким образом, все обозначенные проблемы можно поделить на физические и программные. Чтобы определить точную причину того, что телефон ASUS Transformer Pad TF300TG 32Gb 3G не видит ПК, нужно выполнить проверку оборудования и настроек обоих устройств.
Как решить проблему
Для начала вы должны убедиться, что для подключения используется исправный кабель. Самый простой способ – поставить телефон на зарядку с тем же шнуром. Если девайс заряжается, значит, проблема точно не в кабеле.
Второй момент, который пользователи часто упускают из вида, – выбран неправильный тип подключения. Когда человек соединяет смартфон с ПК, на экране мобильного устройства появляется уведомление, предлагающее выбрать один из нескольких типов сопряжения:
- только зарядка;
- камеры;
- медиаустройство и так далее.
По умолчанию указывается тип «Только зарядка». При таком подключении смартфон на ОС Андроид просто получает энергию от компьютера. Проверьте настройки сопряжения и выберете пункт «Подключить как медиаустройство» или «USB-накопитель». Только в таком случае ПК увидит телефон ASUS Transformer Pad TF300TG 32Gb 3G, как полноценный носитель информации.
Если же при подключении мобильного девайса к ПК не происходит совсем ничего (гаджет даже не заряжается), нужно проверить работоспособность интерфейса USB на компьютере. Например, можно вставить флешку или подключить мышку.
Проблемы физического характера (поломка кабеля или разъема) решаются только заменой комплектующих. А в ситуации, когда вы выбираете правильный тип подключения (медиаустройство) и пользуетесь исправными аксессуарами, причиной появления ошибки становятся неисправные драйвера.
Как правило, они устанавливаются автоматически при первом сопряжении смартфона и ПК. Загружается ПО только при наличии соединения с интернетом. Если не подключиться к сети, драйвера загружены не будут. Поэтому рекомендуется проверить доступ к интернету.
Проверить работоспособность драйверов можно следующим образом:
- Открыть диспетчер устройств (Win+R и затем ввести devmgmt.msc).
- Найти в списке MTP-устройство или название телефона.
- Дважды нажать левой кнопкой мыши.
- Кликнуть «Обновить драйвер».
- Выбрать «USB-устройство MTP».
- Нажать «Далее».
- Дождаться окончания переустановки драйверов.
Если же в диспетчере устройств никак не отображается смартфон, есть смысл включить на гаджете Андроид режим разработчика:
- Открыть настройки телефона.
- Перейти в раздел «Для разработчиков».
- Активировать функцию.
- Кликнуть «Конфигурация USB по умолчанию».
- Выбрать значение «Передача файлов».
Когда не помогает ни один из предложенных советов, единственный выход – сбросить настройки смартфона. Эта операция выполняется в том случае, если владелец устройства подозревает, что сопряжение отсутствует из-за наличия вирусов.
Для сброса настроек нужно:
- Открыть настройки.
- Перейти в раздел «Восстановление и сброс».
- Нажать «Сбросить настройки».
После выполнения операции с мобильного девайса удалятся все файлы. Чтобы не потерять важную информацию, рекомендуется предварительно создать резервную копию.
Альтернативные методы подключения
Если соединить телефон ASUS Transformer Pad TF300TG 32Gb 3G с компьютером через USB не получилось, можно попробовать альтернативные методы передачи информации с одного устройства на другое:
Первый вариант не нуждается в подробном описании, так как в таком случае просто требуется вставить карту памяти в адаптер и подключить к ПК через соответствующий разъем. Но подобный вид сопряжения позволит лишь перекинуть файлы на флешку или с нее.
Чтобы получить доступ к памяти смартфона, нужно использовать соединение Wi-Fi. Для этого понадобится дополнительная программа. Например, MyPhoneExplorer. Ее следует загрузить как на ПК (с официального сайта), так и на телефон (через Google Play).
Дальнейшее подключение выполняется следующим образом:
- Подключить оба устройства к одной сети Wi-Fi.
- Открыть приложение MyPhoneExplorer на телефоне.
- Придумать пароль для подключения.
- Открыть программу на ПК.
- Нажать кнопку «Файл» и выбрать пункт «Подключить».
- Подтвердить сопряжение вводом ранее созданного кода.
Так смартфон сможет подключиться к ПК без использования USB-кабеля. В MyPhoneExplorer на компьютере отобразится список всех доступных файлов. Можно перекинуть информацию как с телефона, так и на него.
Как не столкнуться с проблемой в будущем
Чтобы впредь ситуация не повторялась, и телефон ASUS Transformer Pad TF300TG 32Gb 3G всегда видел компьютер, следуйте нескольким простым советам:
- Используйте для подключения только комплектные аксессуары. Не покупайте дешевые кабели.
- На телефоне выставляйте параметр «Медиаустройство» или «USB-накопитель».
- При первом сопряжении не забудьте установить драйвера и при необходимости обновить их.
Соблюдение всего трех правил раз и навсегда избавит от проблем при подключении телефона к компьютеру.
Планшет Asus transformer pad tf300tg – это один из табов-трансормеров от компании Asus, которая в последнее время может только радовать. Это весьма интересный экземляр, стоит изучить его поглубже.
Внешний вид

Планшет transformer pad tf300tg. Вид сзади
Интерфейс
Планшет asus TF300TG удобно сидит в руках, однако на ощупь тяжело поначалу найти кнопки. Кнопка включения находится на верхней грани, слева. Рядом, но уже не левом торце располагается регулятор громкости, и там же почти все остальное: microHDMI, слот для microSD и для Sim-карты. На правой стороне только отверстие под наушники, а внизу самый интересных разъем, используемый и для зарядки, и для подключения к Doc-станции. Не забудем и про камеру. Пожалуй, редко где можно встретить глазок на 8МП с автофокусом. Фронтальная же, лишь на 1.2МП. Думаю больше и не надо.
Комплектация

Комплектация к планшету
В комплекте с планшетом, вы получаете: док-станцию(если вы брали ее вместе с девайсом) USB-кабель, тряпочку для протирания экрана, зарядный блок и самое интересное – скрепочка для открывания заслонки, которая загораживает слот для Sim-карты.
Аппаратные данные

Сравнение Transformer Prime и Transformer TF301TG
Планшет Асус tf300tg располагает стандартной начинкой нынешнего поколения. Процессор четырехъядерный NVIDIA Tegra 3 с частотой 1.2 МГц, граф. ускоритель NVIDIA GeForce ULP, 1Гб оперативной памяти и 32/16Гб встроенной памяти.
По стандарту тут так же модуль Wi-Fi, 3G(есть версии и без него), Bluetooth, разные датчики(акселерометр, гироскоп, компас…). Отличительной чертой я назвал бы звуковую систему ASUS SonicMaster (которой хвастается эта компания) и камеру, про которую уже упомянул выше. ОС по умолчанию стоит Android 4.0.3.
Док-станция
Установочная станция – это не только удобная клавиатура с touch-pad(ом), но еще и дополнительный заряд батареи(+5 часов), слот под SD-карты, и разъем для полноценного USB.
Прошивка
Внимание: нижеуказанные инструкция может вызвать затруднения у новичков.
Установка официального обновления
Это самый простой процесс. Если по какой-то причине вы не можете обновиться онлайн через Wi-Fi или 3G, советую скачать прошивку на компьютере и установить через microSD карту.
Все, после обновления у вас будет Android JB 4.2.1.
Как разблокировать загрузчик
Внимание: когда вы проделаете эту операцию, вы фактически потеряете свою гарантию, если она у вас была.
Root-права
- Сначала нужно включить отладку через USB, для этого нужно нажать галочку перед соответствующей строкой в настройках «Для разработчиков»(если вы такового не видите, зайдите в «О планшетном ПК» и быстро, несколько раз нажмите на номер сборки)

Меню для разработчиков
- Теперь установите драйвера. Подключив включенный планшет в ПК, Windows обнаружит неизвестное устройство. Необходимо указать путь к драйверам. Через диспетчер устройств, найдите ваш девайс с восклицательным или вопросительным знаком под ним и нажмите правой кнопкой мыши «Обновить драйверы…». В открывшемся окне выберите ручной способ установки, а затем укажите папку с драйвером(да, нужно так же распаковать архив).

- Зайдите в папку со скриптом на рут-права, которую вы прежде скачали и нажмите правой кнопкой мыши по «Установить» и выберите «Запуск от имени администратора»
- Нажмите Enter в консоли.
Все, после процесса рутирования, можете перезагрузить планшет. У вас в приложениях появится «SuperSU». Если его нет, установите через Google Play.
3G настройки
В настройке 3G нет ничего сложного, особенно когда он уже вшит в планшет и не надо втыкать модем, как например, в планшет Asus tf300t.
Первым делом надо зайти в настройки этого самого 3G. Для этого переходим в «Настройки», затем «Еще», там выбираем «Мобильная сеть», и после «Точки доступа(APN)». Находим выдвигающиеся меню и жмем «Новая точка доступа».

Таблица настройки 3G
В следующем столбце нам необходимо настроить лишь некоторые параметры. Вот настройка для Tele2, Beeline и mtc:
Примечание: MCC для жителей Украины – 255, а для Белоруссии – 257.
Что установить?
Конечно каждый устанавливает приложения на свой вкус и оно не сильно зависит от планшета(если это конечно не игры), но мы приведем в пример пару-тройку неплохих приложений, которые стоит поставить.
- Skype. Все знают для чего он нужен. Думаю это хорошая альтернатива обычным звонкам, ведь с этого планшета вы не сможете звонить как с телефона.
- File Expert – это удобный и приятный глазу файловый менеджер, в замену тому, что идет по умолчанию
- MoboPlayer. Опять же, еще одно приложения для удобства. У каждого свои критерии, но возможно вам придется по вкусу данный плеер.

MoboPlayer. На арте 2 девайса, на одном из который воспроизводится 4-ый opening bakemonogatari
- AnTuTu Benchmark. Протестируйте свой девайс и сравните его с другими, например с Asus Transformer Prime TF201.
Проблемы и их решения
О: Нет, здесь проблем с 3G нету. И скорее всего из-за пластикого корпуса, который не блокирует сигнал встроенного 3G модема.
П: Установил стороннюю прошивку, теперь не работают клавиши на док-станции, почему?
О: В этом главный минус сторонних рекавери на этом планшете(не считая исчерпания гарантии, конечно же).
П: Не идет зарядка при подключении к ПК.
О: Зарядить можно, но пройдет не один десяток лет. Для таких игрушек сейчас единственный верный вариант – зарядка через зарядный блок.
П: Не могу найти чехол на свой планшет асус 300.
О: Дело в том, что наша модель имеет сравнительно мало аксессуаров, если сравнивать с TF201. Но от этой самой 201-ой модели, в буквальном смысле, с небольшой натяжкой можно использовать чехлы.
Такой взгляд должен помочь с выбором, если у вас есть намерения купить данный планшет.
Обзор Asus Transformer Pad TF300TG:

Инструкция о том как прошить планшет трансформер Asus Eee Pad Transformer TF300 на новую прошивку.
Установка официального обновления на Asus Eee Pad Transformer TF300
1. Узнайте территориальную принадлежность Вашего планшета (SKU). Зайдите в «Настройки» > «О планшетном ПК» > «Номер сборки». Там вы увидите строку WW_epad-8.X.X.XX_2011xxxx, где 8.X.X.XX — версия прошивки, а WW – это территориальная принадлежность (SKU). WW — Международная версия.US — Американская версия.
2. Скачайте прошивку С сайта Asus (Драйвера и утилиты ОС > Выбираем нужную прошивку) Вашего региона.
3. После того, как вы скачали файл с прошивкой, распакуйте его содержимое в корень карты памяти, и вставьте её в планшет.
4. Далее Настройки — О планшетном ПК — Проверить обновление.
Получение ROOT-прав и разблокировка загрузчика на стоковой прошивке 4.2
Разблокировка загрузчика и получение Root прав на планшете Asus Eee Pad Transformer TF300 лишает вас официальной гарантии.

- Кинуть Unlock_v8.apk на планшет и установить его. Запустить и следовать инструкциям
Cкачать Unlock_v8.apk - Выключаем планшет и входим в режим Fastboot.
Зажимаем одновременно кнопки: «Включение + Громкость вниз».
Скачайте ниже архив TWRP Recovery, именно для своего планшета TF300T или TF300TG.
Подключите планшет к компьютеру с помощью USB кабеля, идущего в комплекте.

Все!! Устройство готово к заливке TWRP Recovery.
Переходим в папку «C:\TWR», и кликайте на «Установить_Рекавери.bat».

Выключаем планшет и входим в режим Recovery.
Зажимаем одновременно кнопки: «Включение + Громкость вниз».
В течение 10 секунд нажмите клавишу «Громкость вверх».

Вы вошли в режим Recovery.

Нажмите «Install».

Выбрать сверху Using internal storage, и выбрать наш архив SuperSU_root.zip.

Нажимаете на синий кружок со стрелкой, и перетаскиваете вправо.

Поздравляю вы сделали Root права, проверить можно по установившемуся приложению SuperSU.
Не забудьте удалить SuperSU_root.zip с внутренней памяти планшета.
Прошивка Asus Eee Pad Transformer TF300 при помощи программы NVFlash с JellyBean загрузчиком
1. Необходимо провести разблокировку планшета TF300
2. Нам понадобится набор утилит adb и fastboot fastboot.zip
5. Желательно иметь рут и установленный файловый менеджер с правами рут. Это облегчит задачу копирования blob-файлов в дальнейшем.
Если у вас стоит Windows 8, надо будет предварительно отключить проверку подписи драйверов, в противном случае ничего не удастся.
енерация blob файлов NVFlash
Для доступа к NVFlash понадобится сгенерировать blob файлы, которые позволять работать с девайсом в режиме APX.
0. Выключаем планшет и включаем зажатием кнопки «вкл+громкость вниз«. Дожидаемся появления 3х иконок, это режим bootloader.
1. Распаковываем архив fastboot.
2. Открываем командную строку и переходим в папку fastboot.
3. Выполняем команду
Это прошьет CWM рекавери, которое понадобится в дальнейшем.
4. Выполняем команду
Девайс перезапустится в bootloader.
5. Заходим в рекавери.
6. Далее: выбираем «Advanved-Wheelie«, принимаем соглашение и выбираем первую опцию «Step 1: Flash AndroidRoot BL«. По окончании процесса планшет выключится.
На данном этапе прошивается кастомный загрузчик от AndroidRoot
7. Включаем планшет нажатием кнопки «вкл» и дожидаемся ПОЛНОЙ загрузки системы.
8. Как только планшет включился, выключаем его и снова запукаем в режиме bootloader (зажимаем «вкл+громкость вниз«)
9. Переходим в рекавери, далее «Advanved-Wheelie» и выбираем вторую опцию «Step 2: Generate wheelie blobs«. Ошибку включения Wi-Fi (Failed to enable wifi. Cancelling upload. Error=65280) игнорируем, так и должно быть.
На данном этапе генерируются blob файлы nvflash.
10. ОБЯЗАТЕЛЬНО СОХРАНЯЕМ сгенерированные blob-файлы на ПК!
Их можно найти в папке /data/media/AndroidRoot. Извлечь файлы проще всего с помощью любого проводника с правами рут или командой adb pull /data/media/AndroidRoot . Список файлов:
Теперь можно сделать бэкап NVFlash. Для этого планшет необходимо перевести в режим APX. Выключаем устройство, а потом включаем, зажав кнопки «вкл+грокость вверх«. ВНИМАНИЕ! Сам планшет останется с полностью выключенным экраном, поэтому лучше это делать с подключенным кабелем.
0. Распаковать драйвера из архива Universal_Naked_Driver_0.72. Распаковать nvflash-tools-win32 в отдельную папку и скопировать туда сгенированные ранее blob файлы.
1. Как только Windows подаст звук о подключение нового устройства, переходим в «Диспетчер устройств», находим новое устройство «APX», нажимаем правой кнопкой, обновить драйвер и устанавливаем драйвера из распакованного архива Universal_Naked_Driver_0.72
2. Открываем командную строку и переходим в папку с распакованным архивом nvflash-tools-win32 и blob-файлами.
3. Выполняем команду
Если все сделано правильно, то на экране появится лого ASUS. Теперь можно работать с NVFlash и девайсом в APX режиме.
4. Теперь выполняем команды:
nvflash —resume —read 7 unlock-token.img
Это ваш NVFlash бэкап.
5. Перезагрузить планшет можно, зажав кнопку включения.

Почти год прошел с момента первого обзора ASUS Transformer TF101. C тех пор гибридный планшет ASUS успел получить обновление до Android 4 и… морально устареть. Компания уже выпустила Slider, Slate, Transformer Prime — устройства премиум-класса, и вот теперь появился ASUS Transformer Pad 300T (TF300T) — новое доступное устройство, которое пришло на смену первому Трансформеру. Планшет уже поступил в продажу, а в самое ближайшее время ожидаются поставки новой модели класса hi-end — Transformer Pad Infinity (и не будем забывать о неведомом Padfone).
Характеристики и производительность
Операционная система: Android 4
Дисплей: 10.1" LED Backlight WXGA (1280x800) IPS
Процессор: NVIDIA® Tegra® 3 Quad-core CPU
Оперативная память: 1GB
Хранилище: 16GB / 32GB
Беспроводные возможности: Wi-Fi 802.11 b/g/n, Bluetooth V3.0+EDR, 3G (не во всех модификациях)
Интерфейсы планшета: 2-in-1 аудиоразъём, microHDMI, MicroSD
Интерфейсы док-станции: USB 2.0, SD кард-ридер
Сенсоры: акселерометр, гироскоп, компас, датчик освещенности
Батарея:10 часов (до 15 часов при использовании док-станции)
Размеры планшета: 263 x 180.8 x 9.9 мм
Вес планшета: 635 грамм
Размеры док-станции: 263 x 180.8 x 8
Вес док-станции: 546 грамм
(Планшет+док-станция)
Размеры: 263 x 180.8 x 17
Вес: 1181 грамм
Если Prime — чистое виски, то TF300T — виски со льдом. Тем не менее это полноценный современный планшет, доступный самому широкому кругу пользователей. Доступный — означает дешевый, а снижение стоимости устройства, как известно, всегда ведет к вынужденному компромиссу. Зачастую производители пытаются сэкономить на каждой детали, скатываясь в откровенный абсурд. Компания ASUS пошла другой дорогой. Вы заметите, что элементы вынужденной экономии здесь даже не бросаются в глаза (об одном лишь тактично упомяну в разделе «Выводы»).
Планшет TF300T имеет пластиковый корпус, дисплей IPS с диагональю 10.1" и разрешением 1280x800. Практически стандартный для устройств такого класса набор характеристик: 1 Гб оперативной памяти, четырехядерный процессор Tegra 3 (в отличие от флагманской модели Transformer Prime TF201, в новом Transformer Pad TF300T используется более медленная версия чипа Nvidia Tegra на частоте 1,2 ГГц). Изменения по сравнению с первым Transformer существенные: более производительный процессор, память DDR3 (к слову, даже флагманская модель Трансформеров оснащена памятью DDR2).
За возможности беспроводных подключений отвечают модуль Wi-Fi (b/g/n) и Bluetooth (v3.0). GPS также присутствует.
Позиционирование устройства в качестве бюджетного решения сказалось и на объеме памяти для хранения данных — в продаже отсутствует версия на 64 Гб (у Prime есть), в наличии есть версии с 16/32 Гб встроенной памяти.
В Android 4.0 представлены профили питания, обеспечивающие более тонкое управление производительностью. В зависимости от выбора чип может быть разогнан до 1,2 ГГц. Соответственно работа на разных частотах влияет на долговечность батареи. Итак, имеется несколько режимов: Balanced (Баланс), Performance (Производительность), Power-Saving (Энергосбережение). Оптимально выбрать Balanced, поскольку задачи, требующие максимальной производительности, встречаются редко, в то время как сбалансированный режим обеспечивает более длительное время автономной работы.
В режиме Performance TF300T работает медленнее, чем Prime, но в действительности вы этого не заметите… И как тут не вспомнить бессмертное!
Смартфон на первый взгляд не впечатлил, но когда до него дотрагиваешься то реально ощущается мощь и быстрота. Интерфейс андроида наконецто не подлагивает
Terion:
Эпично звучит — наконец-то интерфейс мобильника переста тупить, всего на 4х 1.4 ггц ядрах. От такого хочется плакать кровавыми слезами.>
Нет никакой разницы в скорости запуска приложений. О производительности Tegra 3 говорилось уже неоднократно — самые требовательные игры не могут полностью «загрузить» планшет.
Что касается сухих цифр, то они следующие:

Внешний вид

Корпус выполнен из прочного пластика (как и у планшета Transformer TF101). TF300T легче, чем TF101, но тяжелее, чем Transformer Prime на 45 г. На практике эта разница не ощутима, планшет удобно держать и одной рукой.
Корпус TF300T не такой утонченный, как у Prime, и чуть толще (9,7 мм), однако наследует некоторые черты старшего брата.

Хотя ASUS многие продукты сводит к единому техномоно-ZENBOOK-стилю, для планшетного компьютера компания придумала свой собственный образ, изначально придав устройству облик, не меняющийся с выходом новых версий. Однако по-прежнему наблюдается небольшой дисбаланс в весе между планшетом и клавиатурой, что накладывает ограничения на угол открытия экрана.

Новый Трансформер доступен в нескольких вариантах цветов: темно-красный, белый и темно-синий.
Качество сборки хорошее. Но, положа руку на сердце, скажите, когда вы в последний раз видели устройство, внешний вид которого внушал бы серьезное беспокойство? Мне давно таких не попадалось. В конце концов перед нами просто кусок пластика и поликарбоната с минимальным количеством подвижных деталей. Еще по опыту первого Трансформера скажу, что планшет, даже после многократных падений, с многочисленными трещинами в корпусе будет работать (но с глюками, так что никому не рекомендую колоть им орехи).
Расположение разъемов и кнопок не изменилось: на самом планшете сверху находится кнопка включения, регулятор громкости и разъем micro HDMI — на верхней левой стороне, слот MicroSD — чуть дальше по левой стороне.

На правой стороне расположено гнездо для наушников/микрофона.

Снизу находится docking port для подключения док-станции клавиатуры, различных аксессуаров, кабеля USB.
Дисплей и звук

Разрешение дисплея, как и у большинства 10-дюймовых планшетов, 1280х800. Достаточно яркий дисплей, однако по показателям он уступает Prime — 350 nit вместо 600. Матрица просто IPS, а не Super IPS+, но проблем при работе в помещении не возникнет. Яркости может не хватить лишь на улице в ясный солнечный день — пожалуй, главный недостаток устройства. Несмотря на относительно низкую максимальную яркость, дисплей демонстрирует хорошую контрастность.
Динамик расположен на задней стороне планшета, поэтому если положить его на стол, звук будет несколько приглушенным. По сравнению с Transformer TF101 звук стал громче, однако на максимальной громкости резкость звучания не вызывает положительных эмоций.
Время жизни от батареи
По информации производителя, планшет TF300T (без док-станции) автономно работает до 10 часов. На практике же в режиме воспроизведения видео планшет проработал немногим больше 6 часов — чуть меньше, чем Transformer Prime. Однако этот недостаток компенсируется более быстрой зарядкой батареи (2 с половиной часа). При наиболее эффективном использовании (без просмотра видео, с пониженной яркостью экрана) можно добиться и 10 часов работы от батареи. А поставив док-станцию, имеете возможность получить еще 5 часов безо всяких усилий. Итак, в полной сборке (планшет + док-станция) можно говорить о 11—13 часах автономной работы без особой экономии.

Transformer невозможно представить без клавиатурного блока — док-станции, которая является также и дополнительной батареей. В доке находятся два порта USB 2.0, слот для SD-карт. Обратите внимание, что из-за конструктивных особенностей док-станции разных Трансформеров не взаимозаменяемы — нельзя купить планшет TF300T и подключить док-станцию, допустим, от TF101.

Что касается клавиатуры, то она фактически повторяет плюсы и минусы типичного клавиатурного блока нетбуков. Плюсы: островное расположение клавиш, хороший отклик. Минусы: клавиатура все равно не сможет заменить ноутбук. Возможно, это дело привычки, ведь среди читателей наверняка есть и те, которые пишут от 4 тыс. знаков на обычном сенсорном дисплее.

Особенность конструкции — небольшой вес док-станции, что приводит к некоторому дисбалансу: под определенным углом дисплей может перевесить клавиатурный блок. При работе на ровной поверхности с распределением веса полный порядок, но если вы поставите его, к примеру, на колени — будьте осторожны.
В остальном все просто прекрасно: док-станция настолько прочно подключается к дисплею, что можно держать всю «конструкцию» за планшет на весу или выдергивать из рук друга, не опасаясь «растрансформировать» устройство.
Еще в первом обзоре мы задавались вопросом: так ли необходим тачпад на рабочей поверхности? Вопрос этот открыт до сих пор, тем не менее, пользоваться тачпадом можно, а в некоторых случаях (для прокрутки и масштабирования) он вполне способен заменить мышь. В любом случае у вас есть выбор — пользоваться ли клавиатурой/тачем, осуществлять большую часть операций на сенсорном дисплее или подключить совместимую мышь.
В ASUS решили не изобретать велосипед и оставили Android 4.0.3 практически без изменений, добавив лишь несколько своих приложений и виджетов. В предустановленные приложения вошли: читалка Amazon Kindle, офисный пакет Polaris Office 3.0, приложения резервного копирования и восстановления, AppLocker (защита паролем), ASUS MyCloud и MyNet, Netflix, SuperNote, а также быстрый доступ к играм в разделе TegraZone. Пользователи также получают 8 Гб в хранилище ASUS WebStorage.
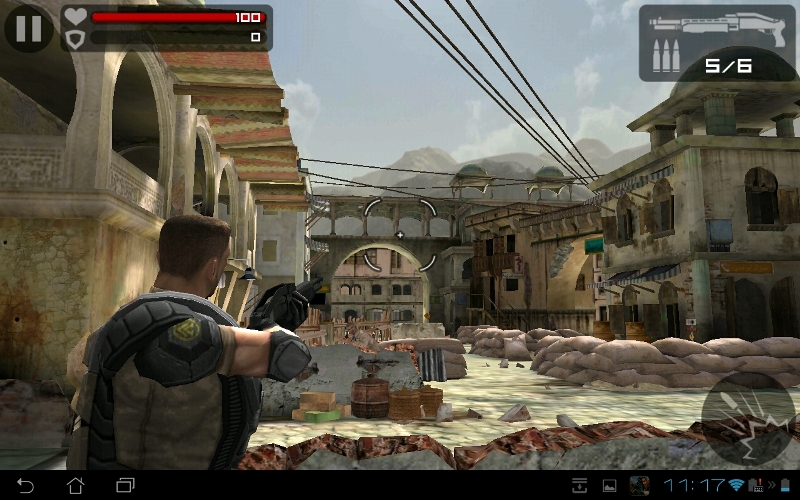
Бесплатные игры становятся всё лучше и лучше.
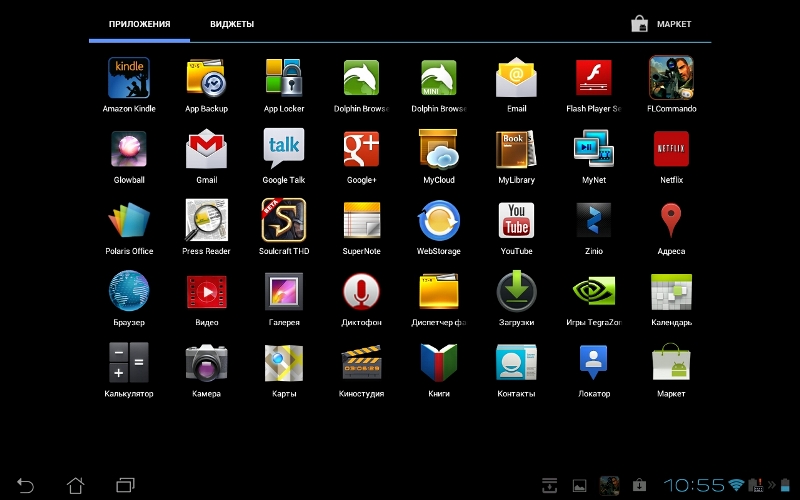
Приложения.

Съёмка в помещении.

Съёмка на улице.
Если говорить о недостатках, то необходимо отметить отсутствие вспышки. При хорошем освещении получаются достаточно четкие фотографии с неплохим контрастом, однако в помещении результаты весьма неудовлетворительны: имеются проблемы с цветопередачей — изображениям не хватает насыщенности.
Камера способна записывать видео 1080p (30 кадров в секунду). Микрофон чувствительный, способен уловить разговор прохожих на улице (или шум ветра, что бывает гораздо чаще).
Если вы хотите выбрать себе планшет на Android, то у вас есть несколько причин остановить свой выбор на ASUS Transformer TF300T. Высокая производительность, длительное время автономной работы, несмотря на «урезанные» возможности. Да, Tegra работает не на полную мощь, батарея не такая емкая, как у флагмана, экран без дополнительного защитного покрытия, но эти мелочи остаются не замеченными. А вот на экономию более чем $100 внимание обращаешь.
В конце концов, вы действительно получаете модель планшетных компьютеров следующего поколения. По большей части мы сравниваем планшет не с первым Трансформером, на смену которому пришел TF300T, а с более продвинутым Transformer Prime. Добавим к этому наличие версий TF300T с 3G, что является несомненным плюсом. ASUS предлагает доступное устройство, которое несмотря на все возможные уступки содержит черты предыдущих моделей, наследуя опыт Transformer Prime.
• Цена (смотрим в Яндекс)
• Производительность
• Док-станция с портом USB и кард-ридером формата SD
• Время автономной работы
• Сборка
• Отсутствие защитного покрытия дисплея Corning Gorilla Glass
• Отсутствие вспышки у камеры
• Уровень максимальной яркости
что аккумулятор полностью заряжен перед длительным путешествием.
Помните, что блок питания заряжает аккумулятор все время, которое он
подключен к компьютеру и к электрической сети. Имейте в виду, что при
использовании планшета зарядка аккумулятора занимает больше времени.
Перед первым использованием заряжайте аккумулятор 8 часов.

Содержание Зарядка аккумулятора.
Руководство для ASUS Transformer Pad

Руководство для ASUS Transformer Pad.
Руководство для ASUS Transformer Pad

Информация об авторских правах.
Руководство для ASUS Transformer Pad

Комплект поставки, Руководство пользователя соединительный кабель, Руководство для asus transformer pad 5
Руководство для ASUS Transformer Pad
Комплект поставки
• Если какие-либо элементы комплекта поставки отсутствуют или
повреждены, обратитесь к продавцу.
• Вилка питания может отличаться в зависимости от региона.
• Мобильная док-станция приобретается отдельно. Дополнительную
информацию по использованию док-станции смотрите в разделе
Все о мобильной док-станции (дополнительно).
Зарядное устройство USB

Данное устройство
Данное устройство
Руководство для ASUS Transformer Pad

Руководство для ASUS Transformer Pad.
Руководство для ASUS Transformer Pad
Кнопка питания
Для включения устройства нажмите и удерживайте нажатой
кнопку питания в течение 1 секунды.
Когда устройство включено, нажатие этой кнопки переводит его в
спящий режим или выводит его из спящего режима.
Удерживайте кнопку питания в течение секунды для отображения
меню выключения и нажмите OK.
Индикатор зарядки аккумулятора (двухцветный)
Не горит: зарядное устройство не подключено.
Зеленый: аккумулятор заряжен на 100%
Оранжевый: подзарядка аккумулятора.
Встроенный микрофон
Встроенный микрофон может использоваться для видеоконференций,
записи голоса или наложения звука.
Регулировка громкости
Нажатие кнопки приводит к увеличению или уменьшению
Для получения снимка экрана одновременно нажмите кнопки
уменьшения громкости и питания.
Разъем micro-HDMI
Подключение устройства HDMI (High-Definition Multimedia
Interface) с помощью кабеля micro-HDMI.
Кнопка сброса
Если система перестает отвечать на запросы, нажмите кнопку
Читайте также:

